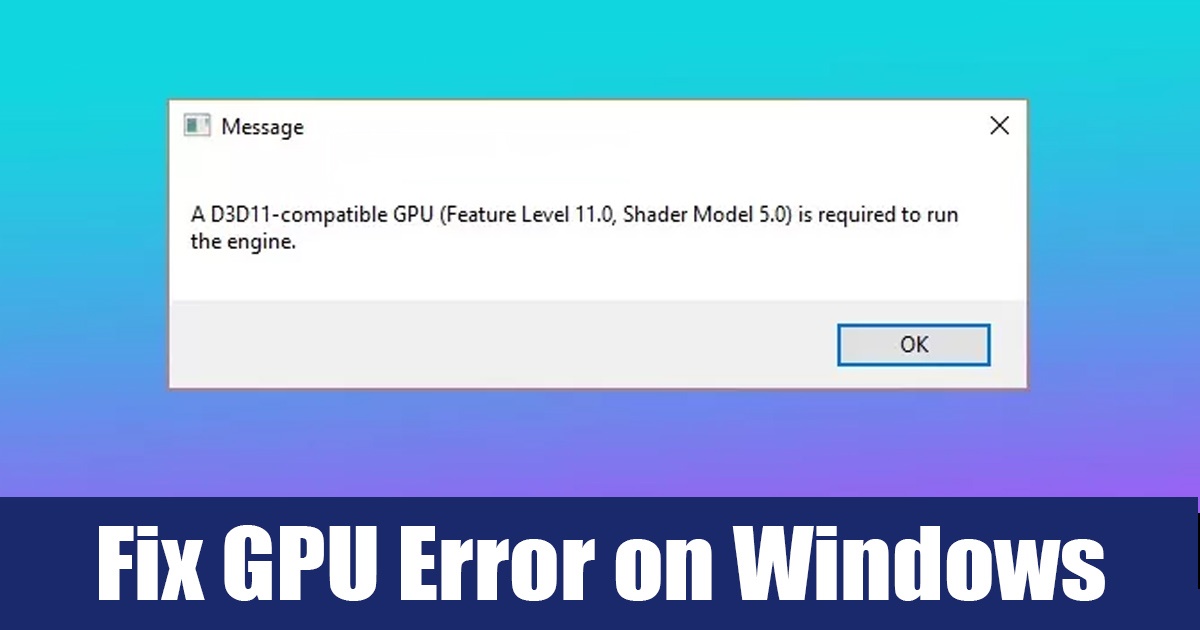🛠️ D3D11 संगत GPU आवश्यक: 7 आसान चरण।
गेमिंग के लिए विंडोज़ सबसे अच्छा ऑपरेटिंग सिस्टम हो सकता है, लेकिन इसमें किसी भी अन्य सिस्टम की तुलना में अधिक बग भी हैं। यदि आप पीसी गेमर हैं, तो संभवतः आपने कुछ गेम खेलते समय 'd3d11 संगत GPU' त्रुटि संदेश देखा होगा।
क्या आपने कभी सोचा है कि 'D3D11 कम्पैटिबल GPU' त्रुटि का क्या मतलब है और कुछ गेम लॉन्च करते समय यह क्यों होती है? इस लेख में हम इसी विषय पर बात करने जा रहे हैं वीडियो गेम में त्रुटि और उसे ठीक करने का तरीका. 🔧
“D3D11 संगत GPU आवश्यक” त्रुटि का क्या अर्थ है?
त्रुटि संदेश को समझने से पहले, आपको Direct3D 11 के बारे में जानना होगा, जो कि एक सॉफ्टवेयर घटक है माइक्रोसॉफ्ट डायरेक्टएक्स का उपयोग 3डी ग्राफिक्स प्रस्तुत करने के लिए किया जाता है।
यह त्रुटि संदेश तब दिखाई देता है जब आप कोई ऐसा गेम लॉन्च करने का प्रयास करते हैं जिसके लिए Direct3D 11-संगत ग्राफ़िक्स कार्ड की आवश्यकता होती है। यदि किसी गेम के लिए Direct3D 11 हार्डवेयर सुविधाओं की आवश्यकता होती है, लेकिन आपका ग्राफ़िक्स कार्ड उनका समर्थन नहीं करता है, तो आपको यह त्रुटि दिखाई देगी। 😕
एक अन्य महत्वपूर्ण कारक जो विंडोज़ में 'D3D11 संगत GPU' त्रुटि का कारण बन सकता है, वह है पुराने या असंगत ग्राफिक्स ड्राइवर।
अब जब आप समझ गए हैं कि त्रुटि संदेश क्यों दिखाई दे रहा है, तो हम इसे ठीक करने के एक कदम करीब हैं। आप विंडोज़ पर "इंजन चलाने के लिए D3D11-सक्षम GPU की आवश्यकता है" त्रुटि को ठीक कर सकते हैं। ऐसा करने के लिए, नीचे बताए गए तरीकों का पालन करें।
1. लंबित विंडोज अपडेट इंस्टॉल करें
विंडोज़ अपडेट के दौरान डायरेक्टएक्स का नवीनतम संस्करण स्वचालित रूप से स्थापित कर देता है। इसलिए, यदि आपका पीसी डायरेक्टएक्स के किसी नए संस्करण का समर्थन करता है, तो ऑपरेटिंग सिस्टम को अपडेट करने से वह डाउनलोड और इंस्टॉल हो जाएगा।
अपने विंडोज ऑपरेटिंग सिस्टम को अपडेट करने के लिए इन सरल चरणों का पालन करें:
1. विंडोज स्टार्ट बटन पर क्लिक करें और चुनें विन्यास.
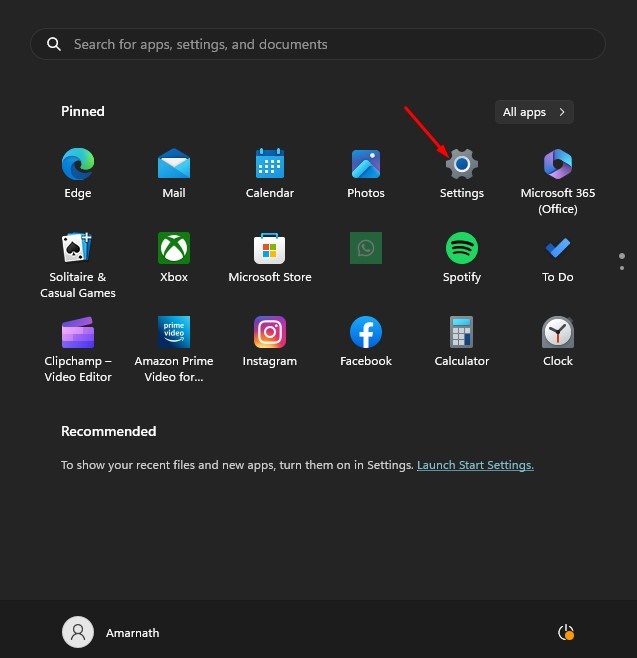
2. सेटिंग्स में, चुनें विंडोज़ अपडेट.
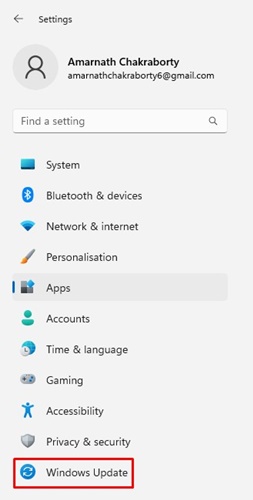
3. फिर, दाईं ओर, बटन पर क्लिक करें अद्यतन के लिए जाँच.

4. अब, विंडोज़ अपडेट सभी लंबित अपडेट को चलाएगा और डाउनलोड और इंस्टॉल करेगा।
2. अपने ग्राफिक्स कार्ड ड्राइवर को अपडेट करें
विंडोज़ पर D3D11-संगत GPU त्रुटि संदेश को हल करने के लिए अगला काम जो आप कर सकते हैं वह है अपने ग्राफिक्स कार्ड ड्राइवर को अपडेट करना। 🔥
जैसा कि हम जानते हैं, पुराने या दूषित ग्राफिक्स कार्ड ड्राइवर अप्रत्याशित त्रुटियों का कारण हो सकते हैं। इसलिए, त्रुटि संदेश संभवतः पुराने ड्राइवर के कारण है।
यह अनुशंसित है कि आप डिवाइस मैनेजर के माध्यम से विंडोज़ में अपने ग्राफिक्स ड्राइवर को अपडेट करें। यहां हम आपको बताते हैं कि यह कैसे करना है।
1. विंडोज सर्च पर क्लिक करें और डिवाइस मैनेजर टाइप करें। फिर ऐप खोलें डिवाइस मैनेजर सूची से।
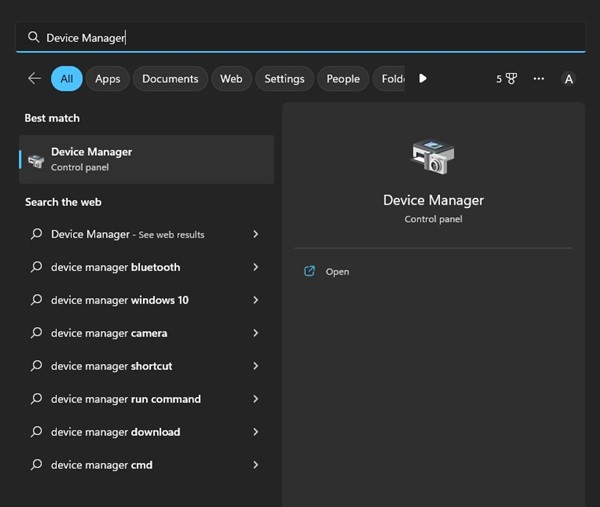
2. जब डिवाइस मैनेजर, फैलता है अनुकूलक प्रदर्शन.
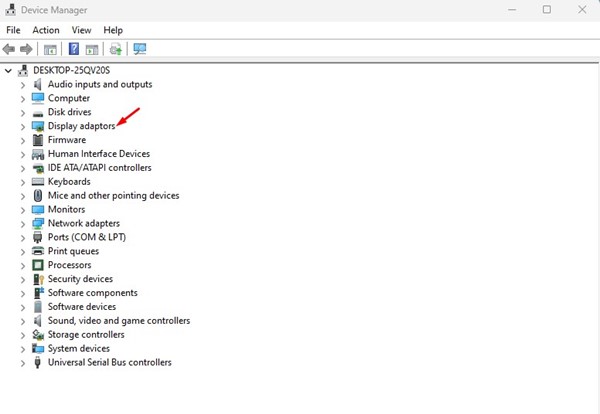
3. फिर, अपने ग्राफिक्स कार्ड पर राइट-क्लिक करें और चुनें ड्राइवर अपडेट करें.
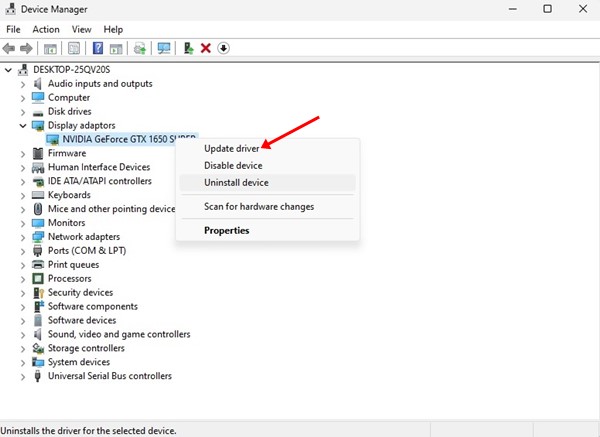
4. चुनें स्वचालित रूप से ड्राइवरों की खोज करें ड्राइवर अद्यतन स्क्रीन पर.

3. विज़ुअल C++ पुनर्वितरणीयों की मरम्मत करें
दूषित या अनुपलब्ध Microsoft Visual C++ रनटाइम लाइब्रेरीज़ भी 'D3D11 संगत GPU' त्रुटि का एक अन्य कारण है। में विंडोज 11, आप उन्हें पुनः इंस्टॉल करने के बजाय उनकी मरम्मत कर सकते हैं. विंडोज़ पर विजुअल C++ रिडिस्ट्रिब्यूटेबल्स की मरम्मत करने का तरीका यहां बताया गया है।
1. विंडोज स्टार्ट बटन पर क्लिक करें और चुनें विन्यास.
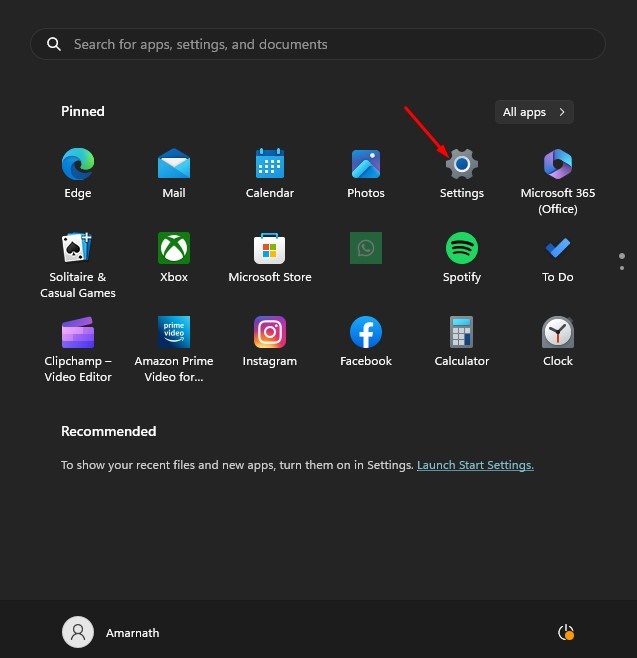
2. सेटिंग ऐप में, अनुभाग पर जाएँ अनुप्रयोग.
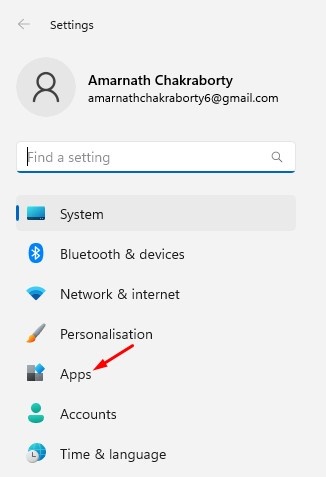
3. दाईं ओर, पर क्लिक करें स्थापित अनुप्रयोग.
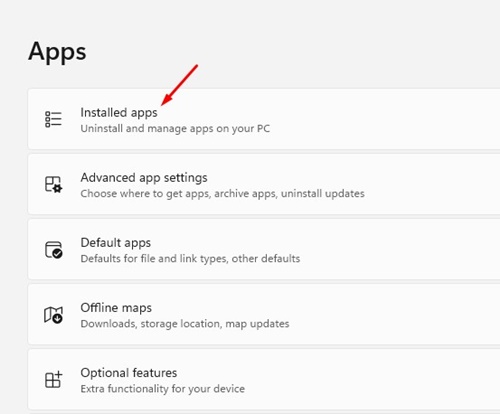
4. फिर, सभी ज्ञात करें Microsoft Visual C++ पुनर्वितरणयोग्य. उन पर राइट क्लिक करें और चुनें संशोधित.
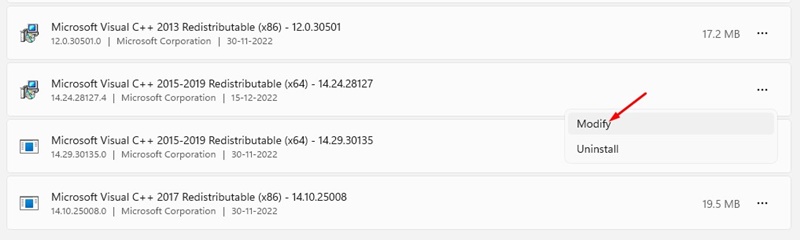
5. संशोधन विज़ार्ड में, बटन पर क्लिक करें हल करना.
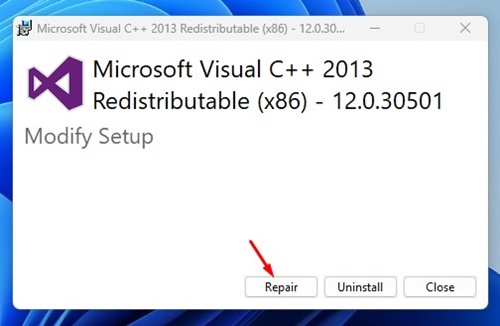
4. गेम को अपने GPU का उपयोग करने के लिए कॉन्फ़िगर करें
यदि आपके पास PC है एकीकृत और समर्पित ग्राफिक्स, खेल को कॉन्फ़िगर करना बेहतर है एक समर्पित ग्राफिक्स कार्ड का उपयोग करने के लिए. 💻
त्रुटि संदेश को हल करने के लिए, आपको अपनी ग्राफ़िक्स प्राथमिकता सेटिंग में कुछ परिवर्तन करने होंगे। इसे कैसे करें, यहां बताया गया है।
1. बटन पर क्लिक करें Windows 11 प्रारंभ करें और सेटिंग्स चुनें. सेटिंग्स में, टैब पर स्विच करें प्रणाली.
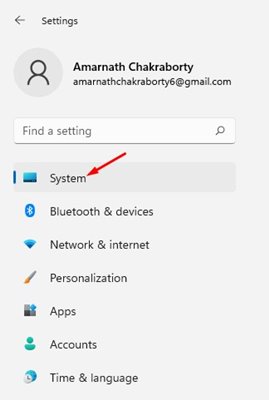
2. दाईं ओर, पर क्लिक करें स्क्रीन.
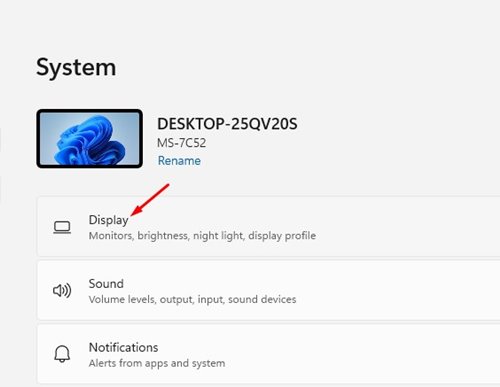
3. डिस्प्ले स्क्रीन पर, नीचे स्क्रॉल करें और क्लिक करें GRAPHICS.
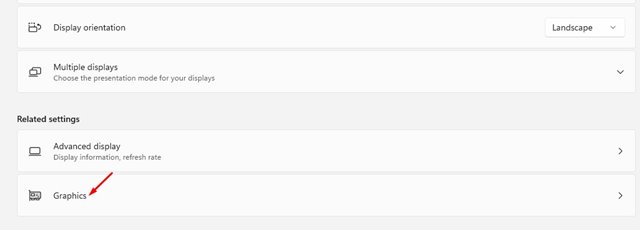
4. इसके बाद, वह गेम ढूंढें जो त्रुटि संदेश उत्पन्न कर रहा है। इसे चुनें और क्लिक करें विकल्प.
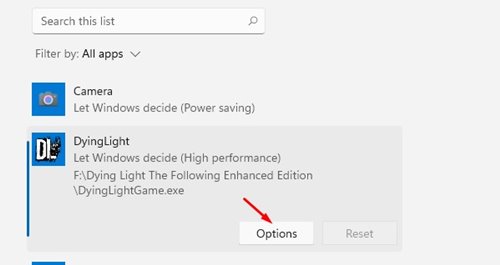
5. ग्राफ़िक्स प्राथमिकताओं में, चयन करें उच्च प्रदर्शन.
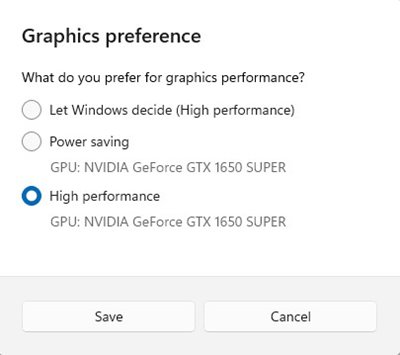
यदि आप इन चरणों का पालन नहीं करना चाहते हैं, तो आप खोल सकते हैं डिवाइस मैनेजर और अक्षम करें एकीकृत ग्राफिक्स एडाप्टर. 🚫
5. डायरेक्टएक्स रनटाइम लाइब्रेरीज़ डाउनलोड करें और इंस्टॉल करें
अनेक विंडोज़ उपयोगकर्ता माइक्रोसॉफ्ट फोरम पर उन्होंने दावा किया है कि डायरेक्टएक्स रनटाइम लाइब्रेरीज़ को स्थापित करते समय 'D3D11 संगत GPU' त्रुटि को ठीक कर दिया गया है। डायरेक्टएक्स लाइब्रेरीज़ इंस्टॉलर सभी गायब या दूषित डायरेक्टएक्स फाइलों को प्रतिस्थापित करता है। यहां हम आपको बताते हैं कैसे उन्हें विंडोज़ पर स्थापित करें.
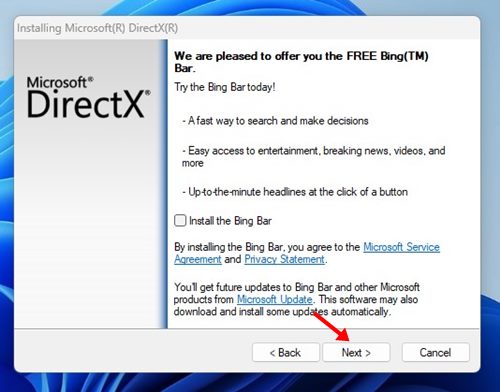
- अपना ब्राउज़र खोलें और यहाँ जाएँ वेब पृष्ठ.
- इसके बाद, अपने कंप्यूटर पर dxwebsetup.exe प्राप्त करने के लिए डाउनलोड अनुभाग देखें।
- एक बार डाउनलोड हो जाने पर, इंस्टॉलर चलाएं, समझौते को स्वीकार करने का विकल्प चुनें और चुनें अगले.
- अगली स्क्रीन पर, सभी अतिरिक्त सॉफ़्टवेयर को अनचेक करें।
- डायरेक्टएक्स सेटअप विज़ार्ड में अगला बटन क्लिक करें और स्थापना पूर्ण होने तक प्रतीक्षा करें।
- एक बार समाप्त हो जाने पर, बटन पर क्लिक करें खत्म करना.
6. स्टीम पर डायरेक्टएक्स 11 लागू करें
यदि आपको 'आवश्यक' त्रुटि दिखाई देती है GPU D3D11 के साथ संगत स्टीम पर गेम लॉन्च करते समय इंजन को चलाने के लिए, आपको स्टीम में डायरेक्टएक्स 11 को लागू करना होगा। यहां हम आपको बताते हैं कि यह कैसे करना है।
1. क्लाइंट प्रारंभ करें भाप और टैब पर स्विच करें पुस्तकालय.
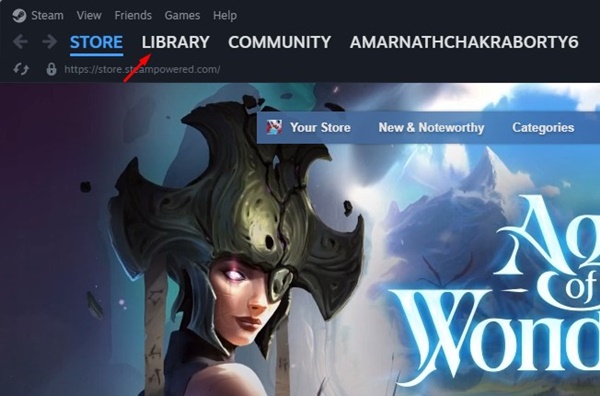
2. अब उस गेम पर राइट क्लिक करें जो आपको त्रुटि संदेश दिखाता है और चुनें गुण.
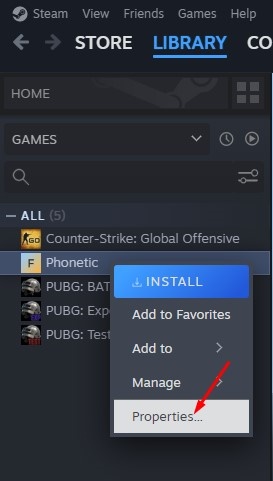
3. फिर, टैब पर स्विच करें सामान्य.
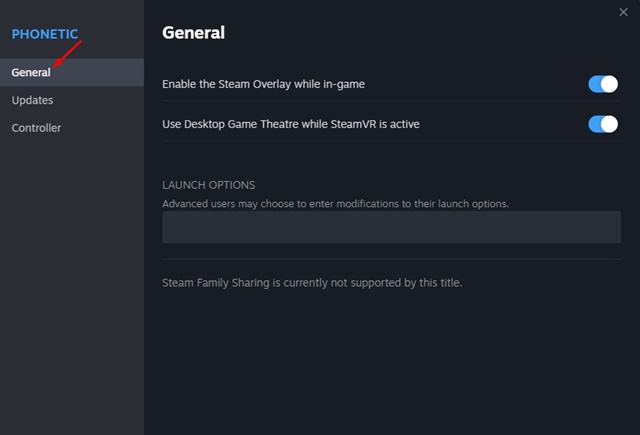
4. लॉन्च विकल्प में, दर्ज करें -डीएक्स11.
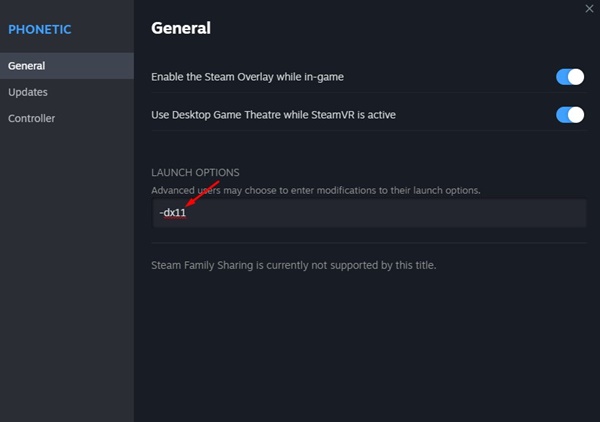
परिवर्तन करने के बाद, स्टीम क्लाइंट को पुनः प्रारंभ करें और गेम को पुनः लॉन्च करें। इस बार, आपको त्रुटि संदेश नहीं दिखेगा. 🚀
7. SFC कमांड चलाएँ
एसएफसी, या सिस्टम फ़ाइल चेकर, एक उपयोगिता है जिसे दूषित सिस्टम फ़ाइलों की मरम्मत के लिए डिज़ाइन किया गया है। दूषित या अनुपलब्ध सिस्टम फ़ाइलें कभी-कभी 'D3D11 संगत GPU' त्रुटि का कारण बन सकती हैं। 🛠️
इसलिए, इस टूल से अपनी सिस्टम फ़ाइलों को स्कैन करना एक अच्छा विचार है। यहां हम आपको बताएंगे कि इसे कैसे निष्पादित किया जाए विंडोज़ में SFC.
1. सबसे पहले विंडोज सर्च पर क्लिक करें और टाइप करें सही कमाण्ड. पर राइट क्लिक करें कमांड प्रॉम्प्ट और चयन करें व्यवस्थापक के रूप में चलाएं.
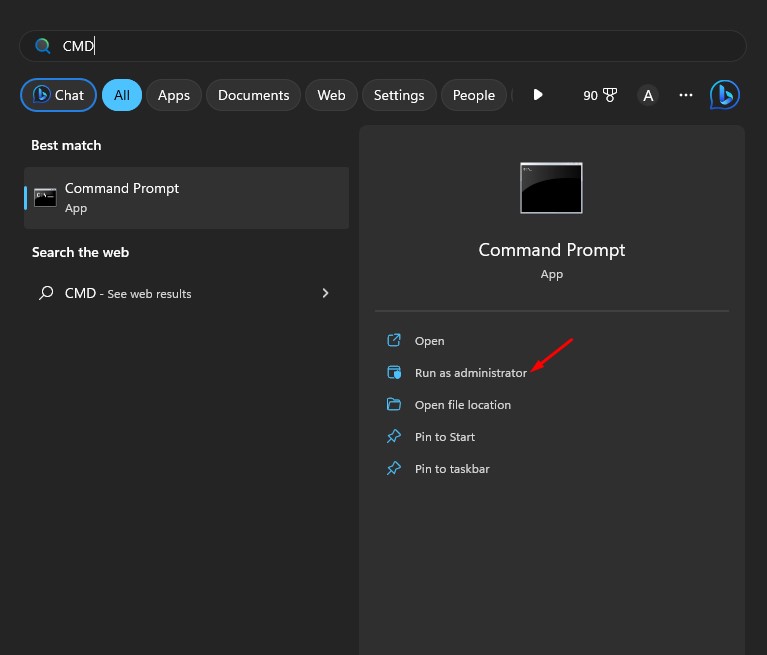
2. जब कमांड प्रॉम्प्ट खुले तो टाइप करें एसएफसी / स्कैनअब और दबाएँ प्रवेश करना.

अब सिस्टम फ़ाइल चेकर उपयोगिता चलना शुरू हो जाएगी। इससे संभवतः सभी दूषित सिस्टम फ़ाइलें ठीक हो जाएंगी और अंततः 'D3D11 संगत GPU आवश्यक' त्रुटि संदेश का समाधान हो जाएगा।
विंडोज ऑपरेटिंग सिस्टम पर 'D3D11 कम्पेटिबल GPU' त्रुटि को हल करने के कुछ सर्वोत्तम तरीके यहां दिए गए हैं। हम आशा करते हैं कि हमारे द्वारा साझा की गई विधियाँ सफल होंगी। समस्या हल हो गई. यदि आपको यह लेख उपयोगी लगा तो कृपया इसे दूसरों के साथ साझा करें। 👍