10 आसान चरणों में Google Chrome में भाषा कैसे बदलें 🛠️🔥
गूगल क्रोम निस्संदेह दुनिया का सबसे अच्छा और सबसे अधिक इस्तेमाल किया जाने वाला वेब ब्राउज़र है। इसमें वे सभी वेब ब्राउज़िंग सुविधाएं हैं जिनकी आप कल्पना कर सकते हैं और यह कई भाषाओं का समर्थन करता है। गूगल आपको सिर्फ गूगल क्रोम ही नहीं, बल्कि अपनी सभी सेवाओं में भाषा बदलने की अनुमति देता है।
अलावा, गूगल क्रोम इसमें एक विकल्प है जो आपके द्वारा देखे गए वेब पेजों के टेक्स्ट का अनुवाद करता है। इस विधि में आपके द्वारा किया गया परिवर्तन केवल क्रोम ब्राउज़र मेनू और सेटिंग्स पर लागू होगा।
यह आपके द्वारा गूगल सर्च या सीधे एड्रेस बार के माध्यम से देखे गए वेब पेजों को प्रभावित नहीं करेगा। इसलिए, यदि आप Google Chrome में भाषा को अपनी मूल भाषा में बदलने का तरीका खोज रहे हैं, तो यहां कुछ सरल चरणों का पालन करना है।
इस विधि में, हम डेस्कटॉप कंप्यूटर पर Google Chrome की प्रदर्शन भाषा बदलेंगे। यहां हम कुछ सरल कदम साझा कर रहे हैं जिनका आप अनुसरण कर सकते हैं।
1. खोलें गूगल क्रोम ब्राउज़र अपने विंडोज पीसी पर. फिर, पर टैप करें तीन अंक जो स्क्रीन के ऊपरी दाएँ कोने में प्रदर्शित होते हैं।
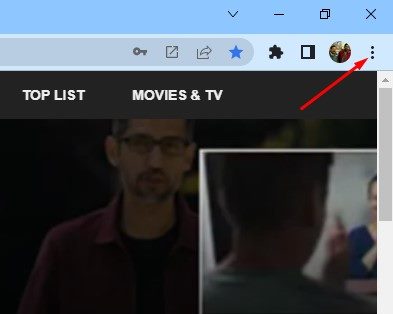
2. विकल्पों की सूची में से, पर टैप करें सेटिंग्स.
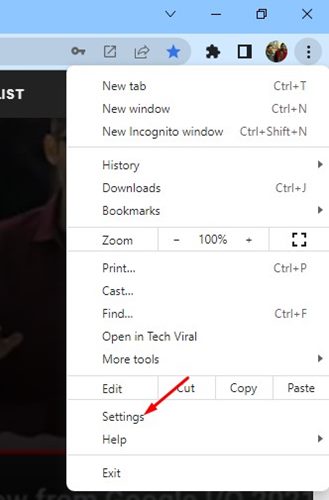
3. सेटिंग पेज पर, विस्तृत करें उन्नत अनुभाग बाएं पैनल पर.

4. ड्रॉप-डाउन मेनू से, पर क्लिक करें बोली.
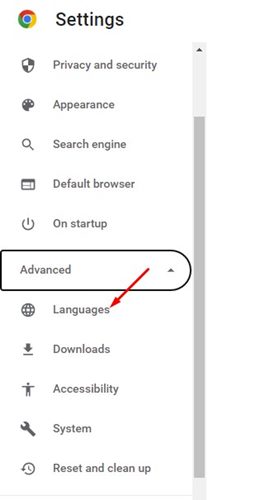
5. दाएँ पैनल में, क्लिक करें भाषा ड्रॉप-डाउन मेनू.
6. अपनी भाषा जोड़ने के लिए विकल्प पर क्लिक करें भाषाएँ जोड़ें जैसा कि नीचे दिया गया है।
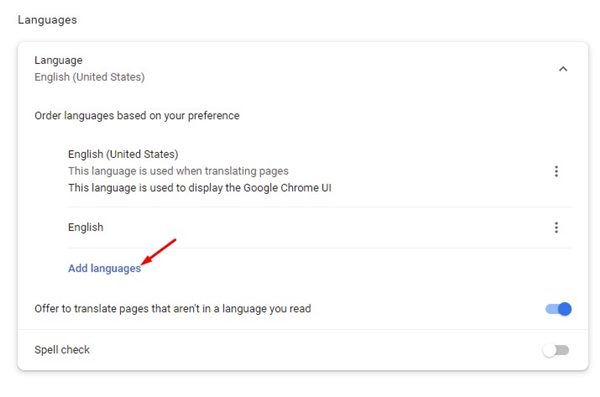
7. अब, वह भाषा चुनें जिसका आप उपयोग करना चाहते हैं। एक बार यह हो जाए तो बटन पर क्लिक करें जोड़ना.
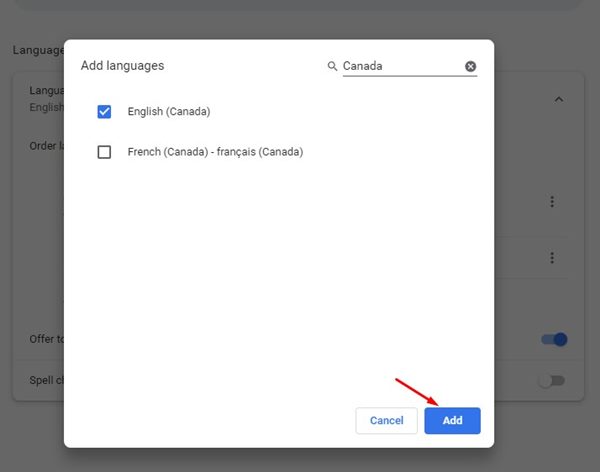
8. भाषा जुड़ जाने के बाद उसके आगे दिए गए तीन बिंदुओं पर टैप करें और जाँच करना विकल्प 'Google Chrome को इस भाषा में दिखाएँ'.
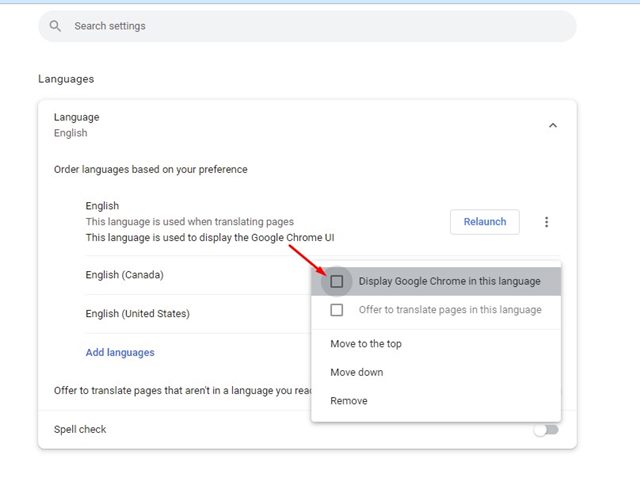
9. उन साइटों की भाषा बदलने के लिए जो आपकी भाषा में नहीं हैं, आपको "उन पृष्ठों का अनुवाद करने की पेशकश करें जो आपकी भाषा में नहीं हैं.”
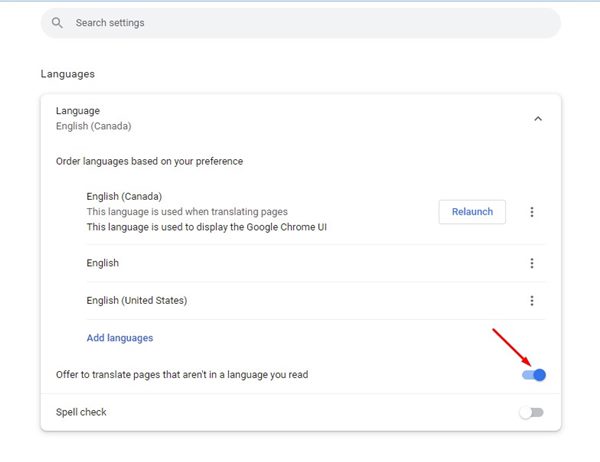
10. जब आपका काम पूरा हो जाए, तो बटन पर क्लिक करें रीबूट भाषा के साथ-साथ.
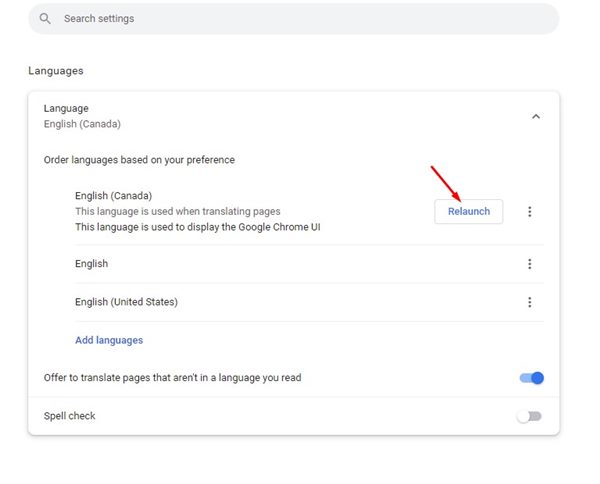
अब गूगल क्रोम वेब ब्राउज़र पुनः प्रारंभ होगा। पुनः आरंभ करने के बाद, आपको Chrome के मेनू और सेटिंग 🔄 में अपनी नई भाषा मिलेगी।
गूगल क्रोम डेस्कटॉप ब्राउज़र में डिस्प्ले भाषा बदलने के लिए बस इतना ही करना होता है। परिवर्तनों को पूर्ववत करने या किसी अन्य भाषा पर स्विच करने के लिए आपको उन्हीं चरणों का पालन करना होगा। यदि आप किसी भी चरण पर अटक जाते हैं, तो हमें बताएं और हम आपकी मदद करेंगे! 🙌















