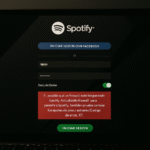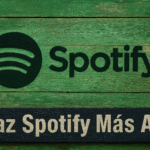Spotify अभी इसे नहीं चला सकता? 10 आसान ट्रिक्स 🚀💻
स्पॉटिफाई के पास एंड्रॉयड और आईओएस के अलावा विंडोज ऑपरेटिंग सिस्टम के लिए भी ऐप हैं। हालाँकि, एंड्रॉइड और आईओएस संस्करणों की तुलना में, विंडोज संस्करण कम अनुकूलित है और इसमें कुछ बग हैं।
संगीत सुनने के लिए Spotify डेस्कटॉप ऐप का इस्तेमाल करते समय एरर आना आम बात है। "Spotify अभी इसे नहीं चला सकता" वाला एरर मैसेज हाल ही में PC यूज़र्स को परेशान कर रहा है। इसलिए, अगर आपको भी यह एरर मैसेज मिला है, तो इस गाइड को पढ़ते रहें। 🎧
मुझे 'Spotify अभी इसे नहीं चला सकता' त्रुटि क्यों मिलती है?
विंडोज़ पर 'स्पॉटिफाई अभी इसे नहीं चला सकता' त्रुटि संदेश के पीछे का कारण अभी तक पता नहीं चल पाया है। हालाँकि, ऐसा प्रतीत होता है कि यह अस्थिर इंटरनेट कनेक्शन, पुरानी कैश फ़ाइलों, दूषित Spotify ऐप डेटा आदि से संबंधित है।
चूंकि त्रुटि संदेश का सटीक कारण अभी तक निर्धारित नहीं किया गया है, इसलिए हमें इसे हल करने के लिए कुछ सामान्य तरीकों पर निर्भर रहना होगा। त्रुटि संदेश स्वयं कोई विशिष्ट कारण नहीं बताता।
यह जटिल है 'Spotify अभी इसे नहीं चला सकता' त्रुटि को ठीक करें में विंडोज़ 10/11 क्योंकि इसमें भिन्न तरीकों का पालन करना आवश्यक है। समस्या का समाधान होने तक आपको इन तरीकों को आजमाना होगा।
1. Spotify डेस्कटॉप ऐप को पुनः प्रारंभ करें
यदि आपको 'Spotify अभी इसे नहीं चला सकता' त्रुटि संदेश दिखाई देता है, तो आपको ऐप को पुनः खोलना चाहिए।
एप्लिकेशन को बंद करें और पुनः खोलें स्पॉटिफाई डेस्कटॉप. Spotify डेस्कटॉप ऐप को पुनः खोलने से सर्वर से आपका कनेक्शन ताज़ा हो जाएगा और 'Spotify अभी इसे नहीं चला सकता' त्रुटि संदेश का समाधान हो जाएगा। 🔄
2. अपना इंटरनेट जांचें
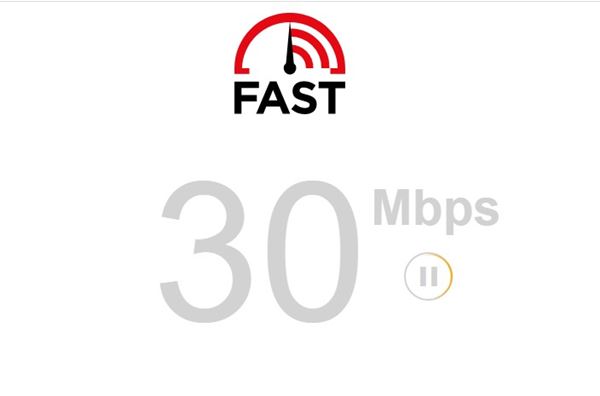
यदि आपका इंटरनेट काम नहीं कर रहा है, तो चाहे आप कितनी भी कोशिश कर लें, आप Spotify पर गाने नहीं चला पाएंगे। 'Spotify अभी इसे नहीं चला सकता' संदेश आमतौर पर तब दिखाई देता है जब डेस्कटॉप ऐप अपने सर्वर के साथ डेटा का आदान-प्रदान करने में असमर्थ होता है।
जब डेस्कटॉप ऐप डेटा का आदान-प्रदान करने में विफल रहता है, तो उपयोगकर्ताओं को त्रुटि संदेश दिखाई देता है 'Spotify अभी इसे नहीं चला सकता है।'
इसलिए, अन्य तरीकों पर आगे बढ़ने से पहले जांच लें कि आपका इंटरनेट कनेक्शन काम कर रहा है और स्थिर है। यदि आपका इंटरनेट काम कर रहा है लेकिन फिर भी आपको त्रुटि मिल रही है, तो अगले तरीकों का उपयोग जारी रखें।
3. जांचें कि Spotify डाउन है या नहीं
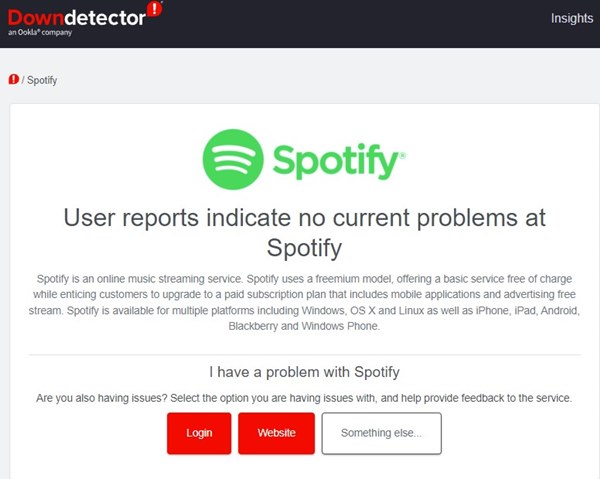
यदि आपका इंटरनेट काम कर रहा है और आपने Spotify डेस्कटॉप ऐप को पुनः खोला है, लेकिन फिर भी आपको 'Spotify अभी इसे नहीं चला सकता' त्रुटि संदेश दिखाई देता है, तो आपको यह जांचना होगा कि Spotify डाउन है या नहीं।
स्पॉटिफ़ाई केवल तभी काम करेगा जब सर्वर सक्रिय होंगे। जब स्पॉटिफ़ाई का सर्वर डाउन हो, तो डेस्कटॉप ऐप विभिन्न त्रुटियाँ प्रदर्शित कर सकता है, जिसमें 'स्पॉटिफ़ाई अभी इसे नहीं चला सकता' भी शामिल है।
यह पुष्टि करने के लिए कि Spotify सर्वर में कोई समस्या नहीं आ रही है, आपको जाँच करनी चाहिए डाउनडिटेक्टर पर स्पॉटिफ़ाई स्थिति पृष्ठ. यदि सर्वर डाउन हो तो आपको कुछ मिनट या कुछ घंटे इंतजार करना चाहिए। ⏳
4. खेलते समय स्पीकर को अक्षम करें और उन्हें पुनः सक्षम करें
स्पॉटिफ़ाई समुदाय के कई उपयोगकर्ताओं ने प्लेबैक सेटिंग्स से स्पीकर को अक्षम और सक्षम करके 'स्पॉटिफ़ाई अभी इसे नहीं चला सकता' त्रुटि को हल करने का दावा किया है।
समस्या को हल करने के लिए, आपको अपने पीसी पर स्पीकर प्लेबैक सेटिंग्स को बदलना होगा। ऐसे:
1. पर क्लिक करें विंडोज़ खोज और लिखते हैं सिस्टम ध्वनि.
2. ऐप खोलें सिस्टम ध्वनि बदलें सूची से।
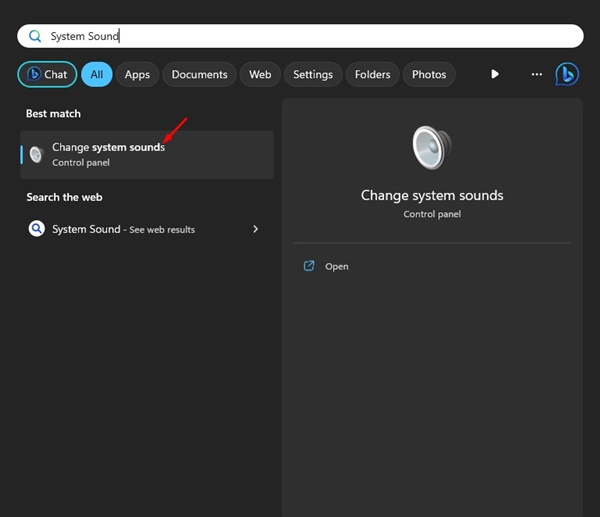
3. अब, टैब पर जाएँ प्रजनन.
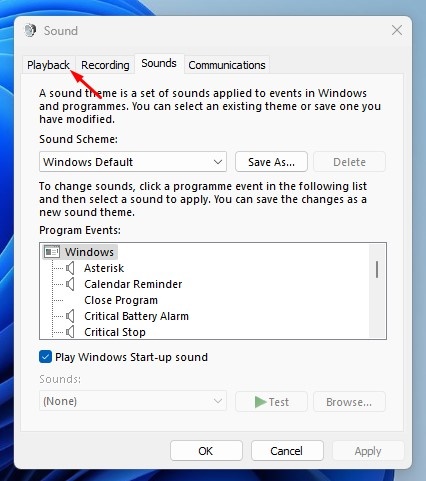
4. अपने वर्तमान ऑडियो डिवाइस पर राइट-क्लिक करें और चुनें अक्षम करना. एक बार यह हो जाए तो, पर क्लिक करें आवेदन करना.

5. अब, अपने ऑडियो डिवाइस पर राइट क्लिक करें और चुनें सक्षम. एक बार जब आप यह कर लें, तो बटन पर क्लिक करें आवेदन करना.

5. हार्डवेयर त्वरण अक्षम करें
हार्डवेयर एक्सेलेरेशन सुविधा स्पॉटिफाई के डेस्कटॉप संस्करण में मौजूद है। यदि यह सुविधा सक्षम है, तो कार्यभार समर्पित GPU पर स्थानांतरित हो जाता है, जिससे CPU अन्य कार्य करने के लिए स्वतंत्र हो जाता है।
हार्डवेयर त्वरण Spotify के दृश्य प्रदर्शन को बेहतर बनाता है, लेकिन कभी-कभी त्रुटियाँ पैदा कर सकता है। 'Spotify अभी इसे नहीं चला सकता' त्रुटि को ठीक करने के लिए, प्रयास करें हार्डवेयर त्वरण अक्षम करें.
1. Spotify डेस्कटॉप ऐप खोलें और पर क्लिक करें तीन अंक.
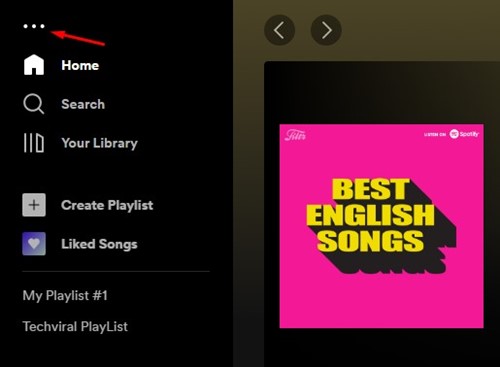
2. दिखाई देने वाले विकल्पों की सूची में से, चुनें संपादित करें > प्राथमिकताएं.

3. अब, विकल्प पर क्लिक करें उन्नत सेटिंग दिखाएं सेटिंग्स पृष्ठ पर.
4. अब संगतता अनुभाग में, स्विच बंद करें हार्डवेयर त्वरण सक्षम करें
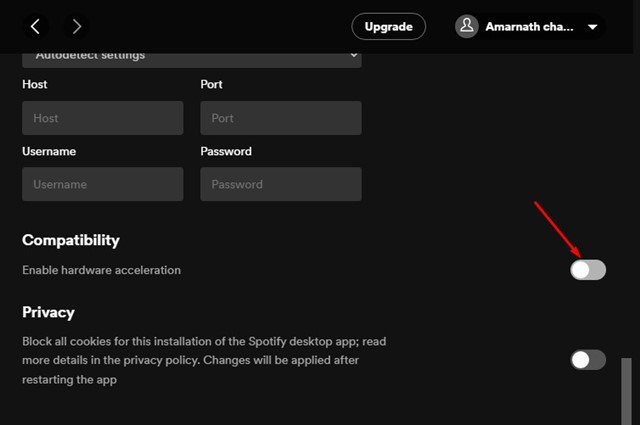
6. ऑडियो प्लेबैक गुणवत्ता बदलें
यदि आप Spotify प्रीमियम उपयोगकर्ता थे, लेकिन हाल ही में आपने अपनी सदस्यता रद्द कर दी है, तो आपका Spotify डेस्कटॉप ऐप अभी भी उच्च गुणवत्ता में संगीत चलाने का प्रयास कर सकता है।
इससे त्रुटि संदेश 'Spotify अभी इसे नहीं चला सकता' प्रदर्शित हो सकता है। इसलिए, यदि आपने स्पॉटिफाई की मुफ्त योजना अपना ली है, तो आपको अपनी ऑडियो गुणवत्ता को भी समायोजित करना होगा।
1. अपने डेस्कटॉप पर Spotify ऐप लॉन्च करें और अपने पर क्लिक करें प्रोफ़ाइल फोटो ऊपरी दाएँ कोने में.

2. दिखाई देने वाले विकल्पों की सूची में से, पर क्लिक करें सेटिंग्स.

3. सेटिंग्स में, नीचे स्क्रॉल करें ऑडियो गुणवत्ता. फिर, चुनें स्वचालित ऑडियो गुणवत्ता में परिवर्तन करें और परिवर्तनों को सहेजें।

'Spotify अभी इसे नहीं चला सकता' संदेश को हल करने के लिए Spotify पर ऑडियो गुणवत्ता को बदलने का तरीका यहां बताया गया है।
7. क्रॉसफ़ेड मान को 0 पर सेट करें
यदि सभी तरीकों को आजमाने के बाद भी आपको 'Spotify अभी इसे नहीं चला सकता' त्रुटि संदेश मिल रहा है, तो आपको क्रॉसफेड मान को 0 पर सेट करना होगा। क्रॉसफेडिंग सुविधा प्लेलिस्ट में गानों के बीच सहज संक्रमण की अनुमति देती है, लेकिन यह कभी-कभी प्लेबैक समस्याओं का कारण बन सकती है। यहां हम आपको बताएंगे कि क्रॉसफेड मान को 0 पर कैसे सेट करें।
1. सबसे पहले अपने डेस्कटॉप कंप्यूटर पर Spotify ऐप खोलें। एक बार यह हो जाने पर, अपने पर क्लिक करें उपयोगकर्ता नाम.

2. दिखाई देने वाले विकल्पों की सूची में से, चुनें सेटिंग्स.

3. सेटिंग्स स्क्रीन पर, प्लेबैक तक नीचे स्क्रॉल करें। अब, चाहे निष्क्रिय विकल्प क्रॉसफ़ेड गाने दोनों में से एक इसका मान 0 पर सेट करता है.

8. अपने स्पीकर के लिए डिफ़ॉल्ट फ़ॉर्मेट सेटिंग बदलें
स्पीकर आउटपुट प्रारूप को बदलने से पहले ही कई उपयोगकर्ताओं को 'Spotify अभी इसे नहीं चला सकता' त्रुटि संदेश को हल करने में मदद मिली है। तो, इस विधि में, आपको अपने पीसी स्पीकर के लिए डिफ़ॉल्ट प्रारूप सेटिंग्स को बदलने की आवश्यकता है।
1. सबसे पहले, बटन पर क्लिक करें विंडोज़ स्टार्टअप और चुनें सेटिंग्स.

2. सेटिंग्स में, सिस्टम अनुभाग पर जाएं और चुनें ध्वनि.
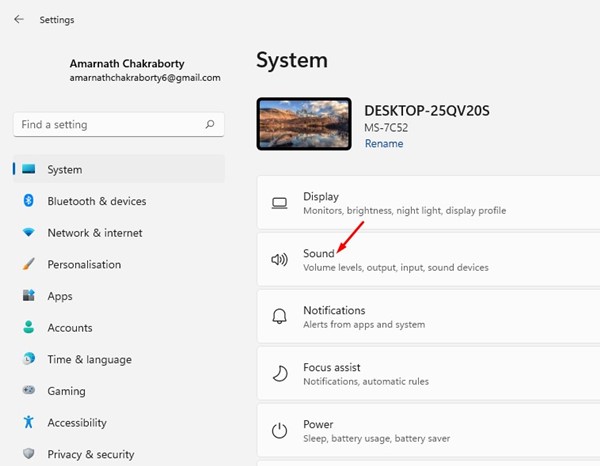
3. अपने कनेक्टेड स्पीकर पर क्लिक करें और जाएं प्रारूप सेटिंग्स.
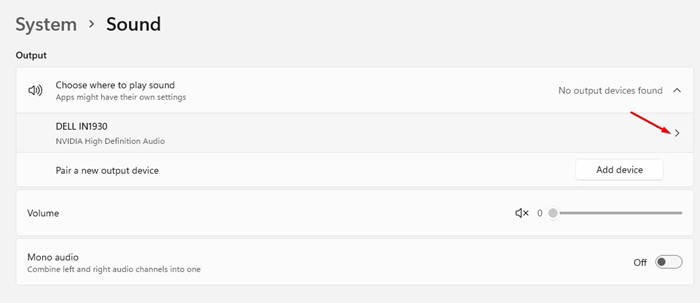
4. फ़ॉर्मेट ड्रॉप-डाउन मेनू पर क्लिक करें और निम्न या उच्च HZ ऑडियो प्रारूप का चयन करें.
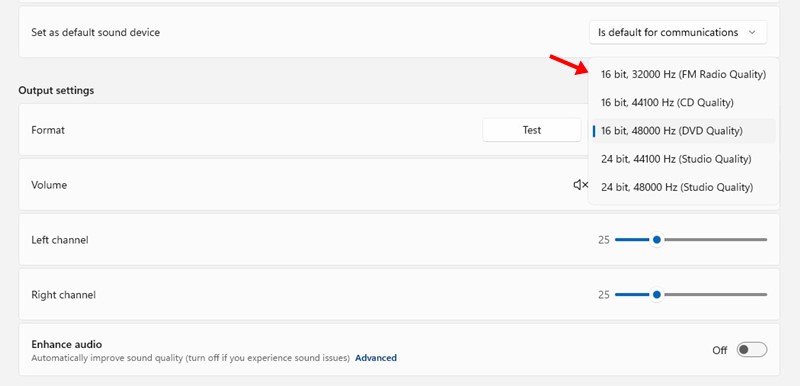
आपको तब तक विभिन्न प्रारूपों का प्रयास करना चाहिए जब तक कि आपको वह प्रारूप न मिल जाए जो 'Spotify अभी इसे नहीं चला सकता' त्रुटि संदेश का समाधान कर दे। 🎶
9. डेस्कटॉप पर Spotify ऐप कैश साफ़ करें
यदि कोई भी तरीका काम नहीं करता है, तो आपको अपने डेस्कटॉप पर Spotify एप्लिकेशन की कैश फ़ाइल को साफ़ करने का प्रयास करना चाहिए। ऐसा करने के लिए, नीचे दिए गए सरल चरणों का पालन करें।
1. अपने डेस्कटॉप पर Spotify ऐप खोलें और अपने पर क्लिक करें प्रोफ़ाइल फोटो.

2. दिखाई देने वाले विकल्पों की सूची में से, चुनें सेटिंग्स.

3. सेटिंग्स में, स्टोरेज अनुभाग तक नीचे स्क्रॉल करें। फिर क्लिक करें कैश को साफ़ करें.

एक बार हो जाने पर, 'Spotify अभी इसे नहीं चला सकता' त्रुटि संदेश को हल करने के लिए अपने Spotify डेस्कटॉप ऐप को पुनः खोलें।
10. Spotify डेस्कटॉप ऐप को पुनः इंस्टॉल करें
यदि आपने अब तक प्रयास किया है और कोई भी तरीका काम नहीं आया है, तो आपके पास एकमात्र विकल्प Spotify डेस्कटॉप ऐप को पुनः इंस्टॉल करना है।
आप अपने विंडोज़ पर Spotify ऐप को अनइंस्टॉल करके पुनः इंस्टॉल करने का प्रयास कर सकते हैं। हालाँकि, अनइंस्टॉल करने से पहले अपनी प्लेलिस्ट का बैकअप अवश्य ले लें। इससे आपके कंप्यूटर से उपयोगकर्ता द्वारा बनाई गई सेटिंग्स, कैश और डेटा फ़ाइलें भी हट जाएंगी।
तो, ये समस्या को हल करने के कुछ सर्वोत्तम तरीके हैं संदेश प्रेषक त्रुटि 'Spotify नहीं कर सकता इसे अभी चलायें'. यदि आपको Spotify त्रुटि संदेश के निवारण में अधिक सहायता की आवश्यकता है, तो हमें टिप्पणियों में बताएं। इसके अलावा, यदि लेख से आपको मदद मिली हो तो इसे अपने दोस्तों के साथ साझा करें। 📲