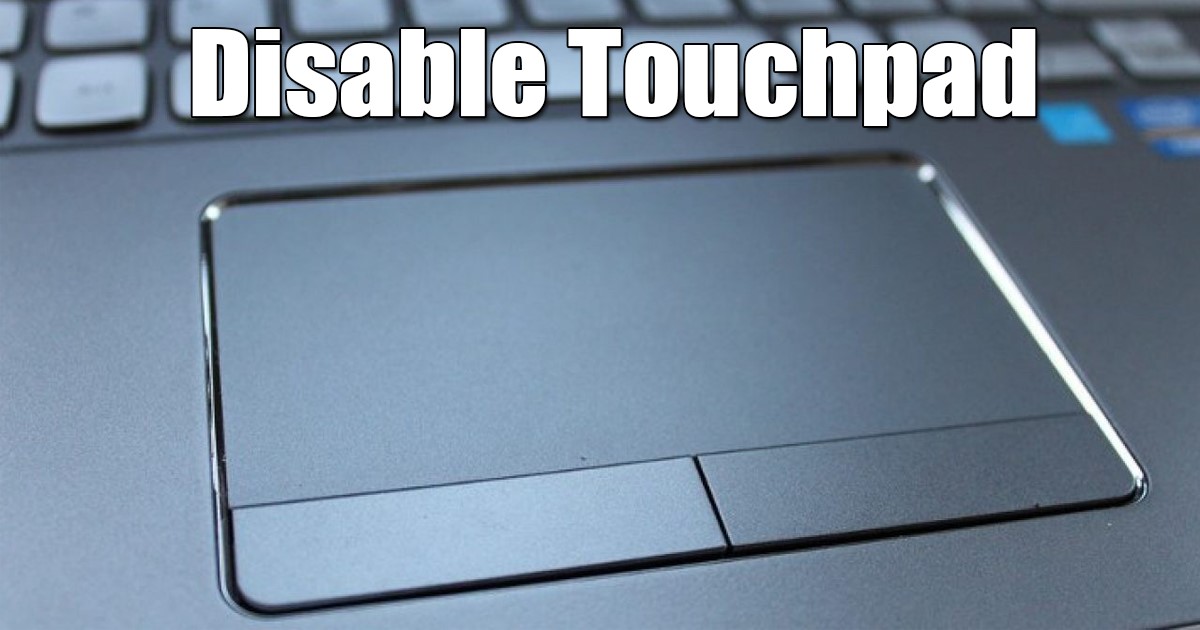विंडोज 11 में टचपैड को अक्षम करें: 6 आसान ट्रिक्स ⚡🖱️
यदि आपके पास गेमिंग लैपटॉप है, तो आप आकस्मिक स्पर्श से बचने के लिए टचपैड को पूरी तरह से अक्षम करना चाह सकते हैं। इसके अलावा, यदि आप बाहरी माउस का उपयोग कर रहे हैं, तो बैटरी जीवन बचाने और अवांछित स्पर्शों को रोकने के लिए टचपैड को बंद करना एक अच्छा विचार है।
तो, क्या विंडोज 11 में टचपैड को अक्षम करना संभव है? हाँ! आप इसे कई तरीकों से आसानी से कर सकते हैं। इसलिए, यदि आप गेमिंग, स्ट्रीमिंग आदि के लिए बाहरी माउस का उपयोग करते हैं, और उन आकस्मिक स्पर्शों से बचने के लिए टचपैड को अक्षम करना चाहते हैं, तो यहां बताया गया है कि यह कैसे करें! 🎮
1. कीबोर्ड शॉर्टकट का उपयोग करके टचपैड को अक्षम करें
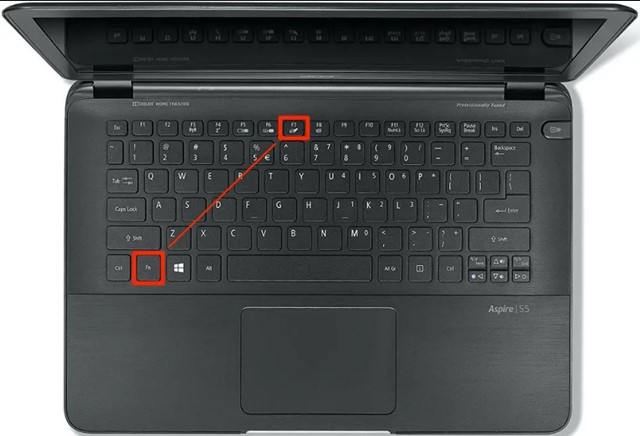
टचपैड को अक्षम करने का सबसे आसान तरीका कीबोर्ड शॉर्टकट दबाना है। इसके अतिरिक्त, आपके कीबोर्ड पर, आपको एक निरस्त टचपैड प्रतीक के साथ एक समर्पित बटन मिलेगा।
आप कुंजी को दबाए रखते हुए उस बटन को दबा सकते हैं। एफएन. आमतौर पर टचपैड को चालू/बंद करने के लिए कुंजी संयोजन है एफएन + एफ7. यह आपके विंडोज 11 कंप्यूटर पर टचपैड को तुरंत अक्षम कर देगा।
2. विंडोज 11 सेटिंग्स से टचपैड को अक्षम करें
आप विंडोज 11 सेटिंग ऐप से टचपैड को अक्षम भी कर सकते हैं। सेटिंग्स के माध्यम से इसे अक्षम करने का तरीका यहां बताया गया है।
1. विंडोज 11 स्टार्ट बटन पर क्लिक करें और चुनें विन्यास.

2. जब सेटिंग ऐप खुले तो सेटिंग टैब पर जाएं। ब्लूटूथ और डिवाइस.

3. दाईं ओर, पर क्लिक करें TouchPad.
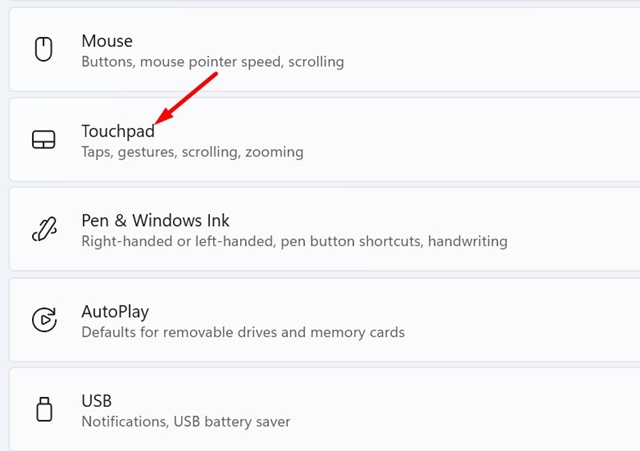
4. अगला, बंद करें टचपैड के लिए स्विच.

3. माउस कनेक्ट होने पर टचपैड को स्वचालित रूप से अक्षम करें
यदि आप चाहते हैं कि जब भी कोई बाहरी माउस का पता चले तो विंडोज 11 टचपैड को स्वचालित रूप से अक्षम कर दे, तो इन चरणों का पालन करें। इस तरह आप माउस कनेक्ट होने पर टचपैड को स्वचालित रूप से अक्षम कर सकते हैं।
1. एप्लीकेशन खोलें अपने विंडोज कंप्यूटर पर सेटअप करें 11.

2. बाईं ओर, पर क्लिक करें ब्लूटूथ और डिवाइस.

3. दाहिनी ओर, मैंने टचपैड अनुभाग का विस्तार किया.
4. अब, अचिह्नित 'माउस कनेक्ट होने पर टचपैड को चालू छोड़ दें' विकल्प।
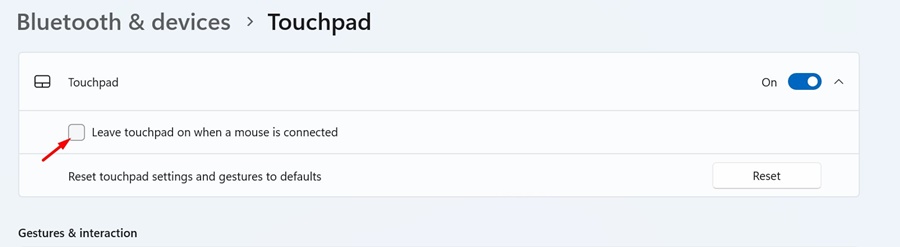
जब भी आप बाहरी माउस कनेक्ट करेंगे, तो विंडोज 11 स्वचालित रूप से आपके लैपटॉप टचपैड को अक्षम कर देगा।
4. विंडोज 11 में डिवाइस मैनेजर से टचपैड को अक्षम करें
आप इसे अक्षम करने के लिए विंडोज 11 डिवाइस मैनेजर टूल का भी उपयोग कर सकते हैं TouchPad. ऐसा करने के लिए, नीचे दिए गए सरल चरणों का पालन करें।
1. पावर यूजर मेनू खोलने के लिए स्टार्ट बटन पर राइट-क्लिक करें या विंडोज + एक्स दबाएं। जब मेनू खुले, तो चुनें डिवाइस मैनेजर.
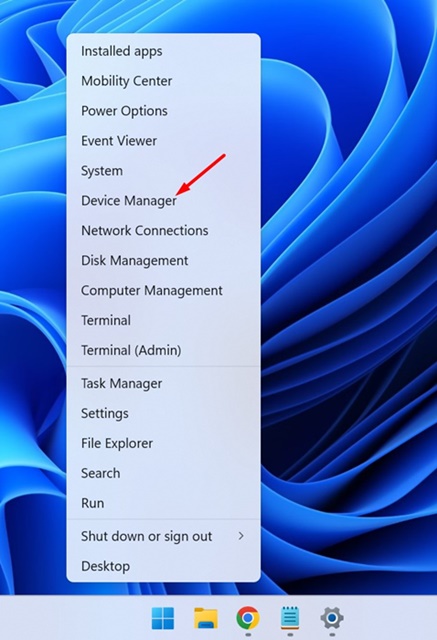
2. डिवाइस मैनेजर में, अनुभाग का विस्तार करें माउस और अन्य पॉइंटिंग डिवाइस.

3. अपने टचपैड पर राइट-क्लिक करें और चुनें डिवाइस अक्षम करें.
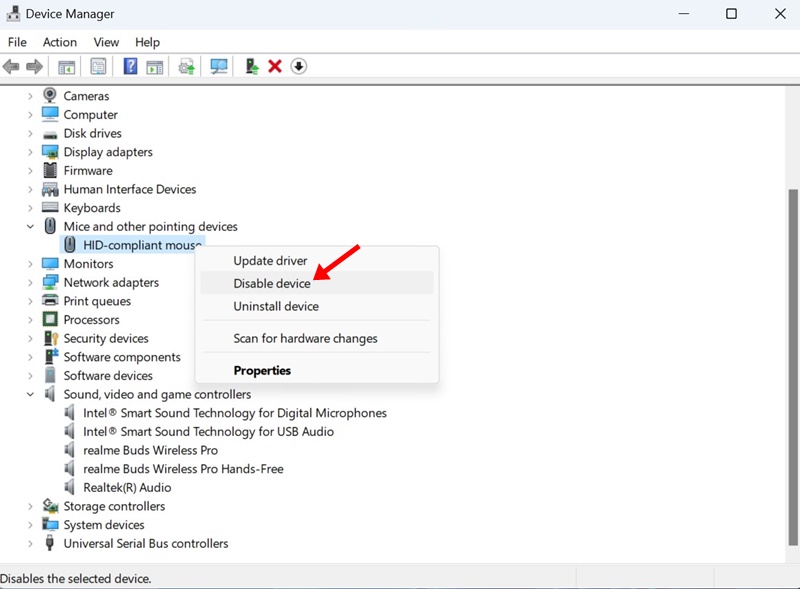
4. पुष्टिकरण संदेश में, क्लिक करें हाँ.
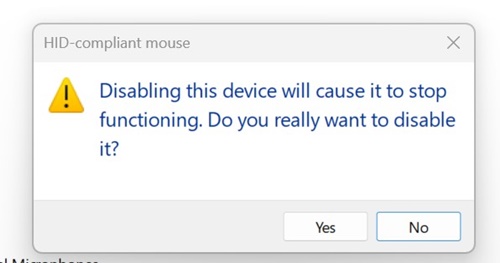
यह आपके विंडोज लैपटॉप पर टचपैड को अक्षम कर देगा 11.
5. कंट्रोल पैनल से टचपैड को अक्षम करें
यदि आप किसी कारणवश डिवाइस मैनेजर तक नहीं पहुंच पा रहे हैं, तो आप कंट्रोल पैनल से उसी विकल्प तक पहुंच सकते हैं। यहां कंट्रोल पैनल के माध्यम से विंडोज 11 में टचपैड को अक्षम करने का तरीका बताया गया है।
1. मैंने विंडोज 11 सर्च में कंट्रोल पैनल टाइप किया। फिर, मैंने कंट्रोल पैनल ऐप खोला। कंट्रोल पैनल सर्वोत्तम मिलान परिणामों की सूची से.
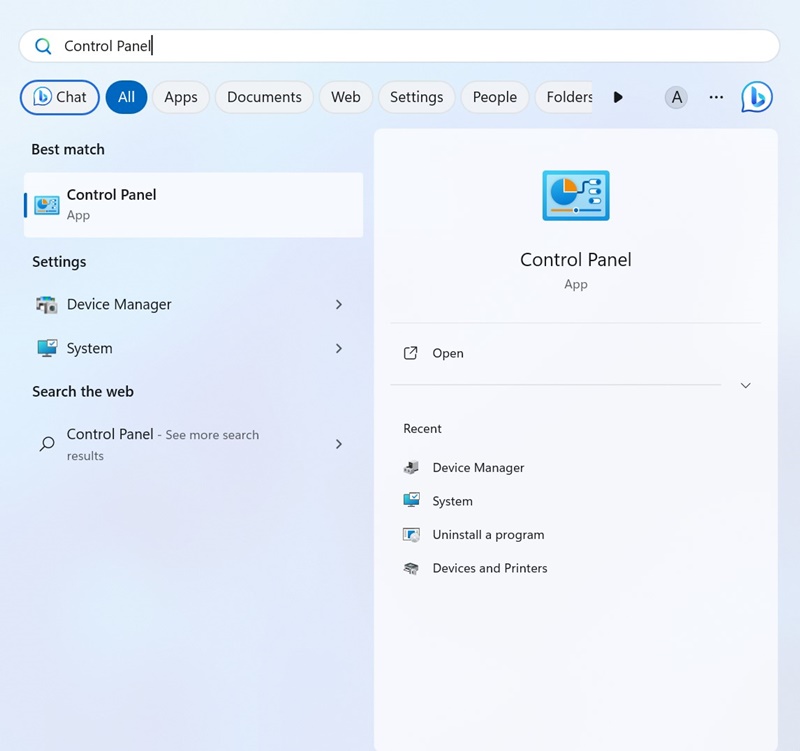
2. जब कंट्रोल पैनल खुले तो पर क्लिक करें चूहा.
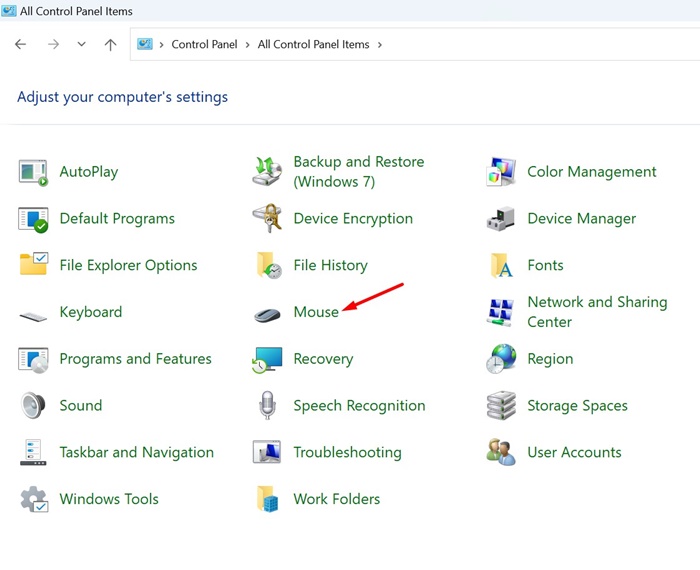
3. माउस गुण में, टैब पर स्विच करें हार्डवेयर और क्लिक करें गुण.
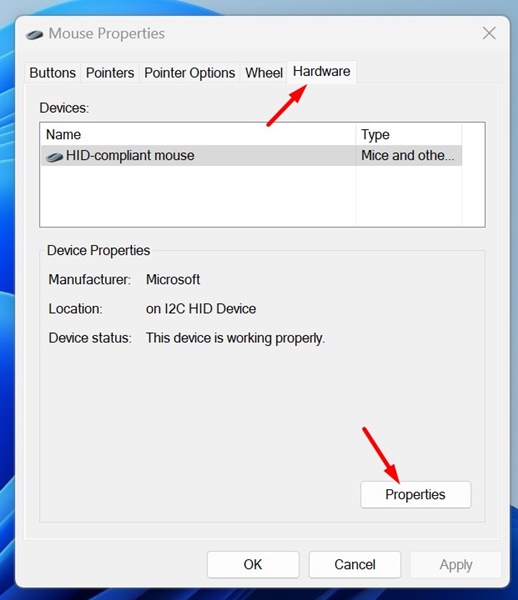
4. टचपैड गुण में, क्लिक करें सेटिंग्स परिवर्तित करना.
5. अब कंट्रोलर टैब पर जाएं। फिर, पर क्लिक करें अक्षम करना उपकरण.
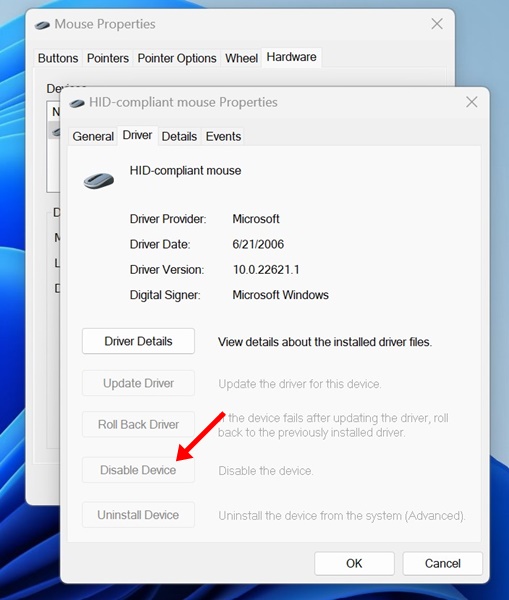
6. पुष्टिकरण संदेश में, बटन पर क्लिक करें हाँ.
6. रजिस्ट्री एडिटर का उपयोग करके विंडोज 11 में टचपैड को अक्षम करें
यदि आप अपने विंडोज 11 कंप्यूटर पर टचपैड को अक्षम नहीं कर सकते हैं, तो आप इस विधि का पालन कर सकते हैं। इस विधि में रजिस्ट्री फ़ाइल को संपादित करने की आवश्यकता होती है, इसलिए मैंने सावधानीपूर्वक चरणों का पालन किया।
1. मैंने लिखा के संपादक विंडोज सर्च में रजिस्टर करें 11. इसके बाद, मैंने सर्वोत्तम मिलान वाले परिणामों की सूची से रजिस्ट्री संपादक एप्लिकेशन खोला।
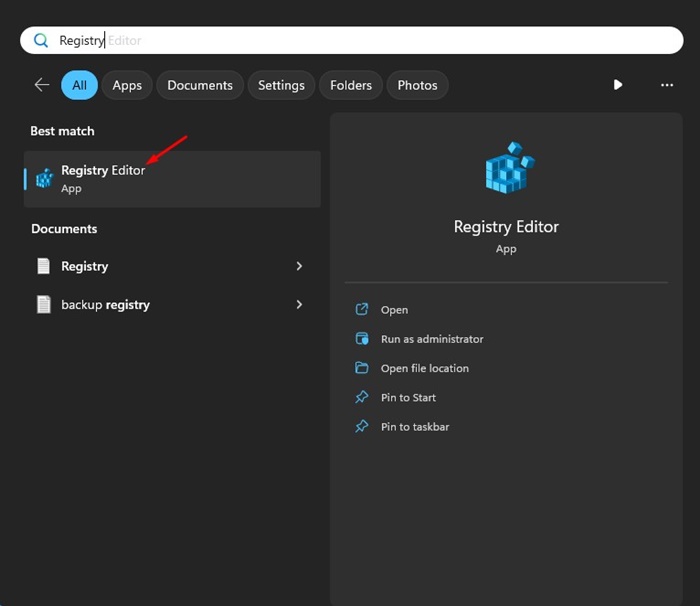
2. जब रजिस्ट्री संपादक, इस मार्ग पर जाएँ:
कंप्यूटर\HKEY_CURRENT_USER\SOFTWARE\Microsoft\Windows\CurrentVersion\PrecisionTouchPad\Status
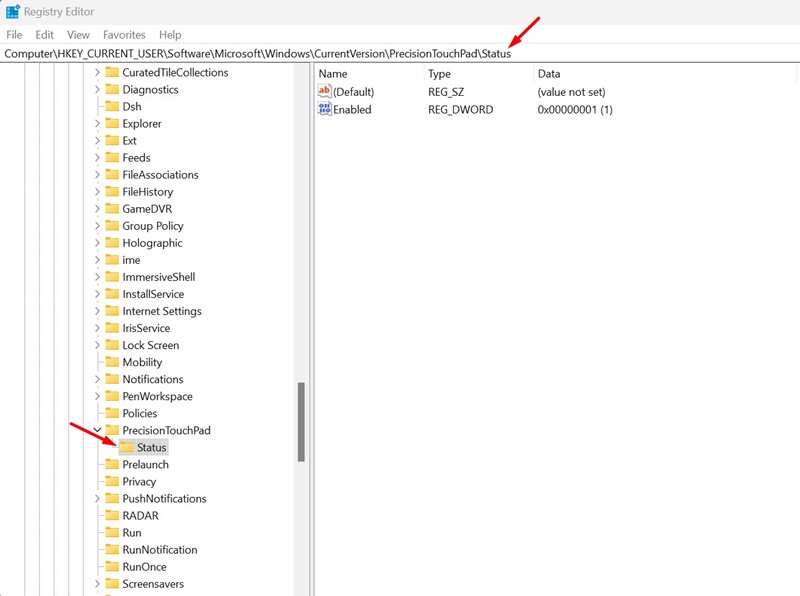
3. दाईं ओर, प्रविष्टि पर डबल-क्लिक करें सक्रिय.
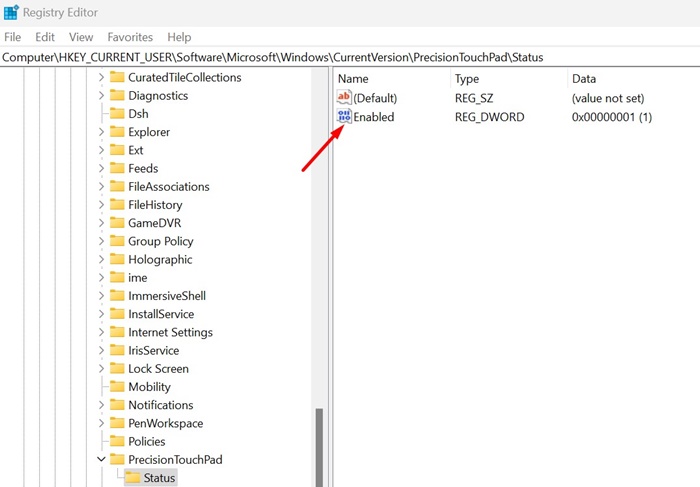
4. वैल्यू डेटा फ़ील्ड में, टाइप करें 0 और क्लिक करें ठीक है.
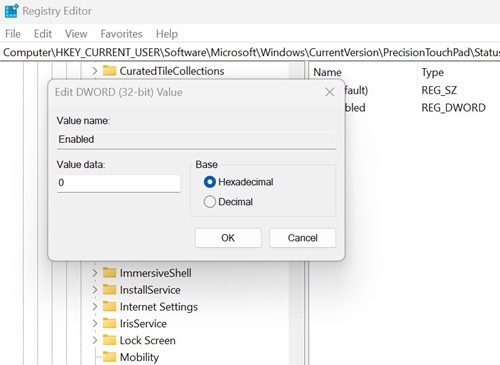
अब, रजिस्ट्री संपादक को बंद करें और परिवर्तनों को लागू करने के लिए विंडोज 11 को पुनरारंभ करें। पुनः आरंभ करने के बाद, आप टचपैड का उपयोग नहीं कर पाएंगे। यदि आप टचपैड को पुनः सक्षम करना चाहते हैं, तो सक्षम इनपुट का मान 1 में बदलें और परिवर्तन लागू करें।
ये कुछ सरल तरीके हैं विंडोज़ में टचपैड अक्षम करें 11. आप अपने पीसी/लैपटॉप के हार्डवेयर घटकों, जैसे टचपैड, को बंद करने के लिए तीसरे पक्ष के एप्लिकेशन का भी उपयोग कर सकते हैं, लेकिन वे आवश्यक नहीं हैं। आप लैपटॉप या डेस्कटॉप कंप्यूटर पर टचपैड को सक्षम/अक्षम करने के लिए इस लेख में बताए गए तरीकों का पालन कर सकते हैं। विंडोज़ 11. यदि आपको इस विषय पर अधिक सहायता की आवश्यकता हो तो हमें बताएं! 💻✨