विंडोज 11 में ड्रैग एंड ड्रॉप: 9 त्वरित सुधार 🔥🖱️
विंडोज़ ड्रैग और ड्रॉप कार्यक्षमता आपको फ़ाइलों और फ़ोल्डरों के साथ बातचीत करने की अनुमति देती है; इसके लिए धन्यवाद, आप तत्वों को अधिक तेज़ी से स्थानांतरित कर सकते हैं। 🖱️💨
हालाँकि यह फीचर नया नहीं है, लेकिन कई विंडोज 11 यूजर्स को इससे परेशानी आ रही है। वास्तव में, कुछ उपयोगकर्ताओं ने बताया है कि विंडोज 11 में ड्रैग एंड ड्रॉप काम नहीं कर रहा है।
विंडोज 11 में, आप आसानी से फ़ाइलों को स्थानांतरित कर सकते हैं कुंजीपटल अल्प मार्ग – CTRL+X और CTRL+V. लेकिन क्या होगा यदि आप शॉर्टकट से सहज नहीं हैं? 🤔
विंडोज 11 में ड्रैग एंड ड्रॉप समस्या को कैसे ठीक करें
ड्रैग और ड्रॉप फ़ंक्शन विंडोज़ 11 यह कई कारणों से काम करना बंद कर सकता है, लेकिन आप इसे आसानी से ठीक कर सकते हैं। नीचे हम ड्रैग और ड्रॉप काम नहीं करने की समस्या को ठीक करने के कुछ सर्वोत्तम तरीकों को साझा करते हैं विंडोज़ 11. 💡
1. समस्याग्रस्त एप्लिकेशन को पुनः प्रारंभ करें
यदि ड्रैग और ड्रॉप केवल एक ऐप के लिए काम नहीं कर रहा है, तो आपको अपने विंडोज 11 कंप्यूटर पर उस ऐप को पुनः आरंभ करना होगा। आप कार्य प्रबंधक का उपयोग करके ऐसा कर सकते हैं। आपको यह करना होगा:
1. विंडोज सर्च पर क्लिक करें और “टास्क मैनेजर” टाइप करें। फिर ऐप खोलें कार्य प्रबंधक सूची से।

2. जब टास्क मैनेजर खुले, तो समस्याग्रस्त एप्लिकेशन पर राइट-क्लिक करें और चुनें कार्य समाप्त करें.
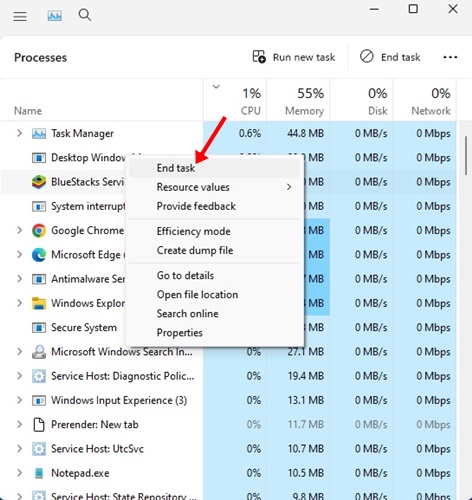
3. इससे एप्लीकेशन से संबंधित सभी प्रक्रियाएं तुरंत बंद हो जाएंगी। एक बार बंद होने के बाद, अपने विंडोज 11 पर ऐप को फिर से खोलें।
यहां बताया गया है कि आप विंडोज 10 में ड्रैग और ड्रॉप काम न करने की समस्या को ठीक करने के लिए किसी ऐप को पुनः आरंभ कैसे कर सकते हैं। विंडोज़ 11.
2. विंडोज फ़ाइल एक्सप्लोरर को पुनः प्रारंभ करें
कई विंडोज 11 उपयोगकर्ताओं ने दावा किया है कि उन्होंने केवल पुनरारंभ करके ड्रैग और ड्रॉप समस्या को हल कर लिया है फाइल ढूँढने वाला विंडोज़ का. तो आप भी ऐसा कर सकते हैं. आपको यह करना होगा:
1. विंडोज सर्च पर क्लिक करें और टाइप करें कार्य प्रबंधक. फिर, उपलब्ध परिणामों की सूची से टास्क मैनेजर एप्लिकेशन खोलें।
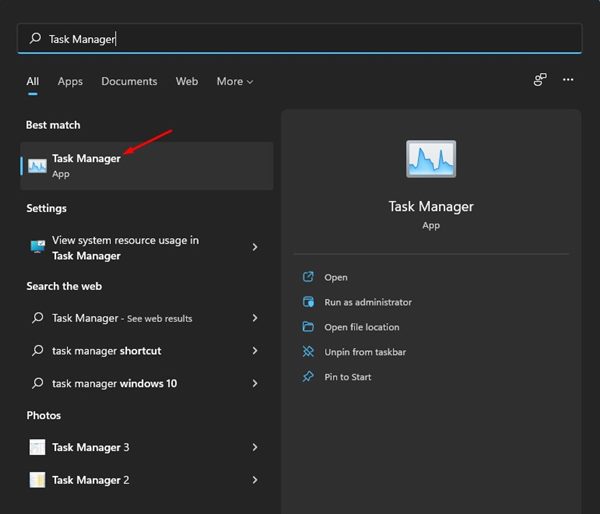
2. जब टास्क मैनेजर खुले, तो विंडोज एक्सप्लोरर पर राइट-क्लिक करें और चुनें रीबूट.

इससे विंडोज एक्सप्लोरर तुरंत पुनः प्रारंभ हो जाएगा और ड्रैग एंड ड्रॉप काम न करने की समस्या ठीक हो जाएगी। 🔄
3. अपने माउस में किसी समस्या की जांच करें
विंडोज़ ड्रैग और ड्रॉप कार्यक्षमता पूरी तरह से आपके माउस पर निर्भर करती है। हो सकता है कि आपके माउस में कुछ समस्या हो, इसलिए ड्रैग और ड्रॉप काम नहीं कर रहा हो। 🖱️❓
यदि आप वायर्ड माउस का उपयोग कर रहे हैं, तो उसे अनप्लग करें और फिर पोर्ट में वापस प्लग करें। इससे समस्या हल हो सकती है. इसलिए, निम्नलिखित तरीकों को आजमाने से पहले जांच लें कि आपका माउस ठीक से काम कर रहा है या नहीं। 👍
4. अपने माउस ड्राइवर्स को अपडेट करें
यदि विंडोज 11 ड्रैग एंड ड्रॉप अभी भी काम नहीं कर रहा है, तो आप अपने माउस ड्राइवरों की जांच कर सकते हैं। यदि विंडोज 11 आपके माउस को नहीं पहचान पाता है, तो आप इसका उपयोग नहीं कर पाएंगे। अपने माउस ड्राइवर्स की जांच करने का तरीका यहां बताया गया है।
1. विंडोज 11 सर्च पर क्लिक करें और टाइप करें डिवाइस मैनेजर. फिर, सूची से डिवाइस मैनेजर ऐप खोलें।

2. अनुभाग का विस्तार करें .माउस और अन्य पॉइंटिंग डिवाइस जब डिवाइस मैनेजर खुलेगा.
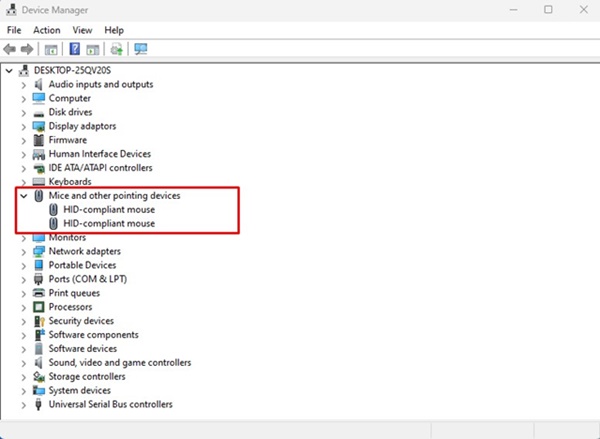
3. अपने कनेक्टेड माउस पर राइट क्लिक करें और चुनें ड्राइवर अपडेट करें.
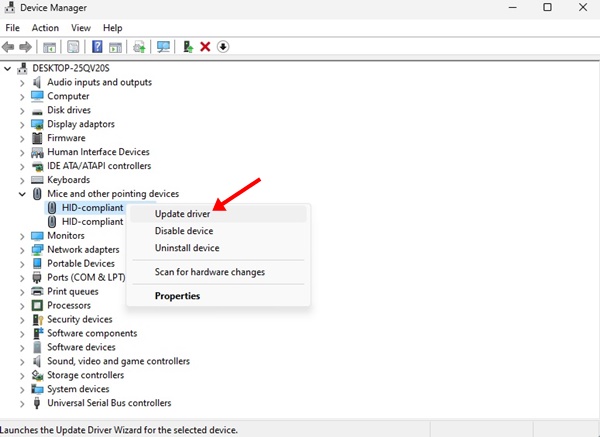
अब अपने माउस ड्राइवरों को अपडेट करने की प्रक्रिया को पूरा करने के लिए ऑन-स्क्रीन निर्देशों का पालन करें।
5. अंतिम ड्रैग और ड्रॉप क्रिया को भूल जाइए
विंडोज 11 में एक बग है जो कभी-कभी अंतिम ड्रैग और ड्रॉप एक्शन पर अटक जाता है। यदि समस्या यही थी, तो आपको पिछली बार की गई ड्रैग और ड्रॉप क्रिया को भूल जाना होगा।
फ़ाइल एक्सप्लोरर (यह पीसी) खोलें विंडोज 11, क्लिक करें किसी भी फ़ाइल/फ़ोल्डर में, दबाकर रखें माउस बटन छोड़ें और कुंजी दबाएं ईएससी.
6. SFC और DISM कमांड चलाएँ
सिस्टम फ़ाइल करप्शन एक और कारण हो सकता है कि विंडोज 11 में ड्रैग और ड्रॉप काम क्यों नहीं कर रहा है। इसलिए, यदि बाकी सब विफल हो गया है, तो आप कमांड चलाने का प्रयास कर सकते हैं सीएफएस और DISM को अपने विंडोज 11 पर इंस्टॉल करें।
ये दो कमांड सभी को स्कैन और मरम्मत करेंगे दूषित विंडोज सिस्टम फ़ाइलें 11. यहाँ बताया गया है कि क्या करना है:
1. विंडोज़ सर्च पर क्लिक करें और CMD टाइप करें। पर राइट क्लिक करें अध्यक्ष एवं प्रबंध निदेशक और चुनें व्यवस्थापक के रूप में चलाएं.

2. जब कमांड प्रॉम्प्ट खुले, तो SFC कमांड चलाएँ:
एसएफसी / स्कैन अब
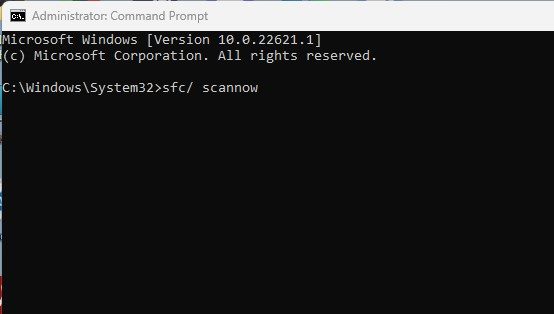
3. यदि SFC /scannow कमांड कोई त्रुटि लौटाता है, तो यह कमांड चलाने का प्रयास करें:
DISM /ऑनलाइन /क्लीनअप-इमेज /रीस्टोरहेल्थ
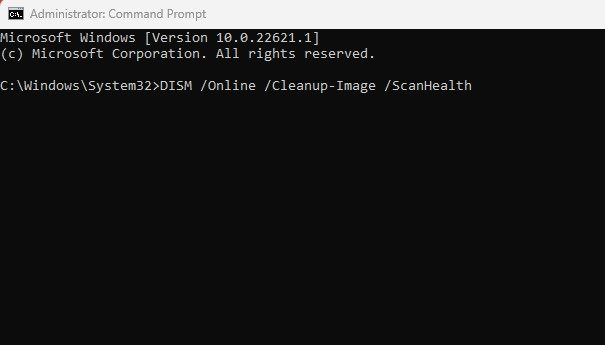
ये दो कमांड संभवतः सभी दूषित सिस्टम फ़ाइलों को हल कर देंगे और विंडोज 11 में ड्रैग और ड्रॉप समस्या को ठीक कर देंगे।
7. अपना विंडोज 11 अपडेट करें
अपने ऑपरेटिंग सिस्टम को अपडेट करना विभिन्न त्रुटियों, बगों और समस्याओं से निपटने का एक निश्चित तरीका है। अपने ऑपरेटिंग सिस्टम को अपडेट करना हमेशा अनुशंसित किया जाता है क्योंकि अप-टू-डेट सिस्टम नई सुविधाएं और बेहतर सुरक्षा विकल्प सुनिश्चित करता है। 🔒
1. विंडोज 11 सर्च पर क्लिक करें और 'विन्यास'.
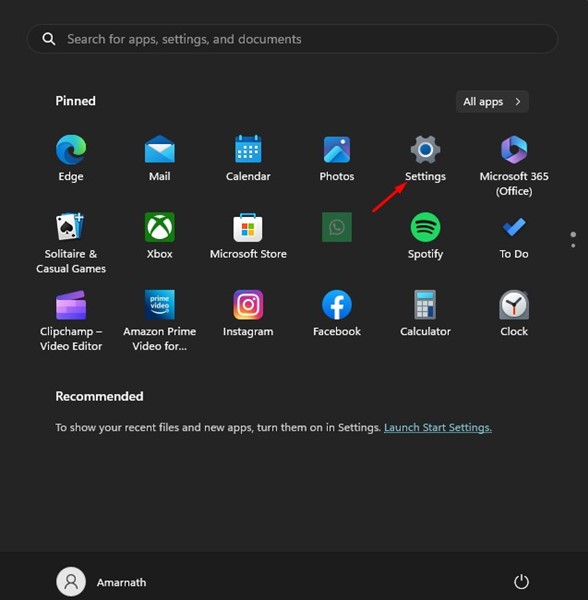
2. सेटिंग्स में, टैब पर जाएँ विंडोज़ अपडेट बाईं तरफ।

3. अब दाईं ओर पर क्लिक करें अद्यतन के लिए जाँच.

विंडोज 11 अब स्वचालित रूप से सभी उपलब्ध अपडेट की जांच करेगा। यदि अपडेट मिलते हैं, तो वे स्वचालित रूप से डाउनलोड और इंस्टॉल हो जाएंगे।
8. क्लीन बूट करें
यदि समस्या अभी भी हल नहीं होती है, तो आपको क्लीन बूट करना चाहिए। क्लीन बूट का अर्थ है विंडोज़ को केवल आवश्यक सेवाओं के साथ चलाना। यहां बताया गया है कि आप तृतीय-पक्ष अनुप्रयोगों से हस्तक्षेप को समाप्त करने के लिए क्लीन बूट कैसे कर सकते हैं।
1. दबाएँ विंडोज़ कुंजी + आर रन संवाद बॉक्स खोलने के लिए. जब रन संवाद बॉक्स खुले, तो टाइप करें msconfig.msc और एंटर दबाएं.
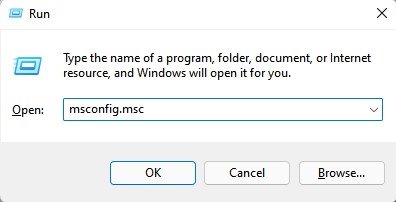
2. सिस्टम कॉन्फ़िगरेशन उपयोगिता में, सेटिंग्स टैब पर जाएँ। सेवाएं.
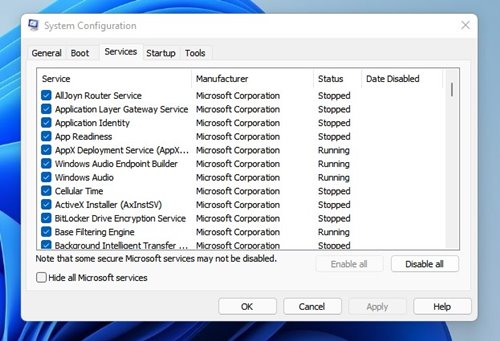
3. स्क्रीन के नीचे, विकल्प को चेक करें सभी Microsoft सेवाएँ छिपाएँ. दाईं ओर, पर क्लिक करें सबको सक्षम कर दो.
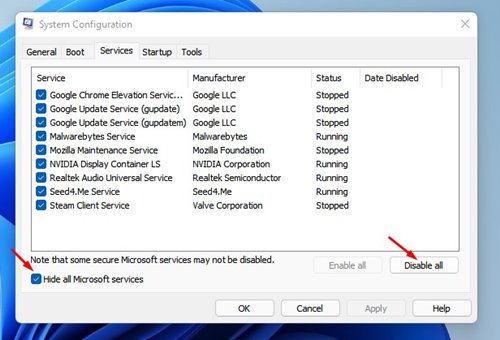
4. टास्क मैनेजर खोलें और स्टार्टअप टैब पर जाएँ। स्टार्टअप प्रोग्राम पर राइट क्लिक करें और चुनें अक्षम करना.

5. अपने पीसी को साफ स्थिति में बूट करने के लिए पुनः आरंभ करें।
9. अपने विंडोज 11 पीसी को रीसेट करें

यदि विंडोज 11 में ड्रैग एंड ड्रॉप काम नहीं करने की समस्या को ठीक करने के लिए कुछ भी काम नहीं करता है, तो अंतिम विकल्प आपके विंडोज 11 पीसी को रीसेट करना है।
रीसेट करने से उपयोगकर्ता और तृतीय-पक्ष एप्लिकेशन द्वारा की गई सभी सेटिंग्स हट जाएंगी। इसलिए, सिस्टम रीसेट करने से पहले अपनी सभी महत्वपूर्ण फ़ाइलों और फ़ोल्डरों का बैकअप लेना आवश्यक है। 🗂️
एक बार बैकअप बना लेने के बाद, हमारे गाइड का पालन करें – विंडोज 11 को कैसे रीसेट करें अपने डिवाइस को फ़ैक्टरी डिफ़ॉल्ट स्थिति पर रीसेट करने के लिए।
ड्रैग और ड्रॉप कार्यक्षमता एक बहुत ही उपयोगी सुविधा है जो फ़ोल्डरों के बीच फ़ाइलों को स्थानांतरित करते समय समय बचाती है। और यदि यह कार्यक्षमता विंडोज़ पर काम नहीं कर रही है, तो यह आवश्यक है कि आप हमारे द्वारा साझा की गई सभी विधियों का पालन करें। हमें विश्वास है कि इन तरीकों से समस्या का समाधान हो जायेगा। यदि आपको यह मार्गदर्शिका उपयोगी लगी हो, तो कृपया इसे अपने उन मित्रों के साथ साझा करें जो इसी समस्या का सामना कर रहे हैं! 📤✨















