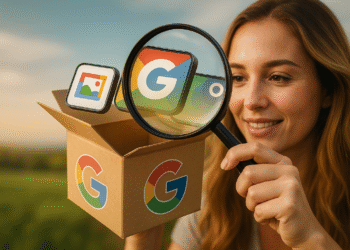Apakah Windows 11 Menginstal Pembaruan yang Sama? Solusi SEKARANG! 😱⚠️
Masalah umum yang dihadapi pengguna saat menggunakan Windows 11 adalah sistem menginstal pembaruan yang sama berulang kali. Ketidaknyamanan ini bisa sangat membuat frustrasi, terutama jika PC Anda memiliki sumber daya terbatas. 😩
Anda mungkin mengalami masalah ini karena beberapa alasan, termasuk instalasi pembaruan yang gagal, file sistem yang rusak, atau masalah dengan alat Pembaruan Windows. 🛠️
Jika PC Anda baru-baru ini mogok, Anda mungkin juga mengalami masalah serupa. Jika Anda mengalami situasi ini, berikut beberapa solusinya. 👇
1. Mulai ulang komputer Windows 11 Anda

Sebelum melanjutkan dengan metode larutan Jika Anda mengalami masalah apa pun, kami sarankan Anda me-restart komputer Windows 11 Anda. Suatu bug mungkin mencegah alat pembaruan dari memasang pembaruan tertentu dengan benar. 🔄
Jika Windows 11 gagal memasang pembaruan, coba pasang lagi setelah beberapa menit atau saat memulai ulang. Oleh karena itu, sangat penting untuk me-restart komputer Anda untuk menyingkirkan segala kesalahan atau kegagalan. 💻
Memulai ulang komputer Windows 11 Anda mudah; Anda hanya perlu mengklik tombol mulai dan pilih Menu Daya > Mulai Ulang. Ini akan memulai ulang PC Anda. 🚀
2. Jalankan pemecah masalah Pembaruan Windows
Jika Windows 11 terus menginstal pembaruan yang sama, Anda harus menjalankan pemecah masalah Pembaruan Windows bahkan setelah memulai ulang. Di sini kami tunjukkan cara melakukannya dalam langkah-langkah sederhana. ✨
1. Klik pencarian Windows 11 dan ketik “Troubleshooter.” Kemudian aku membuka Pengaturan Pemecahan Masalah dari daftar hasil.

2. Pada layar Pemecahan Masalah, klik Pemecah masalah lainnya.

3. Pada layar Pemecah Masalah Lainnya, klik tombol Menjalankan yang ada di sebelah Pembaruan Windows.

Sekarang, ikuti saja petunjuk di layar untuk menyelesaikan proses pemecah masalah Pembaruan Windows. ✅
3. Bersihkan folder distribusi perangkat lunak
Folder Distribusi Perangkat Lunak adalah tempat Windows 11 menyimpan pembaruan yang telah diunduh tetapi masih menunggu instalasi. Jika Anda tidak ingin Windows 11 menginstal pembaruan tertentu, Anda harus membersihkan folder ini. 🗂️
1. Ketik “Command Prompt” pada Pencarian Windows. Klik kanan pada Prompt Perintah dan pilih Jalankan sebagai administrator.

2. Saat prompt perintah terbuka, jalankan kedua perintah ini satu per satu.
berhenti bersih wuauserv bit penghenti bersih

3. Sekarang tekan tombol Jendela + R pada papan ketik Anda. Ini akan membuka kotak dialog Jalankan. Pada kotak dialog Jalankan, masukkan jalur berikut dan tekan Enter.
C:\Windows\DistribusiPerangkatPerangkatPerangkat

4. Anda kemudian akan melihat folder SoftwareDistribution. Pilih semua file dan menghilangkan mereka.

5. Setelah menghapus semua file, buka Command Prompt dengan hak administrator dan jalankan dua perintah ini:
mulai bersih wuauserv bit awal bersih
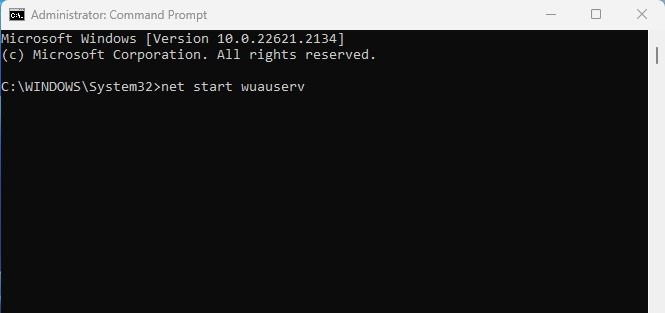
Setelah Anda membuat perubahan, mulai ulang komputer Windows 11 Anda. Ini akan memperbaiki masalah di mana Windows 11 berulang kali memasang pembaruan yang sama. 🔄
4. Copot pemasangan dan instal ulang pembaruan yang bermasalah
Di dalam Windows 11, Anda memiliki opsi untuk menginstal ulang pembaruan yang bermasalah. Jika terjadi kesalahan teknis pada pembaruan sebelumnya yang Anda instal di PC, Anda dapat menghapusnya dan menginstalnya kembali. Berikut kami jelaskan cara melakukannya. 🔧
1. Klik tombol Start Windows dan pilih Konfigurasi.

2. Saat aplikasi Pengaturan terbuka, buka Pembaruan Windows.

3. Di sebelah kanan, klik Riwayat pembaruan.

4. Sekarang, gulir ke bawah ke “Pengaturan Terkait” dan klik Copot pemasangan pembaruan.

5. Sekarang, temukan pembaruan yang bermasalah dan klik tombol Copot pemasangan di sampingnya.

6. Setelah dihapus, kembali ke layar Pembaruan Windows dan klik Periksa pembaruan. 🔍
Berikut cara menghapus dan menginstal ulang pembaruan bermasalah pada komputer Windows Anda 11.
5. Atur ulang komponen Pembaruan Windows
Mengatur ulang komponen Pembaruan Windows tidak dijamin akan memperbaiki masalah, tetapi berhasil bagi banyak pengguna Windows 11. Berikut cara melakukannya. 🔄
1. Saya menulis Windows PowerShell dalam pencarian Windows 11. Kemudian klik kanan dan pilih Jalankan sebagai administrator.
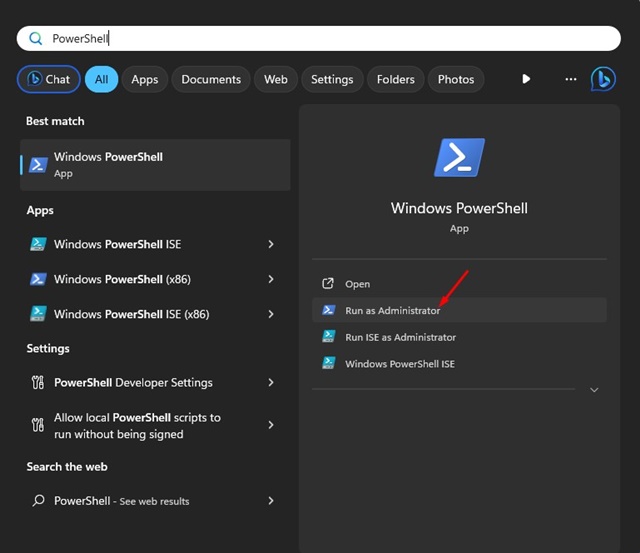
2. Saat utilitas terbuka Bahasa Indonesia:, jalankan perintah ini satu per satu.
berhenti bersih wuauserv hentikan bersih cryptSvc bit penghenti bersih hentikan jaringan msiserver ren C:\Windows\DistribusiPerangkat LunakDistribusiPerangkat Lunak.old ren C:\Windows\System32\catroot2 catroot2.lama mulai bersih wuauserv mulai bersih cryptSvc bit awal bersih mulai bersih msiserver

3. Setelah menjalankan semua perintah ini, restart PC Anda dengan Jendela 11. 🔁
4. Setelah restart, saya membuka alat pembaruan Windows 11 dan periksa pembaruan. 👀

6. Jalankan utilitas pemeriksa file sistem
Jika Windows 11 terus menginstal pembaruan yang sama, file sistem Anda mungkin rusak. Menjalankan utilitas pemeriksa file sistem adalah cara terbaik untuk menangani file yang rusak di Jendela 11. 🗄️
1. Saya menulis "Command Prompt" di Pencarian Windows 11. Kemudian klik kanan pada Command Prompt dan pilih Jalankan sebagai administrator.

2. Saat prompt perintah terbuka, ketik perintah berikut dan tekan Enter.
sfc /pindai sekarang

3. Jika pemeriksa berkas sistem mengembalikan kesalahan apa pun, jalankan perintah DISM:
DISM /Online /Pembersihan-Gambar /PeriksaKesehatan
DISM /Online /Pembersihan-Gambar /ScanHealth
DISM /Online /Pembersihan-Gambar /PulihkanKesehatan

Setelah menjalankan semua perintah ini, mulai ulang PC Windows 11 Anda. Kemudian, jalankan kembali alat Pembaruan Windows. Ini seharusnya memperbaiki masalah di mana Windows 11 terus menginstal pembaruan yang sama. 🛡️
Berikut adalah beberapa metode terbaik untuk memperbaiki masalah yang Windows 11 terus menginstal pembaruan yang sama. Jika Anda mengikuti semua langkah, masalahnya kemungkinan terpecahkan. Beri tahu kami jika Anda membutuhkan bantuan lebih lanjut! 😊