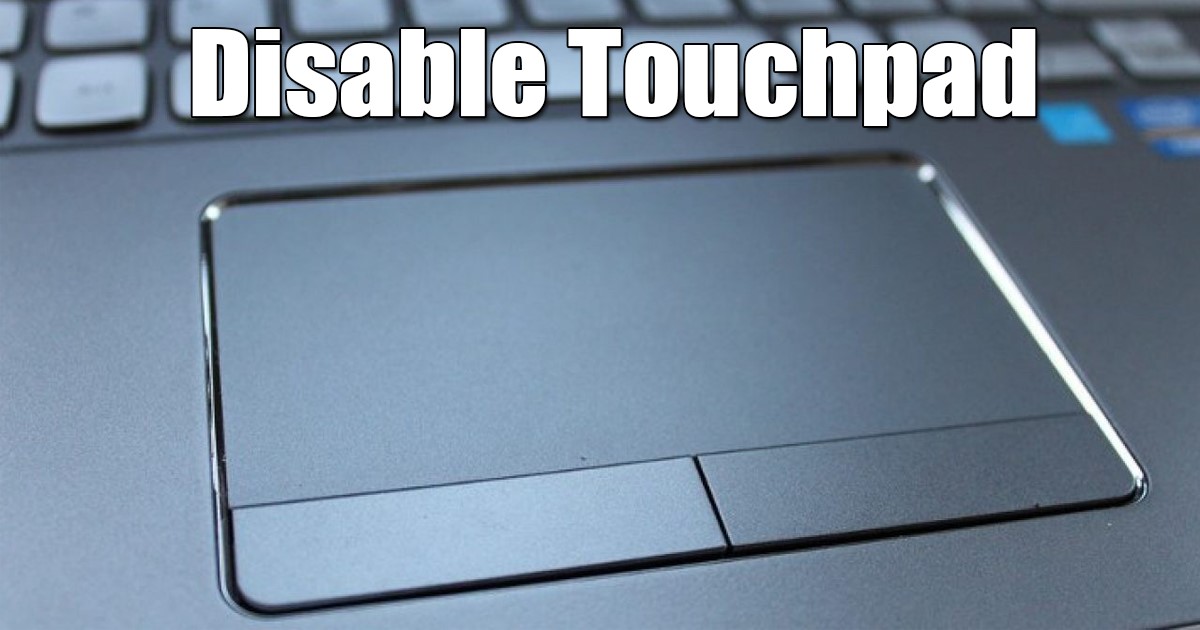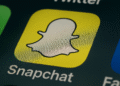Nonaktifkan Touchpad di Windows 11: 6 Trik Mudah ⚡🖱️
Jika Anda memiliki laptop gaming, Anda mungkin ingin menonaktifkan touchpad sepenuhnya untuk menghindari sentuhan yang tidak disengaja. Selain itu, jika Anda menggunakan mouse eksternal, sebaiknya matikan touchpad untuk menghemat baterai ⚡ dan mencegah sentuhan yang tidak diinginkan.
Jadi, mungkinkah untuk menonaktifkan touchpad di Windows 11? Ya! Anda dapat melakukannya dengan mudah dalam beberapa cara. Jadi, jika Anda menggunakan mouse eksternal untuk bermain game, streaming, dll., dan ingin menonaktifkan touchpad untuk menghindari sentuhan yang tidak disengaja, berikut cara melakukannya! 🎮
1. Nonaktifkan Touchpad menggunakan Pintasan Keyboard
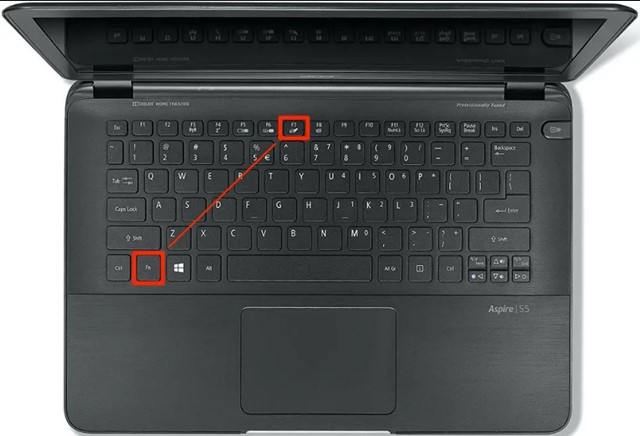
Cara termudah untuk menonaktifkan touchpad adalah dengan menekan pintasan keyboard. Selain itu, pada keyboard Anda, Anda akan menemukan tombol khusus dengan simbol touchpad yang dibatalkan.
Anda dapat menekan tombol itu sambil menahan kunci. Bahasa Inggris. Biasanya kombinasi tombol untuk menghidupkan/mematikan touchpad adalah FN+F7: tombol pintas. Ini akan segera menonaktifkan touchpad pada komputer Windows 11 Anda.
2. Nonaktifkan Touchpad dari Pengaturan Windows 11
Anda juga dapat menonaktifkan touchpad dari aplikasi Pengaturan Windows 11. Berikut cara menonaktifkannya melalui Pengaturan.
1. Klik tombol Start Windows 11 dan pilih Konfigurasi.

2. Saat aplikasi Pengaturan terbuka, alihkan ke tab Pengaturan. Bluetooth dan perangkat.

3. Di sisi kanan, klik Papan sentuh.
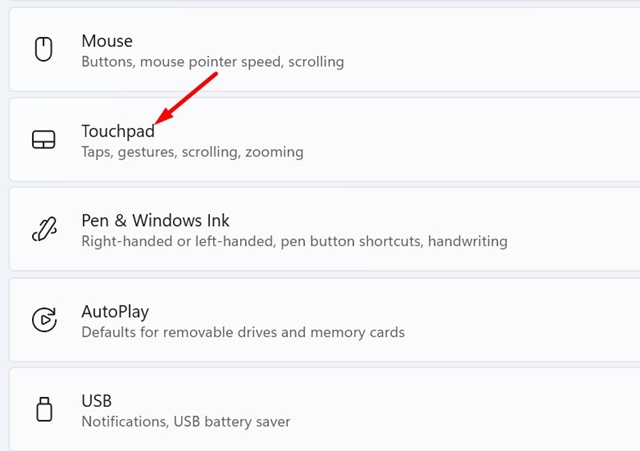
4. Selanjutnya, mematikan saklar untuk Touchpad.

3. Nonaktifkan Touchpad Secara Otomatis Saat Mouse Tersambung
Jika Anda ingin Windows 11 menonaktifkan touchpad secara otomatis setiap kali mouse eksternal terdeteksi, ikuti langkah-langkah berikut. Dengan cara ini Anda dapat menonaktifkan touchpad secara otomatis saat mouse terhubung.
1. Buka aplikasinya Pengaturan di komputer Windows Anda 11.

2. Di sebelah kiri, klik Bluetooth dan Perangkat.

3. Di sisi kanan, Saya memperluas bagian touchpad.
4. Sekarang, hapus centang opsi 'Biarkan touchpad aktif saat mouse tersambung'.
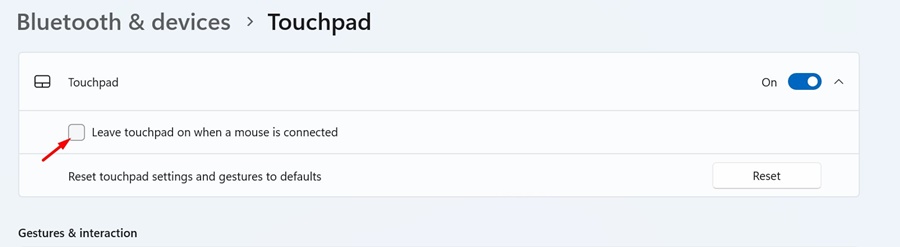
Windows 11 akan secara otomatis menonaktifkan touchpad laptop Anda setiap kali Anda menghubungkan mouse eksternal.
4. Nonaktifkan Touchpad dari Device Manager di Windows 11
Anda juga dapat menggunakan alat Pengelola Perangkat Windows 11 untuk menonaktifkan papan sentuh. Untuk melakukannya, ikuti langkah-langkah sederhana yang kami bagikan di bawah ini.
1. Klik kanan tombol Start atau tekan Windows + X untuk membuka Menu Pengguna Daya. Ketika Menu terbuka, pilih Manajer Perangkat.
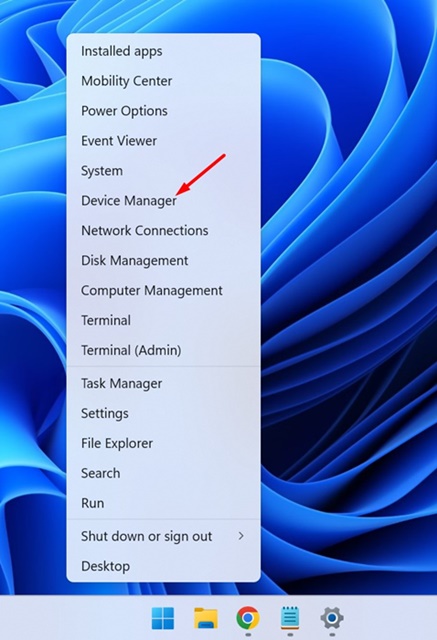
2. Di Device Manager, perluas bagian Mouse dan perangkat penunjuk lainnya.

3. Klik kanan pada touchpad Anda dan pilih Nonaktifkan Perangkat.
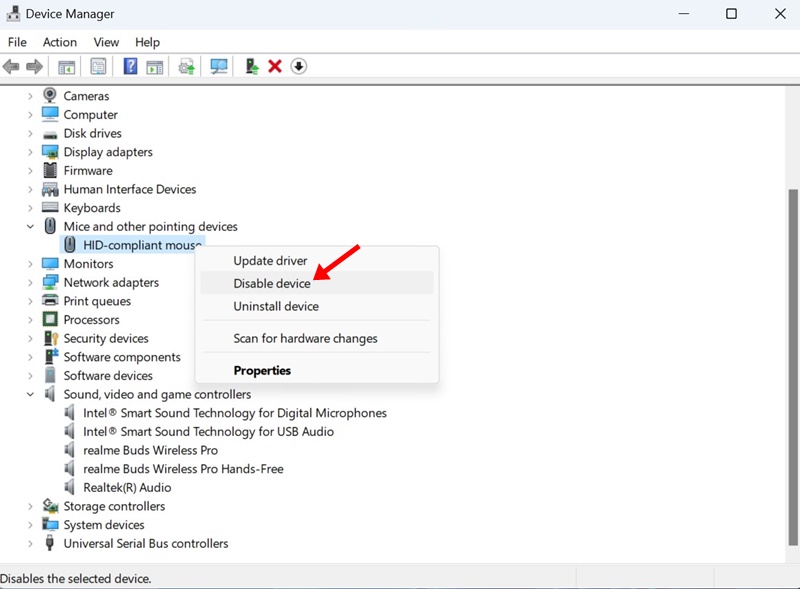
4. Pada pesan konfirmasi, klik Ya.
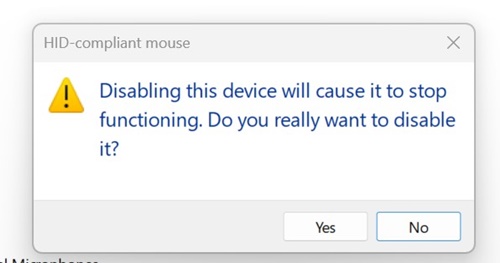
Ini akan menonaktifkan touchpad pada laptop Windows Anda 11.
5. Nonaktifkan Touchpad dari Panel Kontrol
Jika Anda tidak dapat mengakses Pengelola Perangkat karena alasan tertentu, Anda dapat mengakses opsi yang sama dari Panel Kontrol. Berikut cara menonaktifkan touchpad di Windows 11 melalui Panel Kontrol.
1. Saya mengetik Control Panel dalam pencarian Windows 11. Kemudian saya membuka aplikasi Panel Kontrol. Panel Kontrol dari daftar hasil yang paling cocok.
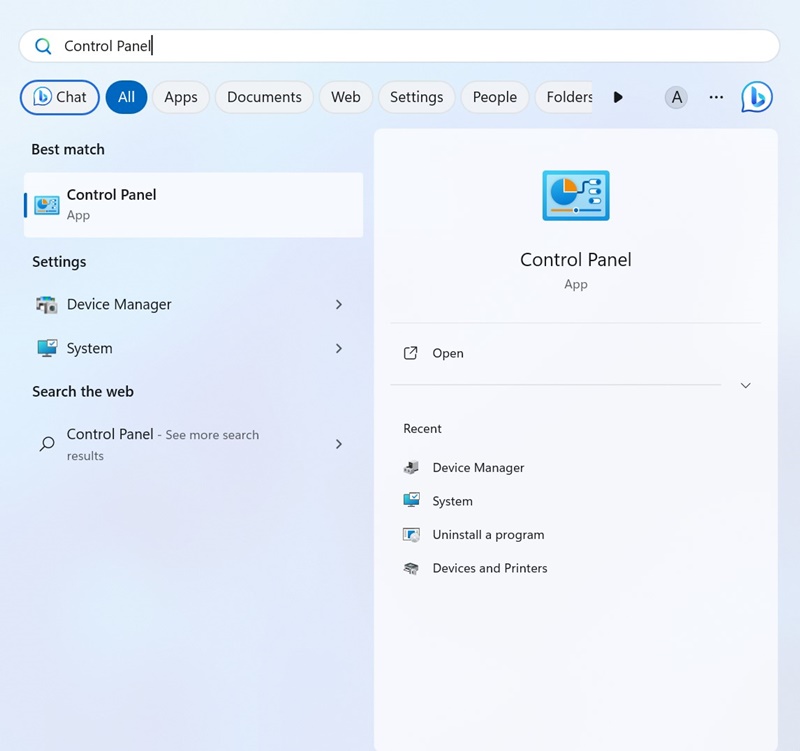
2. Saat Panel Kontrol terbuka, klik Mouse.
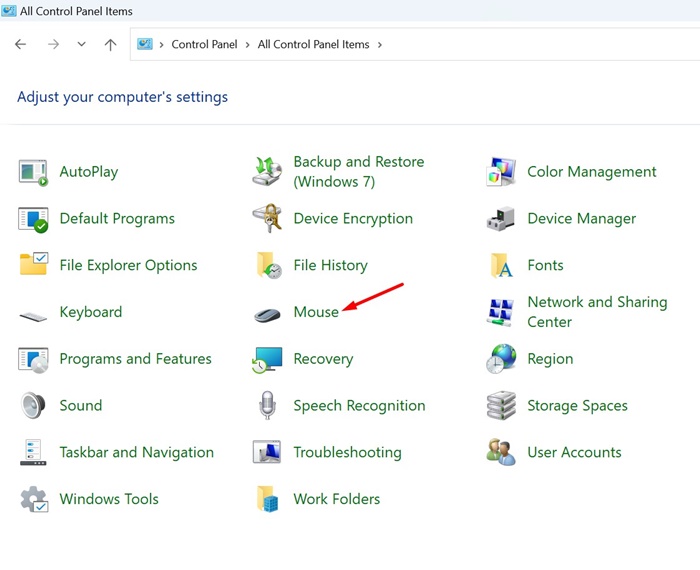
3. Di Mouse Properties, alihkan ke tab Perangkat keras dan klik pada Properti.
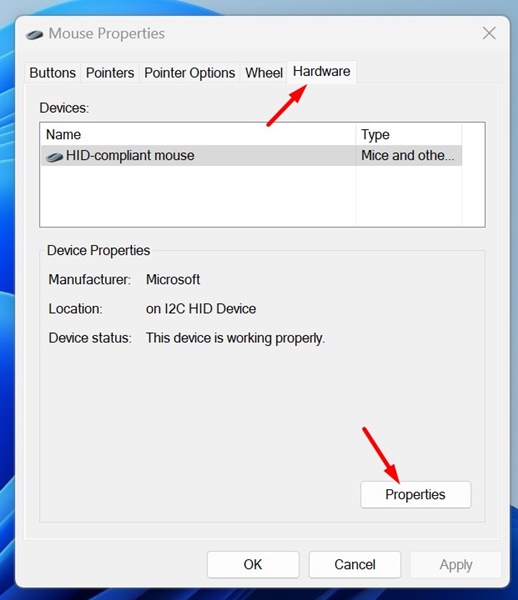
4. Di Properti Touchpad, klik Ubah Pengaturan.
5. Sekarang beralih ke tab Controller. Kemudian, klik Cacat Perangkat.
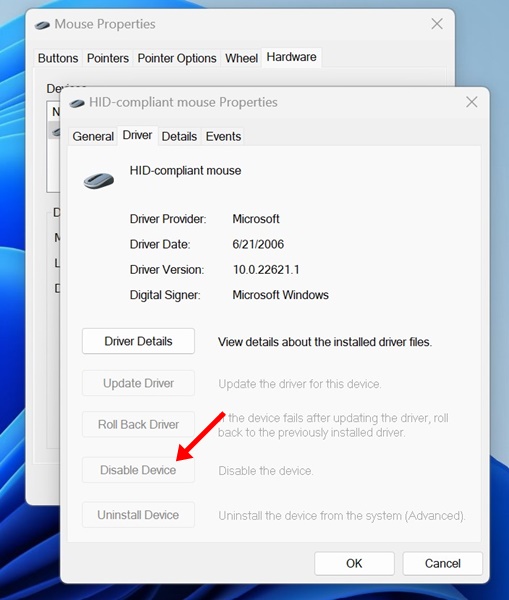
6. Pada pesan konfirmasi, klik tombol Ya.
6. Nonaktifkan Touchpad di Windows 11 Menggunakan Editor Registri
Jika Anda tidak dapat menonaktifkan touchpad pada komputer Windows 11 Anda, Anda dapat mengikuti metode ini. Metode ini memerlukan pengeditan berkas Registry, jadi saya mengikuti langkah-langkahnya dengan hati-hati ⚠️.
1. Saya menulis Editor dari Daftar di Pencarian Windows 11. Berikutnya, saya membuka aplikasi Registry Editor dari daftar hasil yang paling cocok.
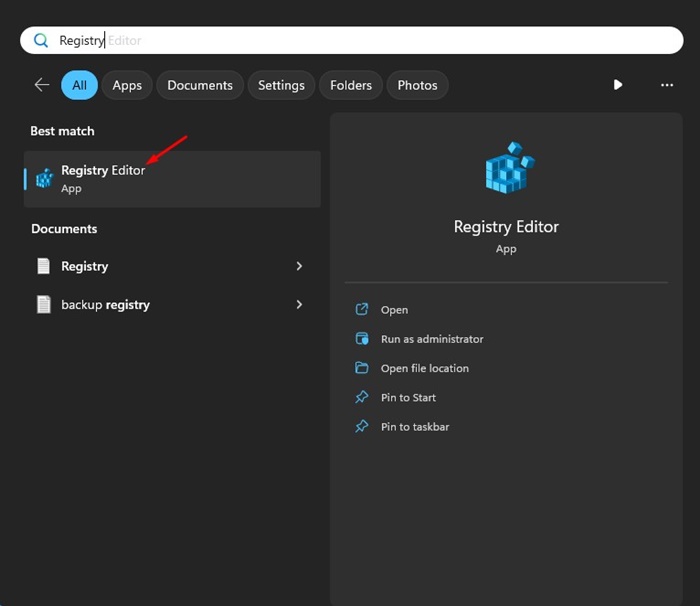
2. Ketika Editor Registri, navigasikan ke rute ini:
Komputer\HKEY_CURRENT_USER\PERANGKAT LUNAK\Microsoft\Windows\Versi Saat Ini\PrecisionTouchPad\Status
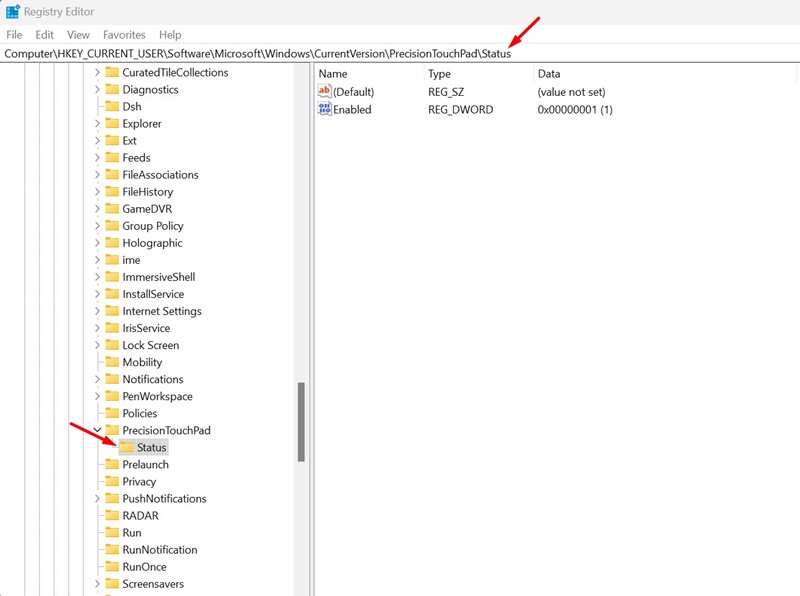
3. Di sebelah kanan, klik dua kali entri tersebut Diaktifkan.
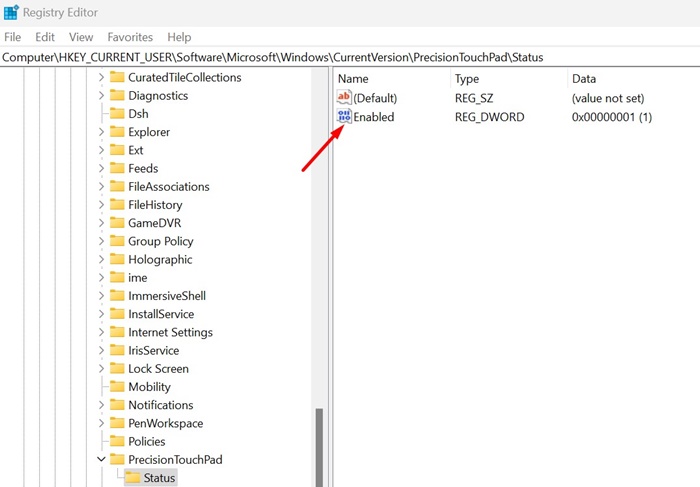
4. Pada kolom Data nilai, ketik 0 dan klik pada OKE.
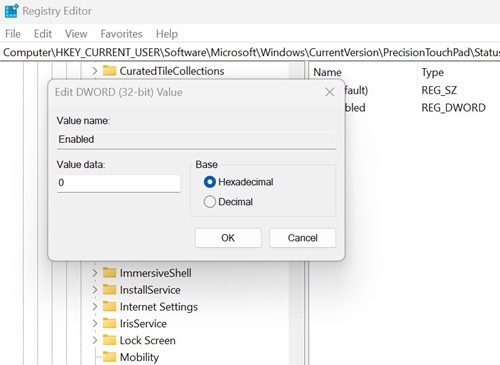
Sekarang, tutup Registry Editor dan mulai ulang Windows 11 untuk menerapkan perubahan. Setelah memulai ulang, Anda tidak dapat lagi menggunakan Touchpad. Jika Anda ingin mengaktifkan kembali touchpad, ubah nilai input Diaktifkan ke 1 dan terapkan perubahan.
Berikut adalah beberapa metode sederhana untuk nonaktifkan touchpad di Windows 11. Anda juga dapat menggunakan aplikasi pihak ketiga untuk mematikan komponen perangkat keras PC/laptop Anda, seperti touchpad, tetapi itu tidak wajib. Anda dapat mengikuti metode yang dibagikan dalam artikel ini untuk mengaktifkan/menonaktifkan touchpad di laptop atau komputer desktop dengan Jendela 11. Beri tahu kami jika Anda memerlukan bantuan lebih lanjut tentang topik ini! 💻✨