Cara menonaktifkan animasi di Windows 11 dan mempercepat PC Anda ⚡💻
Meskipun efek visual membuat Windows 11 tampak spektakuler, efek tersebut juga menghabiskan sumber daya sistem. Jika Anda menggunakan Windows 11 di komputer atau laptop lama, Anda mungkin merasakan kelambatan atau baterai boros karena animasi. ⚠️💻
Efek animasi ini dapat memperlambat komputer Anda dan memengaruhi masa pakai baterai. Cara terbaik untuk mengoptimalkan kinerja komputer Windows 11 adalah dengan nonaktifkan semua animasi. Meskipun hal ini akan membuat antarmuka sedikit kurang lancar, hal ini pasti akan meningkatkan kinerja dan memperpanjang umur baterai. 🔋✨
Jika Anda tertarik untuk menonaktifkan efek animasi di Windows 11 untuk meningkatkan kinerja, di sini kami tunjukkan apa yang harus Anda lakukan. 👇
1. Nonaktifkan efek animasi di Windows 11
Cara terbaik untuk menonaktifkan efek animasi di Windows 11 adalah dengan membuat perubahan pada pengaturan Aksesibilitas Anda. Berikut cara melakukannya. 🔧
1. Klik pada Tombol Mulai Windows 11 dan pilih Konfigurasi.
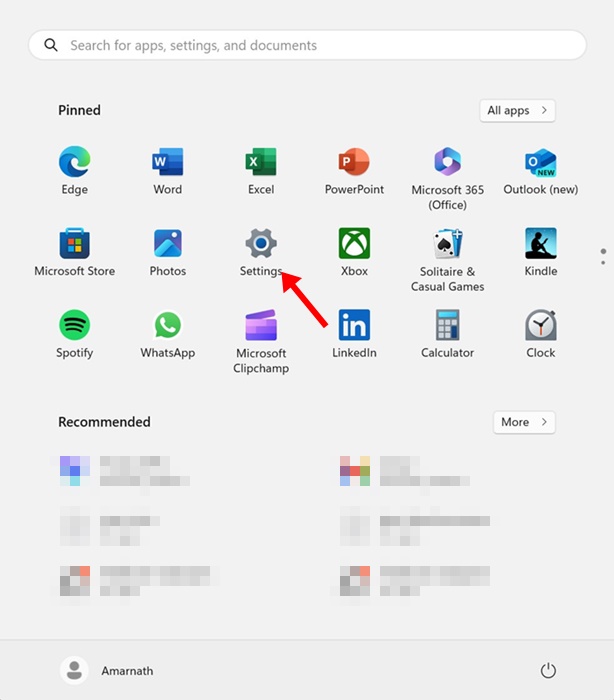
2. Saat aplikasi Pengaturan terbuka, pilih tab Pengaturan. Aksesibilitas.
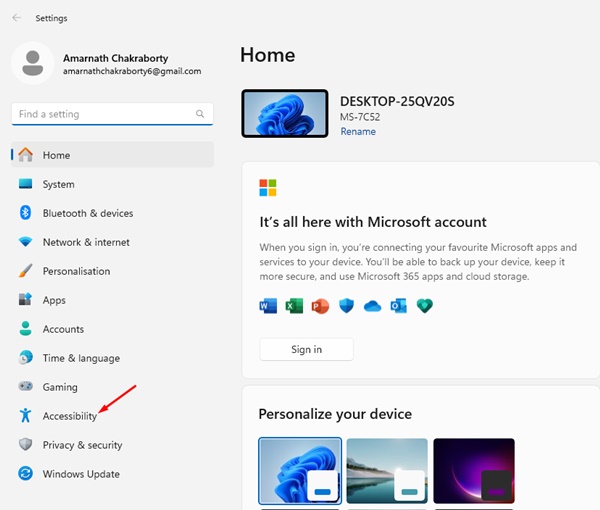
3. Di panel kanan, klik Efek Visual.
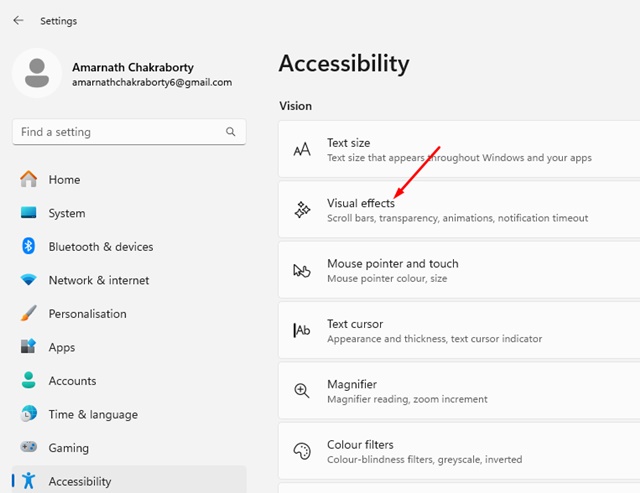
4. Di Efek Visual, matikan sakelar ke efek animasi.
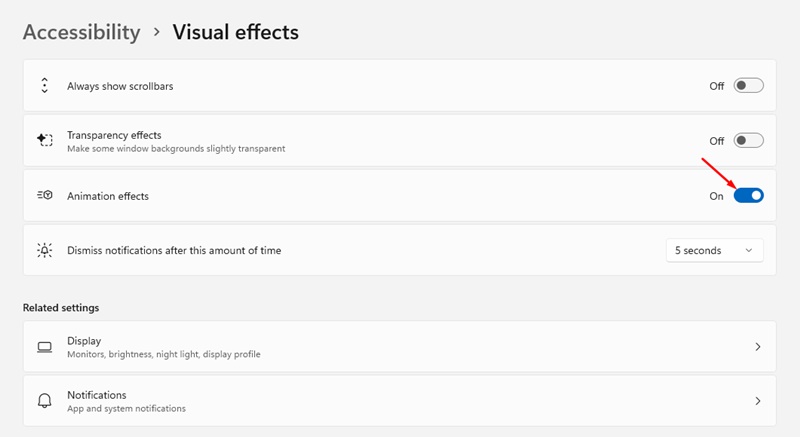
5. Jika Anda ingin, Anda juga dapat menonaktifkan efek transparansi. Fitur ini, jika diaktifkan, membuat beberapa latar belakang Windows sedikit transparan.

2. Bagaimana cara mengaktifkan efek animasi di Windows 11?
Jika Anda berubah pikiran dan ingin mengaktifkan kembali efek animasi di Windows 11, ikuti langkah-langkah berikut. Berikut cara mengaktifkan efek animasi. Bahasa Indonesia:
1. Klik tombol Start Windows 11 dan pilih Konfigurasi.
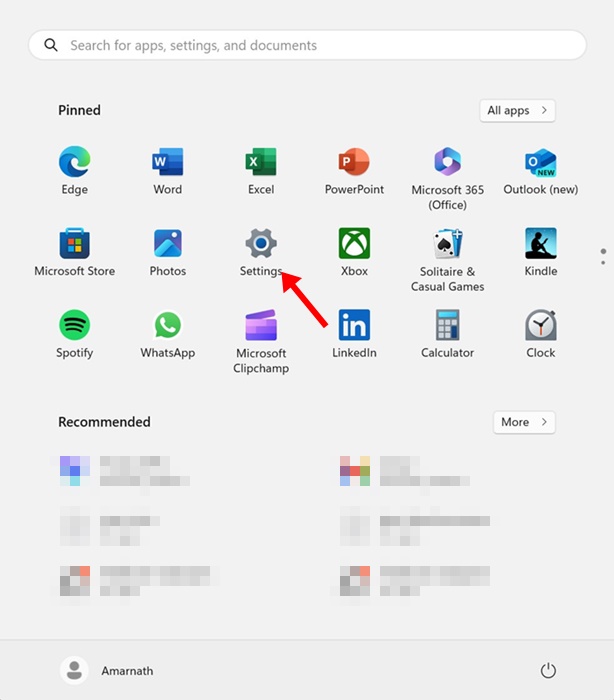
2. Saat aplikasi Pengaturan terbuka, pilih tab Pengaturan. Aksesibilitas.
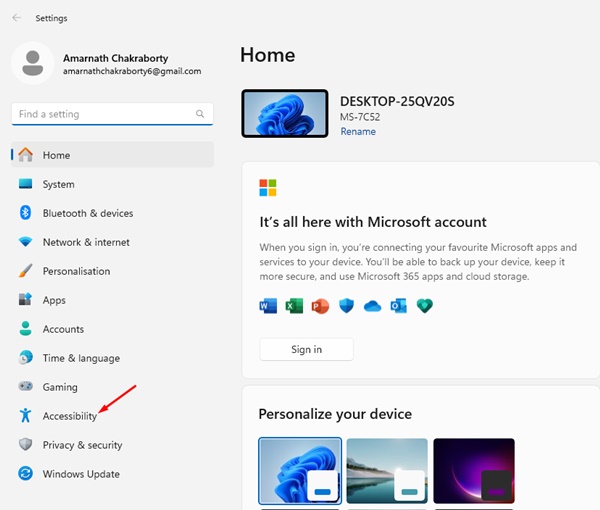
3. Di panel kanan Aksesibilitas, ketuk Efek Visual.
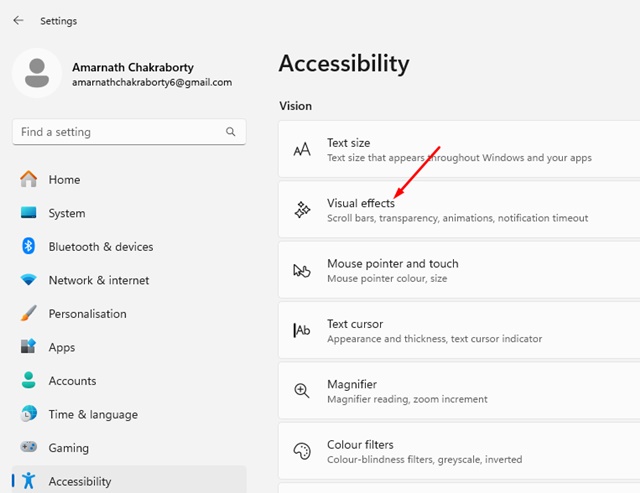
4. Dalam Efek Visual, aktif saklar untuk efek animasi.
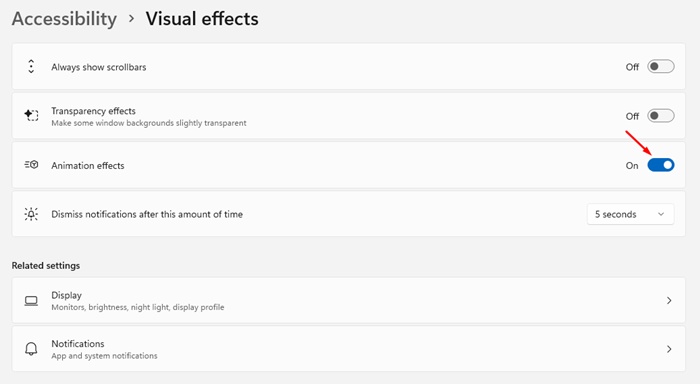
Jadi, artikel ini berisi tentang cara mengaktifkan atau menonaktifkan efek animasi di komputer Windows 11. Jika Anda mengikuti semua langkah dengan benar, Anda seharusnya berhasil menonaktifkan efek animasi. Beri tahu kami jika Anda membutuhkan bantuan lebih lanjut! 💬🤗















