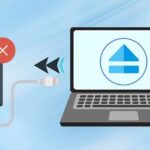Cara Memeriksa Disk GPT atau MBR di Windows 10/11 🚀 Pelajari dengan Cepat dan Mudah!
Dalam kebanyakan kasus, Anda tidak perlu mengetahui jenis skema partisi yang digunakan hard drive Anda. Namun, jika Anda baru saja membangun PC baru, Anda mungkin diminta untuk memilih antara partisi MBR dan GPT. Selain itu, program tertentu mengharuskan Anda menentukan skema partisi sebelum memulai proses instalasi. 🖥️
Jika Anda bertanya-tanya apa perbedaan antara keduanya, GPT adalah skema partisi modern yang diperlukan untuk mem-boot sistem operasi Windows di Bahasa Indonesia: UEFI. Di sisi lain, MBR diperlukan untuk mem-boot versi Windows lama dalam mode BIOS. Jika Anda ingin menginstal Windows 10 terbaru, Anda mungkin perlu menggunakan skema partisi GPT. 🚀
Cara Memeriksa apakah Hard Drive adalah GPT atau MBR di Windows
Penting untuk mengetahui tata letak partisi disk Anda sebelum menyiapkan drive USB yang dapat di-boot untuk memastikan instalasi Windows 10 yang lancar. Jadi, selalu baik untuk mengetahui apakah drive menggunakan GPT atau MBR pada PC Windows. 📂
1. Melalui Manajemen Disk
Anda dapat menggunakan alat Manajemen Disk yang ada di Windows 10 untuk menentukan apakah suatu disk berjenis GPT atau MBR. Ikuti langkah-langkah sederhana berikut ini.
1. Pertama, klik kanan tombol Start dan pilih Manajemen Disk.
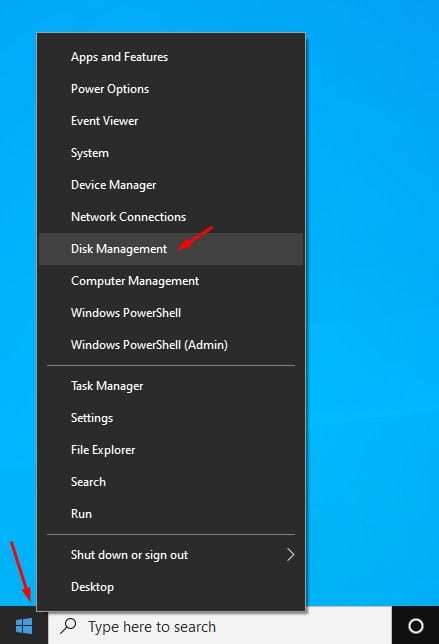
2. Ini akan membuka alat Manajemen Disk.
3. Klik kanan pada disk yang skema partisinya ingin Anda ketahui dan pilih Properti.
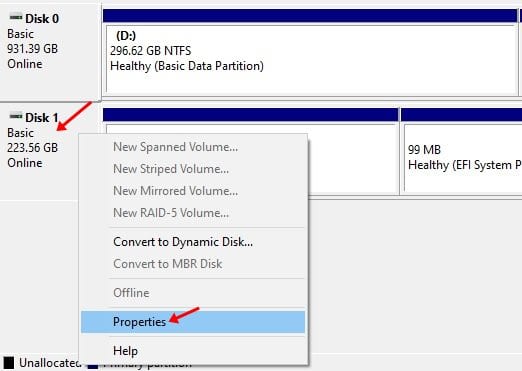
4. Pada jendela berikutnya, pilih tab Volume.
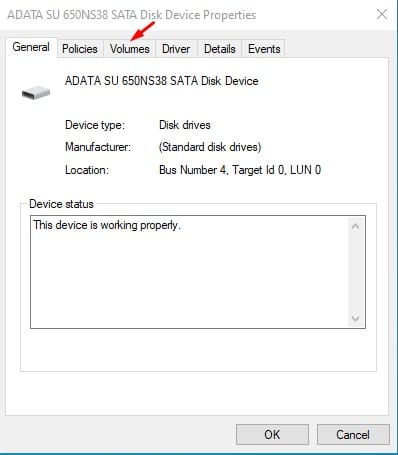
5. Sekarang periksa gaya partisi. Bagian dari gaya partisi Ini akan memberi tahu Anda gaya partisi apa yang digunakan pada disk.
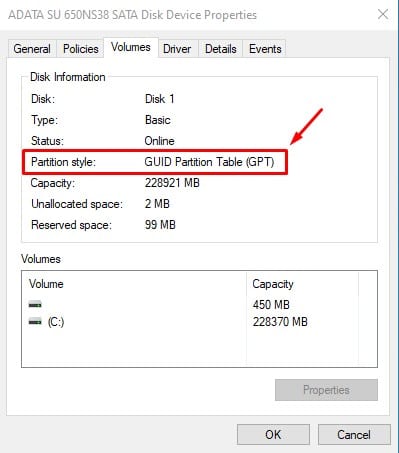
2. Menggunakan Command Prompt
Metode dari Prompt Perintah Mungkin tidak termudah, tetapi masih cukup efektif. Ikuti langkah-langkah sederhana di bawah ini untuk memeriksa apakah disk menggunakan gaya partisi GPT atau MBR.
2. Pertama, klik Cari di Windows dan ketik CMD. Klik kanan pada CMD dan pilih Jalankan sebagai administrator.
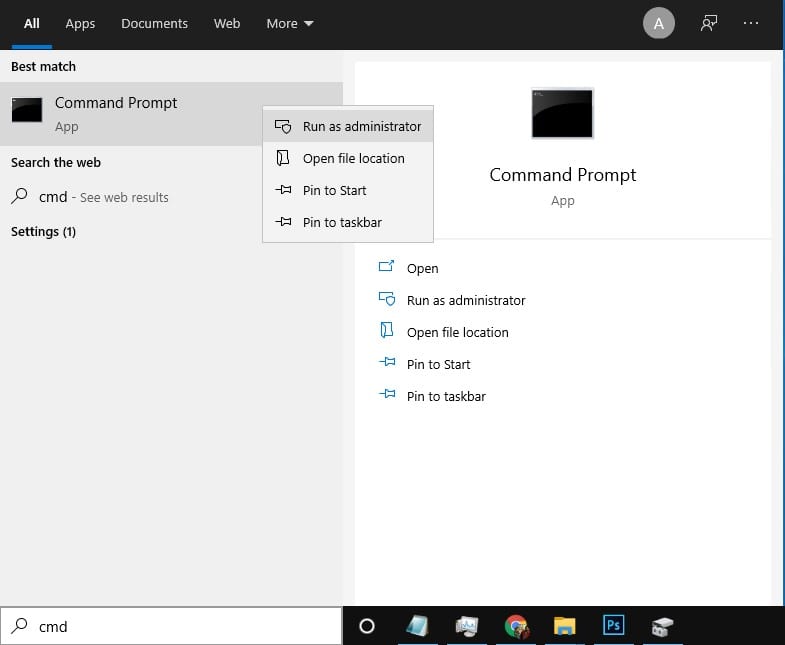
2. Di jendela Command Prompt, masukkan bagian cakram dan tekan tombol Enter.
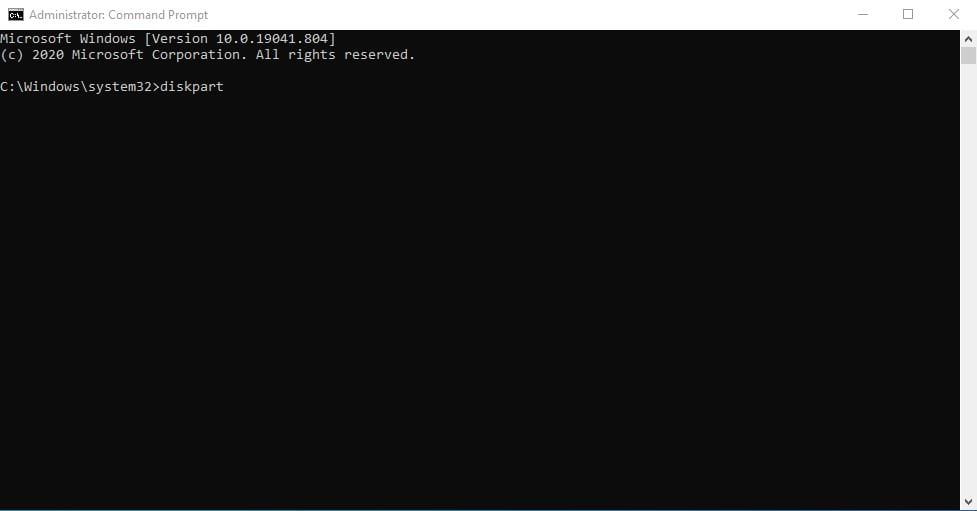
3. Kemudian, masukkan daftar disk di Command Prompt dan tekan Enter.
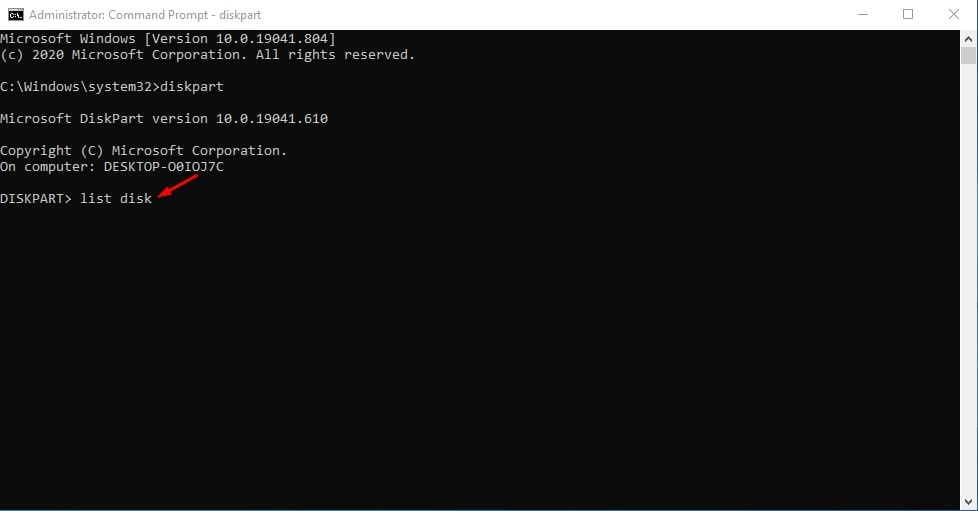
4. Jika disk adalah GPT, maka akan ada asterisk(*) di kolom GPT. Jika karakter asterisk tidak ada pada kolom GPT, maka disk tersebut adalah MBR.
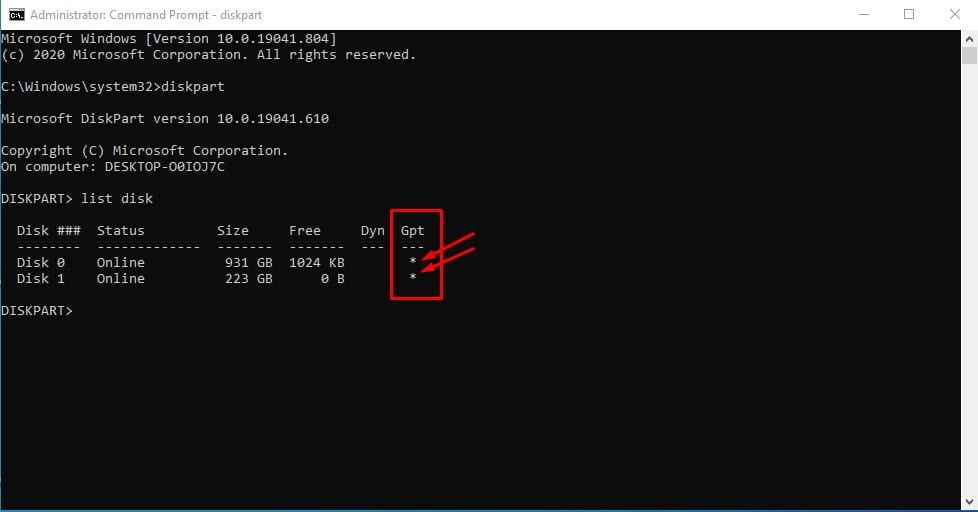
3. Menggunakan Powershell
Seperti Command Prompt, Anda dapat menggunakan Windows Powershell untuk menentukan apakah hard drive Anda menggunakan gaya partisi GPT atau MBR. 💻
1. Pertama, cari Powershell di Pencarian Windows. Sekarang, klik kanan pada Powershell dan pilih Jalankan sebagai Administrator.
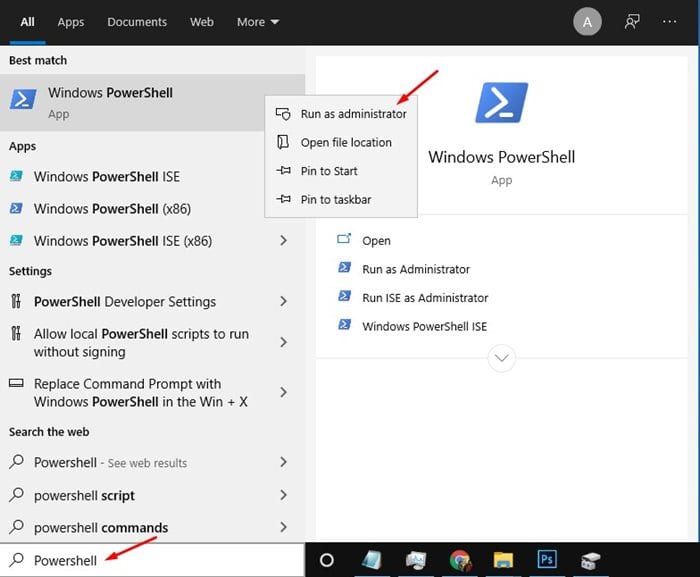
2. Di jendela Powershell, saya mengetik Dapatkan-Disk dan tekan tombol Enter.
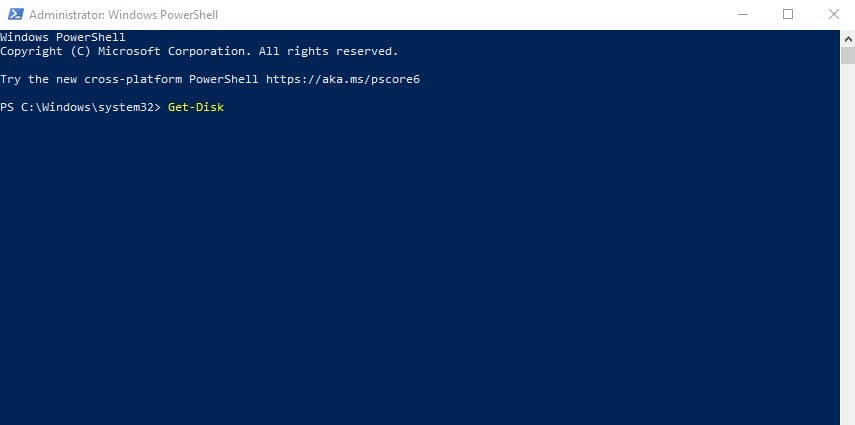
3. Sekarang lihat kolom Gaya Partisi. Kolom ini menunjukkan apakah hard drive menggunakan skema GPT atau MBR.
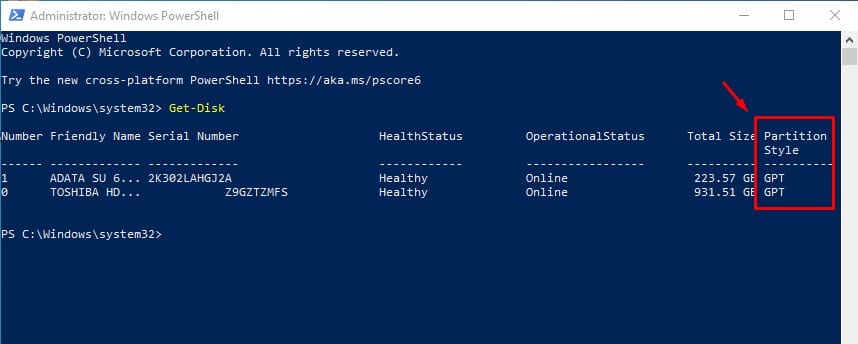
Cara Mengonversi MBR ke GPT di Windows
Jika Anda menerima kesalahan Jika Anda mengalami 'Windows tidak dapat diinstal ke disk ini' saat menginstal Windows 10/11 dari awal, Anda perlu mengonversi disk MBR ke GPT.
Kami akan membagikan panduannya detail tentang Cara mengonversi MBR ke GPT di Windows. Anda dapat mengikuti panduan itu untuk melakukan konversi. 📖
Artikel ini tentang cara memeriksa apakah disk menggunakan gaya partisi GPT atau MBR pada Windows. Saya harap ini membantu Anda! Jangan lupa untuk membagikannya kepada teman-teman Anda juga. Jika Anda memiliki pertanyaan, tinggalkan komentar di bawah. 💬