Cara memantau penggunaan data Anda 📶 Hindari biaya tambahan sekarang! 💸13 metode.
Kami memiliki cara terbaik untuk memantau penggunaan data Anda, yang akan membantu Anda menghindari biaya tambahan karena melampaui paket internet Anda. 📶💰
Ada beberapa alat menakjubkan untuk melacak paket jaringan. Alat ini menunjukkan penggunaan waktu nyata. Jadi, lihatlah pemantau penggunaan data terbaik untuk Windows! 👀
1. Pengukur Bandwidth ShaPlus untuk Windows

Ini adalah salah satu perangkat lunak terbaik untuk memantau status data jaringan Anda. Sangat mudah digunakan dan memungkinkan Anda melacak penggunaan bandwidth internet Anda. Bahasa Indonesia:
Ia tetap berada di baki sistem dan menampilkan penggunaan bandwidth untuk sesi, hari, dan bulan saat ini. Ini bermanfaat bagi mereka yang memiliki koneksi ADSL atau broadband dengan batasan data, karena memungkinkan Anda menghindari penggunaan semua data Anda. ⚠️
2. Monitor Jaringan GlassWire

Pemantau jaringan Kawat Kaca Lihat aktivitas jaringan Anda saat ini dan sebelumnya berdasarkan jenis lalu lintas, aplikasi, dan lokasi geografis, semuanya dalam grafik yang indah dan mudah dipahami. Anda dapat kembali hingga 30 hari dan melihat apa yang dilakukan komputer atau server Anda di masa lalu. 📈
Klik grafik untuk mempelajari lebih lanjut tentang aplikasi atau peristiwa jaringan mana yang menyebabkan lonjakan aktivitas jaringan. Anda harus mencoba perangkat lunak luar biasa ini di PC Windows Anda dan melacak penggunaan internet Anda untuk mengelolanya sesuai paket Anda. Alat ini juga memungkinkan Anda melakukan banyak hal lain, seperti membuat firewall, pada PC Windows Anda. 🔒
3. Pengukur Gratis

FreeMeter adalah aplikasi penggunaan data terbaik untuk PC yang berfungsi sebagai widget di desktop Anda. Aplikasi ini membantu Anda memantau bandwidth jaringan (C#.NET 2k/XP+), desktop, dan grafik Systray. kecepatan koneksi, interval penyegaran, warna, dan transparansi dapat dikonfigurasi. 🎛️
Anda dapat memantau semua antarmuka jaringan dan menggunakan alat Ping/Trace/UPnP. Widget kecil yang mudah dipasang ini melacak penggunaan jaringan Anda dan menampilkan informasi waktu nyata. 🕒
4. Sistem Operasi BitMeter

BitMeter OS adalah alat gratis dan sumber terbuka untuk memantau bandwidth pada Windows, Linux dan Mac OSX. Lacak seberapa banyak Anda menggunakan koneksi internet atau jaringan dan memungkinkan Anda melihat informasi ini melalui peramban web atau alat baris perintah. Bahasa Indonesia:
Antarmuka web menampilkan berbagai grafik dan bagan yang menunjukkan bagaimana koneksi internet/jaringan Anda telah digunakan dari waktu ke waktu; Demo daring tersedia! Selain itu, panel pemantauan menampilkan grafik yang diperbarui satu kali per detik, menunjukkan apa yang terjadi dengan koneksi Anda saat ini. 📉
5. Jaringan

NetWorx adalah alat sederhana namun serbaguna dan hebat yang membantu Anda menilai situasi penggunaan bandwidth Anda secara objektif. Anda dapat menggunakannya untuk mengumpulkan data penggunaan bandwidth dan mengukur kecepatan internet Anda atau koneksi jaringan lainnya. 📈
Lalu lintas masuk dan keluar ditampilkan dalam grafik garis dan dicatat ke dalam berkas, sehingga Anda selalu dapat melihat statistik penggunaan pita lebar harian, mingguan, dan bulanan serta durasi koneksi. 📅
6. Lalu Lintas Jaringan
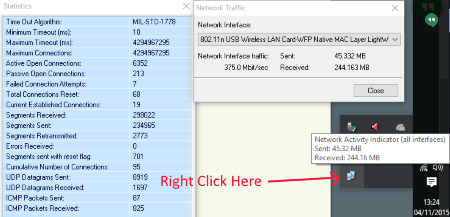
Ini adalah alat sederhana lainnya untuk memantau penggunaan internet Anda. Setelah menginstalnya, Anda akan melihat ikon di baki sistem. 🖥️
Untuk melihat data unggahan dan unduhan internet untuk sesi tersebut, pengguna harus mengarahkan kursor tetikus mereka ke dua ikon layar komputer.
7. Pemantau Lalu Lintas
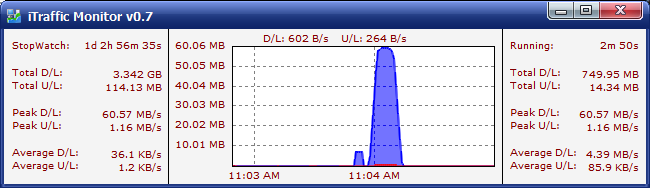
iTraffic Monitor adalah alat pemantauan dan pelaporan jaringan. Menyediakan grafik lalu lintas jaringan waktu nyata dan menampilkan total data yang diunduh dan diunggah untuk sesi yang terhubung. Jadi, ini adalah salah satu pengukur jaringan terbaik yang tersedia untuk Windows. Bahasa Indonesia:
8. Penyeimbang Bersih

NetBalancer bukan hanya alat untuk memantau penggunaan data secara real time; Jauh lebih dari itu. Dengan bantuan NetBalancer, Anda dapat mengontrol dan memantau penggunaan data Anda. Selain itu, Anda dapat mengelola beberapa adapter jaringan dan proses. Anda juga akan memiliki pilihan untuk menetapkan prioritas dalam menjalankan proses. ⚙️
NetBalancer memiliki pengaturan yang memungkinkan pengguna mengendalikan batas kecepatan proses. Misalnya, Anda dapat mengatur uTorrent untuk hanya menggunakan 50Kbps. Selain itu, NetBalancer memungkinkan Anda memeriksa kecepatan jaringan, jaringan yang terhubung, data yang digunakan oleh aplikasi, dan analisis lalu lintas terperinci untuk semua aplikasi. Bahasa Indonesia:
9. Pelindung Bersih

NetGuard adalah alat hebat lainnya untuk Windows yang memungkinkan pengguna memantau penggunaan data mereka secara real time. Alat pemantauan bandwidth yang canggih membantu pengguna melacak aplikasi yang membutuhkan banyak data. Anda juga dapat menetapkan batas jaringan untuk setiap aplikasi, yang dapat membantu Anda menghemat data berharga. 🔒
Fitur unik lain dari NetGuard adalah menampilkan grafik yang memungkinkan Anda memahami penggunaan bandwidth setiap aplikasi yang digunakan pada komputer Windows Anda. Ia juga menganalisis penggunaan data Anda dan memprediksi berapa banyak bandwidth yang Anda perlukan setiap bulan. 📉
10. Penggunaan Data
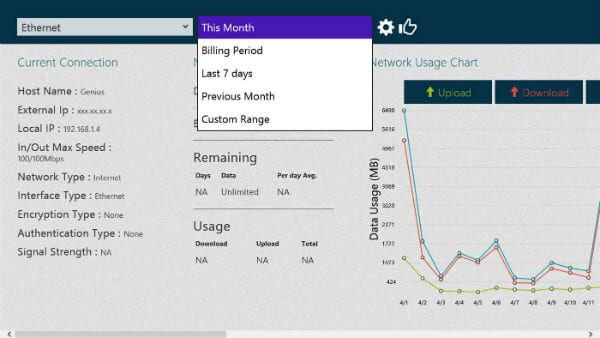
Seperti yang ditunjukkan oleh nama alat tersebut, Penggunaan Data adalah salah satu utilitas terbaik untuk Jendela 10 tersedia di Microsoft Store. Memungkinkan pengguna untuk memantau penggunaan data secara real-time. 💻
Alat ini memiliki antarmuka yang rapi dan dapat menampilkan detail koneksi terkini seperti IP eksternal, nama host, IP lokal, dll. Jadi, Penggunaan Data adalah alat Windows 10 terbaik untuk memantau penggunaan data secara real time. 🔍
11. Menggunakan Pengelola Tugas Windows
Anda dapat dengan cepat melihat semua data yang digunakan oleh aplikasi yang diinstal dan mendapatkan ringkasan data bulan berjalan. Bagian terbaiknya adalah Anda tidak perlu menginstal aplikasi pihak ketiga apa pun untuk memantau penggunaan jaringan Anda. Mari kita lihat cara memeriksa penggunaan jaringan dengan Task Manager. 👈
1. Anda perlu klik kanan pada taskbar dan pilih Task Manager, atau Anda dapat menekan Tekan tombol CTRL+SHIFT+ESC untuk membuka Pengelola Tugas.

2. Setelah Anda membuka task manager, Anda akan melihat opsi Riwayat Aplikasi. Opsi ini menyediakan ringkasan aplikasi Universal Windows Platform, bukan aplikasi desktop seperti Chrome atau Microsoft Office.
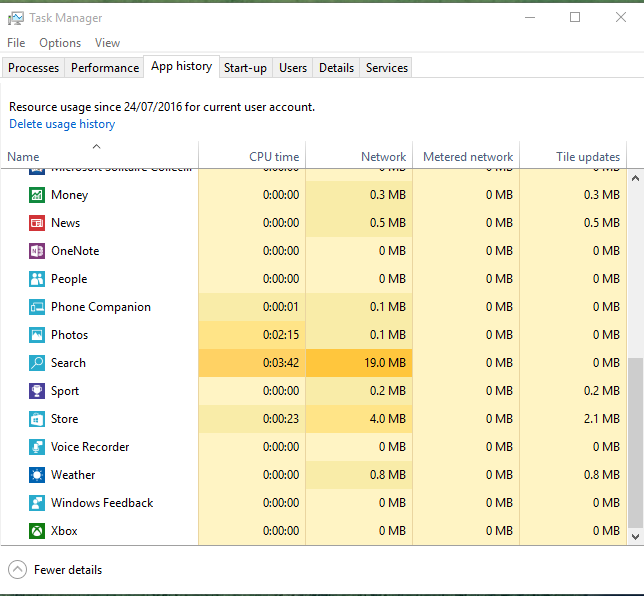
12. Memantau menggunakan Pengaturan Windows
1. Anda perlu mencari “Penggunaan data” di kotak pencarian Windows dan membuka pengaturan sistem “Ringkasan penggunaan data.” 🔍
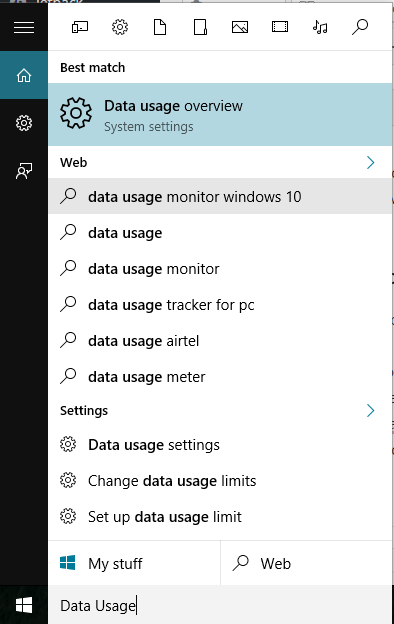
2. Anda sekarang akan melihat ikhtisar 30 hari terakhir. Untuk mengakses rinciannya, klik "Rincian Penggunaan." 🔄

3. Sekarang, Anda akan melihat penggunaan jaringan semua aplikasi yang terinstal di komputer Windows Anda, termasuk aplikasi desktop seperti Chrome dan file Office. 🗂️
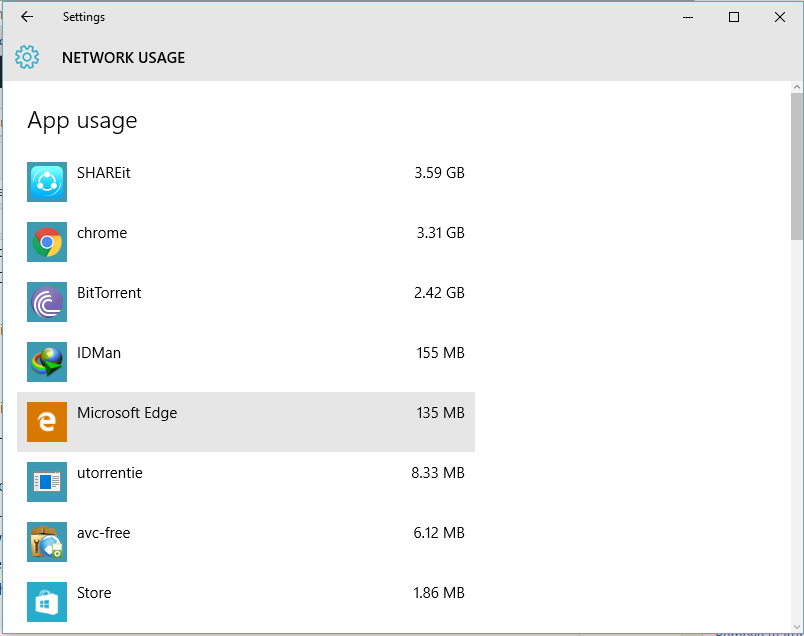
13. Cari tahu apakah Windows sedang mengunduh/memperbarui di latar belakang
Windows memperbarui secara diam-diam di latar belakang. Ini menghabiskan banyak data internet dan dapat memperlambat komputer Anda selama beberapa jam. Biasanya, pengguna dapat menyelesaikan proses Pembaruan Windows dari Pengelola Tugas, tetapi ada hal lain yang berjalan di latar belakang yang memicu proses 'Pembaruan Windows' lagi. 🔄
Proses Windows yang disebut 'Service Host' sering kali menghabiskan seluruh bandwidth internet Anda. Sayangnya, Anda tidak dapat menyelesaikan proses Tuan Rumah Layanan dari manajer tugas; Anda perlu menggunakan pemantau sumber daya untuk ini.
Buka Task Manager di Windows dan klik Buka Resource Monitor di bawah tab Kinerja.
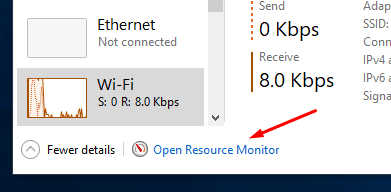
Di Resource Monitor, pilih tab Jaringan, dan Anda akan dapat melihat proses yang menghabiskan data internet secara real time. Anda dapat dengan cepat menutup proses dari Resource Monitor. ⚡
Di atas adalah alat untuk memantau penggunaan data waktu nyata di Windows. Dengan alat dan metode yang dibahas, Anda dapat dengan cepat melihat semua paket data yang dikirim dan diterima oleh PC Windows Anda. 💻✅
Ditambah lagi, Anda dapat terhindar dari biaya tambahan pada paket internet terbatas. Saya harap Anda menyukainya! Silakan bagikan dengan orang lain juga. Tinggalkan komentar di bawah jika Anda memiliki pertanyaan terkait. 🗨️















