Cara Memblokir Perangkat USB di Windows 11: 5 Langkah Mudah 🚫💻
Jika Anda tidak ingin menggunakan perangkat USB atau perangkat penyimpanan USB, Anda dapat memblokir port USB komputer Anda. Di Windows 11, Anda dapat melakukannya menggunakan metode grafis atau melalui baris perintah. 🚫💻
Mengapa memblokir perangkat USB?
Ada banyak alasan untuk memblokir Perangkat USB di Windows 11. Hal ini mungkin (dan cukup umum) terjadi perangkat lunak berbahaya melalui perangkat USB. Selain itu, memblokir perangkat USB juga memungkinkan Anda untuk mencegah transfer data yang tidak diinginkan (misalnya seseorang yang mencoba menyalin berkas ke atau dari mesin Anda). Contoh bagus alat USB khusus yang dirancang untuk mencuri data adalah USB Rubber Ducky. 💼🔒
Jika Anda tidak menggunakan perangkat USB dengan mesin Anda, masuk akal untuk tetap menonaktifkan port tersebut, karena hal ini mencegah pengguna lain juga dapat menggunakan port tersebut di komputer Anda. Anda dapat membuka kunci apa pun Port USB yang Anda inginkan di komputer Anda. 🔑
Blokir semua perangkat USB menggunakan Pengelola Perangkat
Jika Anda ingin menonaktifkan semua port USB sehingga tidak ada perangkat USB yang berfungsi pada sistem Anda, gunakan alat ini Manajer Perangkat. Perhatikan bahwa metode ini juga menonaktifkan apa pun mouse atau papan ketik yang mendukung USB. Ingatlah bahwa ini bisa menjadi suatu ketidaknyamanan jika Anda tidak memiliki cara alternatif untuk mengontrol pengaturan PC Anda. ⚠️
Untuk memulai, saya membuka Pencarian Windows (dengan menekan Windows+S), saya mengetik Manajer Perangkat dan membuka utilitas. Perluas bagian "Universal Bus Controllers", klik kanan pada Port USB dari daftar dan pilih «Nonaktifkan perangkat.» Pilih “Ya” pada prompt. ✅
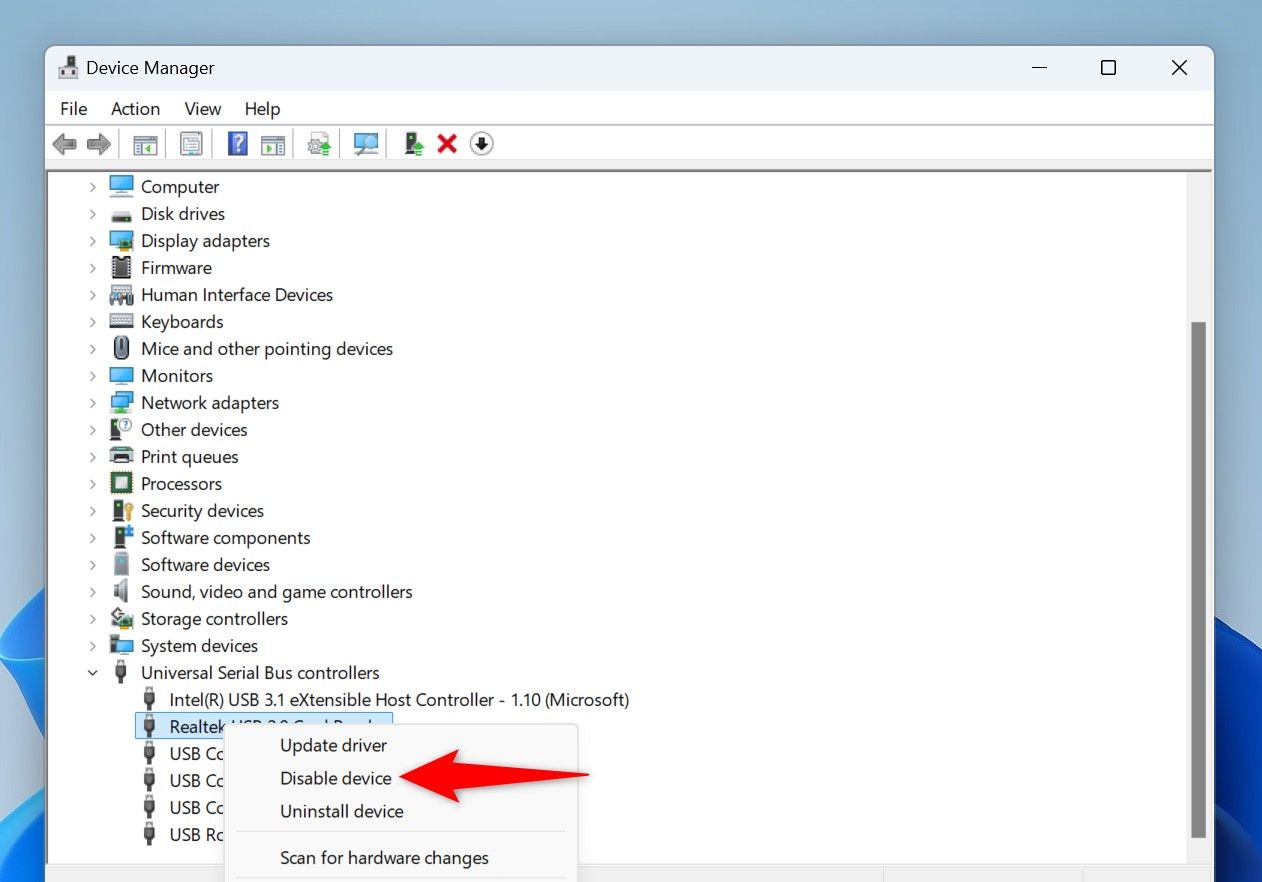
Ulangi langkah sebelumnya hingga Anda menonaktifkan semua port pada daftar.
Mulai sekarang, saat Anda menghubungkan perangkat ke port USB mana pun di mesin Anda, sistem tidak akan terhubung ke perangkat itu. Di masa mendatang, Anda dapat mengaktifkan kembali port USB Anda dengan membuka Device Manager, memperluas "Universal Bus Controllers", dan mengklik Kanan pada setiap port dalam daftar dan pilih “Aktifkan Perangkat.”
Blokir perangkat penyimpanan USB dari PowerShell
Jika Anda lebih suka metode baris perintah, Anda dapat menggunakan cmdlet di Bahasa Indonesia: untuk memblokir semua perangkat penyimpanan USB pada PC Anda. Perlu diingat bahwa perangkat lain seperti papan ketik dan tikus akan terus bekerja. 🔒🖱️
Untuk memulai, buka Pencarian Windows (dengan menekan Windows+S), ketik Bahasa Indonesia:, dan pilih «Jalankan sebagai administrator.» Pilih "Ya" pada prompt Kontrol akun pengguna.
Di jendela PowerShell, ketik cmdlet berikut dan tekan Enter. Cmdlet ini mengubah nilai dalam registri. Windows untuk mencegah perangkat penyimpanan USB berfungsi dengan mesin Anda.
Set-ItemProperty -Jalur "HKLM:\SYSTEM\CurrentControlSet\Layanan\USBSTOR" -Nama "Mulai" -Nilai 4
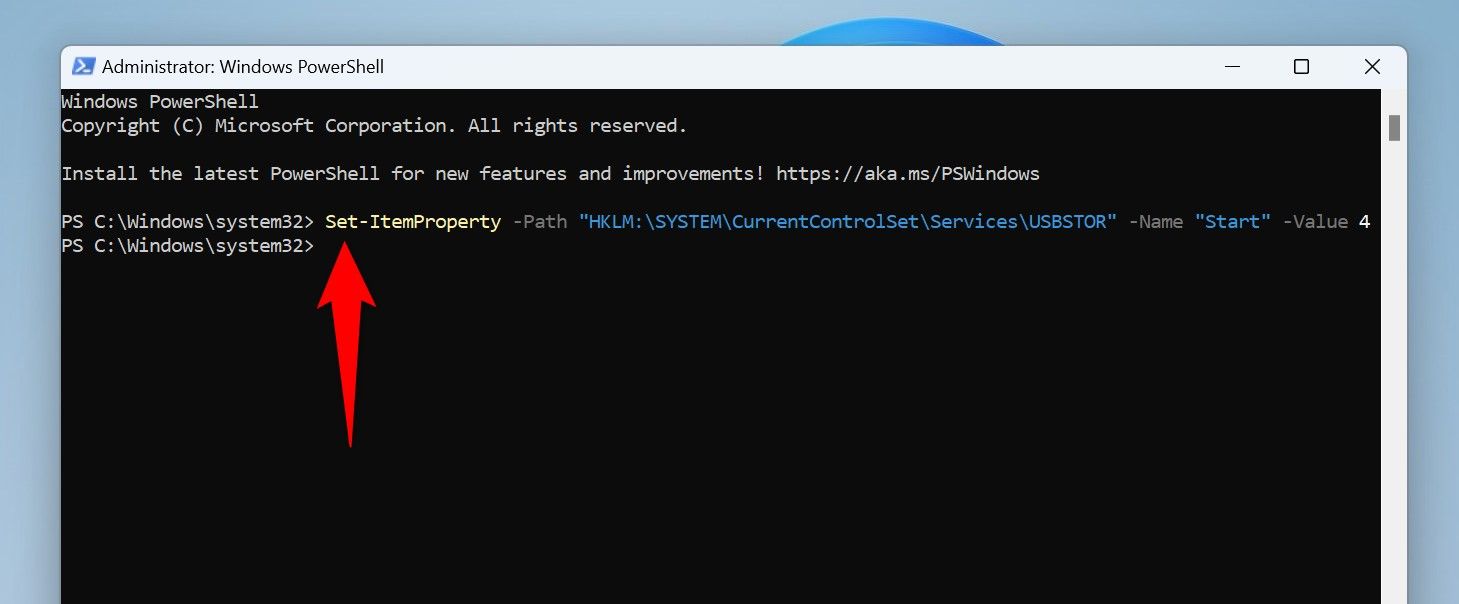
Setelah menjalankan cmdlet, Mulai ulang PC Windows 11 Anda agar efeknya berlaku. berpengaruh. 🔄
Di masa mendatang, Anda dapat mengaktifkan kembali perangkat penyimpanan USB di PC Anda dengan menjalankan perintah berikut di PowerShell.
Set-ItemProperty -Jalur "HKLM:\SYSTEM\CurrentControlSet\Layanan\USBSTOR" -Nama "Mulai" -Nilai 3
Jangan lupa untuk me-restart komputer Anda setelah menjalankan perintah tersebut. 🔙
Blokir perangkat penyimpanan USB menggunakan Editor Kebijakan Grup Lokal
Jika Anda menggunakan edisi Pro Jendela 11, Anda dapat menggunakan alat Editor Kebijakan Grup Lokal untuk memblokir perangkat penyimpanan USB. Harap dicatat bahwa alat ini tidak tersedia dalam edisi Rumah dari Windows 11. 🛠️
Untuk menggunakannya, buka Kotak dialog Jalankan dengan menekan Windows+R. Ketik yang berikut di kotak dan pilih “OK” atau tekan Enter:
gpedit.msc
Di jendela Editor Kebijakan Grup Lokal, gunakan opsi di sebelah kiri, navigasikan ke jalur berikut. Di panel kanan, klik dua kali item yang bertuliskan “Semua kelas penyimpanan yang dapat dilepas: Tolak semua akses.”
Konfigurasi Komputer > Template Administratif > Sistem > Akses Penyimpanan yang Dapat Dilepas
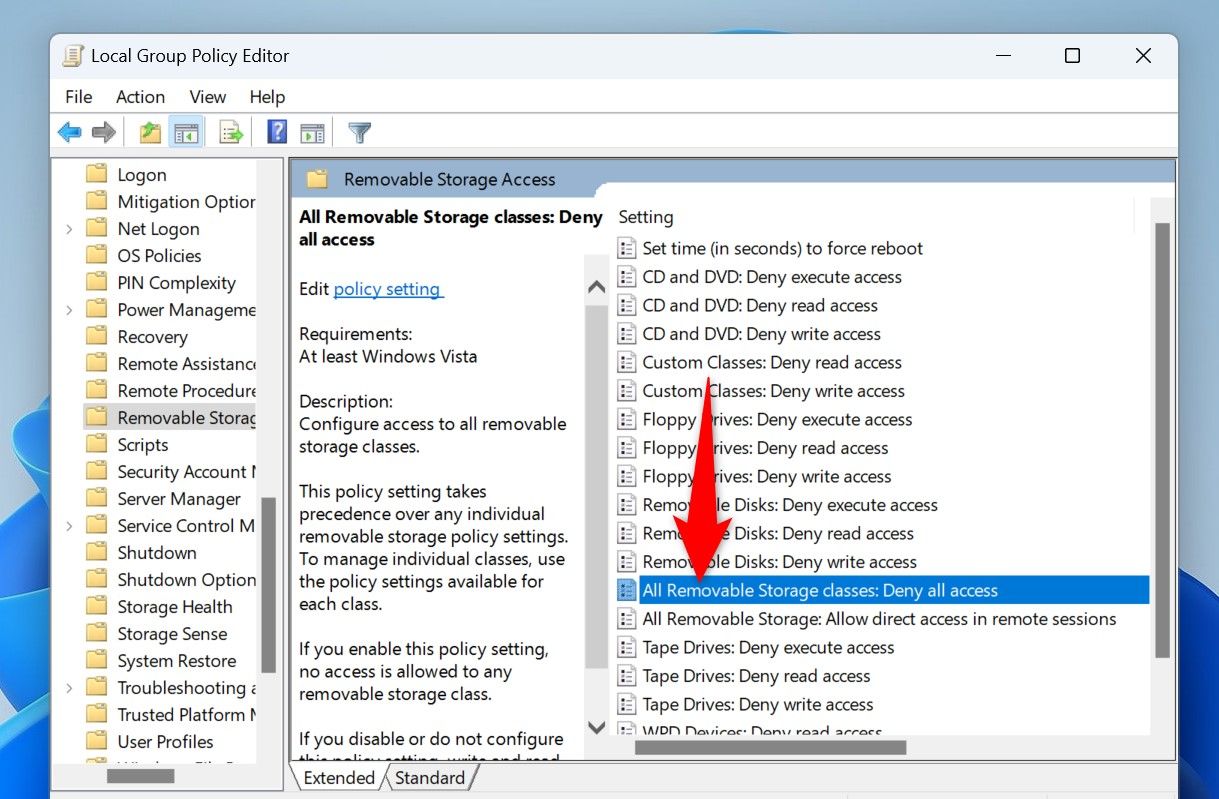
Pada jendela yang terbuka, pilih opsi "Diaktifkan" di bagian atas. Kemudian, di bagian bawah, saya pilih “Apply” dan kemudian “OK.” Bahasa Indonesia:
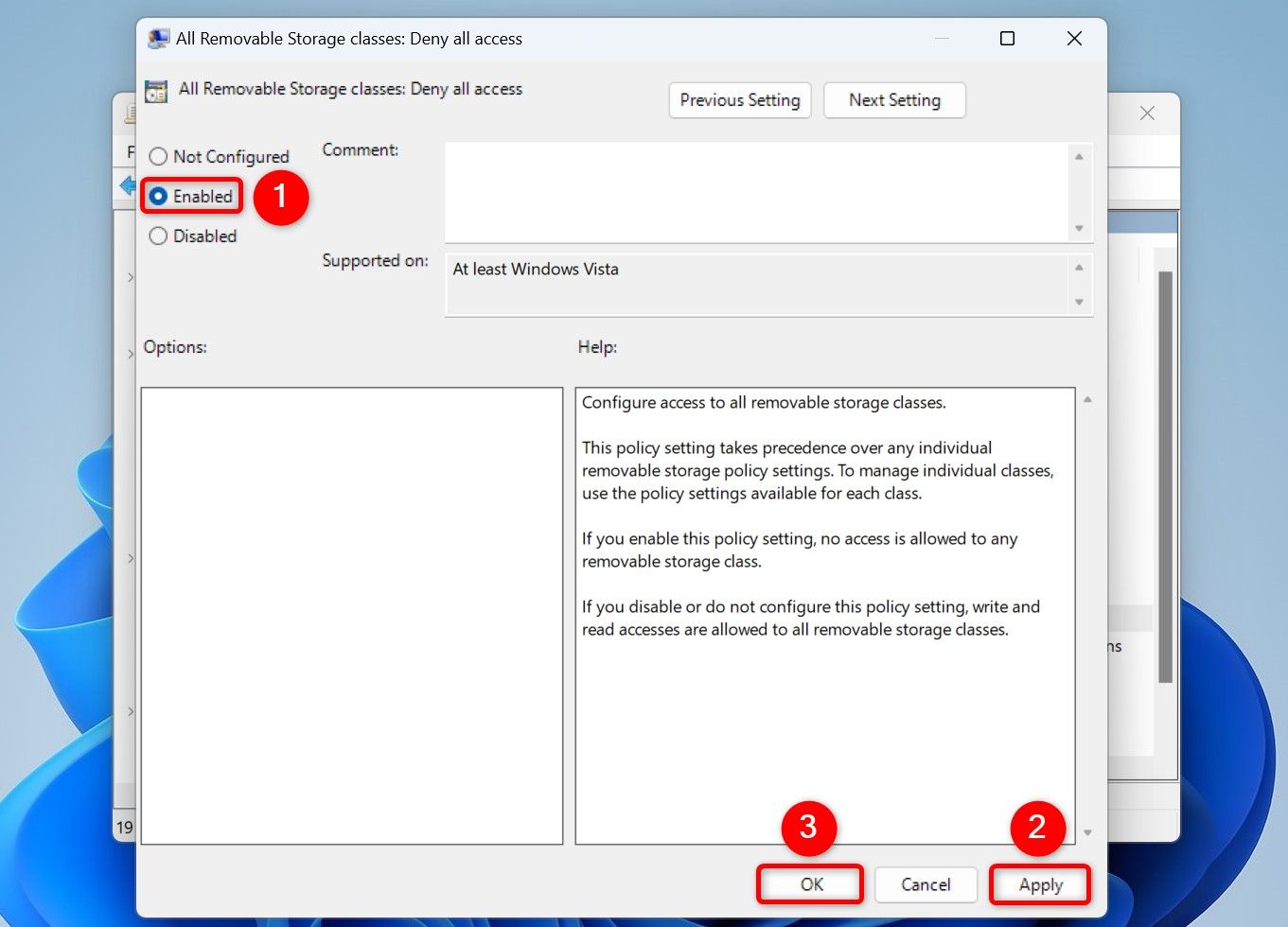
Tutup Editor Kebijakan Grup Lokal dan mulai ulang PC Anda. 🔁
Di masa mendatang, untuk membuka blokir perangkat penyimpanan USB, klik dua kali entri "Semua jenis penyimpanan yang dapat dilepas: Tolak semua akses", pilih "Tidak dikonfigurasi", lalu "Terapkan" diikuti oleh "OK". Pastikan untuk me-restart komputer Anda setelahnya. 🔄
Blokir perangkat penyimpanan USB menggunakan Editor Registri
Kamu bisa menyesuaikan nilai di Windows Registry untuk menonaktifkan dan mengaktifkan perangkat penyimpanan USB. Metode ini berfungsi pada edisi Pro dan Home. Jendela 11. ⚙️🖥️
Untuk memulai, luncurkan Run dengan menekan Windows+R. Ketik yang berikut di kotak dan pilih "OK" atau tekan Enter:
regedit
Pilih “Ya” pada prompt Kontrol Akun Pengguna.
Di Editor Registri, navigasikan ke jalur berikut:
HKEY_LOCAL_MACHINE\SYSTEM\CurrentControlSet\Layanan\USBSTOR
Di panel kanan, klik dua kali item yang bertuliskan “Mulai”. Di jendela yang terbuka, klik bidang "Data nilai" dan ketik 4. Kemudian, pilih “OK.” Nilai 4 memberitahu Anda untuk Windows tidak mengenali perangkat penyimpanan USB apa pun. 🛑
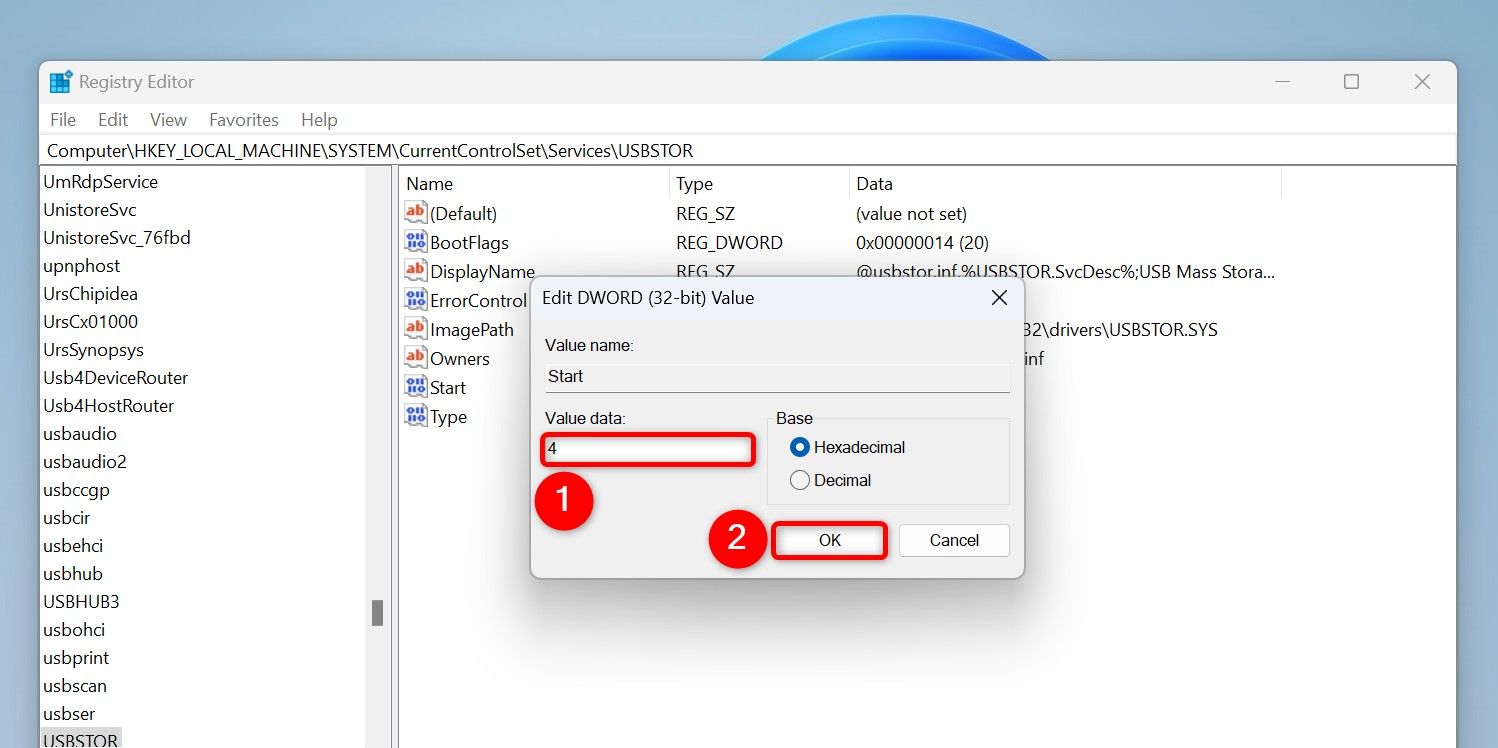
Tutup Registry Editor dan mulai ulang PC Anda agar perubahan diterapkan. 🔄💻
Untuk mengembalikan perubahan Anda dan membuka blokir perangkat penyimpanan USB di masa mendatang, navigasikan ke jalur di atas di Editor Registri, klik dua kali entri "Mulai", ketik 3 Di kolom “Data nilai”, pilih “OK” dan mulai ulang PC Anda. 🔄
Jika Anda tidak dapat menonaktifkan port USB menggunakan metode lain, gunakan BIOS
Jika Anda tidak melihat opsi untuk menonaktifkan port USB di Pengelola Perangkat, gunakan menu Pengaturan BIOS dari PC Anda untuk menonaktifkan port tersebut. Untuk melakukan ini, buka Pengaturan, pilih Sistem > Pemulihan, klik "Mulai ulang sekarang" di samping Mulai Lanjutan, dan saya memilih “Restart sekarang” pada prompt. 🔄
Pada halaman Pilih opsi, pilih Pemecahan Masalah > Opsi lanjutan > Pengaturan firmware UEFI dan klik “Reboot.” Setiap menu BIOS berbeda, tetapi Anda akan menemukan opsi berlabel USB atau yang serupa. Di dalam diriku laptop asusSaya akan masuk ke tab “Lanjutan”, pilih “Konfigurasi USB” dan kemudian nonaktifkan port. ⚙️
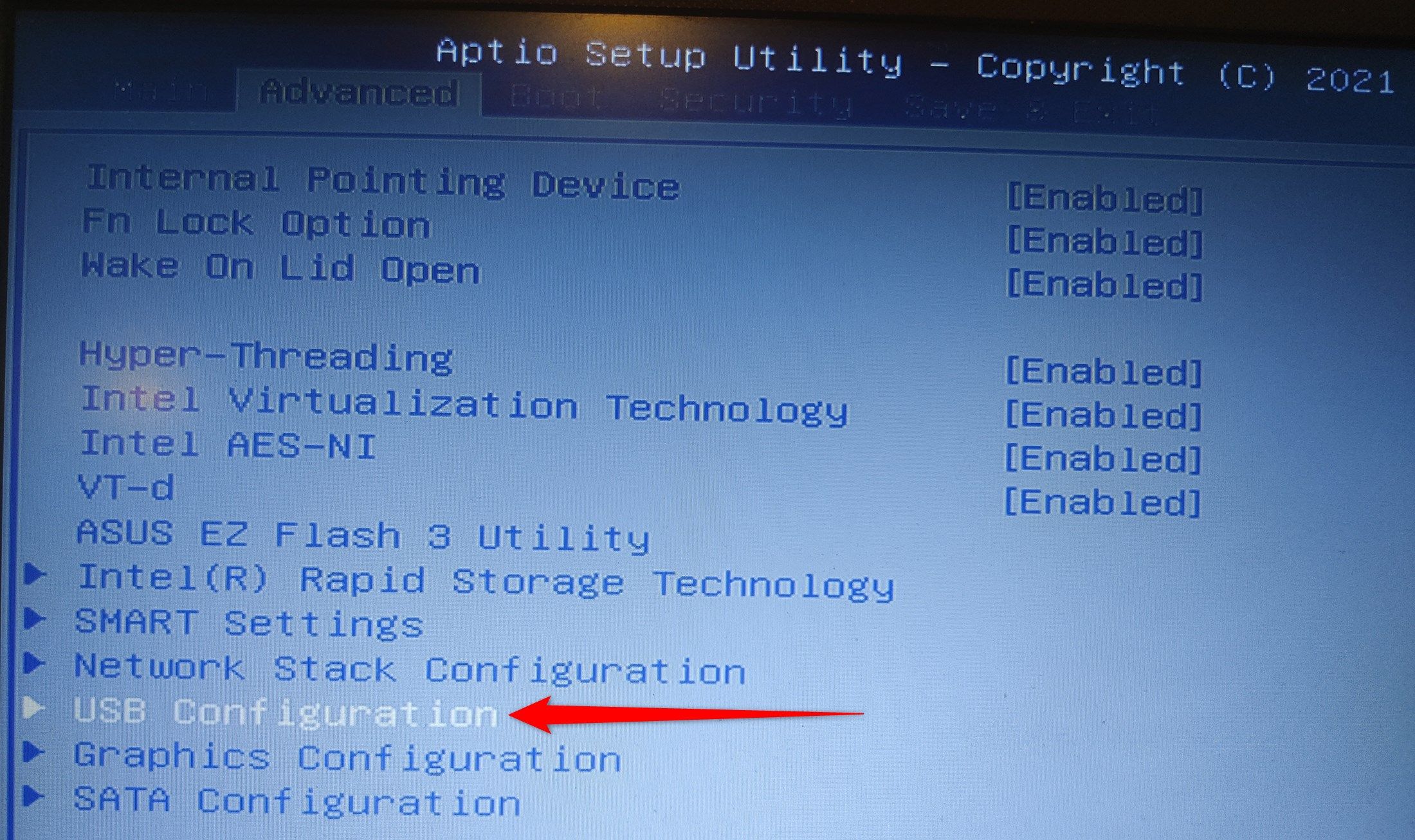
Ketika Anda ingin menggunakan port lagi, Anda harus mengaktifkannya dari BIOS (karena Anda menonaktifkannya dari Sistem Informasi Biodata). 🔄
Dan beginilah cara Anda mencegah perangkat USB berinteraksi dengan komputer Anda. Komputer Windows 11. Jika Anda khawatir. 📸🔒


