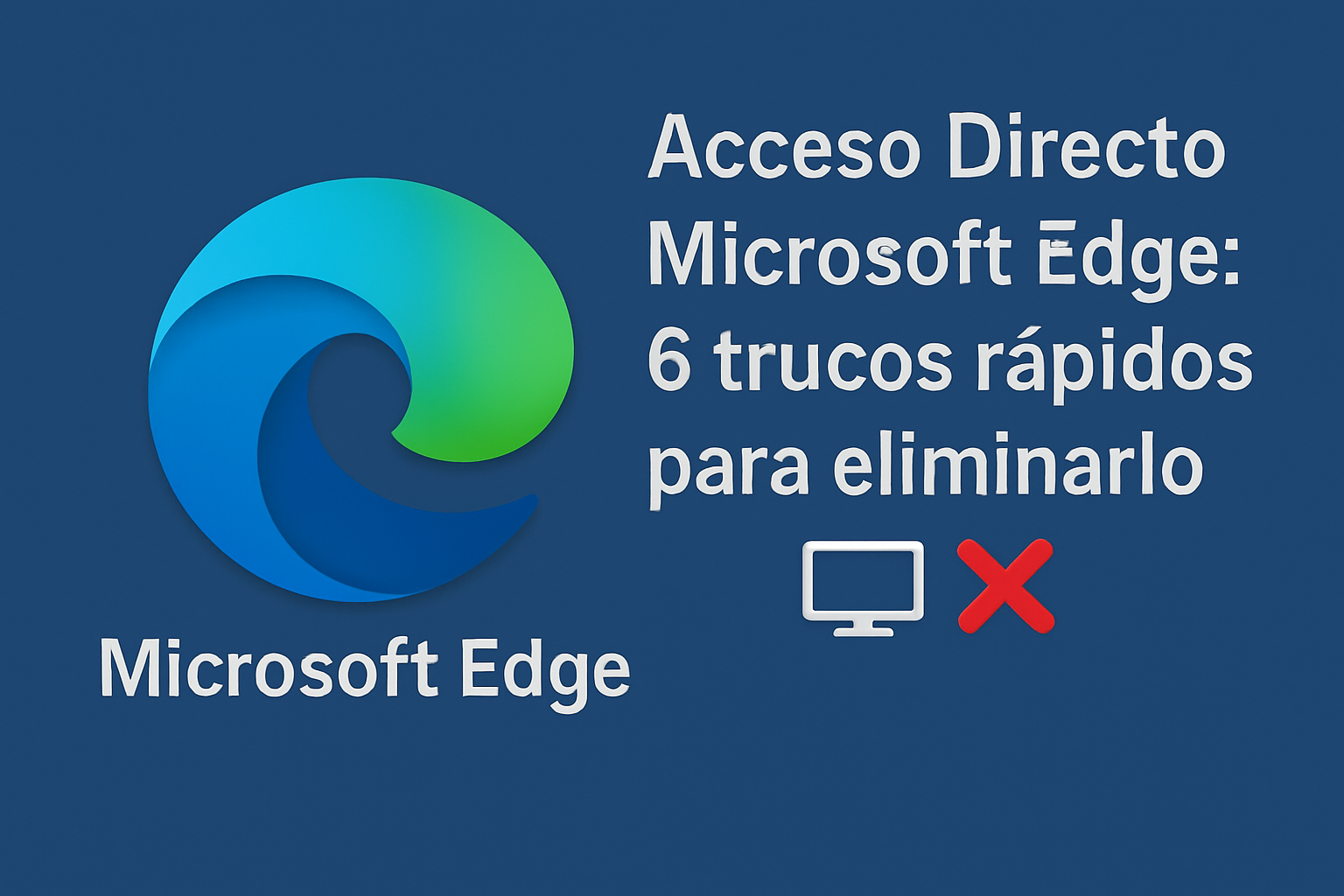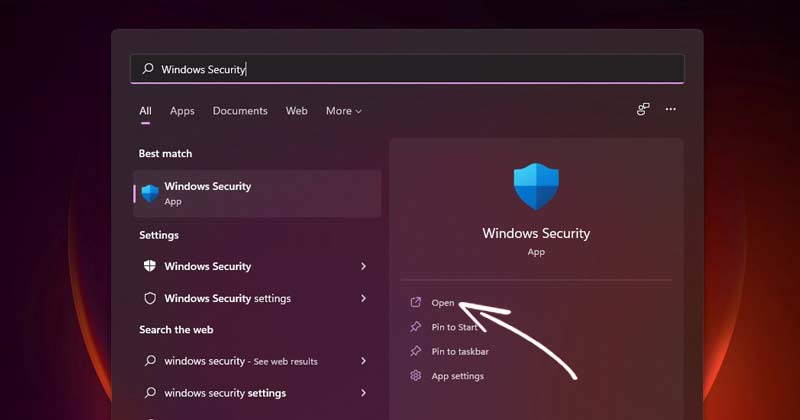Cara Memeriksa RAM di Windows 11 dan Mengoptimalkan PC Anda Hari Ini 🚀✨
Mengetahui spesifikasi pasti RAM PC Anda dapat sangat berguna dalam berbagai situasi. Misalnya, seorang teknisi mungkin meminta Anda memberikan rincian RAM saat memecahkan masalah pada PC Windows. 🛠️
Selain itu, mengetahui spesifikasi RAM PC Anda saat ini dapat membantu Anda merencanakan perakitan PC berikutnya. Apa pun alasannya, Windows 11 menawarkan beberapa cara untuk memeriksa informasi RAM Anda. 💻
Dalam artikel ini, kami akan membagikan panduan langkah demi langkah untuk periksa informasi RAM di Windows 11. Mari kita mulai! 🚀
1. Periksa informasi RAM melalui Pengaturan
Salah satu cara paling sederhana untuk mendapatkan informasi RAM adalah dengan menggunakan aplikasi Pengaturan Windows. Berikut cara memeriksa data RAM Anda melalui Pengaturan Windows. 😉
1. Pertama, klik pada Tombol Start Windows 11 dan pilih Konfigurasi.


2. Di aplikasi Pengaturan, klik opsi Sistem di panel kiri.
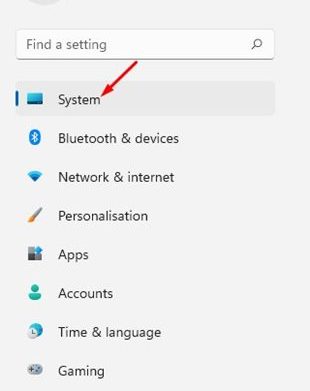
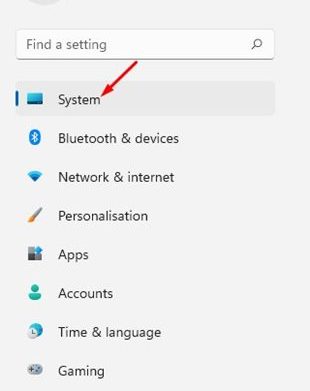
3. Di panel kanan, gulir ke bawah dan klik Tentang.
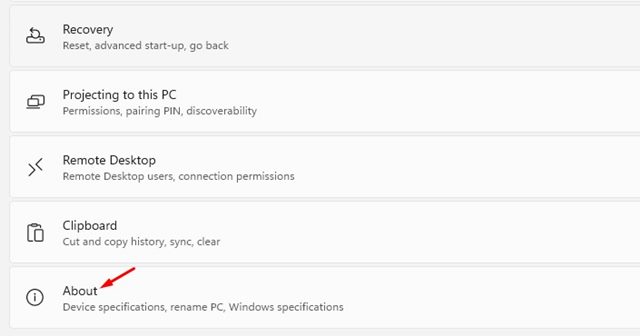
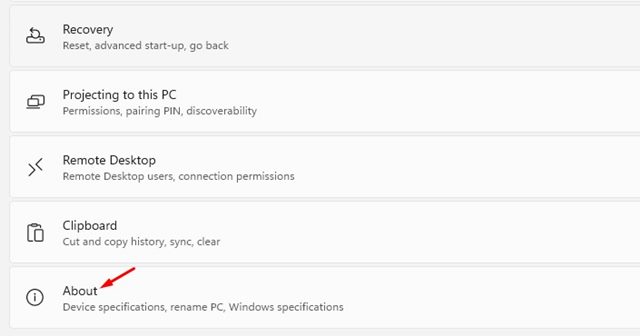
4. Kemudian, perluas Spesifikasi perangkat dan periksa RAM yang terpasang. Ini akan menunjukkan berapa banyak RAM yang terpasang pada PC Anda.
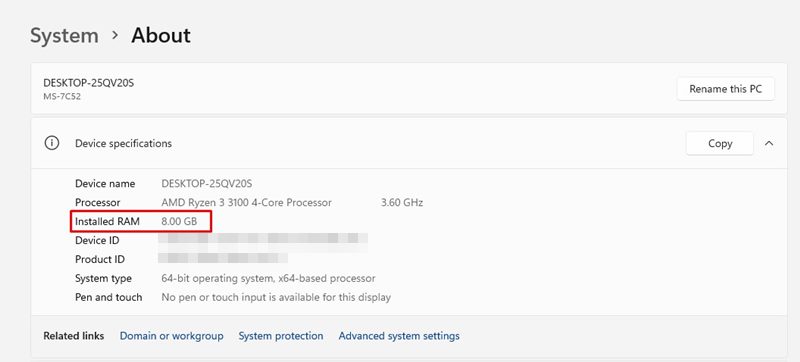
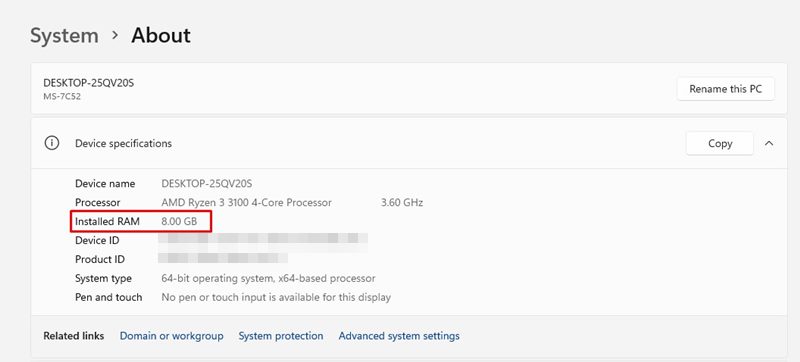
2. Periksa kecepatan RAM di Windows 11
Jika Anda menginginkan informasi lebih lanjut tentang RAM Anda, seperti kecepatannya, Anda harus menggunakan Pengelola Tugas. Di sini kami akan memberi tahu Anda caranya periksa kecepatan RAM pada Windows 11. 📊
1. Pertama, klik pencarian Windows 11 dan ketik Manajer Tugas.
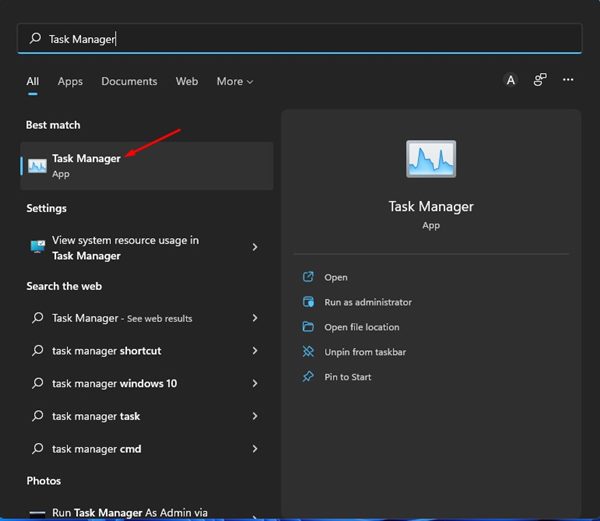
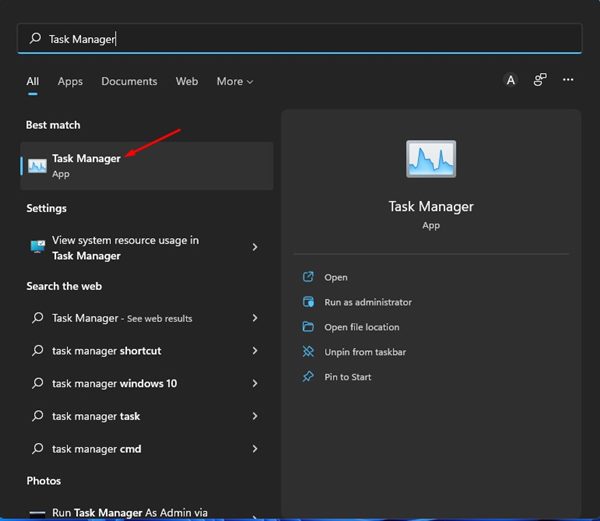
2. Di Task Manager, alihkan ke tab Pertunjukan, seperti yang ditunjukkan di bawah ini.
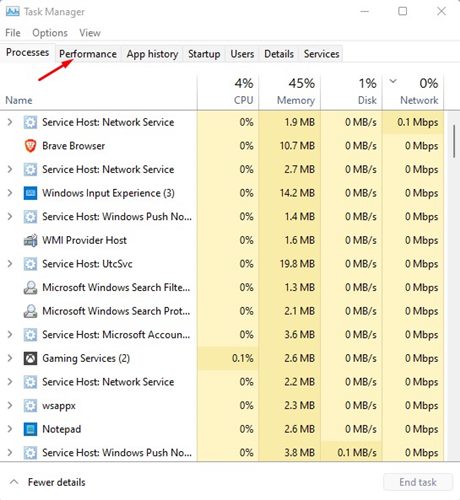
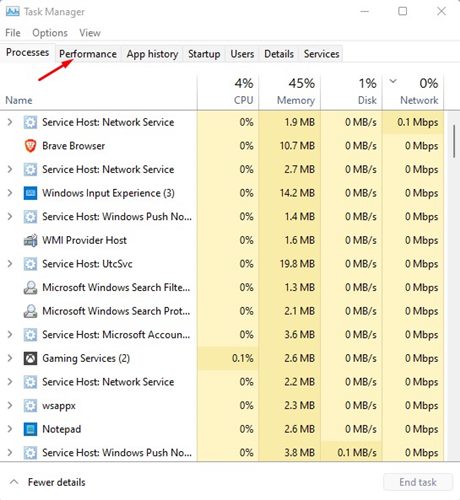
3. Pada tab Kinerja, pilih Ingatan.
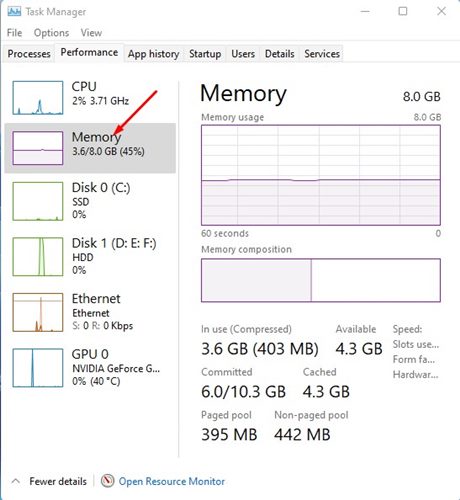
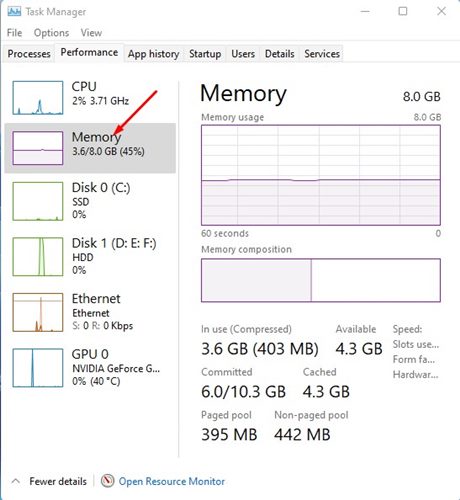
4. Di panel kanan, Anda akan dapat lihat kecepatan memori, jumlah slot yang digunakan dan rincian lainnya.


3. Periksa informasi RAM melalui Terminal Windows
Anda dapat menggunakan Terminal Windows untuk memeriksa total ketersediaan memori sistem dan beberapa detail lainnya. Di sini Anda harus melakukan hal berikut. 🔍
1. Klik pada Pencarian Windows 11 dan menulis Terminal jendela.
2. Selanjutnya buka Terminal jendela dari daftar pilihan.
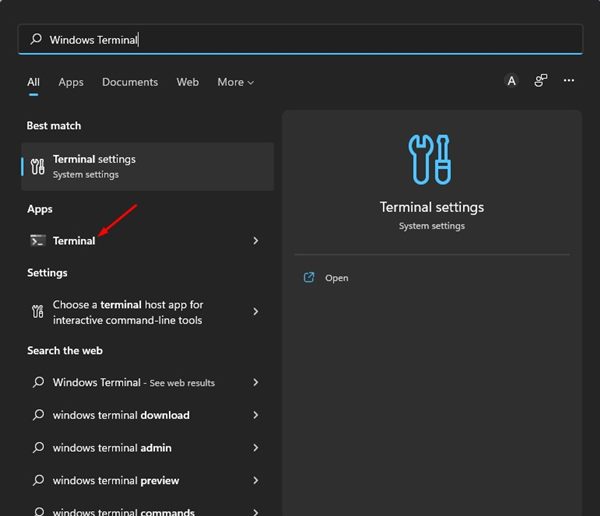
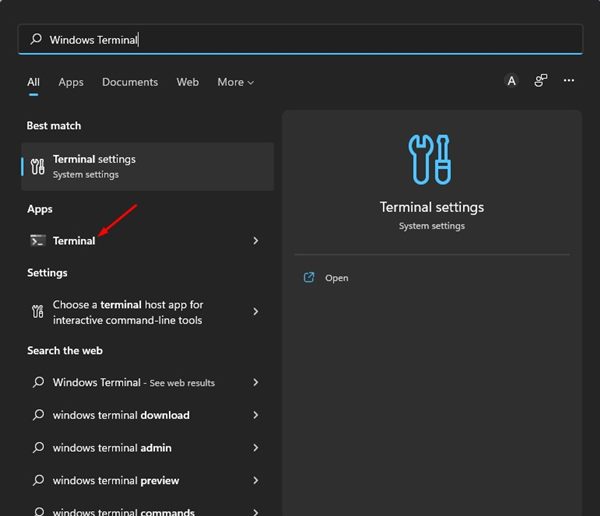
3. Di Terminal Windows, jalankan perintah berikut:
sistem informasi
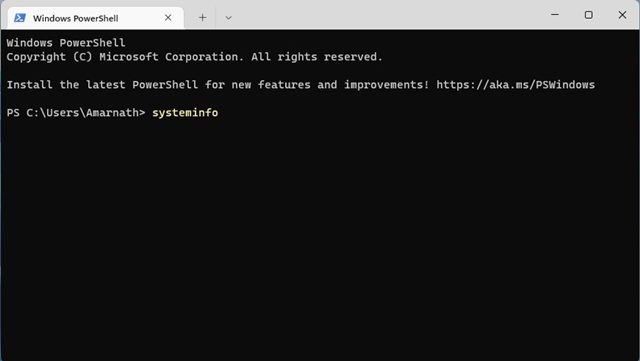
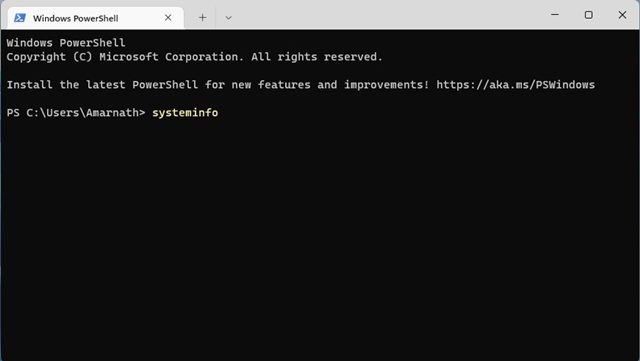
4. Terminal Windows akan menampilkan informasi tentang sistem Anda. Anda harus melihat di bagian Total memori fisik untuk menemukan total RAM.
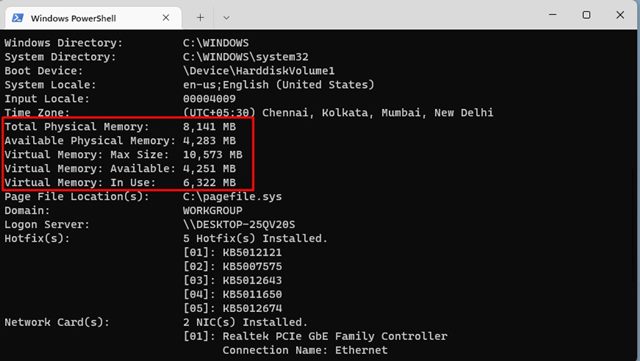
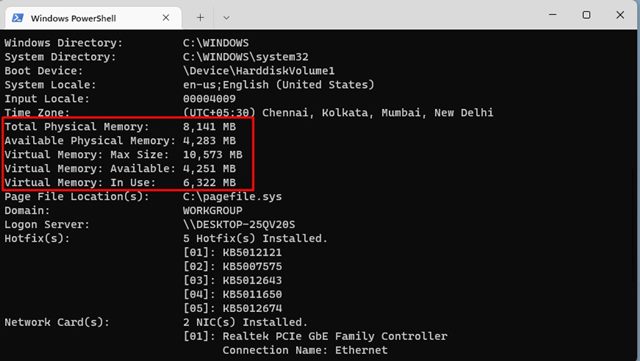
5. Ini juga akan menampilkan informasi lainnya, seperti RAM yang tersedia, memori virtual, dll.
4. Periksa informasi RAM di Windows 11 melalui Informasi Sistem
Anda bahkan dapat menggunakan aplikasi Informasi Sistem Windows 11 untuk memeriksa informasi RAM Anda. Di sini Anda harus melakukan hal berikut. 📋
1. Pertama, buka pencarian Windows 11, ketik informasi ms, lalu tekan Enter. Dari daftar pilihan, klik aplikasi Informasi sistem.
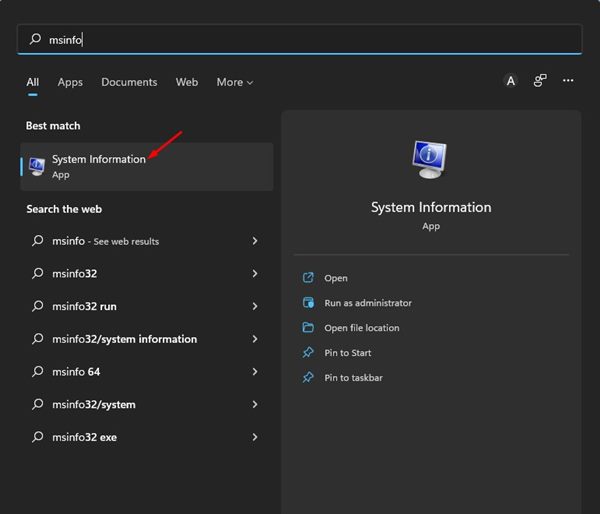
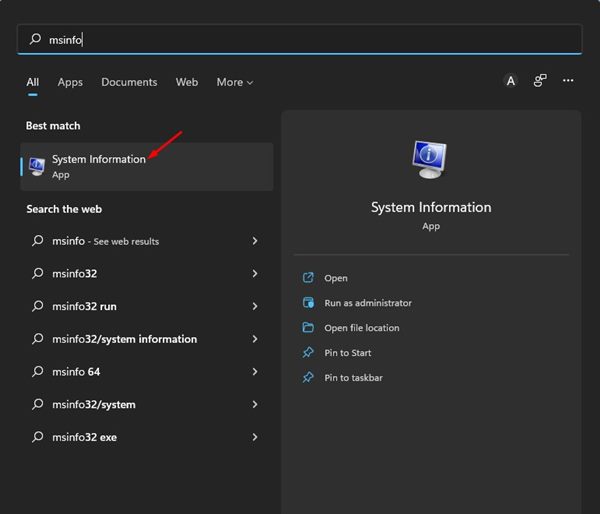
2. Ini akan membuka Aplikasi Informasi Sistem di PC Windows 11 Anda.
2. Di jendela Informasi sistem, pilih bagian Ringkasan Sistem, seperti yang ditunjukkan pada gambar layar di bawah.
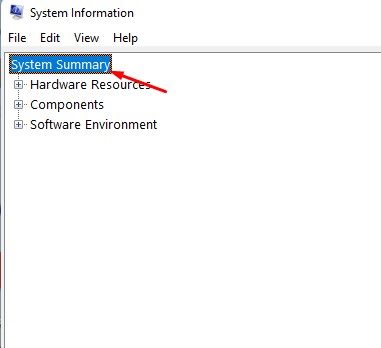
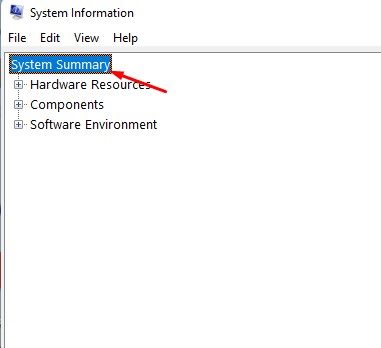
3. Tinjau opsinya Memori fisik terpasang Dan Total memori fisik di panel kanan. Ini akan mencantumkan jumlah total RAM yang terpasang pada sistem Anda.
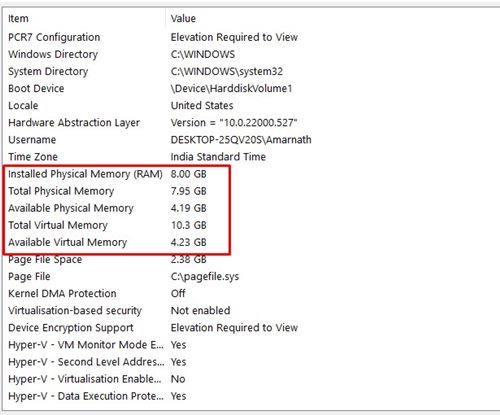
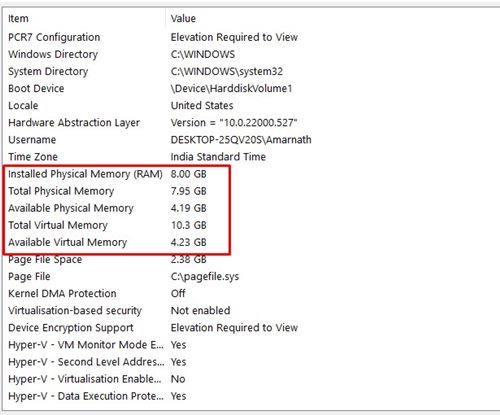
5. Periksa informasi RAM menggunakan DirectX Diagnostic Tool
La herramienta de diagnóstico de DirectX tiene mucha información relacionada con tu PC. Puedes utilizarla para encontrar información detallada sobre los controladores y componentes de DirectX. También puede mostrarte otra información del sistema, como la papan induk, RAM, procesador, tarjeta gráfica y audio. Aquí te mostramos cómo verificar la información de la RAM utilizando la Alat Diagnostik DirectX di Windows 11. 🎮
1. Tekan tombol Windows + R pada papan ketik Anda. Ini akan membuka kotak dialog RUN.
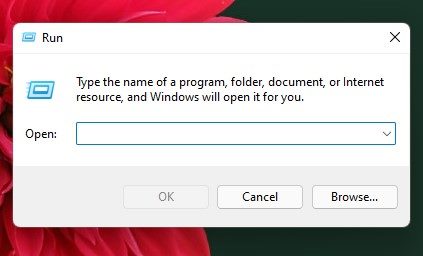
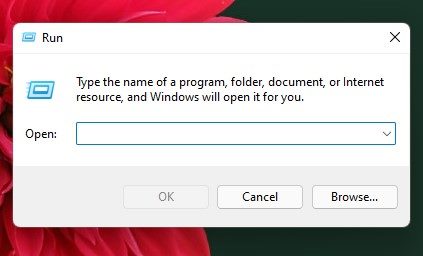
2. Sekarang tulis dxdiag dalam kotak dialog RUN dan tekan Enter.
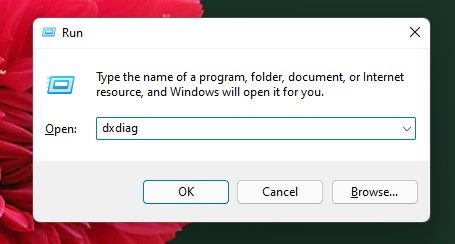
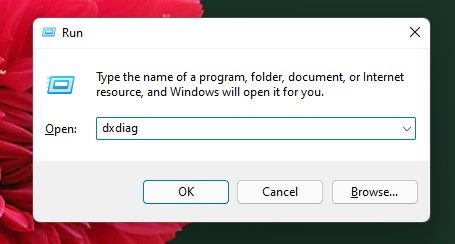
3. Alat Diagnostik DirectX akan terbuka. Beralih ke tab Sistem dan periksa bagian Informasi sistem.
4. Verifikasi informasi Ingatan untuk menemukan RAM yang terpasang.
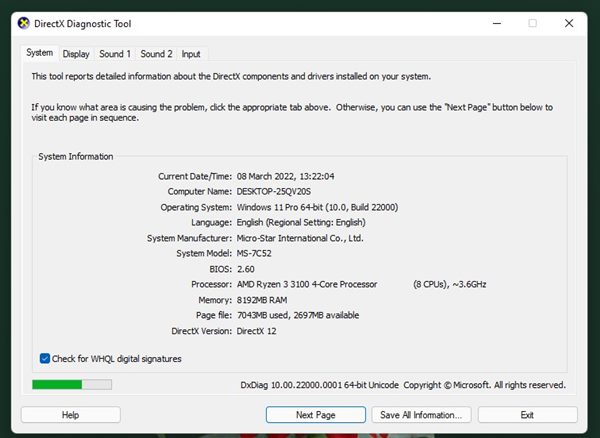
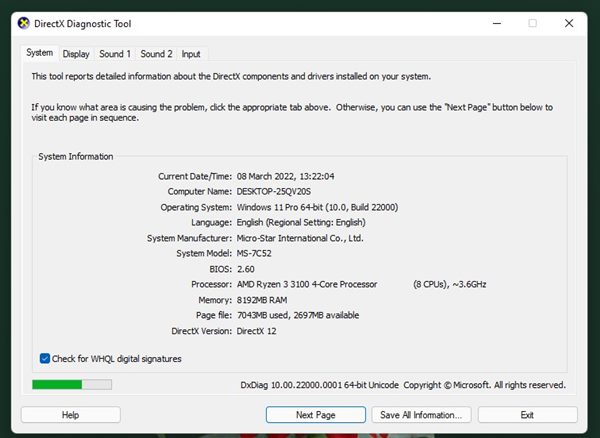
6. Periksa informasi RAM di Windows 11 dengan HWiNFO
HWiNFO adalah program pihak ketiga yang memberikan gambaran lengkap tentang perangkat keras sistem Anda. Aplikasi ini menampilkan informasi CPU, termasuk suhu dan voltase kipas. 🌡️💨
Anda juga dapat menggunakannya untuk memeriksa informasi memori (RAM). Alat ini akan menunjukkan ukuran RAM, jenis, kecepatan clock, mode, modul memori, dll. Berikut ini kami akan memberi tahu Anda cara menggunakan alat ini.
1. Untuk memulai, unduh dan instal versi terbaru Informasi Kesehatan di komputer Windows 11 Anda.
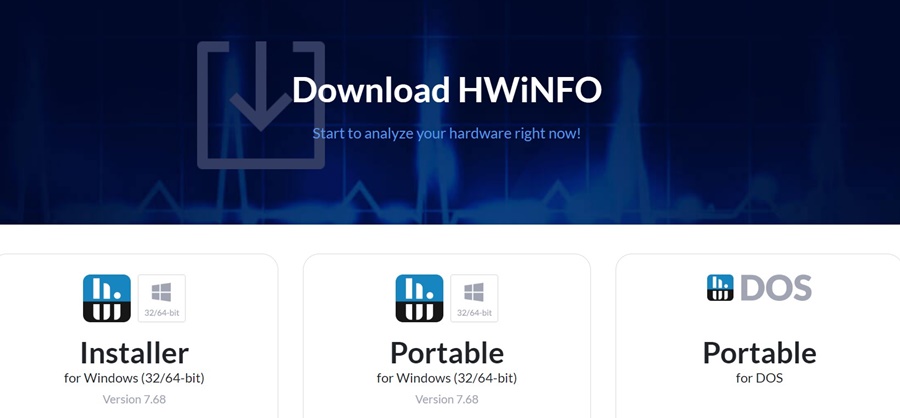
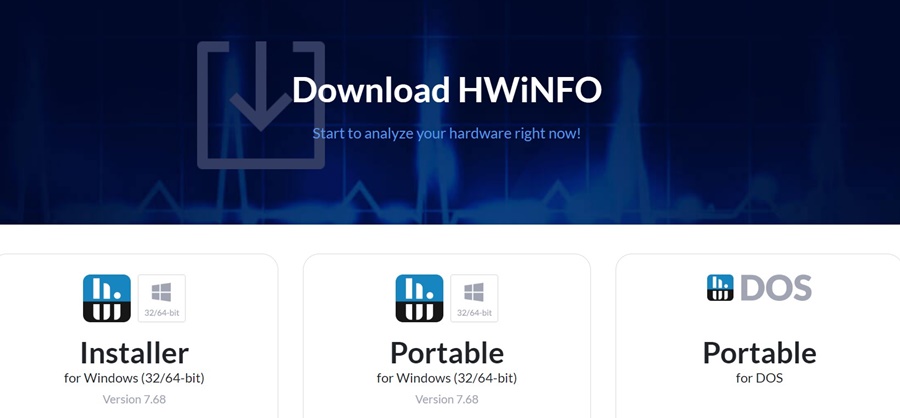
2. Setelah terinstal, buka alat tersebut dan tunggu hingga semua informasi terkumpul.
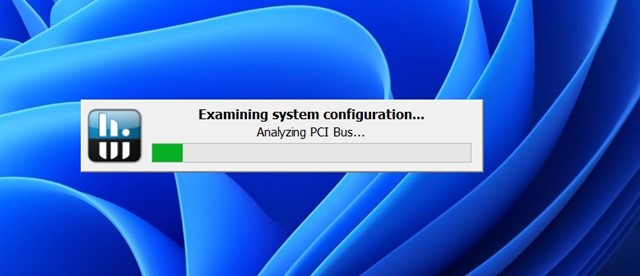
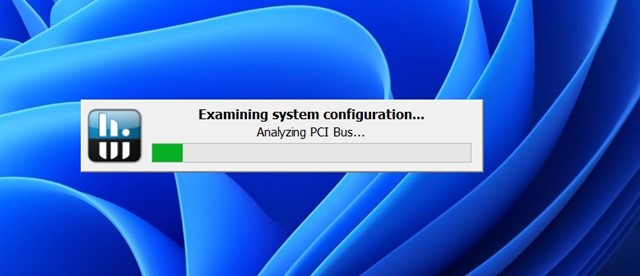
3. Setelah Anda mengumpulkan semua informasi, lihat bagian Ingatan. Di sana Anda akan memiliki semua informasi RAM yang mungkin Anda perlukan. 📈
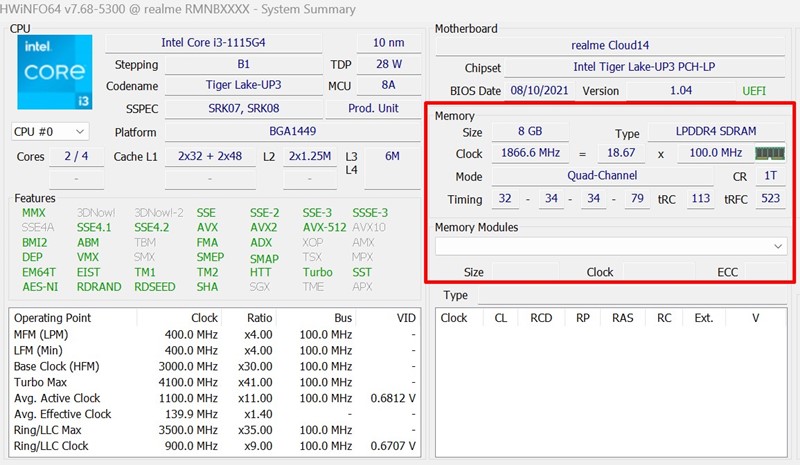
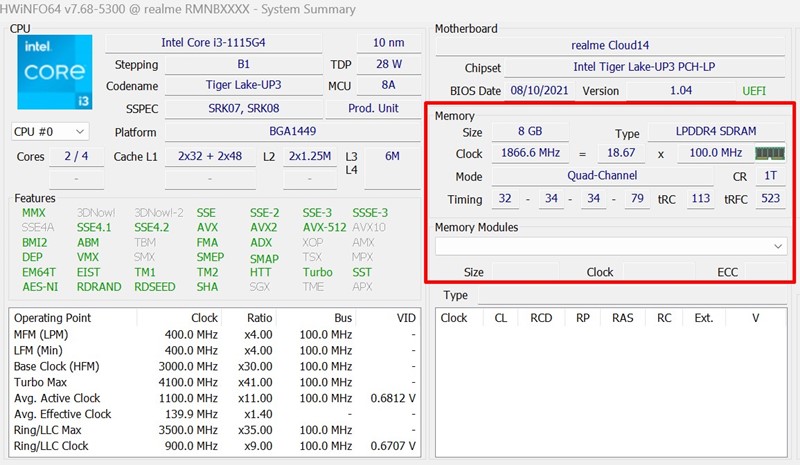
Berikut adalah beberapa cara terbaik untuk periksa informasi RAM di Windows 11. Anda juga dapat menggunakan aplikasi informasi sistem pihak ketiga untuk memeriksa informasi RAM pada PC Windows 11 Anda. Untuk mempelajari lebih lanjut tentang spesifikasi PC Anda, lihat panduan kami: Cara Memeriksa Spesifikasi Lengkap PC Anda di Windows 11.