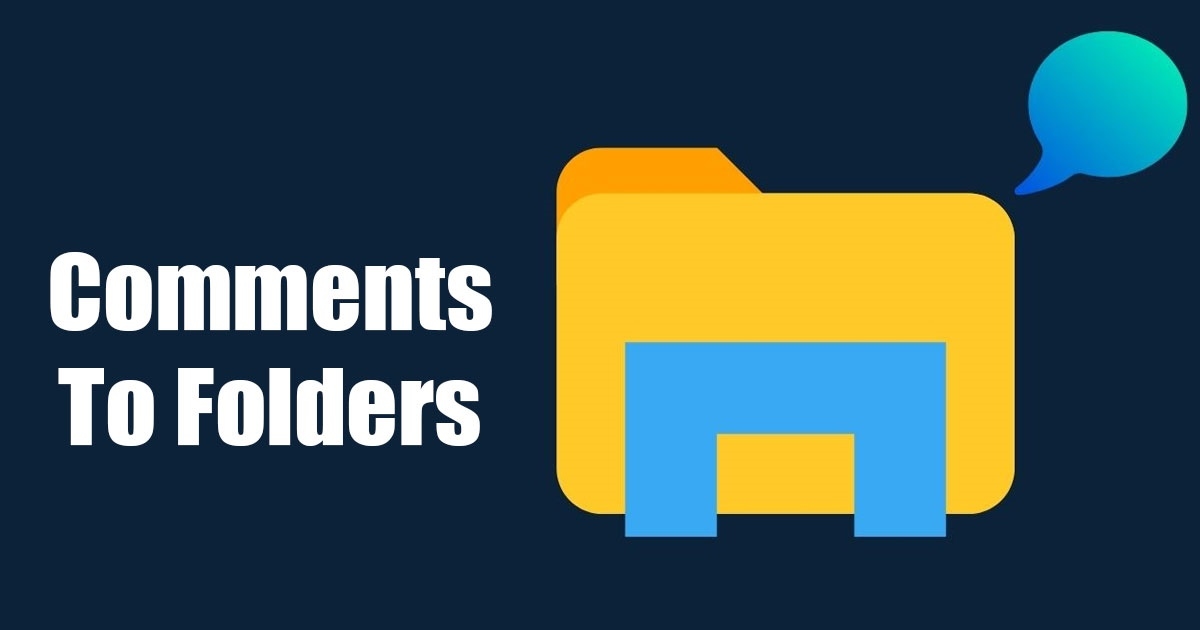Cara Menambahkan Komentar ke Folder di Windows 11 📝 Hanya 5 Langkah!
Hanya sedikit orang yang tahu bahwa File Explorer Windows 11 memungkinkan Anda menambahkan komentar ke folder. Ya! Anda dapat menambahkan komentar ke folder di Windows 11 untuk menyorot tujuannya. Jadi jika Anda memiliki ratusan folder pada disk, Jendela 11, Anda dapat menambahkan komentar untuk memudahkan identifikasi. 📁✨
Meskipun Windows 11 memungkinkan menambahkan komentar, prosesnya tidak sederhana. Anda harus mengikuti beberapa langkah rumit untuk melakukannya. Karena proses ini luas, kami akan membaginya ke dalam bagian-bagian yang lebih kecil. Ikuti semua yang kami sebutkan! 👍
1. Aktifkan Kolom Komentar di File Explorer
Langkah pertama adalah mengaktifkan kolom komentar di File Explorer. Kolom ini akan menampilkan komentar yang akan Anda tambahkan ke folder. Berikut ini kami sampaikan apa yang harus Anda lakukan:
1. Buka File Explorer di PC Windows Anda 11.
2. Buka direktori yang berisi folder yang ingin Anda tambahkan komentar.
3. Klik kanan pada kolom Jenis dan pilih Lebih jauh.
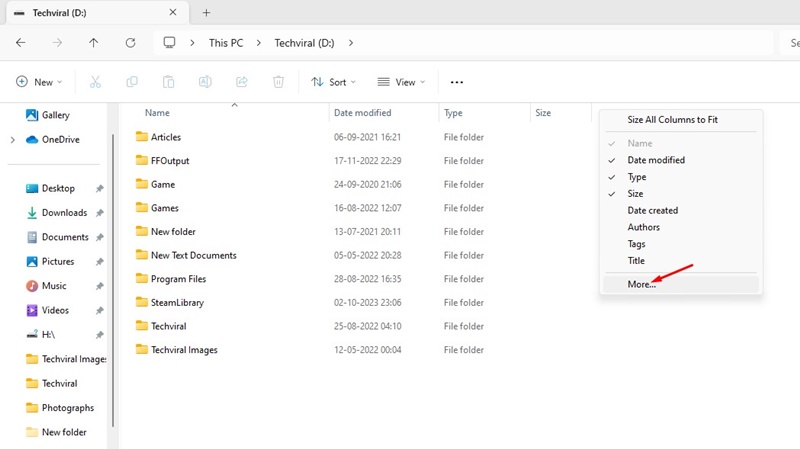
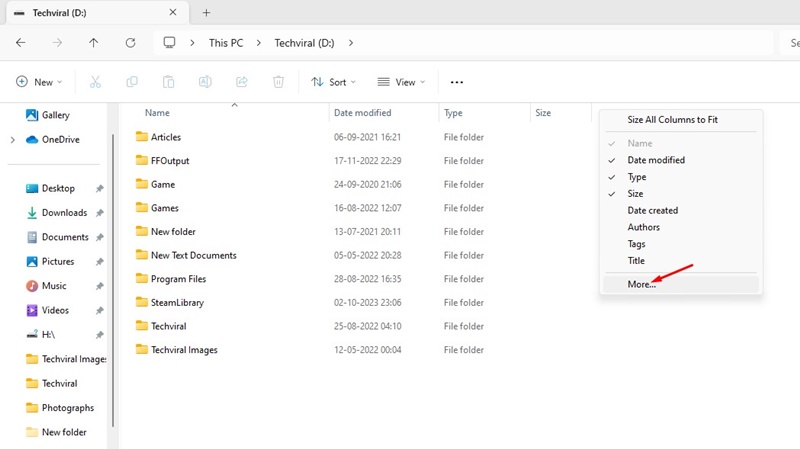
4. Centang kotaknya Komentar dan klik pada OKE.
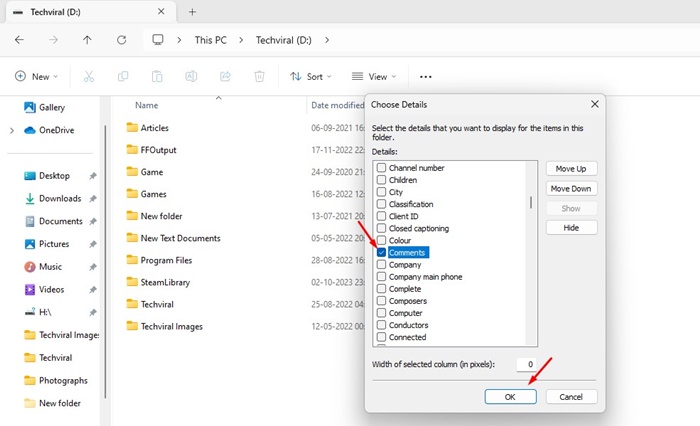
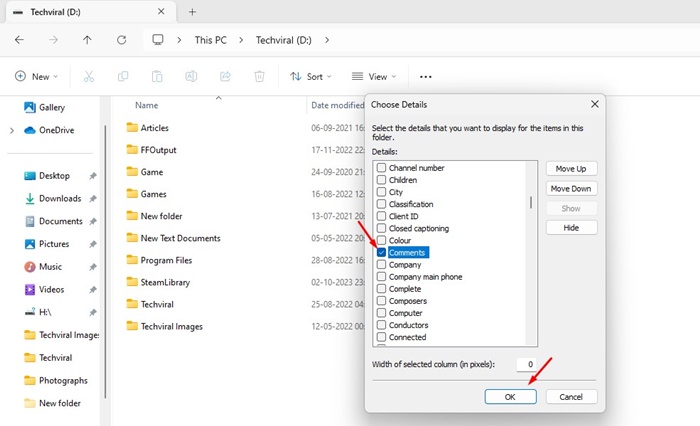
Anda sekarang akan melihat kolom komentar di file explorer. Komentar apa pun yang Anda tambahkan akan muncul di kolom ini.
2. Menampilkan file, folder, dan drive tersembunyi.
Setelah mengaktifkan kolom komentar, Anda perlu menampilkan file desktop.ini dari sebuah folder. Ikuti langkah-langkah berikut untuk menampilkan file desktop.ini dan menambahkan komentar ke folder:
1. Buka File Explorer PC Anda dan klik tiga titik untuk opsi lainnya (tiga poin) di atas.
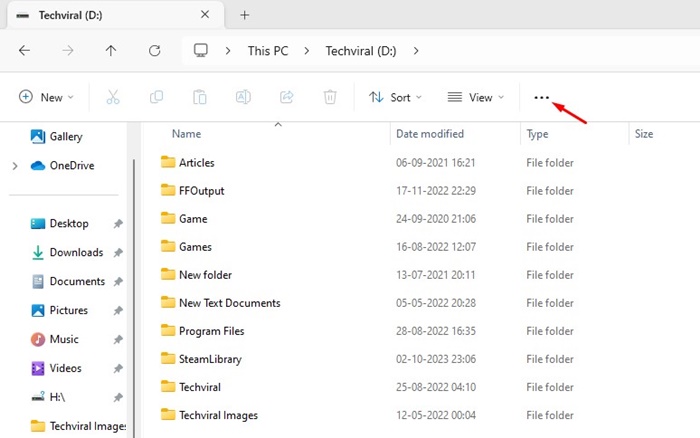
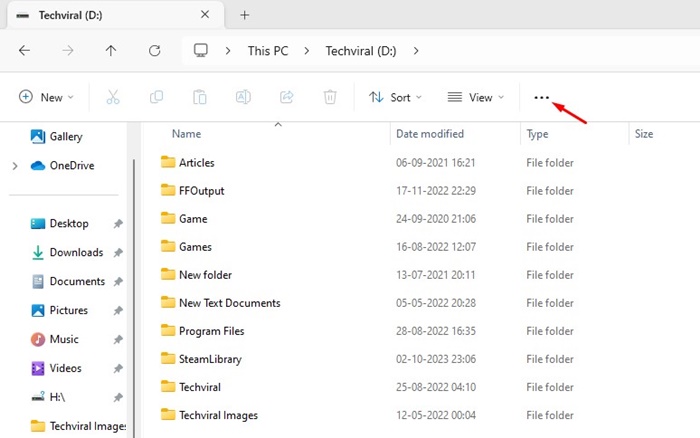
2. Pada menu yang muncul, pilih Pilihan.
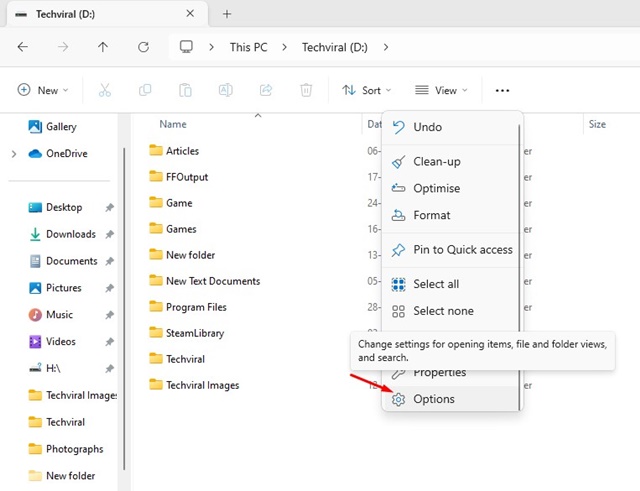
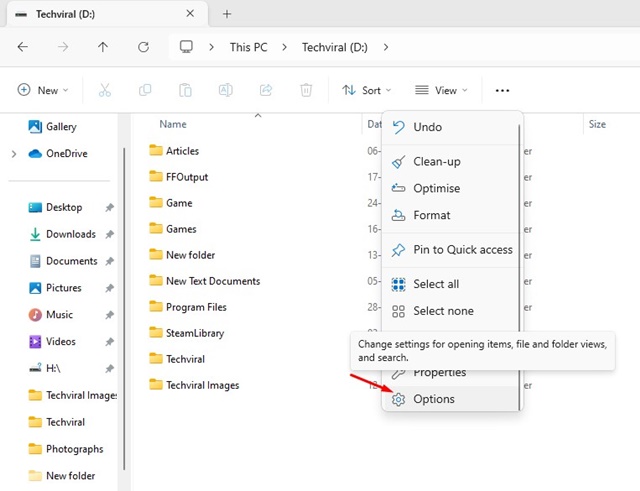
3. Di Opsi Folder, alihkan ke tab Melihat.
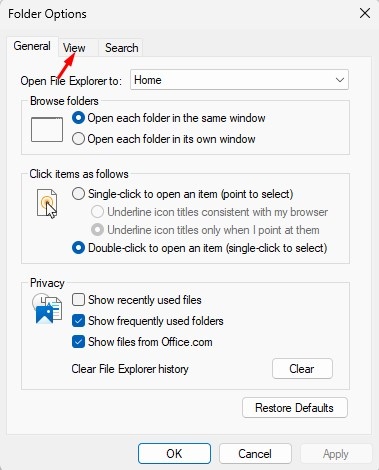
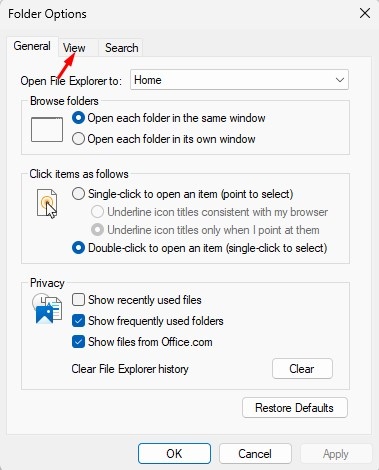
4. Sekarang tandai Tampilkan file, folder, dan drive tersembunyi.
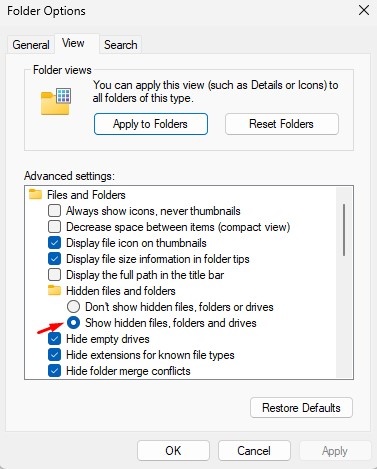
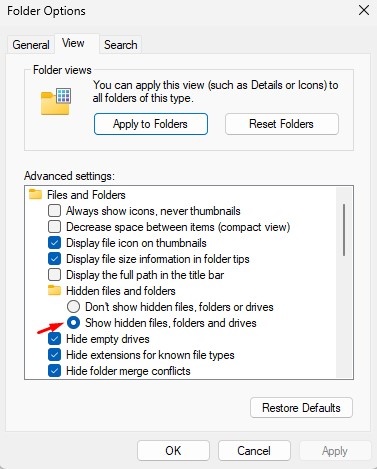
5. Hapus tanda centang (nonaktifkan) opsi tersebut Sembunyikan file dari sistem operasi terlindung. Setelah selesai, klik Menerapkan.
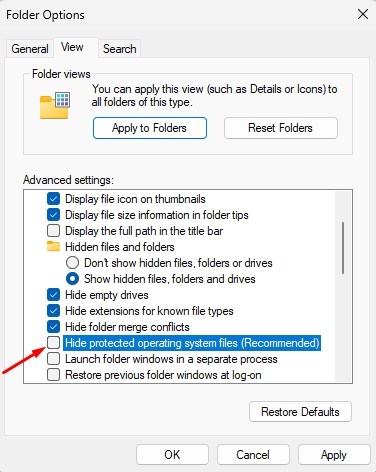
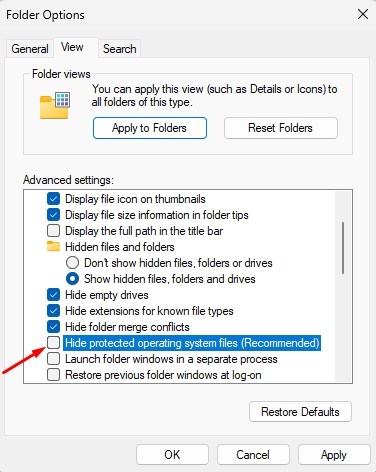
3. Pilih ikon yang berbeda untuk folder tersebut
Langkah berikutnya melibatkan perubahan ikon folder. Ini adalah langkah yang sangat penting, jadi pastikan untuk mengubah ikon folder juga. 🎨
1. Klik kanan pada folder yang ingin Anda tambahkan komentar dan pilih Properti.
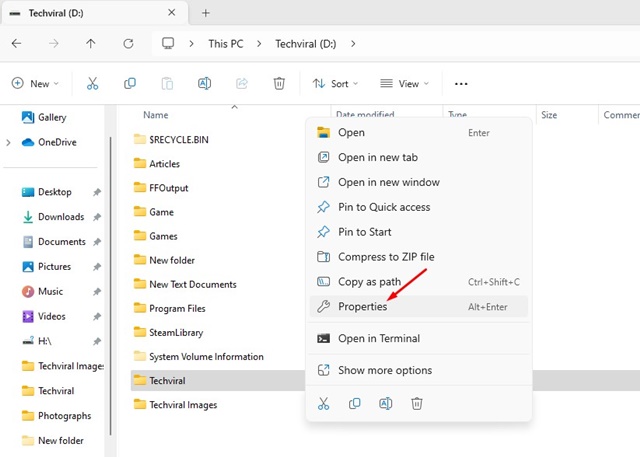
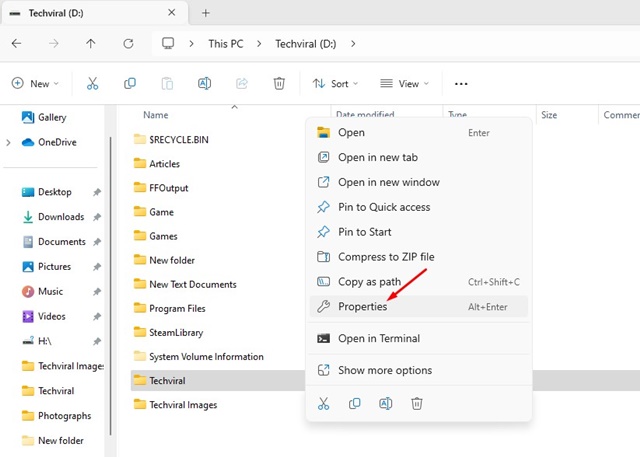
2. Beralih ke tab Personalisasi dalam properti folder.
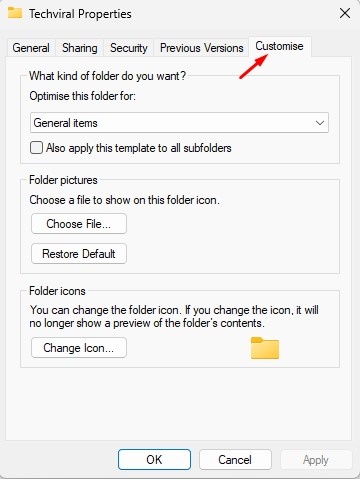
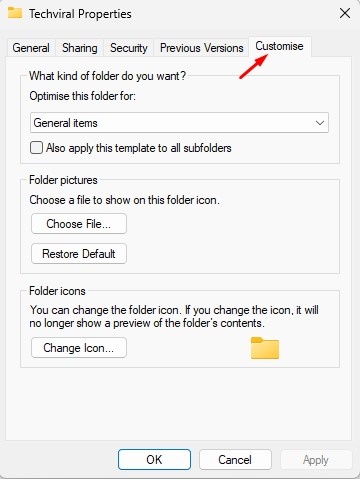
3. Pada ikon folder, klik Ubah ikon.
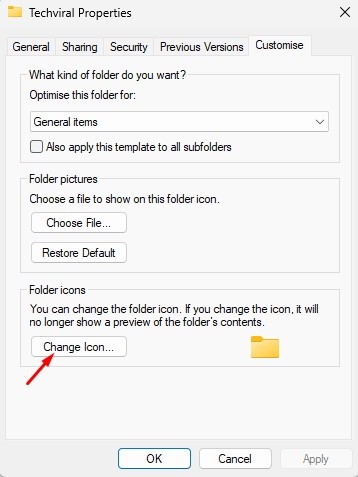
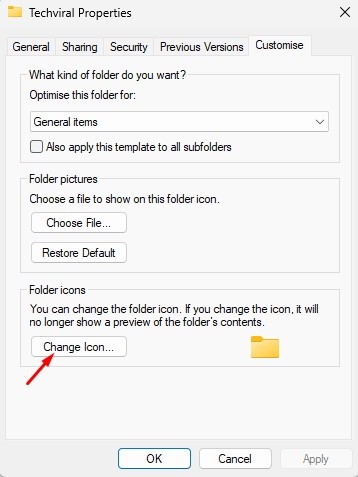
4. Pilih ikon yang berbeda untuk folder dan klik OKE.
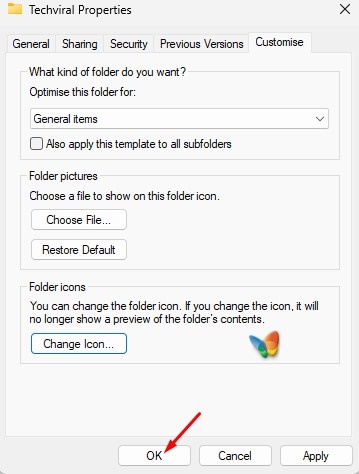
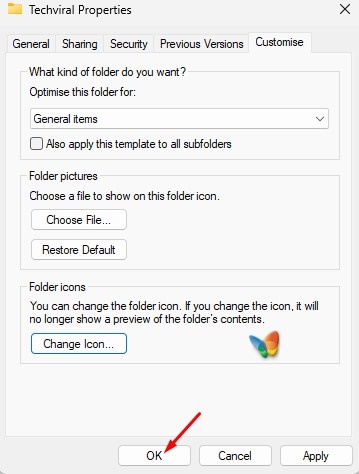
4. Tambahkan komentar Anda
Jika Anda mengikuti semua langkah dengan hati-hati, folder yang ikonnya Anda ubah akan memiliki file desktop.ini. Ikuti langkah-langkah berikut untuk menambahkan komentar baru ke folder:
1. Buka folder yang ikonnya Anda ubah.
2. Klik kanan pada file tersebut desktop.ini Dan buka dengan Notepad.
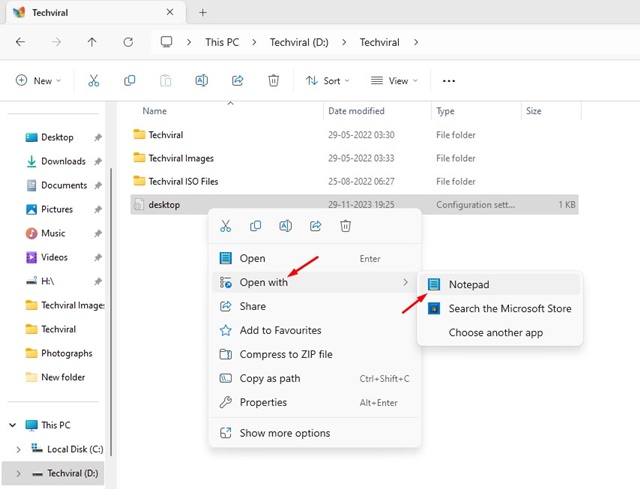
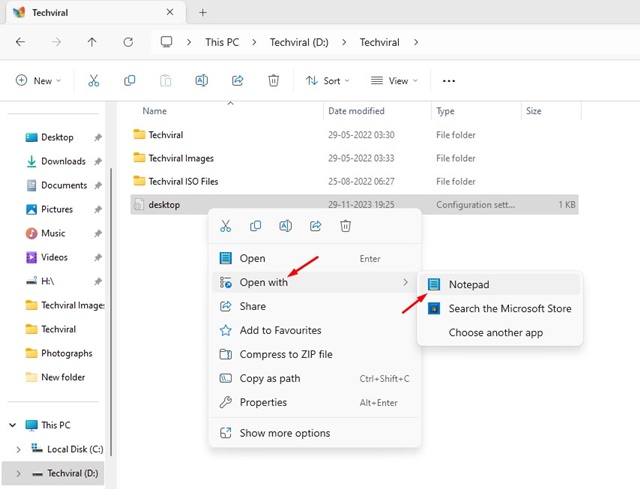
3. Sekarang tambahkan InfoTip=Tambahkan komentar Anda pada baris di bawah [.ShellClassInfo]
Penting: Ubah teks “Tambahkan komentar Anda di sini” ke komentar yang ingin Anda tambahkan ke folder.
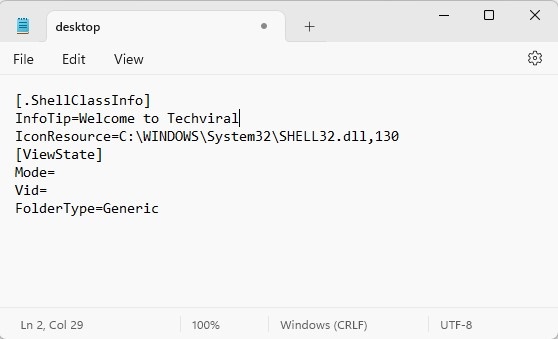
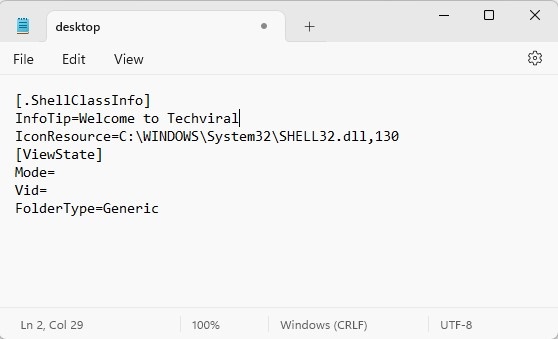
4. Setelah selesai, klik Berkas > Simpan
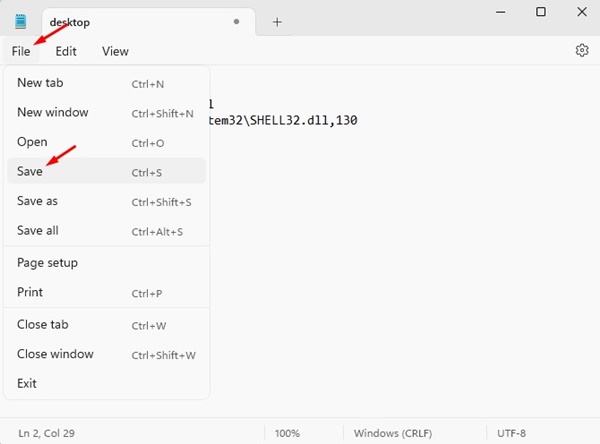
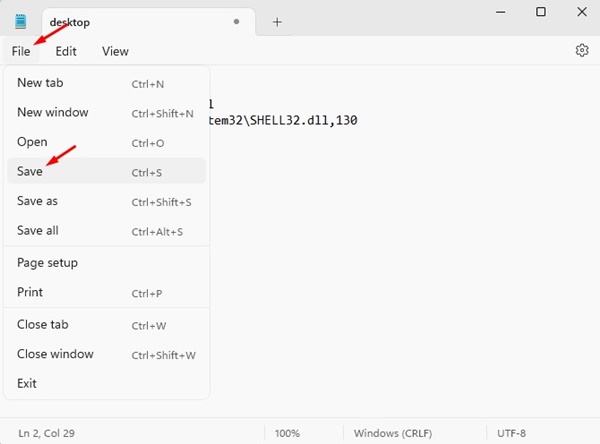
5. Tutup Buku catatan dan pergi ke layar desktop. 🖥️
5. Mulai Ulang Proses Windows Explorer
Langkah terakhir adalah memulai ulang proses Explorer. Jendela dari Pengelola Tugas Windows 11. Ini pada dasarnya adalah alternatif untuk memulai ulang. Berikut cara memulai ulang proses Windows Explorer di Jendela 11:
1. Menulis Pengelola Tugas di Pencarian Windows 11.
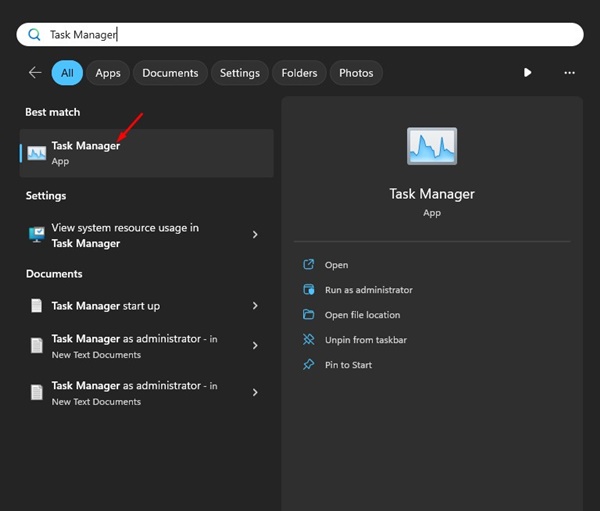
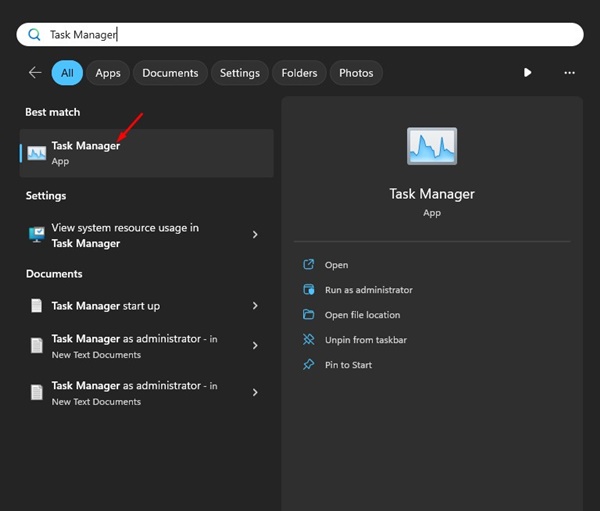
2. Ketika Manajer Tugas, mencari Penjelajah Windows.
3. Kemudian, lakukan klik kanan di Windows Explorer dan pilih Menyalakan ulang.
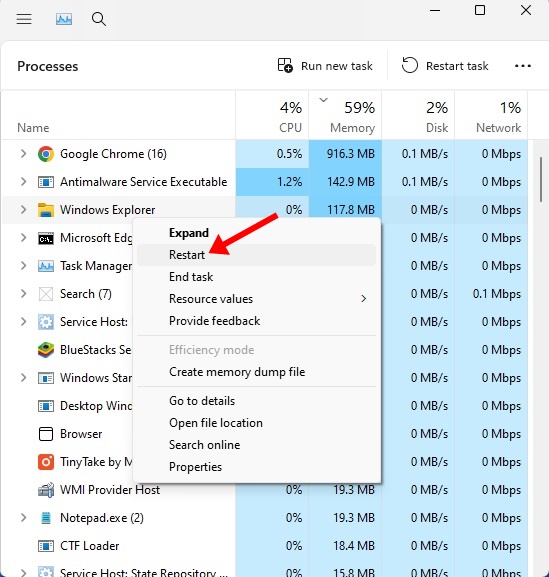
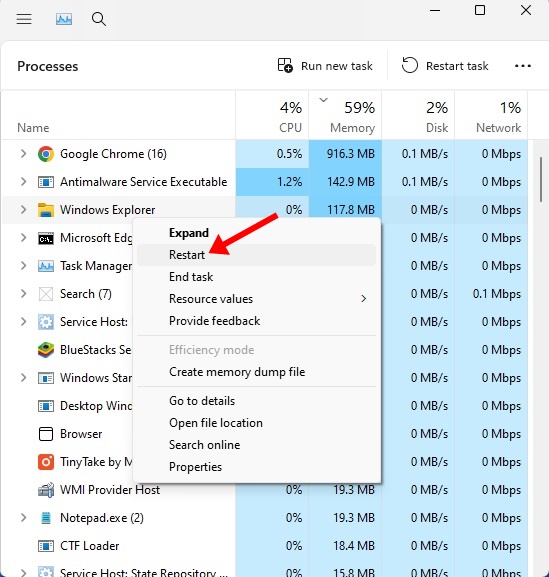
Panduan ini tentang cara menambahkan komentar ke folder di Komputer Windows 11. Jika Anda membutuhkan bantuan lebih lanjut, beri tahu kami. Jika Anda merasa panduan ini bermanfaat, jangan lupa membagikannya kepada teman-teman Anda. 🙌