Cara Menginstal Linux dalam 3 Langkah Mudah (Tanpa Menghapus Windows) 💻🚀
Apakah Anda ingin menginstal Linux? Prosesnya lebih sederhana dari yang Anda kira! Anda dapat mencoba Linux di PC Anda sebelum menginstalnya. Jika Anda tidak puas, cukup reboot dan kembali ke Windows. Kami memberi tahu Anda cara memulai dengan Linux. 🚀
Pilih Distro Linux dan Unduh
Pertama, Anda harus memilih satu Distribusi Linux Anda ingin menggunakan. Distribusi Linux mengemas kernel Linux dan perangkat lunak lainnya ke dalam sistem operasi lengkap yang dapat Anda gunakan. Setiap distribusi memiliki alat sistem, lingkungan desktop, aplikasi bawaan, dan tema visual yang berbeda.
Ubuntu Dan Linux Mint tetap menjadi salah satu distribusi Linux yang paling populer. Ada banyak pilihan lain, dan tidak ada jawaban yang salah, meskipun beberapa distribusi dirancang untuk pengguna yang lebih teknis dan berpengalaman. Ada distro untuk programmer dan distro untuk gamer. 🎮
Setelah Anda memilih distribusi Linux, kunjungi situs webnya dan unduh penginstalnya. Anda akan mendapatkan berkas ISO, yang merupakan citra disk yang berisi berkas instalasi untuk distribusi Linux Anda.
Jika Anda memiliki sistem yang agak lama (diproduksi lebih dari sepuluh tahun lalu), Anda mungkin perlu mencari distribusi yang masih mendukung arsitektur 32-bit. Kebanyakan komputer modern memiliki CPU 64-bit, dan banyak distribusi saat ini telah menghentikan dukungan untuk perangkat 32-bit.
Untuk memulai, menguji, dan menginstal sistem Linux yang Anda unduh, Anda perlu membuat media instalasi yang dapat di-boot dari berkas ISO Anda.
Ada beberapa cara untuk melakukan ini. Jika Anda memiliki DVD yang dapat ditulis ulang dan drive optik, Anda dapat membakar berkas ISO ke cakram menggunakan fitur "Burn Disc Image" di Windows. Namun, yang terbaik adalah menggunakan flash drive—flash drive lebih cepat daripada DVD dan dapat berfungsi di komputer mana pun dengan port USB, tanpa memerlukan drive optik.
Ini adalah apa yang Anda perlukan untuk membuat flash drive USB yang dapat di-boot Linux di Windows:
- Berkas ISO dari distribusi Linux yang Anda pilih.
- Perangkat lunak bebas Bahasa Indonesia: Rufus. Itu instruksi resmi Ubuntu Mereka juga merekomendasikan Rufus.
- Flash drive USB dengan kapasitas minimal 4 GB. Beberapa distribusi Linux mungkin memerlukan flash drive yang lebih besar jika penginstalnya lebih besar, tetapi 4 GB sudah cukup untuk sebagian besar, termasuk Ubuntu.
Luncurkan Rufus dan masukkan flash drive USB Anda ke komputer untuk memulai. Pertama, di kotak “Perangkat”, pilih flash drive Anda. Kedua, klik tombol "Pilih" dan telusuri berkas ISO yang Anda unduh. Ketiga, klik tombol “Start” untuk membuat flash drive.
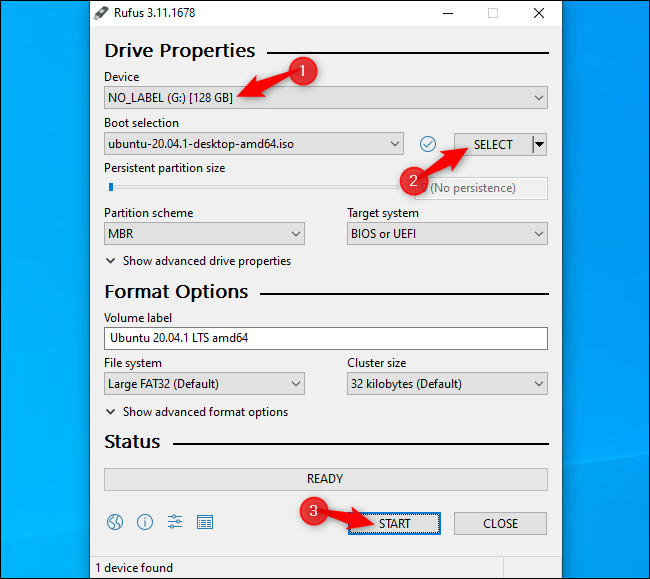
Anda dapat melihat beberapa peringatan. Terima opsi default: Klik "Ya" jika diminta untuk mengunduh file tambahan, dan klik "OK" jika diminta untuk menulis dalam mode ISO. Terakhir, Anda akan diperingatkan bahwa Rufus akan menghapus semua file di flash drive Anda—pastikan Anda telah mencadangkan semua file penting dan klik "OK" untuk melanjutkan.
Rufus akan membuat drive instalasi USB Anda, dan Anda akan melihat bilah kemajuan di bagian bawah jendela terisi. Jika sudah selesai dan Anda melihat bilah hijau bertuliskan "Selesai", Anda dapat mengeklik "Tutup" untuk menyelesaikan prosesnya.
Jika Anda mem-boot Linux pada komputer yang sama tempat Anda membuat media instalasi, Anda bahkan tidak perlu mencabut flash drive Anda. Anda hanya perlu me-restart PC Anda dan boot dari media instalasi Linux.
Untuk melakukan ini, pilih opsi "Mulai ulang" di Windows. PC Anda akan secara otomatis boot dari drive USB dan memuat Linux.
Jika komputer Anda me-restart Windows, Anda mungkin perlu menekan tombol tertentu untuk mengakses menu perangkat boot dan memilihnya selama proses instalasi. Tombol umum yang mungkin perlu Anda tekan selama proses boot meliputi F12, Escape, F2, dan F10. Anda mungkin melihat tombol ini di layar saat boot.
Anda mungkin juga perlu mengakses pengaturan firmware BIOS atau UEFI dan mengubah urutan boot. Proses tepatnya akan bergantung pada model PC Anda. Lihat petunjuk komputer Anda untuk informasi lebih lanjut. (Jika Anda merakit PC sendiri, periksa manual komputer Anda.) papan induk.)
Bagaimana dengan Secure Boot?
PC modern dengan firmware UEFI—biasanya yang dilengkapi dengan Windows 8 atau lebih baru—memiliki fitur yang disebut Secure Boot. Mereka dirancang untuk tidak mem-boot sistem operasi yang tidak disetujui, yang seharusnya membantu melindungi Anda dari rootkit dan malware lainnya.
Beberapa distribusi Linux, seperti Ubuntu, dirancang untuk bekerja dengan Secure Boot dan menggunakan bootloader yang ditandatangani Microsoft, yang memungkinkannya berjalan pada sistem Anda. Distribusi Linux lainnya mungkin mengharuskan Anda menonaktifkan Secure Boot sebelum Anda dapat melakukan boot.
Namun, dalam banyak situasi, distribusi Linux Anda seharusnya bisa di-boot tanpa masalah. Jika Linux bisa di-boot, jangan khawatir tentang Secure Boot. Jika Anda melihat pesan kesalahan Secure Boot dan Linux tidak bisa di-boot, periksa dokumentasi distribusi Anda untuk informasi lebih lanjut dan pertimbangkan untuk menonaktifkan Secure Boot pada PC Anda.
Coba Linux
Dengan dimulainya Linux, Anda akan memiliki desktop “langsung”. Linux yang dapat Anda gunakan seolah-olah sudah terinstal di PC Anda. Sebenarnya itu tidak terpasang dan tidak mengubah PC Anda dengan cara apa pun. Ia berjalan sepenuhnya dari flash drive yang Anda buat (atau cakram yang Anda bakar). Bahasa Indonesia:
Misalnya, di Ubuntu, klik “Coba Ubuntu” alih-alih “Instal Ubuntu” untuk mencobanya.
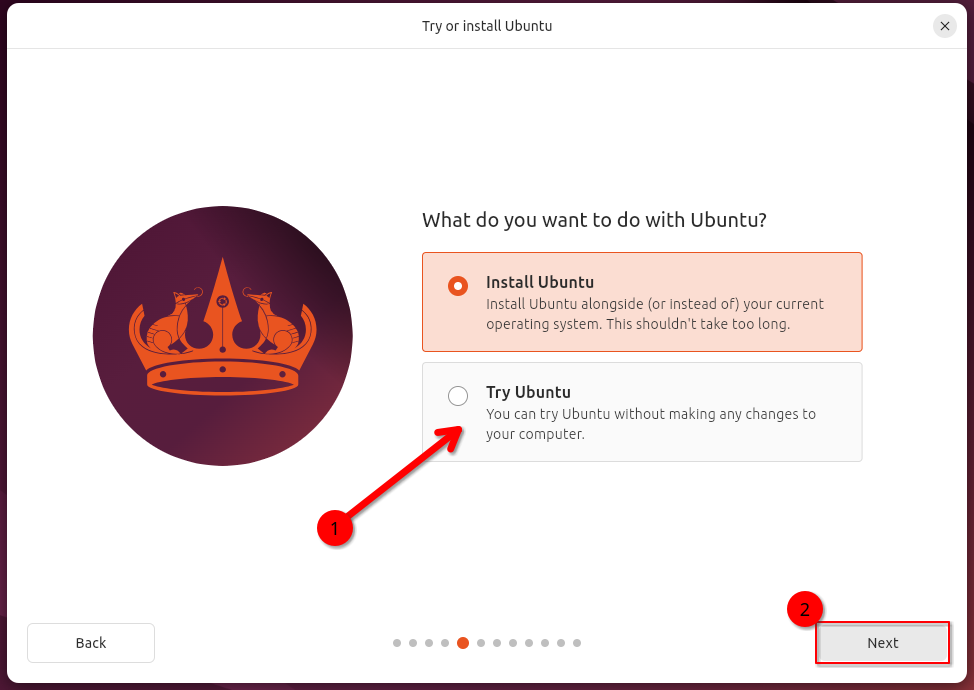
Anda dapat menjelajahi sistem Linux dan menggunakannya. Ingatlah bahwa itu mungkin akan lebih berhasil cepat setelah dipasang pada penyimpanan internal PC Anda. Jika Anda hanya ingin mencoba-coba Linux dan tidak ingin menginstalnya saat ini, tidak masalah—cukup nyalakan ulang PC Anda dan cabut flash drive untuk kembali ke Windows.
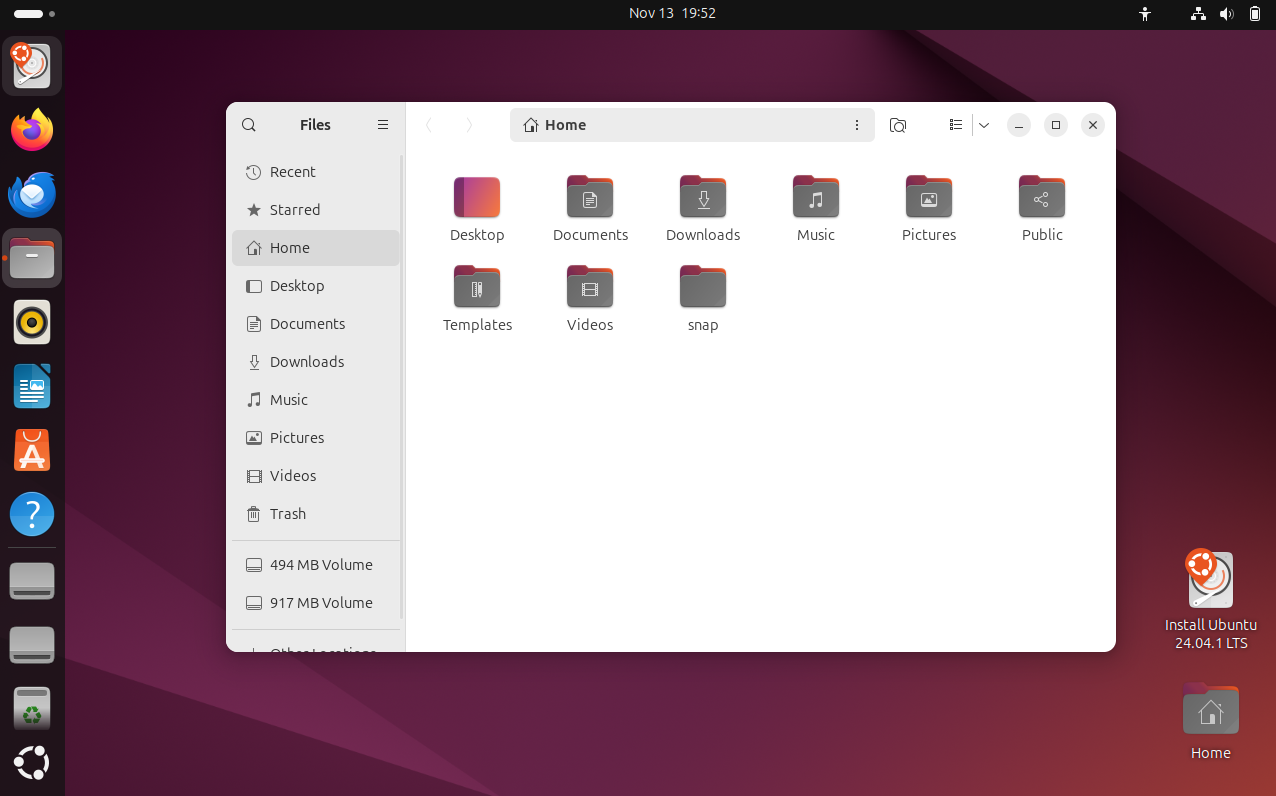
Jika Anda ingin mencoba beberapa distribusi Linux, Anda dapat mengulangi proses ini dan mencoba beberapa sebelum memutuskan untuk menginstal satu.
(Tidak semua distribusi Linux menawarkan lingkungan langsung yang dapat Anda gunakan sebelum menginstalnya, tetapi sebagian besar menyediakannya.)
Peringatan: Buat Cadangan Sebelum Melanjutkan
Sebelum melanjutkan instalasi Linux, kami sarankan Anda mencadangkan berkas-berkas penting Anda. Anda harus selalu memiliki cadangan terkini, terutama saat Anda membuat perubahan pada sistem Anda. 🔒
Anda dapat menginstal Linux dalam skenario dual-boot dan membiarkan penginstal Linux mengubah ukuran partisi Windows Anda tanpa memengaruhi file Anda. Namun, kesalahan mungkin terjadi saat mengubah ukuran partisi. Dan Anda bisa saja secara tidak sengaja mengeklik pilihan yang salah dan menghapus partisi Windows Anda.
Jadi, sebelum melanjutkan, kami menganjurkan Anda untuk mencadangkan semua data penting Anda, untuk berjaga-jaga.
Instal Linux
Jika Anda puas dengan distribusi Linux Anda dan berjalan dengan baik di PC Anda, Anda dapat memilih untuk menginstalnya. Distribusi Linux akan diinstal pada disk sistem internal, sama seperti Windows.
Ada dua cara untuk melakukan ini: Anda dapat menginstal Linux dalam konfigurasi "dual-boot", di mana Linux akan berada berdampingan dengan sistem operasi Windows di hard drive dan memungkinkan Anda memilih sistem operasi mana yang ingin digunakan setiap kali Anda melakukan booting. Namun, kami secara umum tidak menyarankan dual-boot, terutama bagi pendatang baru, karena mudah menimbulkan masalah teknis. Alternatifnya, Anda dapat memasang Linux sebagai ganti Windows dengan menghapus sistem operasi Windows dan menggantinya dengan Linux. Jika Anda memiliki dua hard drive, Anda juga dapat menginstal Linux pada salah satunya dan menggunakan keduanya dalam skenario dual-boot yang lebih aman. Ini akan sangat bagus untuk memberi Anda pilihan untuk menggunakan yang mana.
Jika Anda tahu Anda benar-benar tidak ingin menggunakan Windows dan ingin mendapatkan kembali sebagian ruang hard drive, silakan saja hapus Windows. Ingatlah bahwa Anda akan kehilangan semua aplikasi dan file yang diinstal yang belum dicadangkan.
Untuk melakukan proses instalasi, jalankan penginstal dari sistem Linux langsung. Ikonnya seharusnya mudah ditemukan, biasanya ikon tersebut terletak di desktop secara default.
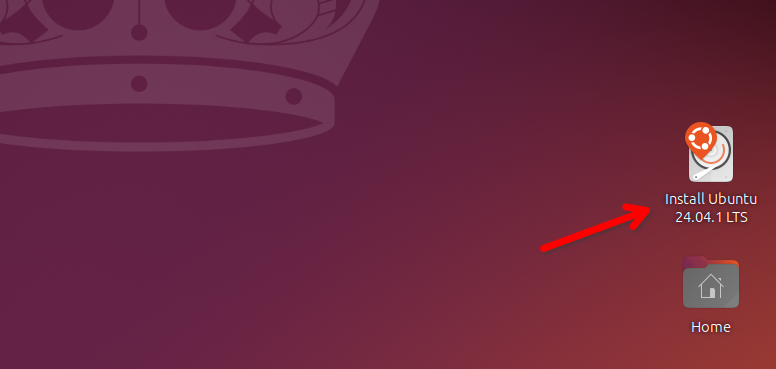
Panduan instalasi akan memandu Anda melalui prosesnya. Buka penginstal dan pilih opsi yang ingin Anda gunakan. Bacalah pilihannya dengan cermat untuk memastikan Anda menginstal Linux sesuai keinginan Anda. Secara khusus, berhati-hatilah untuk tidak menghapus sistem Windows Anda (kecuali Anda menginginkannya) atau menginstal Linux pada disk yang salah.
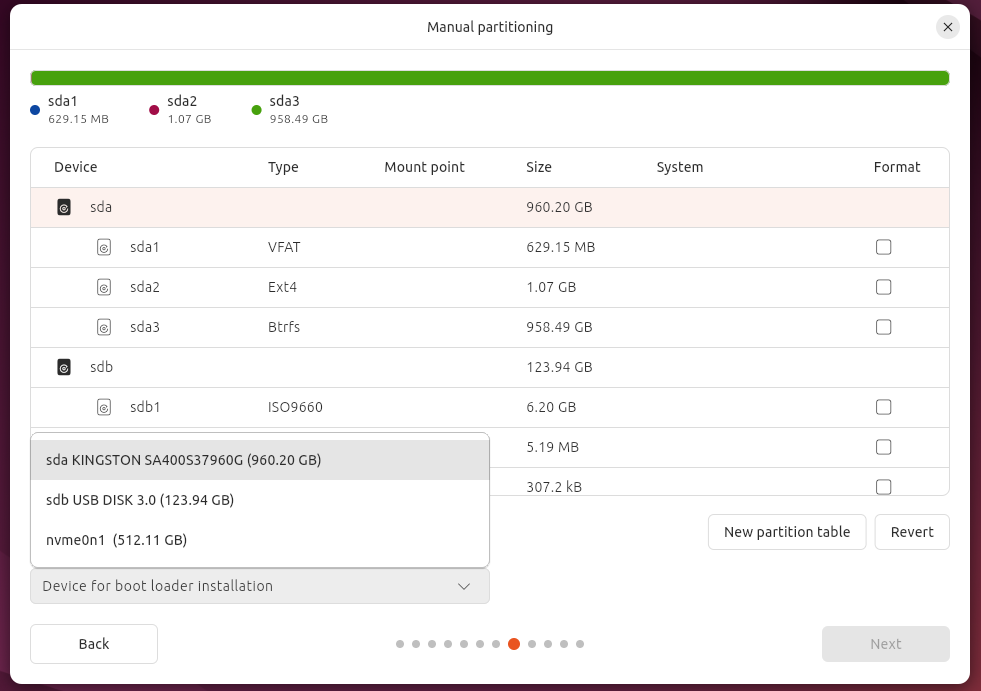
Dalam contoh ini, kami memiliki beberapa disk dan kami ingin memastikan bahwa kami memilih disk yang tepat untuk menginstal Ubuntu.
Ketika proses instalasi selesai, Anda akan diminta untuk me-restart PC Anda. Nyalakan ulang dan lepaskan flash drive atau DVD tempat Anda menginstal Linux. Komputer Anda akan mem-boot Linux, bukan Windows—atau, jika Anda memilih untuk menginstal Linux dalam skenario dual-boot, Anda akan melihat menu yang memungkinkan Anda memilih antara Linux dan Windows setiap kali Anda memulai.
Jika Anda ingin menginstal ulang Windows nanti, Anda selalu dapat mengunduh media instalasi. Menginstal Windows dari Microsoft dan menggunakannya untuk menginstal ulang Windows. Sebagai alternatif, Anda dapat membeli laptop khusus untuk menjalankan Linux. Kami telah meninjau beberapa laptop Linux, termasuk Kubuntu Focus Ir16 dan laptop System76 Gazelle (gaze18), dan menganggapnya sebagai pilihan yang layak. 🛒














