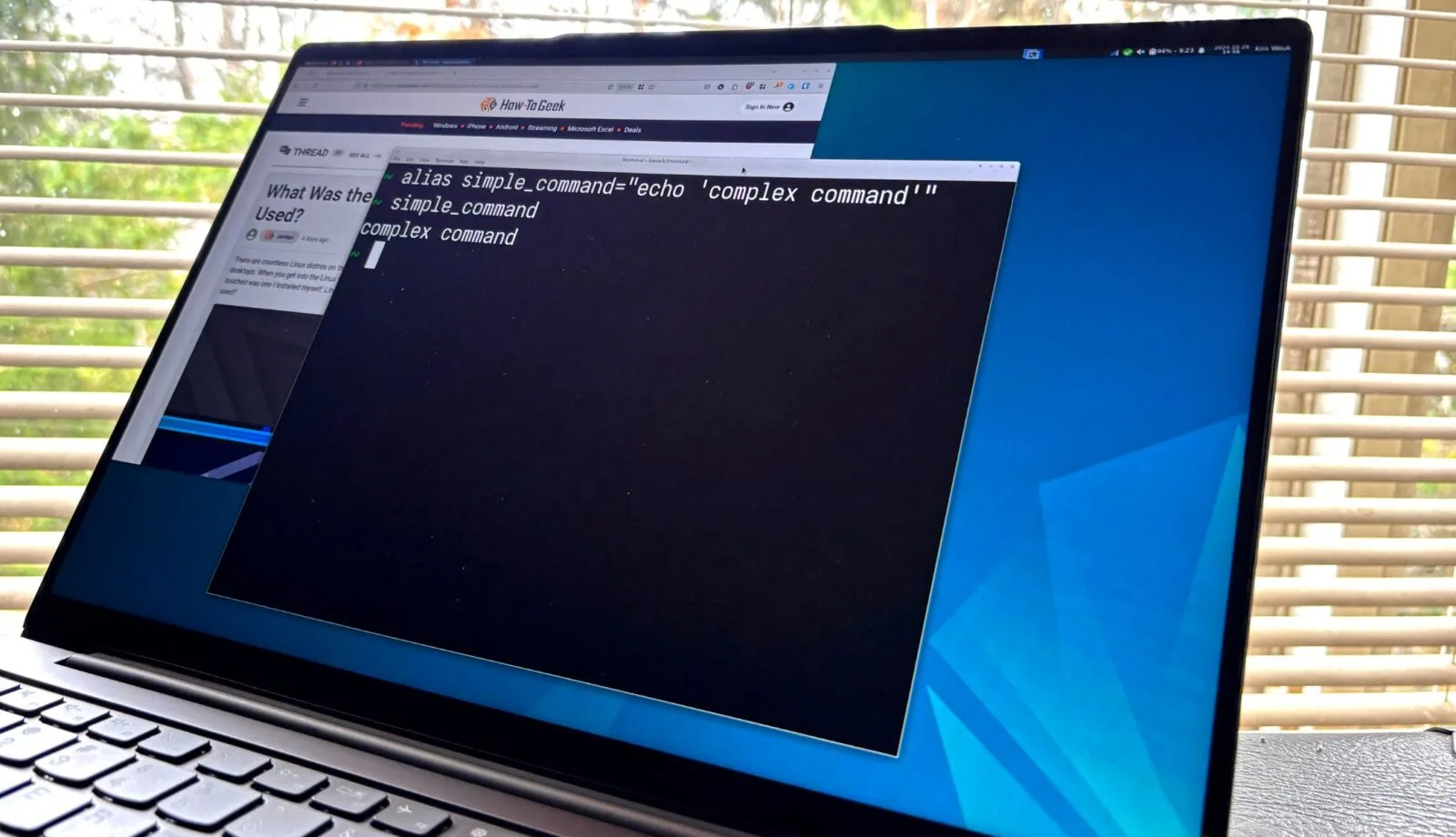FFmpeg di Linux: Temukan 10 Rahasia! 💻🔍
Ingin mendapatkan lebih banyak manfaat dari terminal Linux Anda? Anda mungkin tidak secara naluriah mengaitkan video dengan baris perintah, tetapi dengan FFmpeg Anda dapat melakukan banyak hal dengan berkas video hanya dengan mengetikkan perintah sederhana di terminal Anda! 🎥💻
Jika Anda tidak mengenalnya, Bahasa Indonesia: FFmpeg adalah alat baris perintah yang menangani segala hal yang berhubungan dengan media. Ini tersedia di repositori sebagian besar distribusi Linux, jadi Anda hanya perlu mencari dan menginstal paket untuk mulai menggunakannya. 🛠️👨💻
Apakah Anda ingin memutar video dengan cepat, dapatkan informasi atau melakukan trik Untuk penyuntingan video hebat, FFmpeg siap membantu Anda. Berikut adalah beberapa hal berguna yang dapat Anda lakukan dengan FFmpeg di mesin Linux Anda. 🔍✨
1 . Putar Video
Anda mungkin sudah memiliki pemutar video favorit, dan itu bagus. Namun terkadang, Anda hanya perlu cara cepat dan mudah untuk melihat sesuatu tanpa membuka aplikasi grafis lengkap. Anda dapat melakukan ini menggunakan pemutar bawaan FFmpeg, bermain ff.
Misalnya, untuk memutar video, buka terminal Anda dan jalankan:
ffplay_file_video_anda.mp4
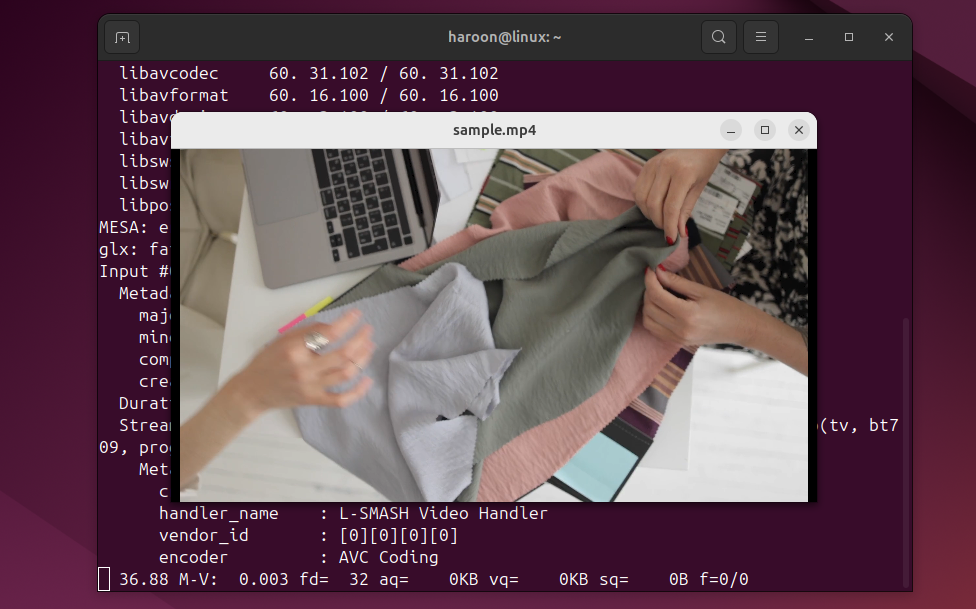
Video Anda akan muncul di jendela terpisah, siap diputar. Anda dapat mengendalikannya dengan perintah seperti "q" untuk keluar, "p" untuk menjeda, dan panah kiri atau kanan untuk mempercepat atau memundurkan. ⏪⏩
Jika Anda ingin mengulang video Anda, jalankan:
ffplay -loop 0 file_video_anda.mp4
Pilihan -lingkaran 0 menyebabkannya diputar tanpa henti. Anda dapat mengganti 0 dengan angka apa pun untuk mengatur berapa kali angka tersebut diulang.

2. Berikut cara memutar koleksi musik lokal Anda di jendela terminal Linux.
Biasanya, mendapatkan informasi tentang berkas video melibatkan menavigasi menu di pemutar media atau bahkan menggunakan aplikasi terpisah. Namun dengan FFmpeg, mendapatkan semua informasi ini cukup dengan satu perintah. Bahasa Indonesia:
Untuk mendapatkan informasi tentang media, jalankan saja:
ffmpeg -i file_video_anda.mp4
Dalam hitungan detik, Anda akan melihat ikhtisar lengkap, termasuk codec, bitrate, frame rate, dan banyak lagi. 📈
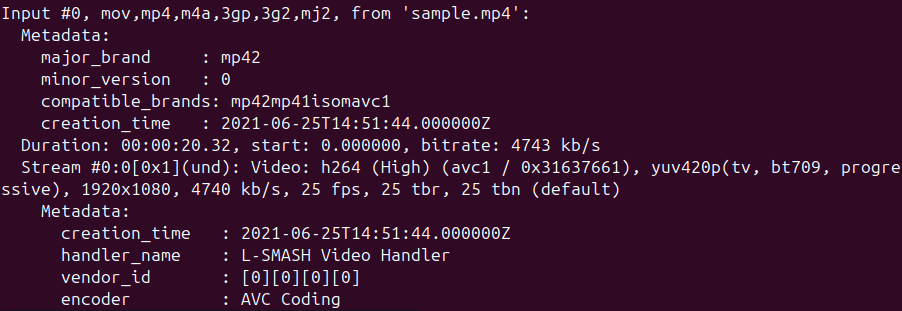
Untuk informasi lebih rinci tentang aliran video, audio, dan subtitle, gunakan penyelidikan ff (alat FFmpeg):
ffprobe -show_streams –i file_video_anda.mp4
Dan untuk keluaran JSON yang lebih bersih, jalankan:
ffprobe -v quiet -print_format json -show_format -show_streams file_video_anda.mp4
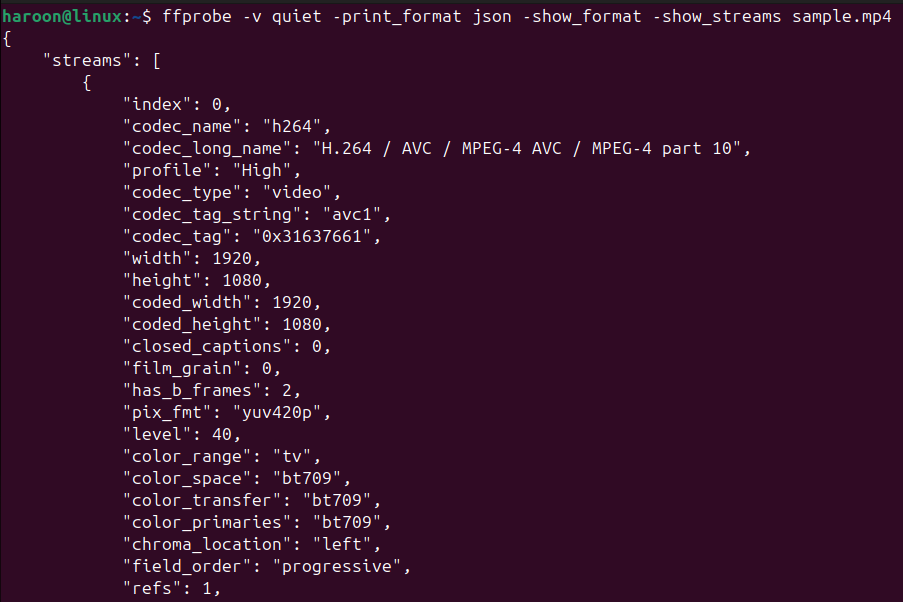
Selain itu, izinkan saya memberi tahu Anda bahwa semua perintah ini membantu Anda menganalisis berkas video secara efisien tanpa benar-benar memutarnya. 🔍
3 . Rekam Layar Anda
FFmpeg juga dapat merekam layar Anda. Baik Anda ingin menunjukkan kepada seseorang cara melakukan sesuatu di Linux atau membuat demo cepat, Anda tidak memerlukan program pemrograman apa pun. rekaman layar tambahan. 🎤😉
Katakanlah Anda ingin merekam seluruh layar selama 10 detik. Anda dapat melakukannya dengan ini:
ffmpeg -f x11grab -ukuran_video 1920x1080 -r 30 -i :0.0+0.0 -t 10 output.mp4
Perintah ini menangkap desktop Anda pada resolusi 1920×1080 dengan frame rate 30 frame per detik. Selain itu, opsi -saya :0.0+0.0 memberi tahu FFmpeg layar mana yang akan direkam. Misalnya saja dalam kasus kita, :0.0 mengacu pada layar utama, dan +0,0 berarti mulai merekam dari sudut kiri atas.
Jika Anda tidak mengetahui ukuran atau posisi layar Anda, Anda dapat mengetahuinya dengan ini:
| sumber grep dimensi
Anda harus tahu bahwa perintah FFmpeg di atas merekam layar desktop Anda tanpa audio. Jadi, jika Anda juga ingin merekam audio bersama dengan video, Anda perlu menentukan perangkat masukan audio bersama dengan perangkat masukan video.
Misalnya, Anda dapat menggunakan opsi -f alsa -i pulsa Untuk menangkap video dan audio layar:
ffmpeg -f x11grab -ukuran_video 1920x1080 -r 30 -i :0.0+0.0 -f alsa -i default -t 10 output.mp4
Untuk merekam jendela tertentu, perintah FFmpeg sedikit lebih rumit, tetapi untuk perekaman cepat layar penuhFFmpeg merupakan pilihan yang sangat baik. Ditambah lagi, jika Anda suka bekerja dari terminal, ini memberi Anda kendali penuh atas setiap aspek proses perekaman. 🔥
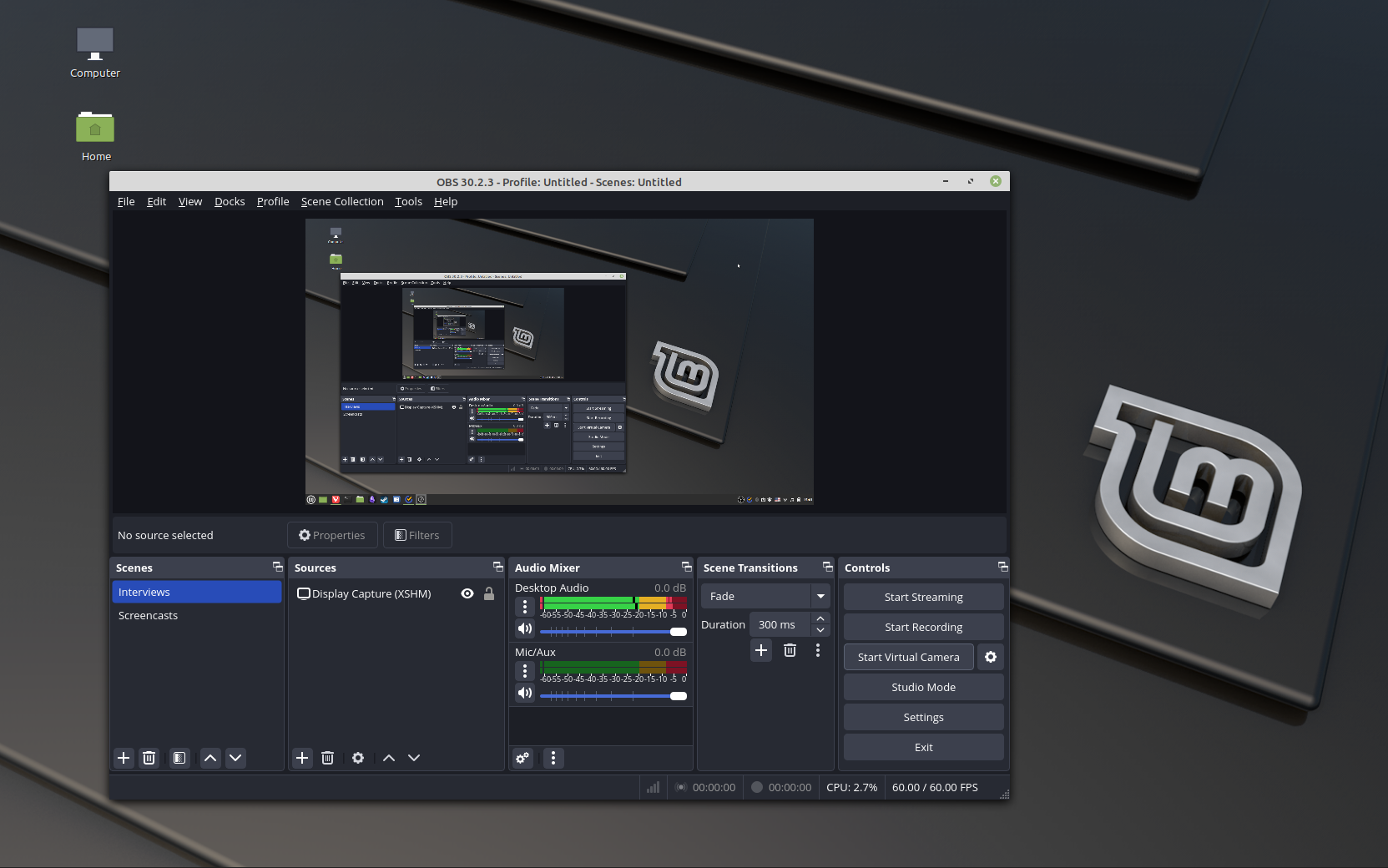
4 . Mulailah merekam atau melakukan streaming langsung menggunakan program gratis dan sumber terbuka ini.
Pernahkah Anda ingin mengekstrak satu frame dari sebuah video, mungkin untuk gambar mini atau untuk mengambil gambar yang bagus? FFmpeg membuat tugas ini sangat sederhana. 📸
Misalnya, katakanlah Anda ingin mengekstrak gambar setiap detik dari video dan menyimpannya sebagai berkas gambar. Untuk melakukan ini, jalankan:
ffmpeg -i input.mp4 -r 1 imagen-%04d.jpg
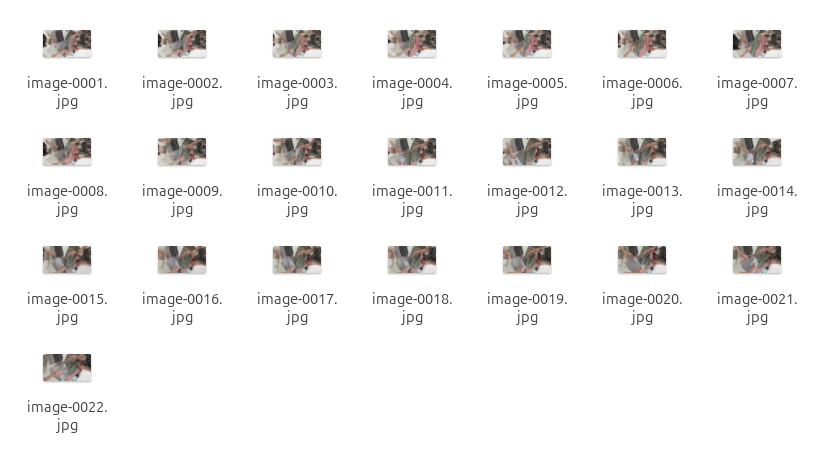
Di sini, opsi -r 1 Mengatur kecepatan pengambilan ke satu gambar per detik. Mengekstrak satu bingkai dari setiap detik video. Anda dapat menyesuaikan jumlah ini untuk mengambil gambar lebih sering atau lebih jarang. Anda juga dapat mengubah JPG ke PNG atau format gambar lain jika diperlukan. 🖼️
5 . Ubah Gambar menjadi Video
FFmpeg tidak hanya dapat mengekstrak gambar, tetapi juga merangkai serangkaian gambar menjadi video. Apakah Anda ingin membuat tayangan slide, animasi, atau selang waktu, FFmpeg menyederhanakan prosesnya. 🎞️
Sebelum mengonversi, pastikan gambar Anda diberi nama berurutan (misalnya, gambar-0001.jpg, gambar-0002.jpg). Sekarang, ubah gambar sekuens ini menjadi video dengan perintah berikut:
ffmpeg -framerate 1 -i imagen-%04d.jpg -c:v libx264 -r30 output.mp4
Di sini, kami menetapkan opsi frame rate ke 1 FPS, yang berarti jika kami memiliki 5 frame dan kami lebih suka video berdurasi 5 detik, frame rate-nya akan menjadi 1. Anda dapat menyesuaikan nilai frame rate untuk mempercepat atau memperlambat video.
Perintah di atas mengubah gambar menjadi video tanpa tambahkan musik. Tetapi bagaimana jika Anda ingin menyertakan musik dalam video Anda? Jalankan ini, ganti musik.mp3 dengan berkas audio yang Anda inginkan:
ffmpeg -framerate 1 -i imagen_%04d.jpg -i music.mp3 -c:v libx264 -r30 -shortest slideshow.mp4
Di sini, opsi -terpendek membuat video berdurasi sama dengan entri terpendek. Jadi, jika audio lebih panjang dari presentasi, video akan sesuai dengan durasi tayangan slide. Bahasa Indonesia:
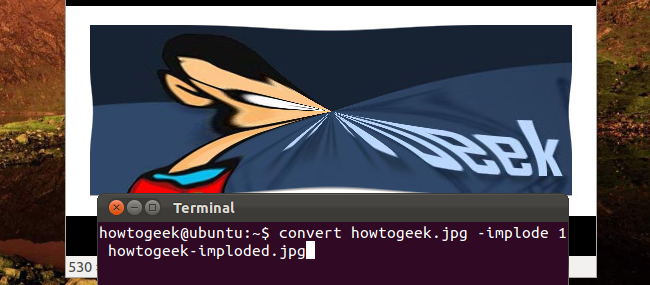
ImageMagick adalah seperangkat utilitas baris perintah untuk memodifikasi dan bekerja dengan gambar.
6 . Konversi Video ke MP3 atau GIF
Salah satu fitur FFmpeg yang paling hebat adalah mengonversi video ke berbagai format, seperti mengonversi video ke MP3 atau membuat animasi GIF dari video. 🔄
Untuk mengekstrak audio dari video, gunakan opsi -vn, yang memaksa FFmpeg untuk membuang aliran video dan hanya mengonversi audio ke MP3:
ffmpeg -i masukan.mp4 -vn -acodec libmp3lame keluaran.mp3
Anda juga dapat mengubah keluaran.mp3 ke keluaran.wav atau format audio lainnya jika Anda membutuhkannya.
Untuk mengonversi video ke GIF, gunakan:
ffmpeg -i contoh_video.mp4 keluaran.gif
Anda juga dapat mengekstrak bagian tertentu dari video dan mengubahnya menjadi GIF dengan ini:
ffmpeg -ss 30.0 -t 2.1 -i contoh_video.mp4 keluaran.gif
Perintah ini memotong 2,1 detik dari awal durasi video 00:30 dan mengubahnya menjadi GIF. Bahasa Indonesia:
7 . Tambahkan Subtitel ke Film
Menambahkan subtitle ke film bisa sangat membantu, terutama saat menonton konten dalam bahasa lain. FFmpeg menyederhanakan proses penambahan subtitle ke video Anda. Bahasa Indonesia:
Pertama, dapatkan file subtitle, biasanya dengan ekstensi SRT. Misalnya, jika Anda memiliki file subtitle (seperti subtitel.srt) dan video (masukan.mp4), Anda dapat menanamkan subtitle secara permanen ke dalam video Anda menggunakan:
ffmpeg -i input.mp4 -vf "subtitel=subtitel.srt" output.mp4
Perintah ini menanamkan subtitle secara permanen, memastikan subtitle tetap terlihat dan tidak dapat dimatikan.
Jika Anda lebih suka subtitle opsional yang dapat diaktifkan atau dinonaktifkan oleh pemirsa, gunakan ini:
ffmpeg -i input.mp4 -i subtitle.srt -c salin -c:s mov_text output.mp4
Perintah ini menyimpan subtitle sebagai trek terpisah, menjaga kualitas asli video. 📝
8 . Merekonstruksi Indeks Video tanpa Transcoding
Terkadang video mungkin tampak bermasalah—video mungkin terlewati, terhenti, atau tidak dapat dipercepat atau dimundurkan. Seringkali masalah ini muncul akibat indeks video yang rusak. Untuk memperbaikinya, Anda mungkin perlu membangun ulang indeks tanpa mengodekan ulang video.
Untungnya, FFmpeg seringkali dapat memperbaiki indeks tanpa mengubah video itu sendiri. Proses ini, yang dikenal sebagai remuxing, berlangsung cepat karena mempertahankan kualitas video dan audio asli sambil mengoreksi struktur berkas. ⚡
Untuk membangun kembali indeks video, jalankan:
ffmpeg -i input.mp4 -c salin -salinan output.mp4
Di sini, opsi -c salinan memberitahu FFmpeg untuk menyalin aliran video dan audio sebagaimana adanya, menjaga kualitasnya dan mempercepat proses. Pilihan -salinan memastikan bahwa informasi waktu disalin dengan benar, yang penting untuk pemutaran yang lancar.
Pendekatan ini adalah Berguna untuk memeriksa dan memperbaiki file Anda dengan cepat dari video. Namun, jika masalah berlanjut, video mungkin rusak parah. ⚠️
9 . Ubah Ukuran Video
Mengubah ukuran video adalah salah satu fitur FFmpeg yang paling berguna. Anda dapat dengan mudah menyesuaikan dimensi video untuk jaringan sosial, layar ponsel atau untuk mengoptimalkan penyimpanan. Video yang lebih kecil membutuhkan lebih sedikit ruang, unggah lebih banyak cepat dan bekerja paling baik pada koneksi lambat. 📏
Untuk menskalakan video ke dimensi tertentu (misalnya, 1280×720), gunakan:
ffmpeg -i input.mp4 -vf skala=1280:720 output.mp4
Jika Anda ingin FFmpeg mempertahankan rasio aspek secara otomatis, tentukan hanya satu dimensi atau gunakan ekspresi:
ffmpeg -i input.mp4 -vf skala=640:-1 output.mp4
Ini menetapkan lebar menjadi 640 piksel, dan FFmpeg menghitung tinggi yang sesuai untuk mempertahankan rasio aspek. Namun, perlu diingat bahwa penurunan skala dapat menurunkan kualitas, jadi pilihlah resolusi dengan hati-hati.
10 . Pangkas dan Potong Video
Memangkas video memungkinkan Anda mengekstrak hanya bagian yang diperlukan tanpa memengaruhi kualitas. Ini sempurna untuk menghapus intro, akhir, atau kesalahan yang tidak diinginkan. ✂️
Misalnya, untuk mengekstrak segmen 20 detik yang dimulai dari detik ke-10 dalam video, jalankan:
ffmpeg -i input.mp4 -ss 00:00:10 -to 00:00:30 -c salin output_trimmed.mp4
Di Sini, -ss 00:00:10 memberi tahu FFmpeg untuk memulai pada detik ke 10, sementara -sampai 00:00:30 menghentikan video pada detik ke 30. Selain itu, opsi -c salinan memastikan bahwa video dan audio disalin tanpa pengodean ulang, membuat prosesnya jauh lebih cepat sambil mempertahankan kualitas asli.
Crop menghilangkan tepi yang tidak diperlukan atau memperbesar bagian yang paling penting dari sebuah video. Untuk memotong video menjadi 640x480 piksel, mulai dari sudut kiri atas, jalankan ini:
ffmpeg -i input.mp4 -vf "potong=640:480:0:0" output_dipotong.mp4
Filter potongan mengambil empat nilai: lebar, tinggi, dan koordinat x dan y di mana pemotongan harus dimulai. Dalam kasus ini, lebar dan tinggi diatur ke 640×480, dan 0:0 memastikan bahwa pemotongan dimulai dari sudut kiri atas video asli. Bahasa Indonesia:
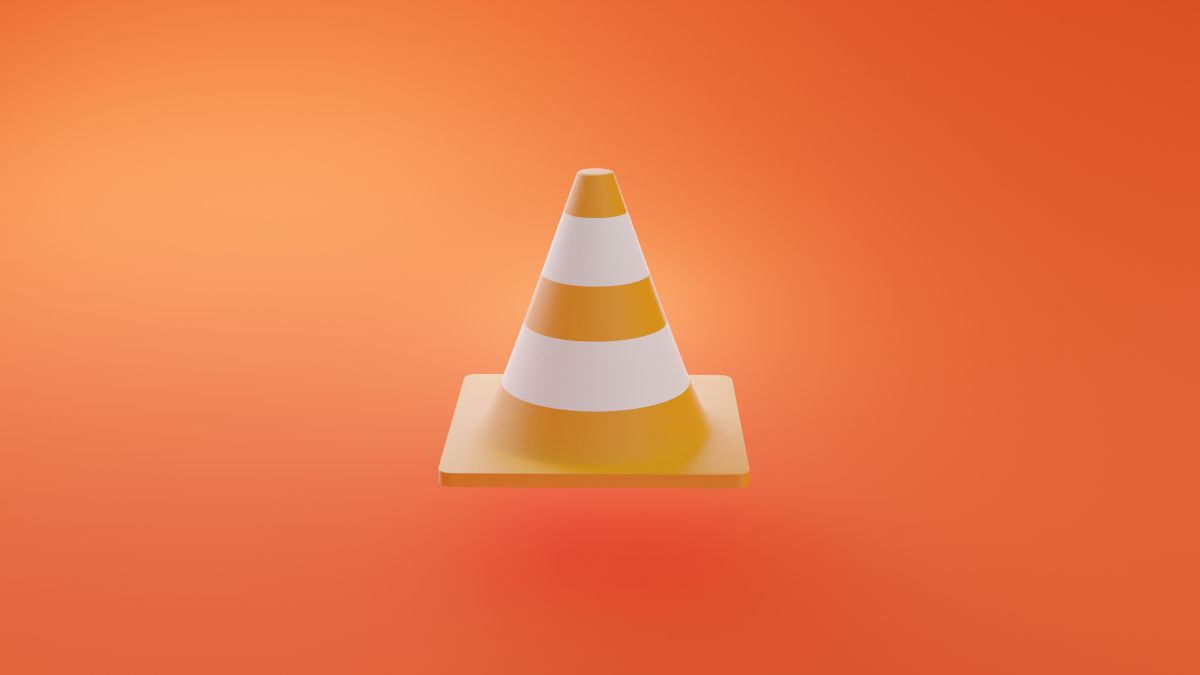
Dengan berlatih dan mempelajari trik FFmpeg ini, Anda dapat meningkatkan produktivitas dan mengoptimalkan beban kerja dengan mudah. Dan ingat—ini baru permulaan. Ada banyak hal di FFmpeg yang menunggu untuk dijelajahi, jadi selami dan teruslah bereksperimen! 🚀