Garis Kisi di Excel: 3 Alasan untuk Menyembunyikannya Hari Ini 📄🚀
Ringkasan
- Garis kisi Excel berguna untuk membaca data, karena garis tersebut memandu tampilan Anda dan membantu menghindari kebingungan. 👀
- Menyembunyikan garis kisi di Excel dapat meningkatkan estetika, memungkinkan pembaca untuk fokus pada data, dan memberikan pratinjau cetak yang lebih realistis. 📄✨
- Apakah Anda ingin memperlihatkan atau menyembunyikan garis kisi tergantung pada konteks, konten, keterbacaan, dan bagaimana Anda ingin menggunakan lembar kerja Anda. 📝
Anda mungkin tidak terlalu memikirkan garis kisi Excel, tetapi ada alasan mengapa program ini memungkinkan Anda memutuskan apakah ingin menampilkannya. Bahkan, dalam konteks tertentu, mungkin bermanfaat untuk menghilangkannya sama sekali. 🛠️
Cara Menampilkan dan Menyembunyikan Garis Kisi di Excel
Untuk memperlihatkan dan menyembunyikan garis kisi dalam lembar kerja Excel, cukup centang atau hapus centang pada kotak "Garis Kisi" di grup Perlihatkan pada tab Tampilan pada pita. 🔄
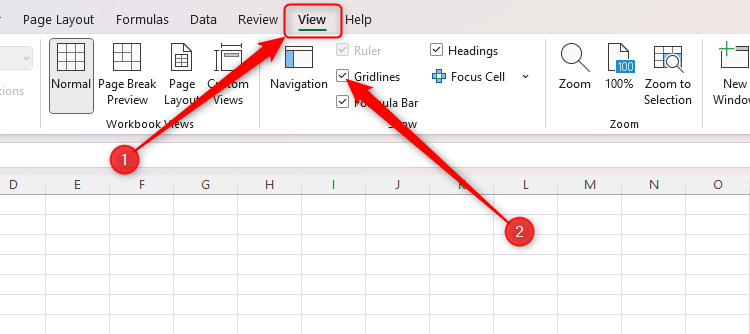
Anda juga dapat menyembunyikan garis kisi di bagian tertentu pada lembar kerja Anda dengan mewarnai sel terkait dengan warna putih (atau warna apa pun yang Anda sukai). Untuk melakukan ini, pilih sel dan gunakan opsi “Isi Warna” di grup Font pada tab Beranda. 🎨
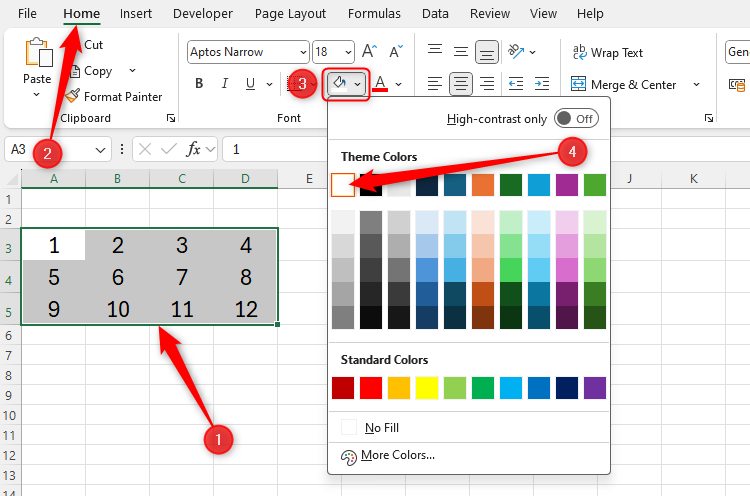
Terakhir, Anda dapat mengubah warna garis kisi pada lembar kerja Anda. Tekan Alt > F > T untuk membuka jendela Opsi Excel, pilih opsi “Lanjutan” dari menu sebelah kiri, gulir ke bawah ke bagian Opsi tampilan untuk lembar kerja ini, ubah warna garis kisi menggunakan ikon cat, dan klik “OK” setelah selesai. 🎨👍
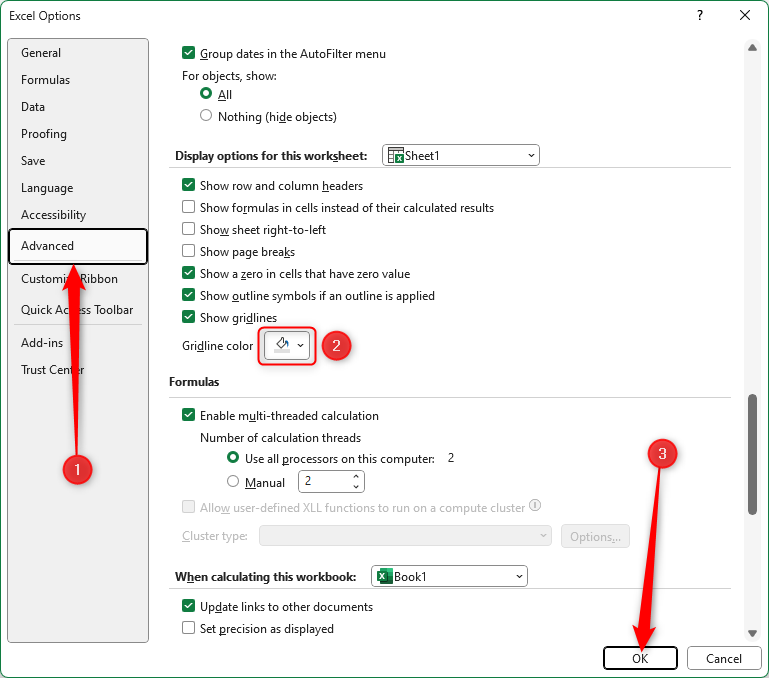
Mengapa Menampilkan Garis Grid Bermanfaat
Garis kisi Excel membantu Anda membaca lebih lancar di seluruh baris dan kolom, yang khususnya berguna jika sebagian besar data Anda berada dalam sel yang tidak diformat, daripada disajikan dalam bagan terpisah atau tabel yang diformat. Bahasa Indonesia:
Garis-garis halus memandu mata Anda saat memindai data, sehingga Anda dapat dengan mudah mengidentifikasi pola-pola yang saling terhubung dan menghindari lompatan yang tidak disengaja antara baris dan kolom. Hal ini khususnya nyaman saat melihat lembar kerja besar di layar lebar. 🖥️
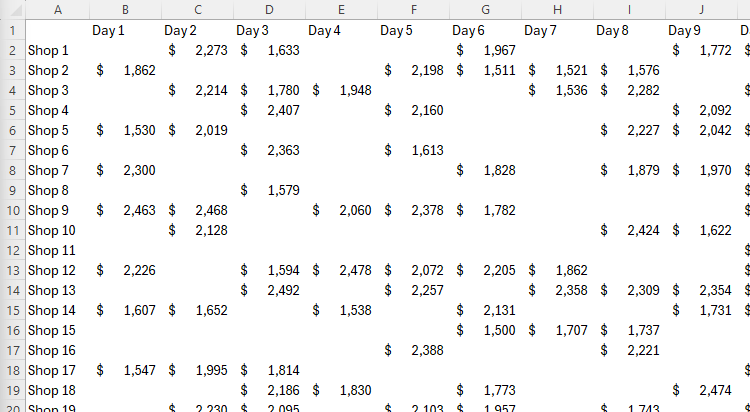
Ada yang berpendapat bahwa alternatif yang cocok untuk menampilkan garis kisi adalah dengan memformat data dalam tabel menggunakan grup Gaya pada tab Beranda, tetapi cara ini membutuhkan lebih banyak sumber daya dibandingkan dengan menggunakan lembar kerja sederhana berisi data. Selain itu, penggunaan format tabel Excel yang telah ditentukan sebelumnya membatasi sentuhan khusus yang dapat Anda tambahkan ke desainnya. 🚫📊 Anda juga tidak dapat menggunakan array yang meluap dalam tabel yang diformat, yang merupakan alasan lain untuk menghindari pendekatan ini.
Alternatif lain adalah memformat sel secara langsung dengan batas dan warna baris. Seperti halnya alat pemformatan tabel Excel, opsi ini dapat memperlambat kinerja buku kerja secara signifikan, dan Anda akan menggunakan lebih banyak tinta jika ingin mencetak lembar kerja Anda! 🖨️💼
Menampilkan garis kisi di Excel membuat lembar kerja Anda lebih mudah dibaca, menghemat format data, dan kemungkinan akan menjaga buku kerja Excel Anda berkinerja dalam kondisi terbaiknya. 📈🗂️
Mengapa Menyembunyikan Garis Grid Bermanfaat
Ada beberapa keadaan yang mungkin lebih baik untuk menyembunyikan garis kisi. 👀
Dalam contoh ini, karena grafik diformat dengan latar belakang semi-transparan, garis kisi hanya berfungsi untuk membingungkan keterbacaannya. 🌀
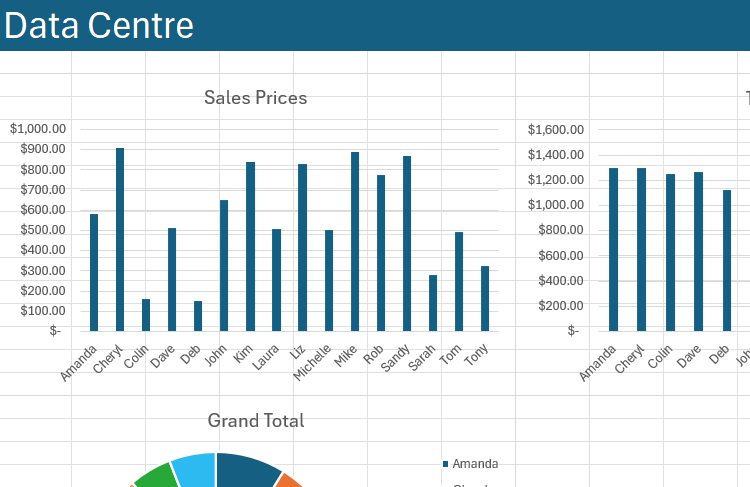
Selain itu, jika Anda memilih untuk memanfaatkan alat pemformatan tabel Excel, atau menerapkan warna secara manual ke baris dan kolom terpisah, menyembunyikan garis kisi membantu presentasi yang estetis. 🌈
Dengan kata lain, latar belakang spreadsheet yang bersih menarik perhatian pembaca terhadap hal yang benar-benar penting (data), menghilangkan gangguan yang tidak perlu dari garis kisi, dan menyajikan spreadsheet Anda dalam tampilan yang lebih profesional. Bahasa Indonesia:
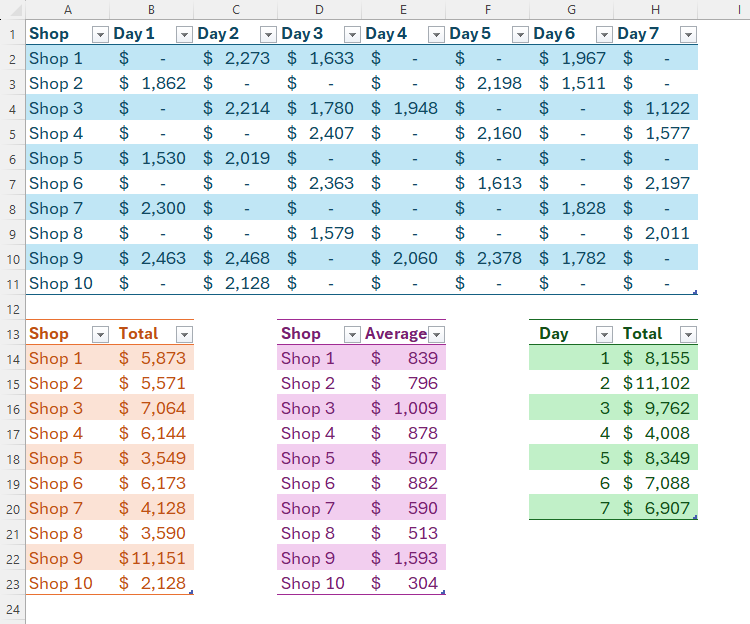
Manfaat menyembunyikan garis kisi tidak berakhir di situ saja. Karena garis kisi tidak dicetak di Excel secara default, menyembunyikannya dari tampilan di layar berarti Anda akan mendapatkan pratinjau yang lebih realistis tentang bagaimana lembar Anda akan terlihat di atas kertas. 📑✏️ Hasilnya, Anda dapat membuat penyesuaian visual pada produk akhir dengan lebih percaya diri saat Anda menyembunyikan garis kisi.
Terakhir, jika Anda memutuskan untuk menambahkan batas halus pada sel tertentu, bisa jadi mudah tertukar dengan garis kisi dalam lembar kerja Anda. Oleh karena itu, menyembunyikan garis kisi akan memudahkan untuk membedakan antara sel yang dibatasi dan yang tidak dibatasi. 🔳
Haruskah Anda Memperlihatkan atau Menyembunyikan Garis Kisi di Excel?
Pada akhirnya, tidak ada jawaban yang benar atau salah. Itu sungguh tergantung pada konteksnya: untuk apa Anda menggunakan lembar kerja Anda dan apa saja isinya? 🤔
Namun, faktor utama yang perlu dipertimbangkan adalah apakah lembar kerja Anda mudah dibaca. Setelah selesai membangun data Anda, lihat tampilannya dengan opsi garis kisi diaktifkan dan dinonaktifkan. 👀📈
Jika lembar kerja Anda berisi banyak bagan dan grafik independen, kemungkinan besar Anda akan menganggapnya lebih mudah dibaca dan menarik secara estetika dengan garis kisi tersembunyi. Di sisi lain, jika data Anda berada dalam baris dan kolom yang tidak diformat, garis kisi akan menjadi bagian yang tidak terpisahkan dari tata letak lembar kerja Anda, jadi biarkan garis kisi terlihat. 📊💡
Apakah Anda memutuskan untuk memperlihatkan atau menyembunyikan garis kisi di Excel bukanlah satu-satunya hal yang harus Anda pertimbangkan untuk membuat lembar kerja Anda lebih mudah dibaca. Misalnya, membekukan baris dan kolom tajuk, menggunakan format yang konsisten, dan menggunakan alat Catatan Excel untuk menghindari teks yang berlebihan hanyalah beberapa cara lain untuk memberikan sentuhan profesional pada lembar kerja Anda. 🛠️📋















