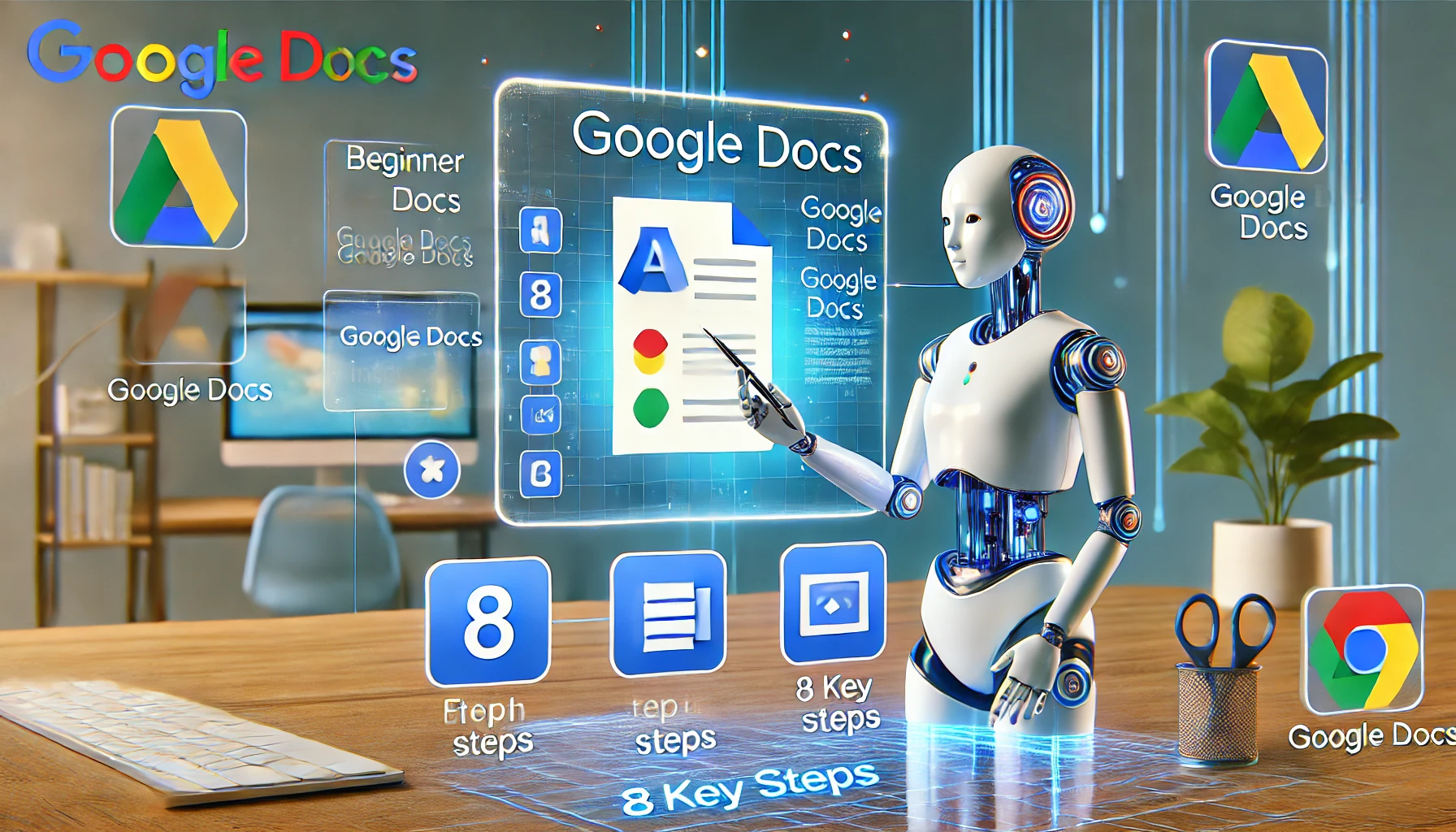Google Docs untuk Pemula: Kuasai dalam 8 Langkah 🚀📝
Google Docs adalah alat serba guna yang memudahkan pembuatan, pengeditan, dan berbagi dokumen. Namun, untuk memanfaatkan potensinya sepenuhnya, Anda perlu melampaui dasar-dasarnya dan mempelajari fitur-fitur berguna yang akan meningkatkan alur kerja Anda. Jika Anda baru mengenal Google Docs, berikut adalah beberapa fitur utama yang perlu Anda ketahui. ✍️📄
1 Menampilkan Jumlah Kata Saat Anda Mengetik
Jika Anda seorang profesional atau pelajar yang perlu memantau jumlah kata secara ketat, mengaktifkan opsi penghitungan kata langsung di Google Docs dapat sangat membantu. Meskipun Anda dapat memeriksa jumlah kata menggunakan pintasan atau menu Alat, hal ini dapat mengganggu alur kerja Anda. Mengaktifkan penghitung kata langsung memberi Anda tampilan kecil di sudut kiri bawah yang tidak mengganggu pengetikan Anda. 👀📝
Dengan cara ini, Anda dapat melacak jumlah kata Anda secara sekilas. Untuk mengaktifkan fitur ini, buka tab “Tools”, pilih “Word Count”, lalu centang kotak yang bertuliskan “Show word count as you type” (Tampilkan jumlah kata saat Anda mengetik).
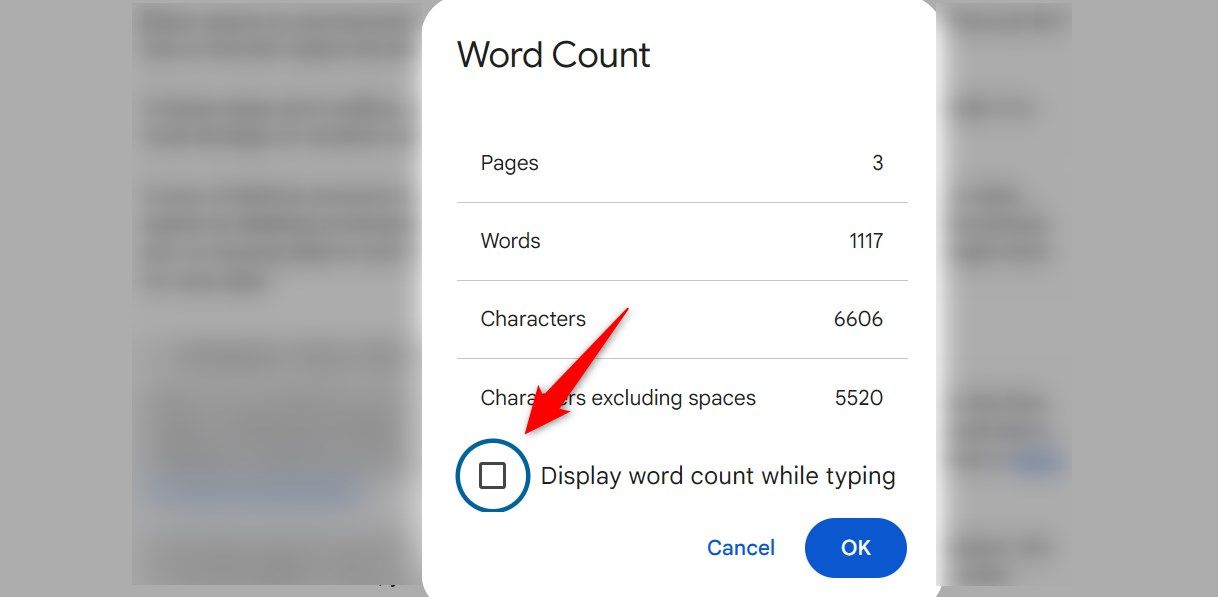
Penting untuk dicatat bahwa ini pengaturan akan direset jika Anda menutup atau memperbarui dokumen, jadi Anda harus mengaktifkannya kembali setiap waktu. Untuk menghindari ketidaknyamanan ini, saya menggunakan Plugin Penghitung Kata Maksimal.
2 Tempel Tanpa Pemformatan dan Hapus Pemformatan
Menyalin dan menempelkan teks dari web atau sumber lain ke Google Docs sering kali menyertakan format yang tidak diinginkan. Untuk mempertahankan gaya yang konsisten di seluruh dokumen Anda, Anda dapat menempel tanpa memformat. Google Docs memiliki fitur bawaan untuk ini. Melakukan Klik kanan dan pilih "Tempel Tanpa Pemformatan" dari menu. ✂️📋
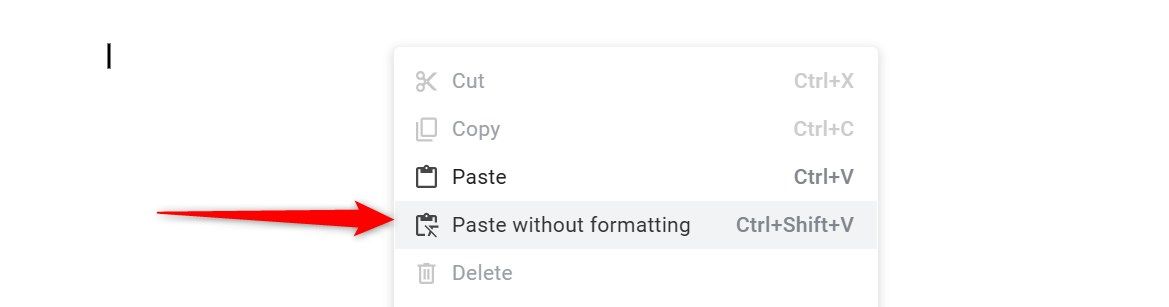
Untuk menempelkan teks secara langsung tanpa mempertahankan format web asli, Anda juga dapat menggunakan pintasan Ctrl+Shift+V (pada Windows) atau Command+Shift+V (pada Mac). Jika Anda tidak sengaja menempelkan teks dengan format aslinya, Anda dapat dengan cepat membersihkannya agar sesuai dengan gaya dokumen Anda. Untuk melakukan ini, sorot teks, buka menu "Format", dan pilih "Hapus Pemformatan". Anda juga dapat menghapus pemformatan dengan cepat menggunakan pintasan Ctrl+\ (pada Windows) atau Command+Space (pada Mac).
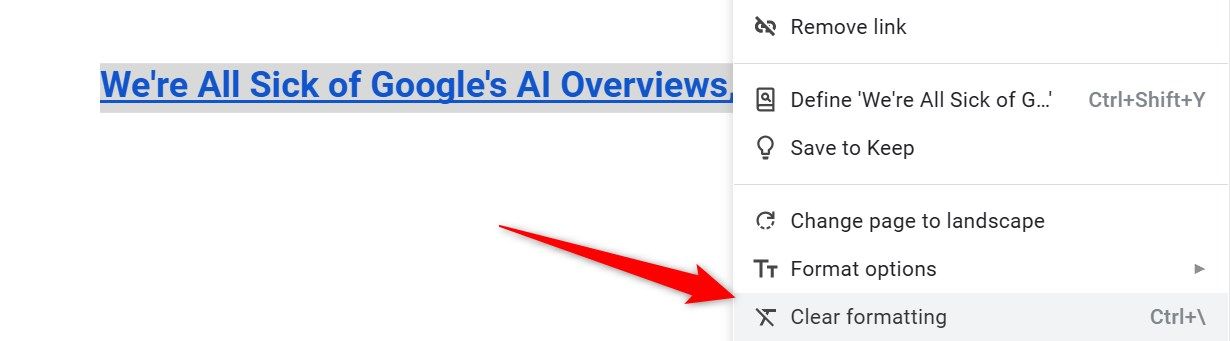
3 Sesuaikan Pemformatan untuk Semua Teks yang Cocok
Terkadang Anda perlu mengubah gaya hanya judul atau teks tertentu di seluruh dokumen tanpa memengaruhi bagian lain. Untungnya, Google Docs menawarkan fitur yang disebut "Pilih Semua Teks yang Cocok," yang memungkinkan Anda memilih semua teks dengan format tertentu dan membuat perubahan pada masing-masing teks sekaligus. 🎨✏️
Untuk menggunakan fitur ini, cukup sorot kata, judul, atau frasa dengan gaya yang ingin Anda perbarui, klik kanan, dan pilih "Pilih Semua Teks yang Cocok". Anda kemudian dapat menyesuaikan font, warna, ukuran, atau format lainnya, dan semua contoh akan diperbarui secara bersamaan—cara yang tepat untuk menghemat waktu Anda karena tidak perlu repot mencari dan mengedit masing-masing secara manual! 🙌
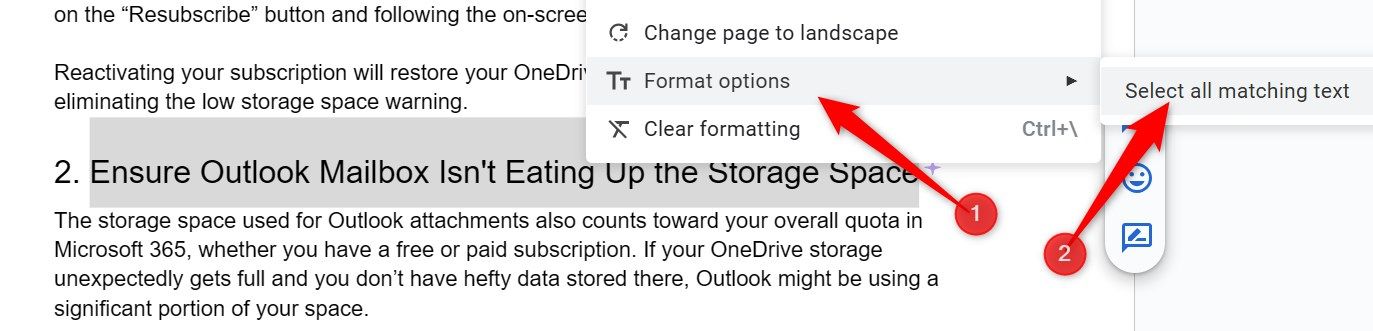
4 Coba Pengetikan Suara untuk Memutus Rutinitas
Menulis dokumen yang panjang kadang-kadang bisa membosankan, terutama jika Anda sedang tidak berminat. Untungnya, Google Docs menawarkan solusi yang berguna dengan alat Anda Penulisan Suara. Fitur ini memungkinkan Anda menulis dokumen dan membuat catatan tanpa harus mengetik. Sangat bagus jika Anda memiliki kecepatan mengetik yang lambat, karena dapat mempercepat proses menulis Anda secara signifikan. 🎤⚡
Untuk menggunakan Pengetikan Suara, buka menu "Alat" dan pilih "Pengetikan Suara". Setelah diaktifkan, mulailah berbicara dan Google Docs akan menyalin kata-kata Anda menjadi teks. Alat ini sangat cocok untuk mengistirahatkan tangan Anda, meskipun kadang-kadang dapat salah menafsirkan beberapa kata, jadi jangan lupa untuk mengoreksi teks Anda setelah selesai. 🔍
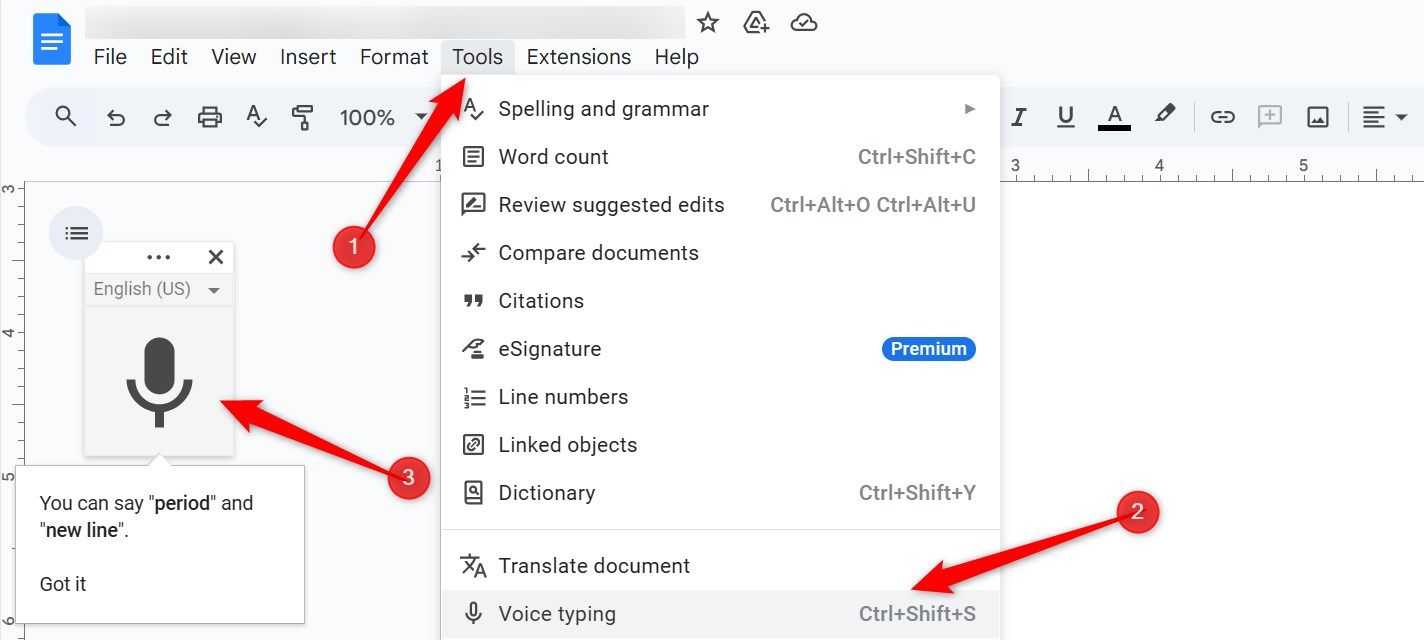
5 Gunakan Layar Penuh untuk Meminimalkan Gangguan
Saat bekerja di Google Docs, terkadang saya merasa tidak memerlukan bilah alat atau menu tambahan dan ingin membersihkan tampilan saya. Google Docs menawarkan cara untuk layar penuh untuk tujuan ini. Memasuki mode layar penuh menyembunyikan elemen yang tidak diperlukan, menciptakan ruang yang lebih luas pekerjaan bebas gangguan yang membantu saya berkonsentrasi dan menulis lebih efektif. 🌟🔍
Untuk masuk ke mode Layar Penuh, masuk ke menu “Tampilan” dan pilih “Layar Penuh”. Ini menyembunyikan elemen di layar sehingga Anda dapat fokus hanya pada konten Anda. Untuk kembali ke tampilan normal, cukup tekan tombol Escape. Satu kelemahan kecilnya adalah Anda akan kehilangan akses ke semua kontrol, jadi Anda harus keluar dari mode layar penuh untuk membuat penyesuaian yang merata format cepat.
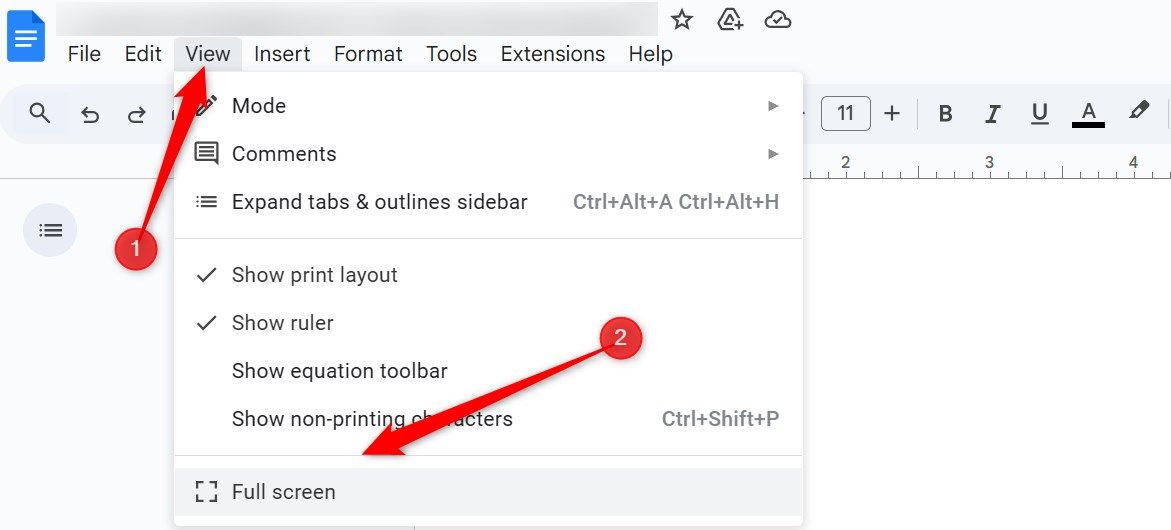
6 Pelajari Pintasan yang Berguna
Seperti yang lainnya alat pengolah kataGoogle Docs mendukung banyak pintasan papan ketik yang menyederhanakan penulisan dan pengeditan. Pintasan ini memungkinkan Anda memformat teks, menavigasi dokumen, dan mengatur konten tanpa harus mengeklik menu. Ini membuat alur kerja lebih cepat dan lebih efisien. 🔑⚡
Beberapa pintasan penting meliputi Ctrl+B (Cmd+B pada Mac) untuk menebalkan teks, Ctrl+I (Cmd+I pada Mac) untuk memiringkannya, Ctrl+Shift+C untuk menampilkan jumlah kata, dan Ctrl+K untuk menyisipkan atau mengedit hyperlink. Untuk melihat daftar lengkap pintasan yang tersedia di Google Docs, buka menu "Bantuan" dan pilih "Pintasan Keyboard".
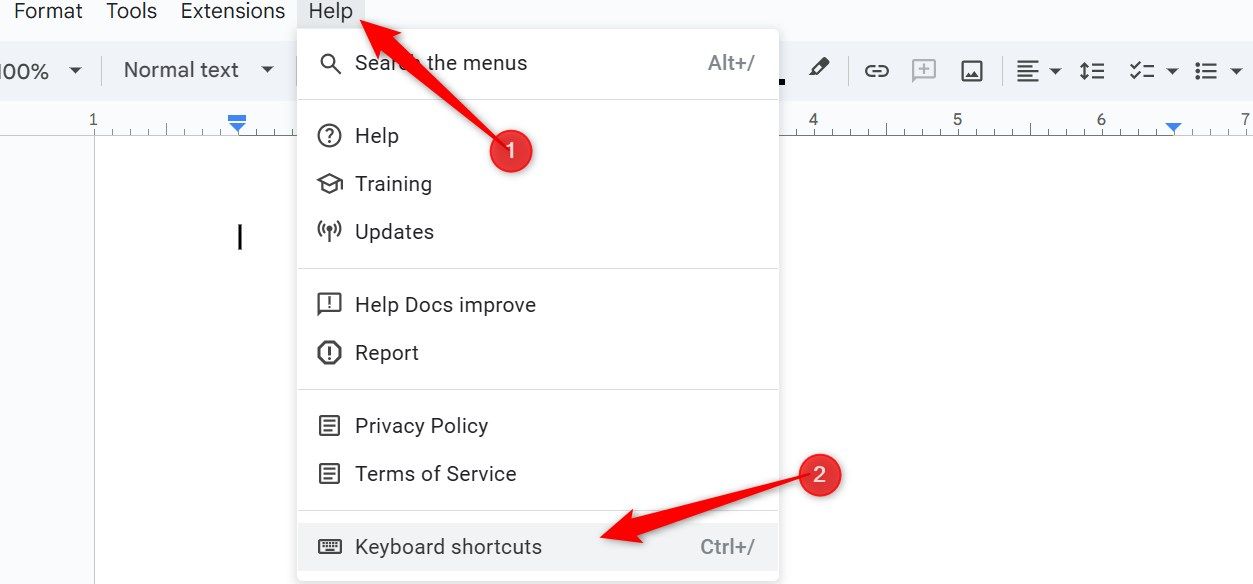
Sebagai seorang pemula, salah satu tantangan terbesar saya adalah menemukan alat atau opsi khusus di Google Docs. Jika Anda juga kesulitan menavigasi menu, bilah pencarian akan sangat berguna. Dengan mengetikkan kata kunci yang terkait dengan alat atau fitur yang Anda butuhkan, aplikasi akan segera menampilkan opsi yang relevan, sehingga Anda dapat langsung membukanya. 🧐🔍
Untuk mengakses bilah pencarian, klik di sudut kiri atas atau gunakan pintasan Alt+/ (pada Windows) atau Option+/ (pada Mac). Ketik istilah seperti "jumlah kata," "tabel," atau "judul," dan akan ditampilkan opsi menu yang cocok. Fitur ini menghemat waktu dan mengurangi frustrasi dalam mencari menu. 💡
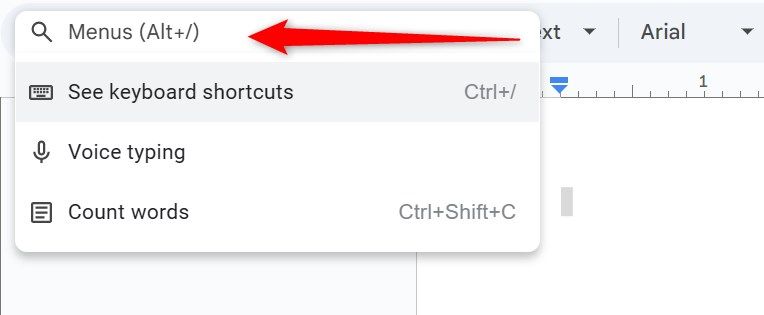
8 Tingkatkan Tulisan Anda dengan Add-On
Google Docs tidak memiliki beberapa fitur secara default, tetapi itu tidak berarti Anda tidak dapat menggunakannya. Dengan dukungan untuk berbagai add-on pihak ketiga, Anda dapat menyesuaikan Google Docs agar sesuai dengan kebutuhan Anda. Saya sarankan untuk menambahkan add-on yang berguna ini: Word Count Max, Doc Secrets, ProWritingAid, OneLook Thesaurus, Paperpile, dan GPT Plus Docs. 🚀📚
Memasang plugin itu mudah. Buka menu "Ekstensi", pilih Add-on > Dapatkan Add-on, temukan alat yang Anda inginkan, lalu klik "Instal". Setelah memberikan izin yang diminta, plugin akan siap digunakan. Untuk mengakses add-on yang terinstal, buka menu "Ekstensi" dan pilih add-on dari daftar.
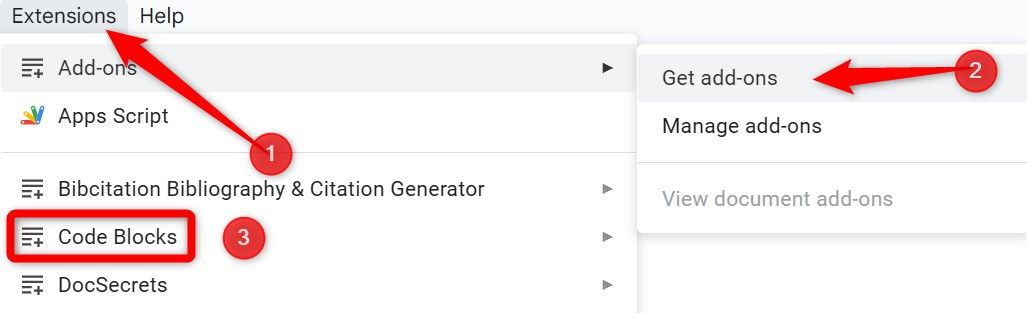
Ingat bahwa beberapa add-on memerlukan akses ke data sensitif di akun Anda dari Google. Google mendeteksi dan memblokirnya, jadi Anda sebaiknya menghindari memasang ekstensi semacam itu.
Ini adalah beberapa tips bermanfaat di Google Docs yang menurut saya harus diketahui setiap pemula. Selain itu, Google Docs memungkinkan Anda membandingkan dua versi dokumen, menerjemahkan dokumen, menambahkan kutipan, menyisipkan tanda air, dan banyak lagi. Anda juga dapat berbagi dokumen dengan orang lain dan berkolaborasi secara real time. Jadi jelajahi fitur lain yang ditawarkan Google Docs! 🚀🌟