Jalankan Game Steam sebagai Administrator: 5 Langkah! 🔥
Selama bertahun-tahun, layanan distribusi game digital Uap telah mengalami kemajuan yang sangat besar. Ini telah menjadi pilihan utama bagi pengguna yang ingin menjelajahi basis data permainan yang luas. 🎮✨
Steam adalah layanan dan toko distribusi game yang tersedia di web. Terutama digunakan untuk mengunduh dan bermain game daring. Meskipun klien desktop Steam kaya fitur, terkadang beberapa permainan mungkin mogok dan mengharuskan Anda menjalankannya dengan hak Administrator.
Jalankan game Steam sebagai administrator harus menjadi pilihan pertama Anda saat memecahkan masalah atau kesalahan. Apakah mungkin untuk menjalankan game Steam sebagai Administrator di Windows? Dalam artikel ini kami akan menjelaskannya kepada Anda.
Bisakah saya menjalankan game Steam sebagai Administrator?
Meskipun game yang diinstal dari Steam disimpan secara lokal, opsi Jalankan sebagai administrator masih hilang dari menu konteks atau klik kanan.
Pintasan game Steam di desktop Anda tidak akan menawarkan Opsi 'Jalankan sebagai administrator' saat Anda mengklik kanan. Jadi pertanyaannya adalah, bagaimana Anda menjalankan game tersebut sebagai administrator?
Ikon permainan di desktop Anda hanyalah pintasan yang dibuat oleh klien Steam. Mereka tidak file yang dapat dieksekusi yang dapat Anda jalankan sebagai administrator.
Satu-satunya pilihan untuk berlari Game Steam sebagai administrator adalah untuk menemukan file secara manual Game.exe dalam folder Steam dan jalankan sebagai administrator.
Bagaimana cara menjalankan permainan Steam sebagai Administrator?
Ada beberapa cara untuk menjalankan game Steam sebagai Administrator di Sistem operasi Windows. Berikut langkah-langkah untuk menjalankan game Steam apa pun sebagai administrator. ⚙️
Penting: Harap dicatat bahwa langkah-langkah ini bukan untuk menjalankan klien Steam sebagai Administrator; Ikuti metode ini hanya jika Anda ingin menjalankan permainan tertentu yang diunduh dari Steam dengan hak administrator.
1. Pertama, pastikan game Steam yang ingin Anda jalankan sebagai administrator terinstal di PC Windows Anda.
2. Buka Penjelajah Berkas dari Windows (Jendela + E). Sekarang navigasikan ke folder ini:
C:\Program Files (x86)\Steam\steamapps\umum

3. Di folder Umum, Anda akan menemukan semua game yang terinstal.
4. Buka folder game yang ingin Anda jalankan sebagai administrator. Sekarang, klik kanan pada file eksekusi game (game.exe) dan pilih Jalankan sebagai administrator.
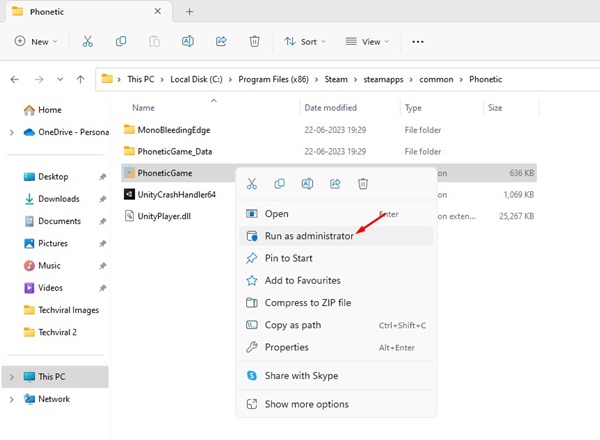
Temukan lokasi permainan Steam Anda menggunakan pengaturan dalam aplikasi
Ada cara lain untuk menemukan lokasi permainan Steam. Pilihan ini berguna jika Anda tidak ingin mencari lokasi penyimpanan secara manual. Di sini kami menjelaskan apa yang harus dilakukan.
1. Mulai klien Uap di desktop Anda.
2. Beralih ke tab Perpustakaan di kanan atas.
3. Klik kanan pada game yang ingin Anda jalankan sebagai Administrator dan pilih Properti.

4. Beralih ke bagian File yang terinstal dan klik pada Jelajahi.

5. Klik kanan pada file aplikasi game dan pilih Jalankan sebagai administrator.

Bagaimana cara selalu menjalankan game Steam tertentu sebagai Administrator?
Jika Anda tidak ingin melalui langkah manual, Anda dapat mengubah properti permainan Steam untuk selalu dijalankan sebagai administrator. Berikut kami tunjukkan caranya. ⚡
1. Pertama, pastikan game Steam yang ingin Anda jalankan sebagai administrator telah terinstal di PC Windows Anda.
2. Buka Windows File Explorer (Windows + E). Sekarang navigasikan ke folder ini:
C:\Program Files (x86)\Steam\steamapps\umum

3. Di folder Umum, Anda akan menemukan semua game yang terinstal.
4. Buka folder game yang ingin Anda jalankan sebagai administrator. Sekarang klik kanan pada file eksekusi game (game.exe) dan pilih Properti.

5. Di Properti Game, alihkan ke tab Kesesuaian.
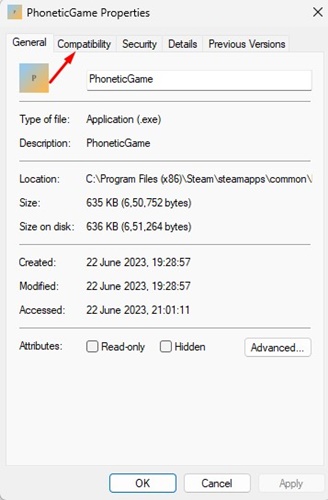
6. Di bawah Pengaturan, centang opsi Jalankan ini program seperti administrator dan klik tombolnya Menerapkan.

7. Sekarang klik kanan pada Game.exe dan pilih Kirim ke > Desktop (Buat Pintasan).
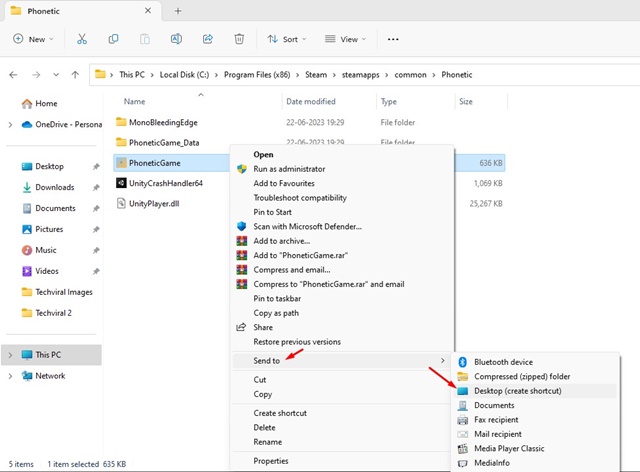
Sekarang, kapan pun Anda ingin memainkan game Steam, luncurkan dari pintasan desktop yang baru saja Anda buat.
Bagaimana cara menjalankan klien Steam di desktop sebagai Administrator?
Sejauh ini kami telah membagikan langkah-langkah untuk menjalankan game Steam sebagai administrator, tetapi bagaimana jika Anda ingin menjalankannya? Aplikasi desktop Steam sebagai administrator.... 🤔
Menjalankan klien desktop Steam sebagai administrator itu mudah; Anda dapat melakukannya dengan beberapa cara.
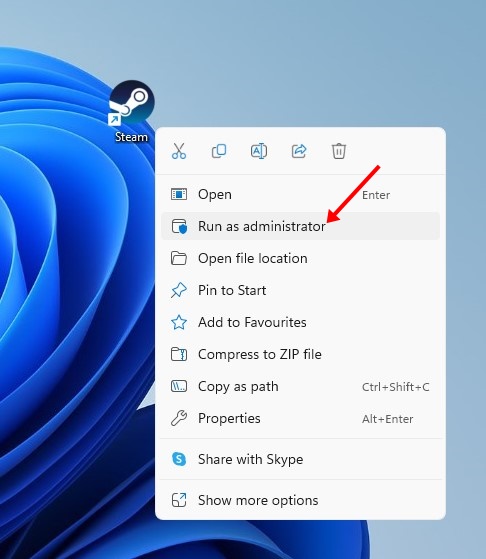
Cara termudah untuk menjalankan Steam di desktop sebagai administrator adalah dengan mengklik kanan ikon desktop dan memilih Jalankan sebagai administrator.

Anda juga dapat mengklik Pencarian Windows dan menulis Uap. Selanjutnya, klik kanan pada klien desktop Steam dan pilih Jalankan sebagai administrator.
Bagaimana cara selalu menjalankan Steam sebagai administrator?
Jika klien Steam mengalami beberapa masalah, Anda mungkin ingin selalu menjalankannya sebagai administrator. Di sini kami menjelaskan cara melakukannya di Windows. 🔧
1. Klik kanan pada klien Steam dan pilih Properti.

2. Di Steam Properties, alihkan ke tab Settings. Kesesuaian.
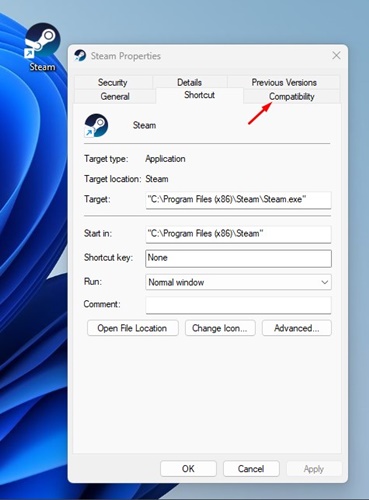
3. Di bawah Pengaturan, centang opsi Jalankan program ini sebagai administrator dan klik tombolnya Menerapkan.
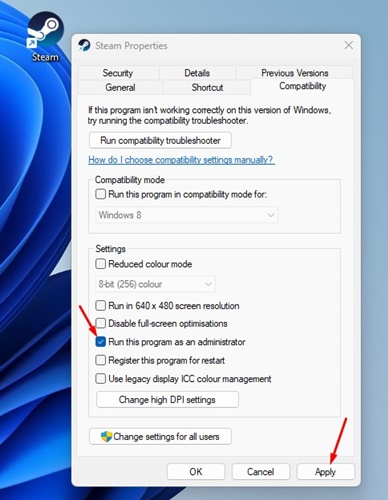
Baca juga: 10 Game Steam Gratis Terbaik yang Layak Dimainkan 🏆
Menjalankan permainan Steam sebagai administrator memiliki beberapa keuntungan; Anda akan terbebas dari semua kesalahan dan mencapai kinerja yang lebih baik. Kami telah membahas dua cara berbeda untuk menjalankan game Steam sebagai administrator di Windows. Ini akan memungkinkan Anda menjalankan game bermasalah dengan hak istimewa yang lebih tinggi di Windows. 🚀


