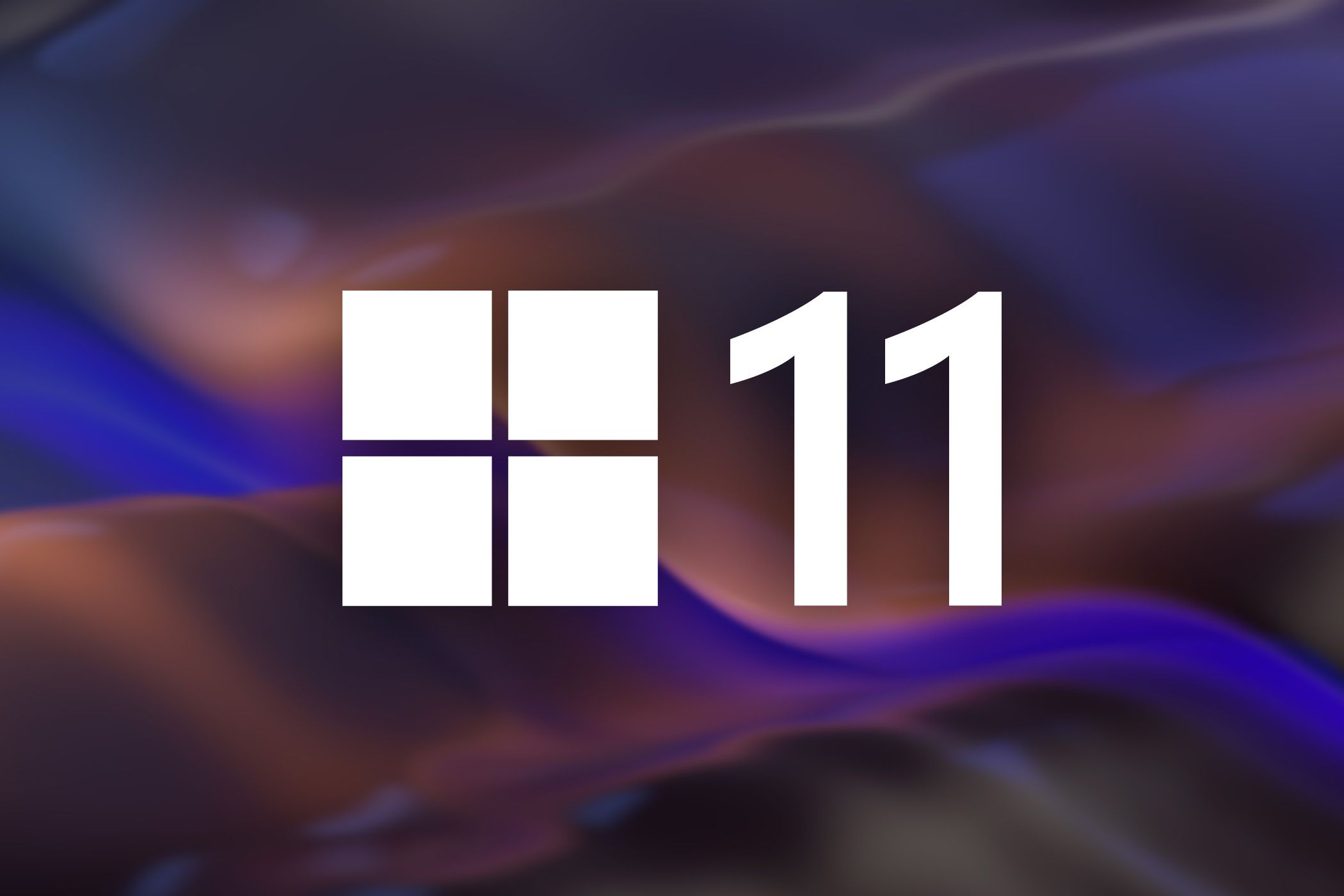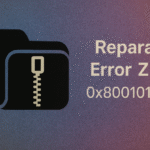Windows 11 24H2: 5 Perubahan yang Akan Anda Sukai SEKARANG! 🚀😍
Microsoft mengumumkan awal tahun ini bahwa mereka akan merilis Windows 11 24H2 sebagai pembaruan sistem operasi utama berikutnya, menggantikan Windows 12. Pembaruan tersebut kini telah tersedia! 🎉 Hadir dengan beberapa perubahan menarik. Dari semuanya, berikut saya bagikan 5 perubahan yang paling saya sukai dalam versi baru ini.
1 Format file terkompresi baru
Sebelumnya, Windows hanya menawarkan opsi terbatas untuk mengompres file. Setiap kali Anda perlu membuka file terkompresi selain ZIP, seperti RAR, Anda harus menginstal program pihak ketiga. Namun, dengan pembaruan Windows 11 23H2, Microsoft memperkenalkan kemampuan untuk membuka dan mengekstrak format file terkompresi tambahan di Windows 11, termasuk file TAR dan 7z. 📁
Con la actualización de Windows 11 24H2, Microsoft ha añadido la opción de crear archivos 7zip, TAR y Zip. Para explorar las nuevas opciones de compresión, simplemente haz clic derecho sobre un archivo, selecciona “Comprimir a” y verás todas las nuevas opciones que tendrás disponibles. 👍
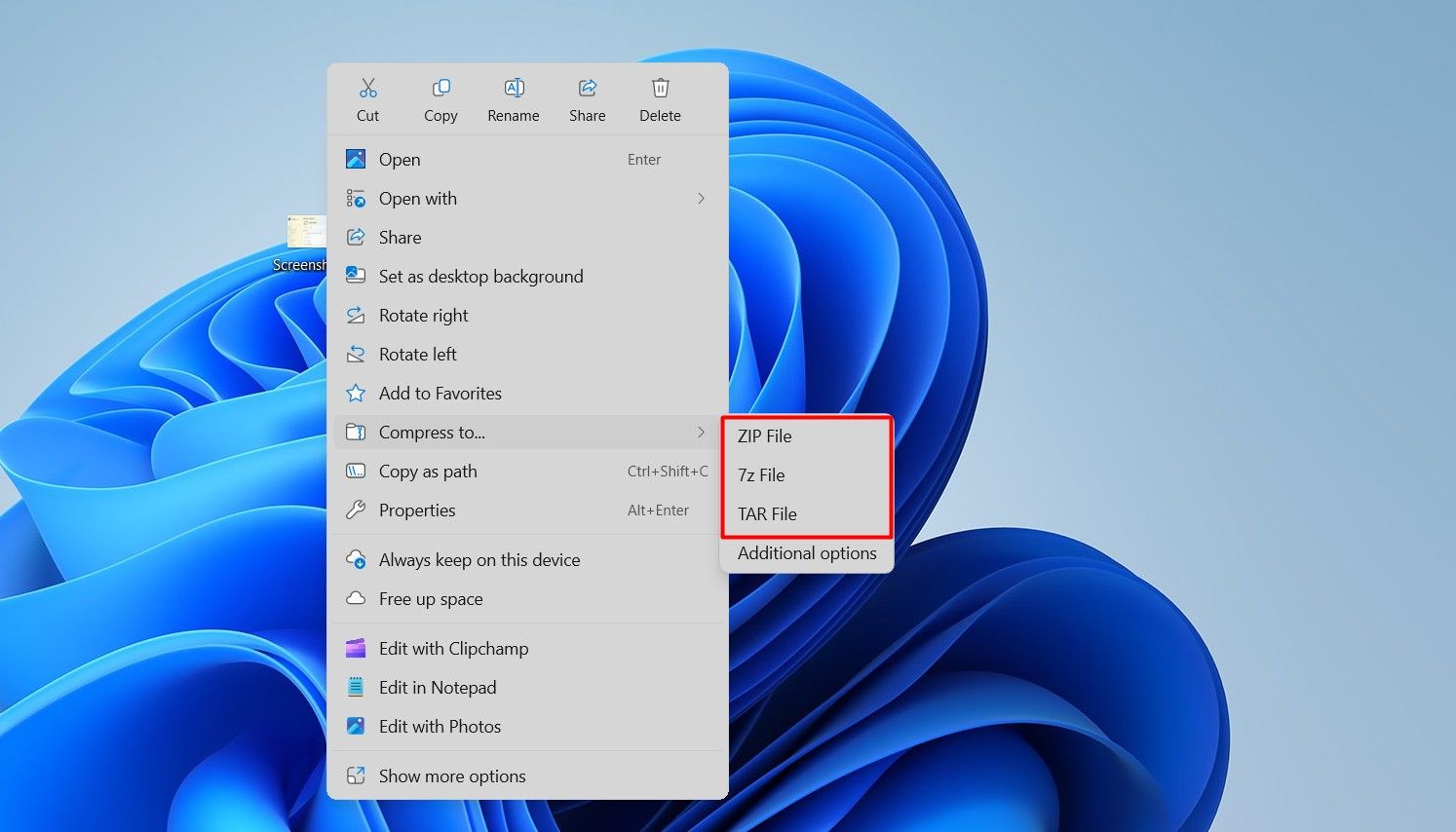
Selain itu, Anda dapat mengeklik "Opsi Tambahan" untuk menyesuaikan kompresi file Anda lebih lanjut, termasuk mengubah format file, metode kompresi, dan tingkat kompresi. 🔧
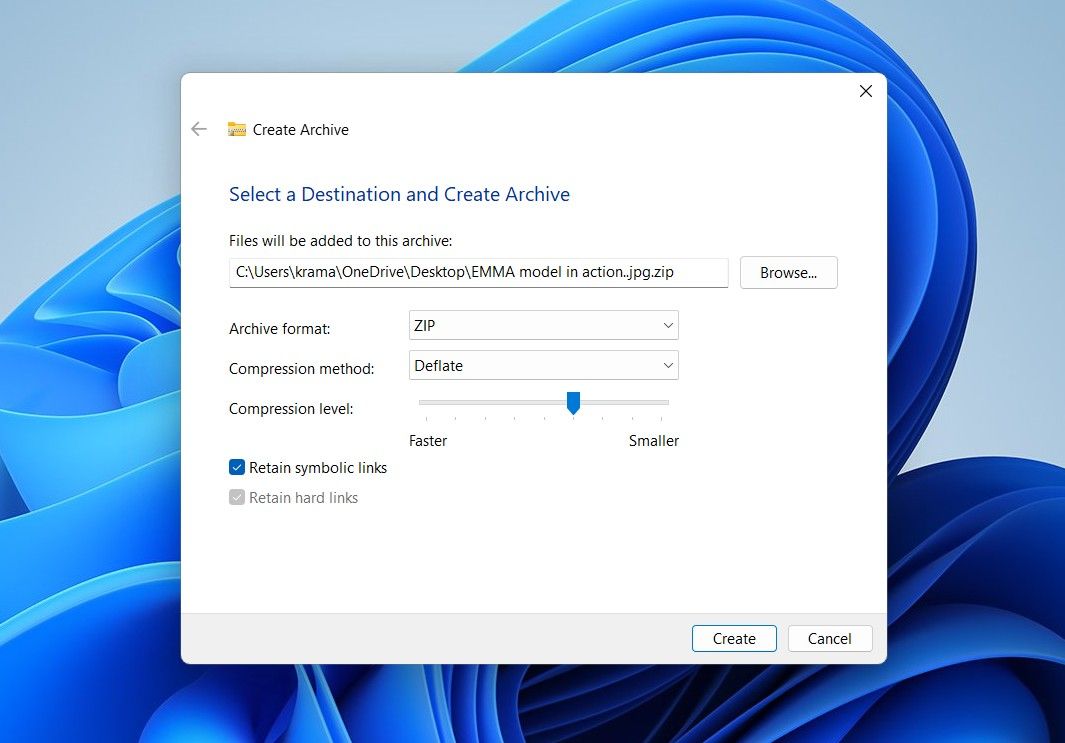
Meskipun dalam pengujian saya, saya perhatikan bahwa saat mengompresi file besar, alat kompresi Windows 11 membutuhkan waktu lebih lama daripada WinRAR. Jadi, jika Anda terburu-buru, Anda mungkin masih lebih suka menggunakan alat kompresi pihak ketiga hingga Microsoft meningkatkan kecepatan alat bawaannya. ⏳
Pada versi Windows sebelumnya, Anda hanya dapat memilih hingga enam opsi akses cepat, ditambah kontrol kecerahan dan volume, dari menu Pengaturan Cepat. Menu Pengaturan Cepat sekarang dapat digulir, dan semua opsi yang tersedia tersebar di dua halaman. Anda tidak perlu lagi memutuskan opsi mana yang akan disimpan atau dihapus! 🙌
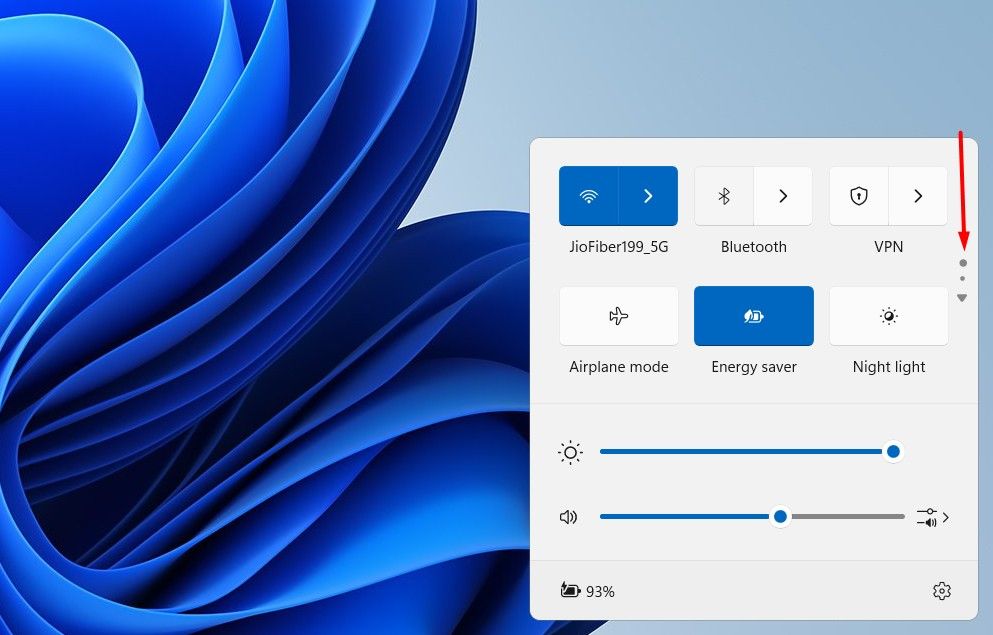
Selain itu, saat Anda mengeklik opsi Wi-Fi, Anda akan melihat ikon penyegaran di sudut kanan bawah. Fitur baru ini memungkinkan Anda menyegarkan daftar Wi-Fi tanpa harus mematikan dan menghidupkan kembali Wi-Fi di komputer Anda. 🔄
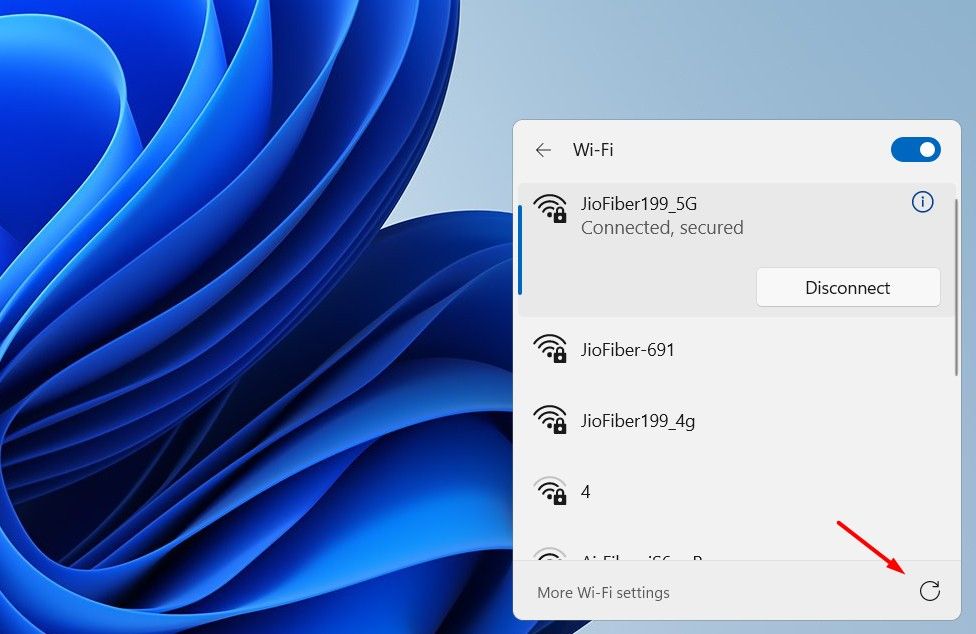
2 Mode hemat energi baru
Dia mode de ahorro de batería ha sido parte de Windows por un tiempo y está disponible tanto en Windows 11 como en Windows 10. En la última actualización anual, Microsoft ha sustituido el modo de hemat baterai por un nuevo modo de ahorro de energía.
Perbedaan utama antara keduanya adalah, tidak seperti mode penghemat baterai, yang hanya berfungsi pada laptop, mode penghemat daya berfungsi pada laptop dan desktop. Selain itu, sementara mode hemat baterai digunakan untuk aktif secara otomatis saat daya laptop turun di bawah 20%, mode hemat daya dapat diaktifkan kapan saja, bahkan jika perangkat Anda terpasang. ⚡
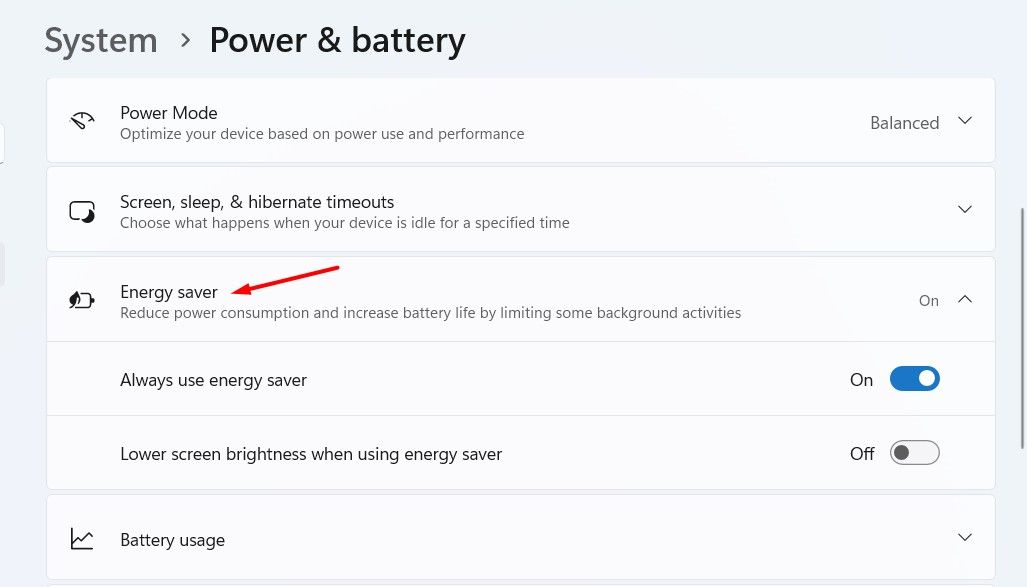
Hal lain yang perlu diingat adalah saat Anda mengaktifkan mode hemat daya, Anda tidak akan dapat menyesuaikan pengaturan mode daya; pilihan itu akan dinonaktifkan. 🚫
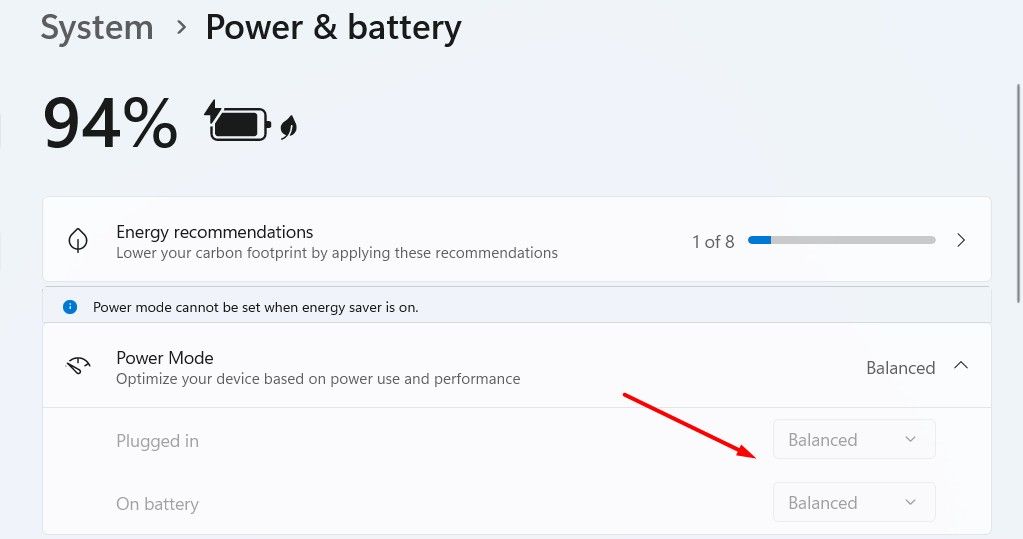
3 Lihat kata sandi Wi-Fi
Selalu disarankan untuk memiliki kata sandi Wi-Fi yang kuat dan rumit untuk memastikan tidak seorang pun dapat dengan mudah membobolnya dan terhubung ke jaringan Anda. Namun, sisi buruk dari memiliki kata sandi yang rumit adalah terkadang Anda dapat melupakannya, yang dapat menimbulkan masalah jika Anda ingin menghubungkan perangkat lain ke Wi-Fi Anda. Namun kini, dengan Windows 11 24H2, Anda dapat melihat kata sandi untuk jaringan Wi-Fi yang terhubung dengan komputer Anda, serta mendapatkan kode QR yang dapat dipindai dari perangkat lain untuk menghubungkannya. 📶
Untuk mengakses fitur ini, buka aplikasi Pengaturan, pilih “Jaringan & Internet,” pilih “Wi-Fi,” klik jaringan Wi-Fi yang terhubung, lalu ketuk tombol “Tampilkan”.
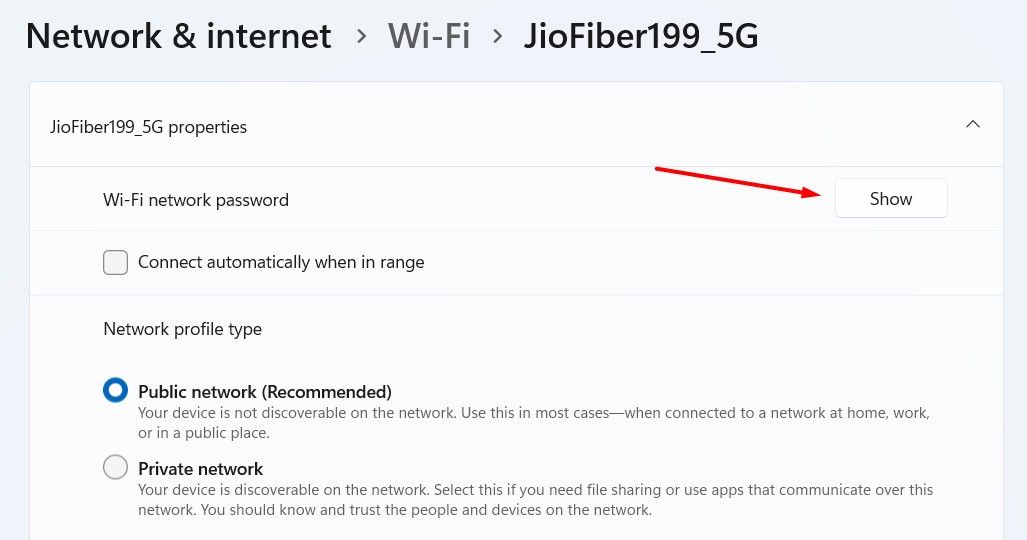
Anda akan melihat kode QR dan kata sandi untuk jaringan Wi-Fi yang terhubung. 🔑
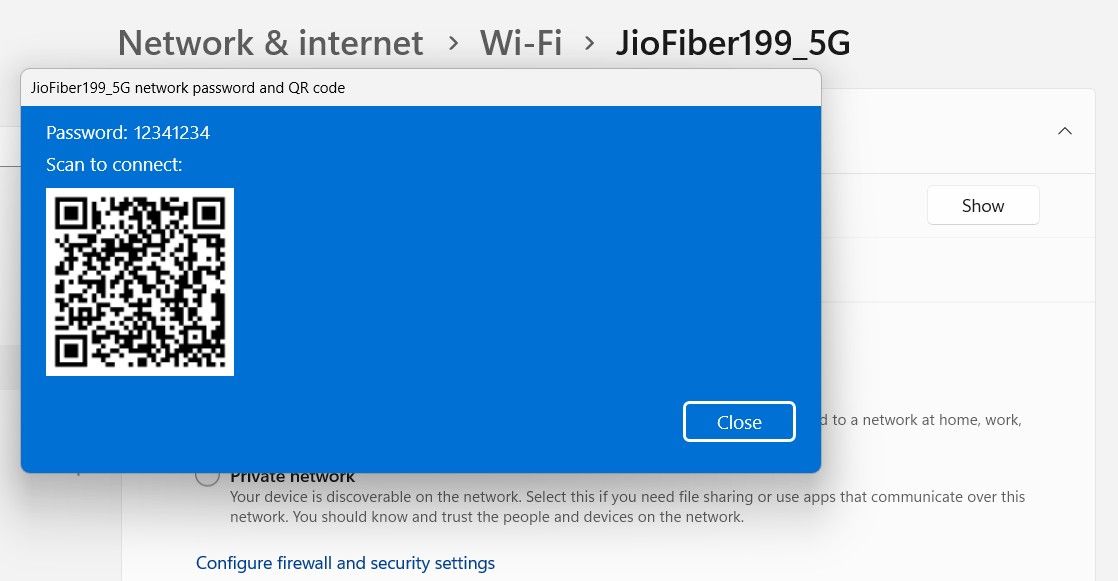
4 Aplikasi Phone Link yang ditingkatkan
Jika Anda menggunakan kombinasi Windows dan Android, ada banyak hal yang dapat Anda lakukan dengan aplikasi ini Tautan Telepon di Windows 11 24H2. Setelah telepon pintar Android Anda terhubung ke PC Windows 11 melalui aplikasi Phone Link, Anda dapat memeriksa dan membalas pesan, membuat dan menerima panggilan, serta melihat foto yang tersimpan di telepon pintar Anda dari aplikasi Phone Link di PC Anda. 📱💻 Selain itu, Anda juga dapat menggunakan ponsel cerdas Anda sebagai kamera web menggunakan aplikasi Phone Link.
Microsoft también está integrando la aplicación Tautan Telepon en el menú de inicio. Para habilitarla, abre la aplicación de Configuración, navega a Personalización > Inicio, y activa el interruptor «Mostrar dispositivo móvil en el Inicio». Una vez habilitado, abre el menú de inicio y verás una nueva ventana flotante de Phone Link mostrando el estado y las notificaciones de tu teléfono. Puedes hacer clic en cualquiera de los elementos en esta ventana para abrirlos directamente en la aplicación Phone Link. 🆕
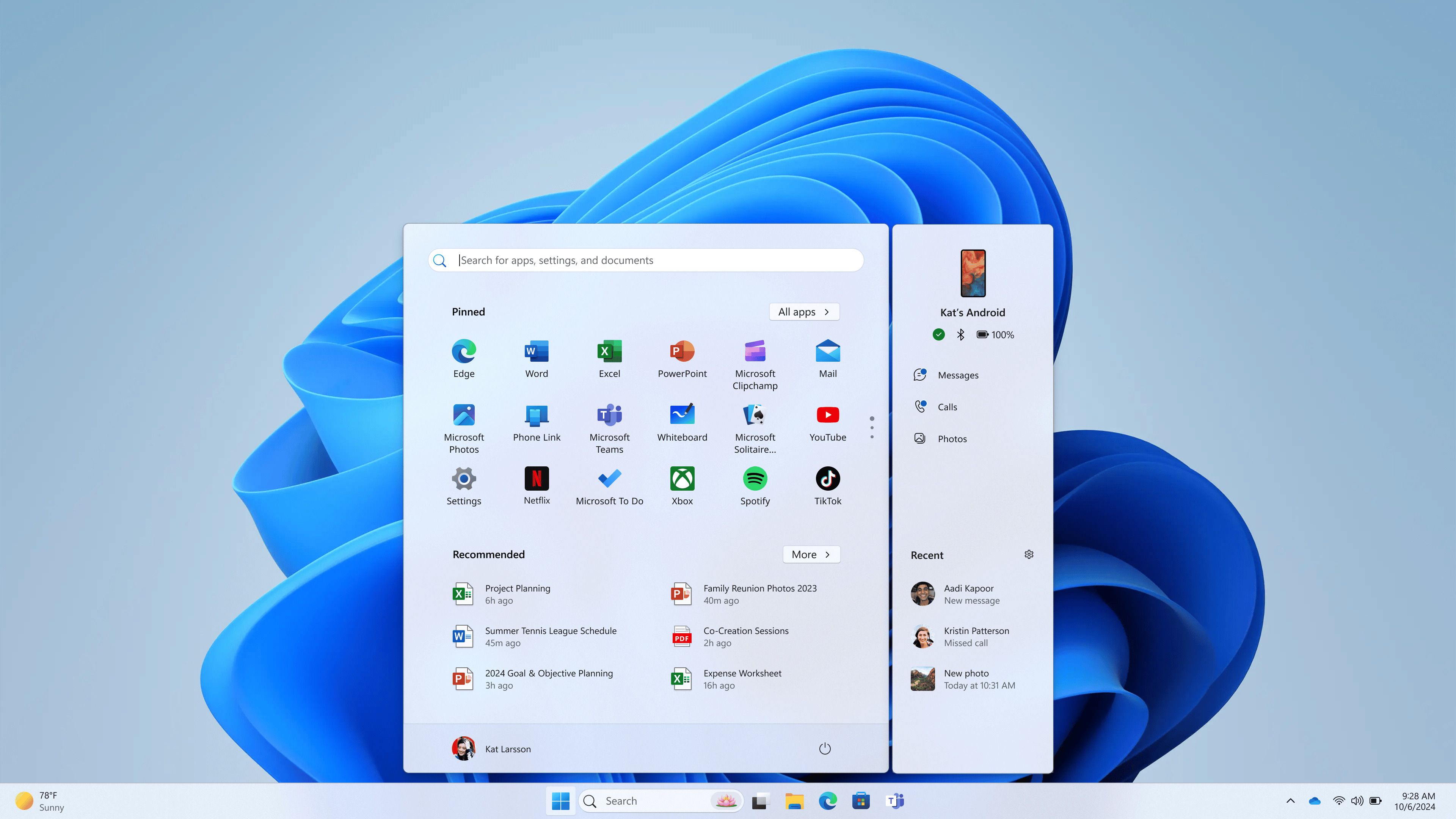
5 Dukungan untuk Wi-Fi 7 dan Bluetooth LE Audio
Dengan Windows 11 24H2, Microsoft telah memperkenalkan Wi-Fi 7, yang menawarkan beberapa peningkatan dibandingkan Wi-Fi 6 dan Wi-Fi 6E. Misalnya, router Wifi gratis 7 dapat menggunakan saluran selebar 320 MHz pada 6 GHz, dibandingkan dengan 160 MHz untuk Wi-Fi 6E. Ia juga dilengkapi MLO (Multi-Link Operation), modulasi 4096-QAM, dan banyak lagi. Anda perlu memasang perangkat keras yang kompatibel dengan Wi-Fi 7 pada perangkat Anda untuk menggunakan fitur ini. 🌐
Komputer dengan Jendela 11 Headphone yang kompatibel dengan LE Audio dapat terhubung langsung ke alat bantu dengar LE Audio, memungkinkan Anda untuk melakukan streaming video dan audio panggilan langsung ke perangkat. Dengan pembaruan 24H2, Anda juga dapat menyesuaikan preset audio dan volume suara sekitar. Hal ini memastikan bahwa Anda dapat mengonfigurasi perilaku alat bantu dengar Anda sesuai kebutuhan kapan saja. 🎧
Ini adalah beberapa perubahan yang paling saya sukai pada Windows 11 24H2. Microsoft telah merilis lebih banyak fitur menarik dalam pembaruan ini, termasuk teks langsung, Windows Recall, peningkatan panggilan video dengan efek Windows Studio, dan banyak lagi! Namun, fitur-fitur ini hanya tersedia pada PC dengan Copilot+. Jika Anda memilikinya, jangan ragu untuk mencoba fitur-fitur baru ini! 🚀