Apa cara menemukan kata sandi Wi-Fi di Windows 10 atau Windows 11?
Panduan untuk menemukan kata sandi Wi-Fi di Windows 10 dan Windows 11
Terkadang sulit untuk mengingat semua kata sandi yang diperlukan untuk banyak layanan komputer yang kita gunakan, termasuk kata sandi jaringan nirkabel kita. Namun, untungnya, menemukan kata sandi Wi-Fi Anda di Windows adalah proses yang sederhana dan mudah.
Ketika komputer yang menjalankan Windows (atau sistem operasi lainnya) terhubung ke LAN nirkabel, baik di kantor, di rumah, atau di tempat umum, menyimpan kata sandi Wifi gratis untuk mengenangnya.
Ini menghindari kebutuhan mengetiknya setiap kali kita terhubung ke jaringan yang sama. Sebaliknya, sistem mengingatnya dan menghubungkan secara otomatis.
Namun, ada kemungkinan untuk melupakannya. Jika Anda tidak mengingatnya atau belum menuliskannya, kami akan memberikan Anda dua metode untuk mengetahuinya: satu di dalam Microsoft Windows 10 atau Windows 11, dan yang lainnya menggunakan salah satu alat pihak ketiga yang paling efektif.
Kata Sandi Wi-Fi di Windows 10 dan Windows 11
- Tekan kombinasi tombol "Jendela" + R» untuk membuka jendela perintah Jalankan
- Tuliskan kata 'kontrol' untuk masuk ke Panel Kontrol.
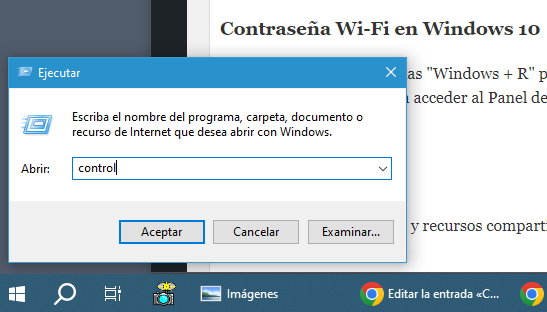
- Tekan tombol “Jaringan dan Pusat Berbagi”.
- Klik jaringan nirkabel yang terhubung dengan komputer Anda untuk memeriksa statusnya.
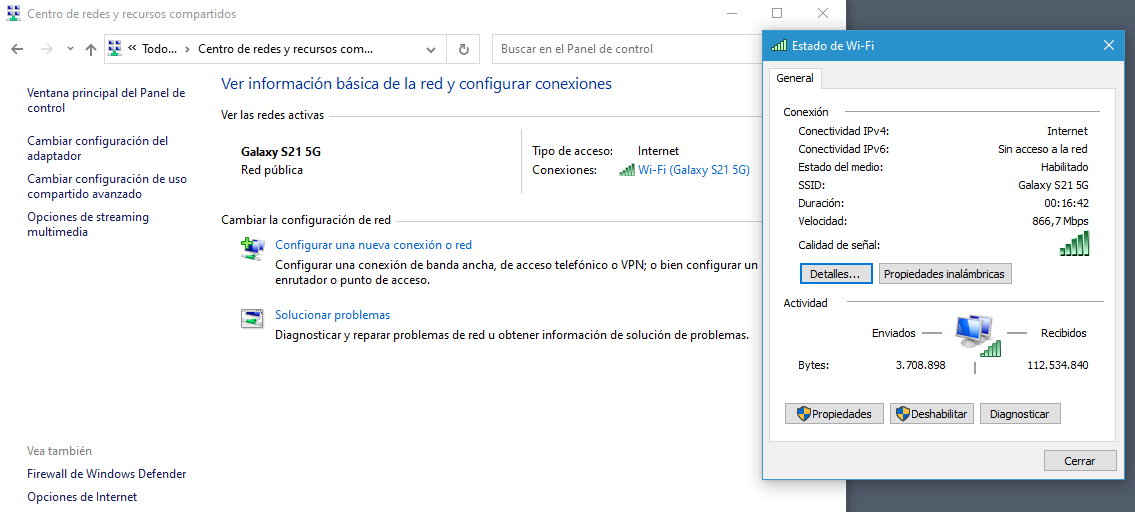
- Klik "Wireless Properties" dan buka tab "Keamanan".
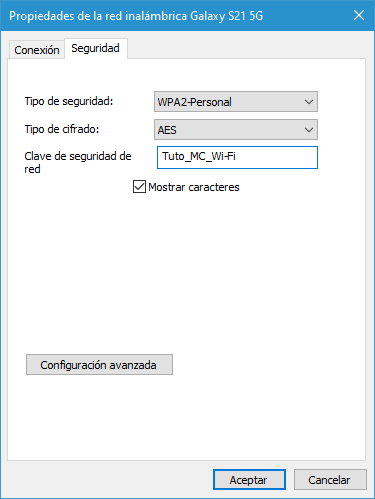
- Jika Anda mengeklik kotak "Tampilkan karakter", Anda akan dapat melihat jenis karakter. keamanan, enkripsi dan kuncinya.
Panduan untuk menemukan kata sandi Wi-Fi di Windows 10 dan Windows 11
- Tekan kombinasi kunci “Windows + I” untuk membuka alat Pengaturan.
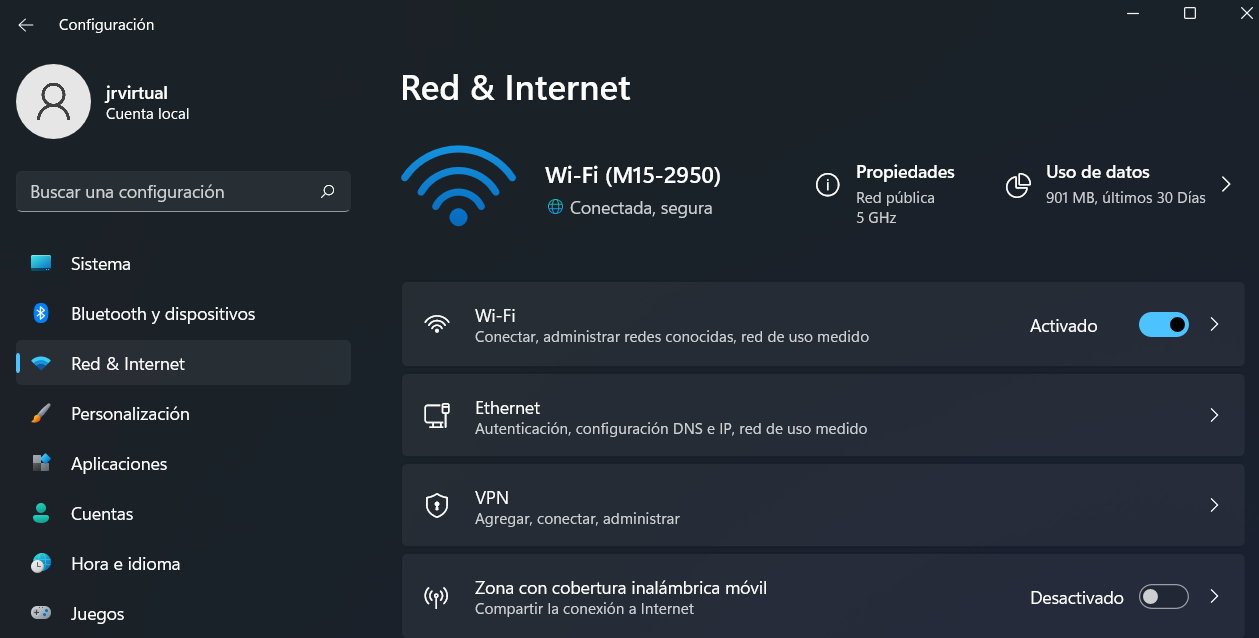
- Pilih Jaringan dan Internet > Pengaturan lanjutan.
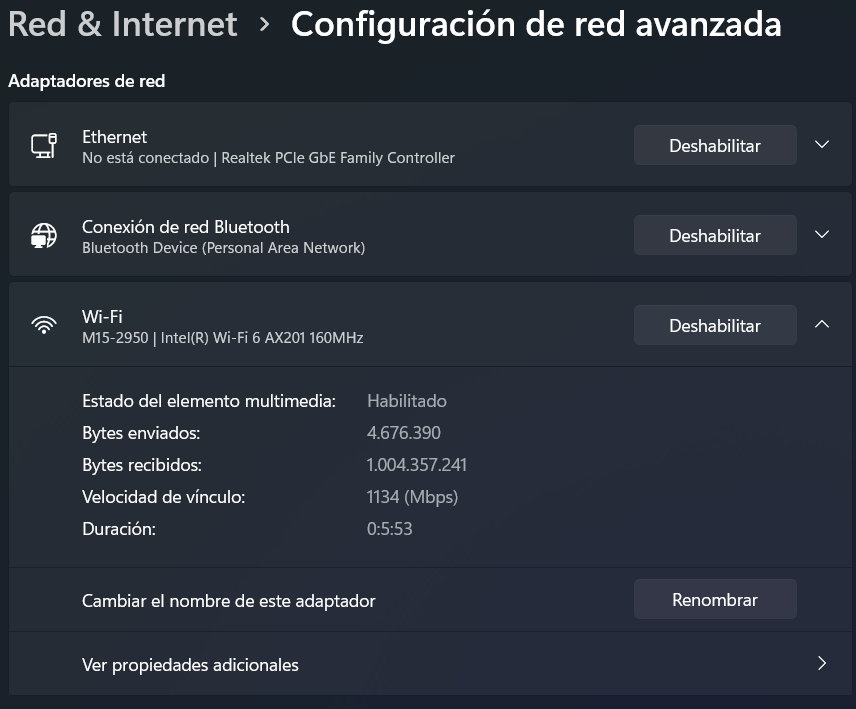
- Tekan tombol "Opsi adaptor lainnya". "jaringan".
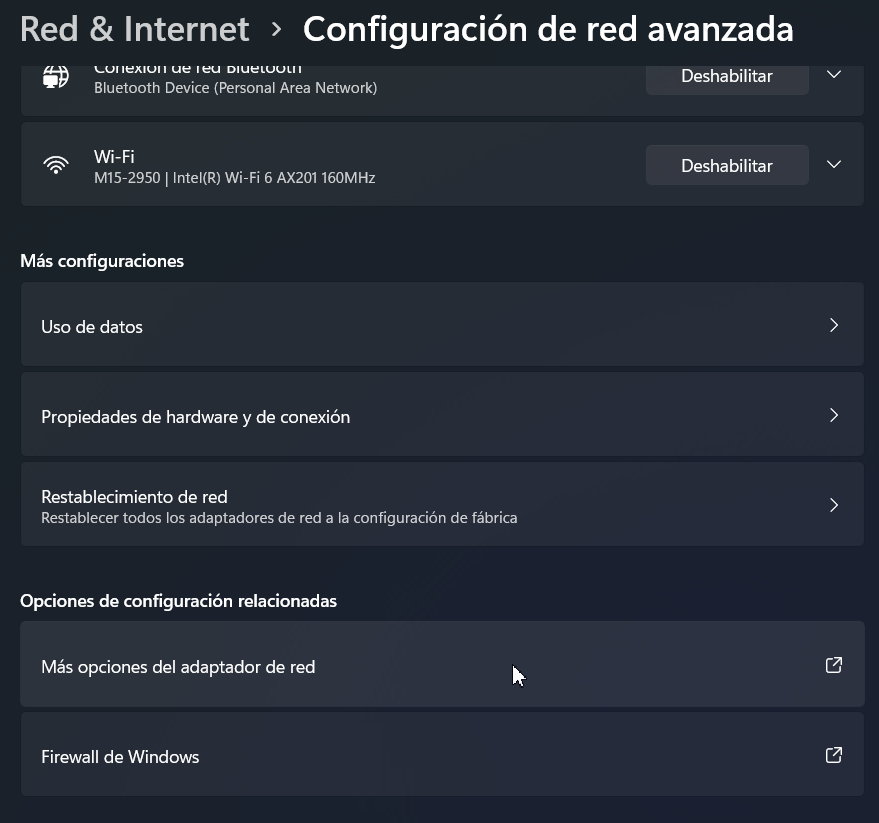
- Untuk mengakses pengaturan jaringan nirkabel, klik kanan dan pilih “Status.”
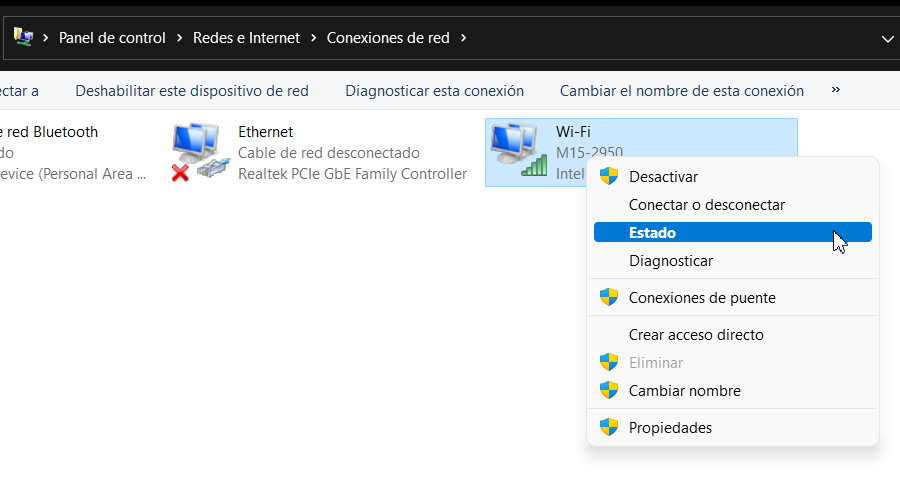
- Sama seperti di Windows 10, klik pada Wireless Properties dan pilih tab Security untuk melihat kunci dengan memilih opsi “Show characters”.
WirelessKeyView adalah alat untuk melihat kata sandi WIFI.
Bahkan lebih sederhana karena tidak perlu mengakses konfigurasi jaringan. Aplikasi yang direkomendasikan, Tampilan Kunci Nirkabel, mengurus semua pekerjaan dan hanya perlu diunduh dan diinstal, tanpa memerlukan konfigurasi tambahan. Jalankan saja untuk melihat daftar profil jaringan dan kata sandi yang terkait dengannya.
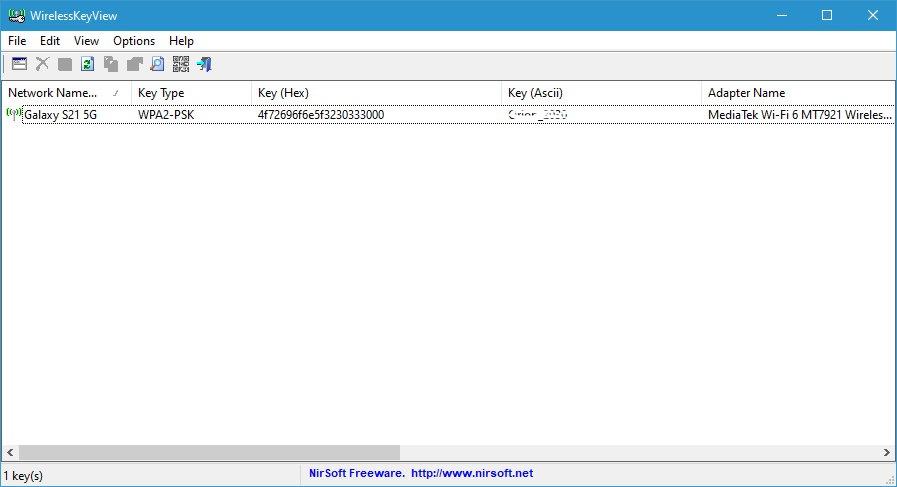
Anda dapat memilih untuk melihat kata sandi, memberi anotasi pada kata sandi, menyimpannya ke berkas, atau mengekspor semua item untuk menyimpan semua kata sandi dalam berkas teks.
Alat ini gratis dan kompatibel dengan semua versi Jendela, dari XP ke 11. WirelessKeyView sangat efektif untuk Memulihkan kata sandi Wi-Fi yang tersimpan di Windows 10 dan 11 ketika kita tidak mengingatnya.


Saya sungguh mengagumi pekerjaan Anda di sini. Desainnya halus, materi yang disampaikan penulisnya elegan, tetapi tampaknya ia memiliki kekhawatiran tertentu tentang apa yang ingin ia sampaikan selanjutnya. Saya pasti akan berkunjung lebih sering, seperti yang selalu saya lakukan, jika peningkatan ini terus berlanjut.
Terima kasih atas komentar baik Anda. Kami senang Anda menghargai hasil kerja kami dalam panduan menemukan kata sandi Wi-Fi di Windows 10 dan 11 ini. Kami menghargai dukungan Anda dan mendorong Anda untuk terus mengunjungi situs kami untuk mendapatkan konten yang lebih bermanfaat dan berkualitas tinggi di masa mendatang. Kami berharap dapat segera bertemu Anda lagi!
Situs web ini sungguh luar biasa! Kontennya diteliti dengan sangat baik, menarik, dan berharga. Saya sangat menikmati [bagian khusus] yang menyediakan informasi unik yang tidak saya temukan di tempat lain. Teruskan pekerjaan menakjubkanmu!
Terima kasih fitspresso atas kata-kata baik Anda! Kami senang Anda merasa konten kami tentang cara menemukan kata sandi Wi-Fi di Windows 10 dan 11 bermanfaat dan berharga. Kami berusaha keras untuk memberikan informasi yang terperinci dan bermanfaat, jadi masukan Anda sangat berarti bagi kami. Kami berharap dapat terus menyediakan konten berkualitas dan bermanfaat di masa mendatang!