Integritas Memori Dinonaktifkan: 6 Langkah untuk Mengamankan Windows 11 ⚡🔒
Keamanan Windows dirancang untuk memberikan perlindungan waktu nyata terhadap ancaman! 🛡️ Fitur seperti Isolasi Inti dan Integritas Memori mencegah peretas mengakses perangkat Anda.
Dalam artikel ini, kita akan membahas fitur keamanan Integritas Memori dan cara mengatasi masalahnya. Jika Anda menghadapi masalah seperti Integritas Memori dinonaktifkan atau berwarna abu-abu, lanjutkan membaca panduan ini.
Apa itu Integritas Memori di Windows?
Untuk memahami Integritas Memori, Anda harus terlebih dahulu memahami fitur Isolasi Inti. Isolasi Inti memberikan perlindungan tambahan terhadap malware dan jenis serangan peretasan lainnya.
Lindungi dengan mengisolasi proses penting Anda dari sistem operasi dan perangkat. Integritas Memori adalah bagian dari isolasi kernel yang dirancang untuk mencegah eksekusi kode berbahaya.
Integritas Memori juga dikenal sebagai Integritas Kode yang Dilindungi Hypervisor (HVCI). Tujuan utamanya adalah untuk mencegah perangkat lunak dan program berbahaya mengakses driver atau mengambil alih proses keamanan tinggi.
Bagaimana cara memperbaiki Integritas Memori dinonaktifkan di Windows 11?
Karena Windows Security tersedia di Windows 11, fitur isolasi inti, Integritas Memori, juga tersedia. Namun, banyak pengguna Windows 11 menghadapi masalah saat mencoba mengaktifkan fitur Integritas Memori.
Jadi, jika Anda juga mengalami masalah Integritas Memori di Windows 11, lihat metode pemecahan masalah yang telah kami bagikan di bawah ini. 🔧
1. Aktifkan Integritas Memori menggunakan Keamanan Windows
Melalui Keamanan Windows, Anda dapat mengaktifkan atau menonaktifkan fitur Integritas Memori. Jika Integritas Memori dinonaktifkan, Anda dapat menggunakan aplikasi Keamanan Windows untuk mengaktifkannya. Inilah yang perlu Anda lakukan:
1. Pertama, klik pencarian Windows 11 dan ketik Keamanan Windows.
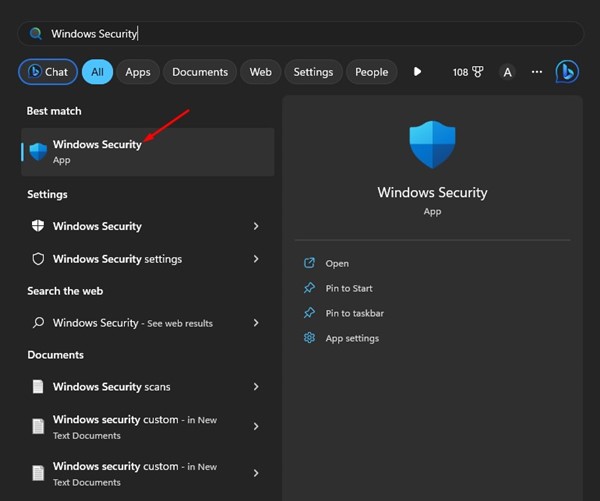
2. Saat aplikasi Keamanan Windows terbuka, klik tab Keamanan. Keamanan perangkat.

3. Klik tautannya Detail isolasi inti dalam Keamanan Perangkat.
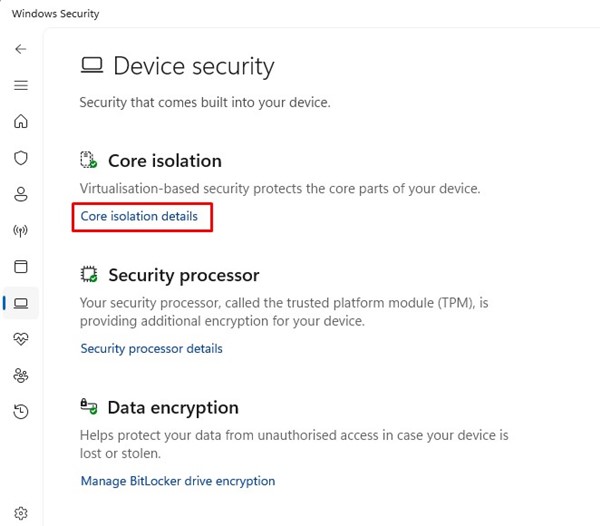
4. Dalam isolasi inti, aktif saklar untuk Integritas Memori.
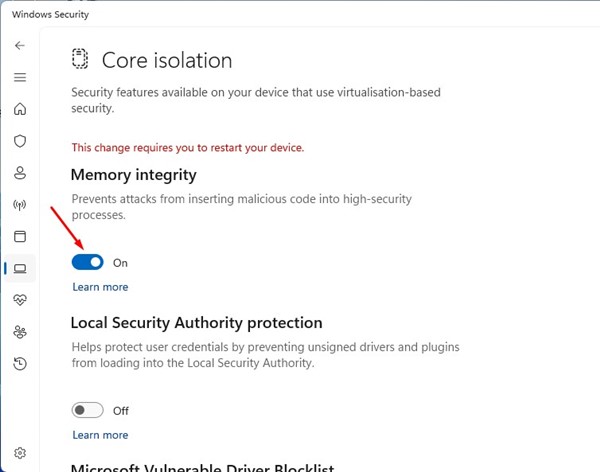
5. Perubahan tersebut mengharuskan Anda me-restart komputer atau laptop Anda. Mulai ulang komputer Anda untuk mengaktifkan Integritas Memori di Windows 11.
2. Aktifkan Integritas Memori menggunakan Editor Registri
Anda juga dapat menggunakan Editor Registri di Windows 11 untuk mengatasi masalah Integritas Memori yang dinonaktifkan. Berikut langkah-langkah yang harus diikuti:
1. Klik pencarian Windows 11 dan ketik Editor Registri. Kemudian, buka aplikasi Registry Editor dari daftar.
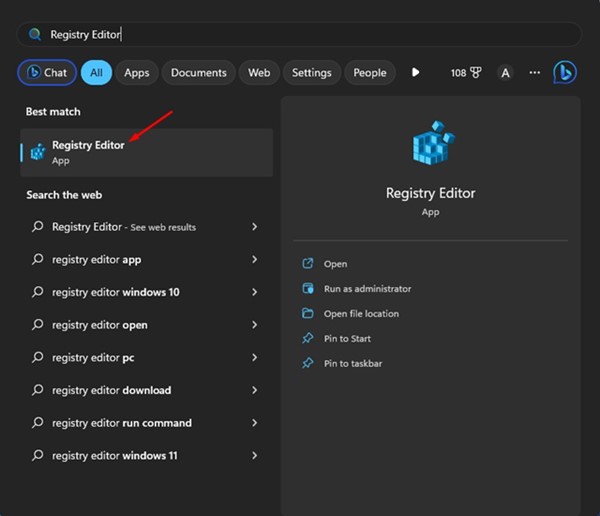
2. Saat Editor Registri terbuka, navigasikan ke jalur berikut:
Komputer\HKEY_LOCAL_MACHINE\SYSTEM\CurrentControlSet\Control\DeviceGuard\Skenario\HypervisorEnforcedCodeIntegrity
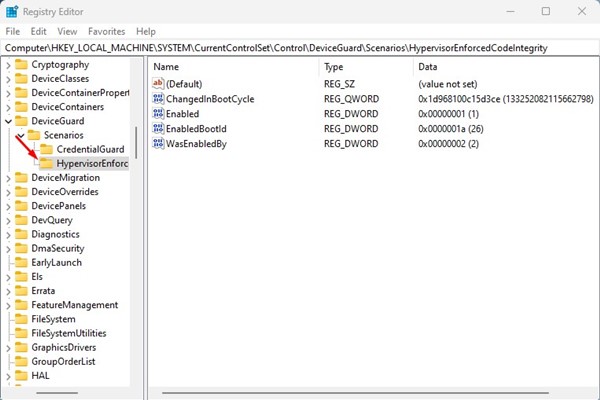
3. Klik dua kali tombol tersebut Diaktifkan di sisi kanan.
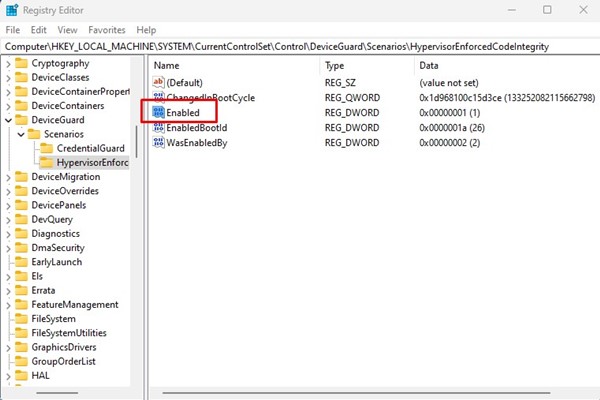
4. Di jendela Edit DWORD (32-bit) untuk 'Diaktifkan', masukkan 1 di bidang Data Nilai dan klik tombol Menerima.
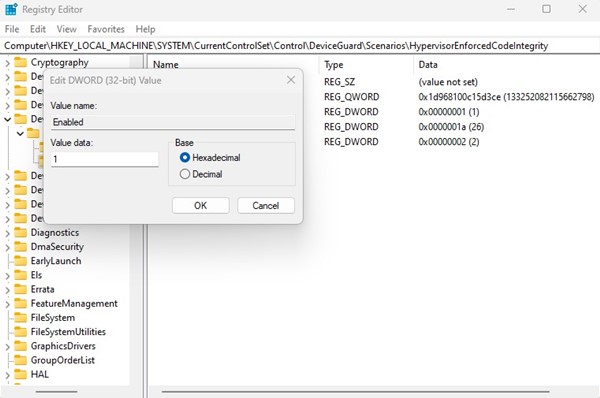
5. Untuk menonaktifkan Integritas Memori, masukkan 0 di bidang nilai data dan klik tombol OK.
3. Mengidentifikasi dan memecahkan masalah driver
Masalah driver merupakan salah satu alasan paling umum mengapa Integritas Memori dinonaktifkan di Windows 11. Cara terbaik untuk mengatasinya adalah dengan mengidentifikasi dan memperbaiki masalah driver yang ada. Inilah yang perlu Anda lakukan:
1. Pertama, klik pencarian Windows dan ketik Manajer Perangkat. Lalu, buka aplikasi Device Manager dari daftar.
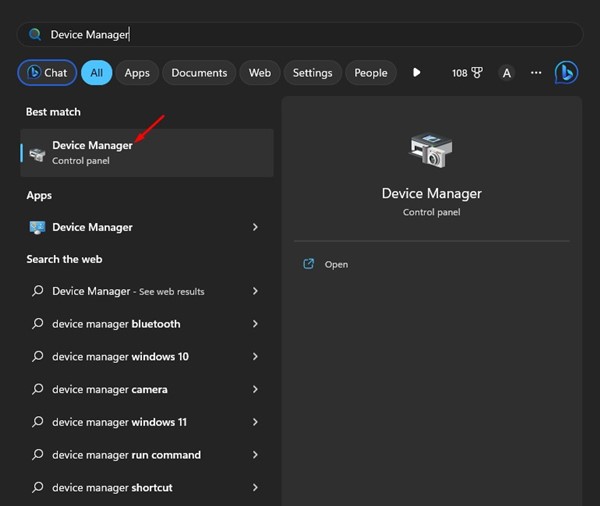
2. Saat Device Manager terbuka, periksa apakah ada driver yang terinstal dengan bingkai kuning pada akhirnya.
3. Itu adalah driver yang tidak kompatibel. Anda harus klik kanan pada mereka dan pilih Perbarui driver.
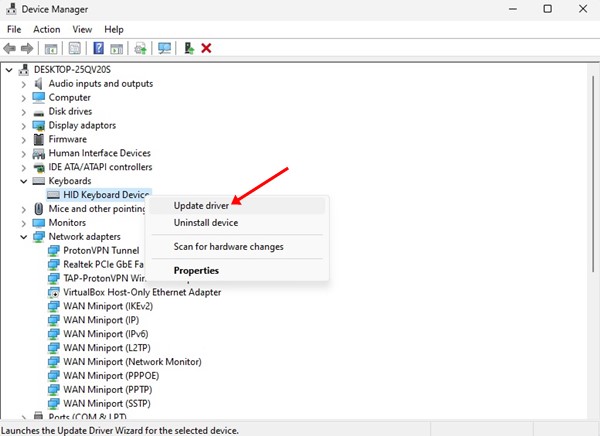
4. Pilih opsi Cari driver secara otomatis di layar berikutnya. Ini akan mengunduh versi driver terbaru dari Internet dan menginstalnya secara otomatis.

4. Hapus semua driver yang tidak kompatibel
Jika Integritas Memori dinonaktifkan karena ketidakcocokan driver, Anda akan melihat kesalahan yang mengatakan, 'Atasi semua ketidakcocokan driver dan pindai lagi.'
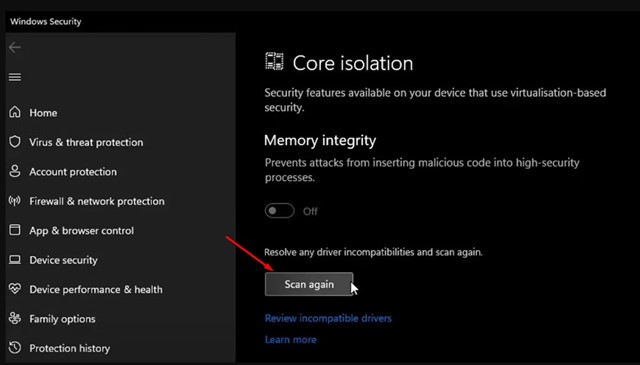
Anda harus mengklik tombol Pindai lagi di layar isolasi kernel untuk menemukan semua driver yang tidak kompatibel.
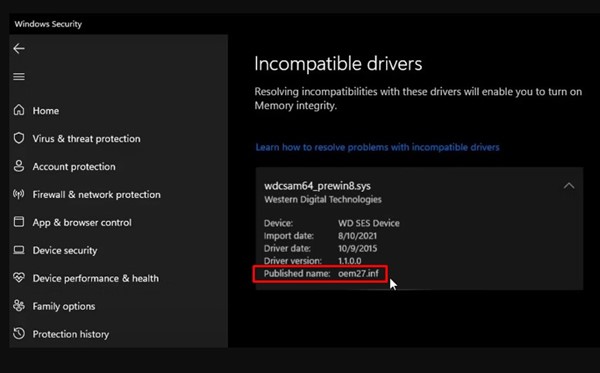
Setelah Anda menemukan driver yang tidak kompatibel, catat Nama yang diterbitkan dan ikuti langkah-langkah di bawah ini.
1. Lakukan pencarian di Windows 11 dan ketik Command Prompt. Klik kanan pada Command Prompt dan pilih Jalankan sebagai administrator.

2. Ketika Command Prompt terbuka, jalankan perintah berikut:
pnputil /delete-driver (nama driver yang dipublikasikan) /uninstall /force
Penting: Ganti (nama driver yang dipublikasikan) dengan nama yang Anda catat di layar Isolasi Inti.
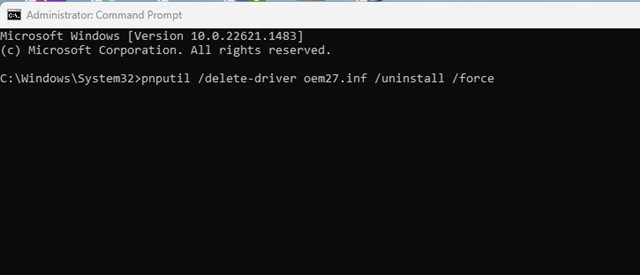
Misalnya: pnputil /hapus-driver oem27.inf /hapus instalasi /paksa
Ini akan menghapus driver yang tidak kompatibel dari perangkat Anda. Sekarang restart PC Anda dengan Jendela 11 untuk menginstal versi driver yang kompatibel.
5. Memperbaiki file sistem yang rusak
File sistem yang rusak adalah alasan lain mengapa Integritas Memori dapat dinonaktifkan di Windows 11. Oleh karena itu, Anda dapat menjalankan utilitas Pemeriksa Integritas Memori. Pemulihan Berkas Sistem (SFC) untuk menemukan dan memperbaiki berkas yang rusak.
Anda dapat menggunakan Simbol sistem untuk menjalankan utilitas SFC di Windows Anda 11. Untuk melakukan ini, ikuti langkah-langkah yang telah kami bagikan di bawah ini:
1. Pertama, klik pencarian Windows 11 dan ketik Prompt Perintah. Kemudian klik kanan pada Command Prompt dan pilih Jalankan sebagai administrator.

2. Ketika command prompt terbuka, jalankan perintah:
sfc /pindai sekarang

3. Sekarang, Anda harus menunggu hingga pemindaian selesai. Jika pemindaian menghasilkan kesalahan, jalankan perintah berikut:
DISM /Online /Pembersihan-Gambar /PulihkanKesehatan
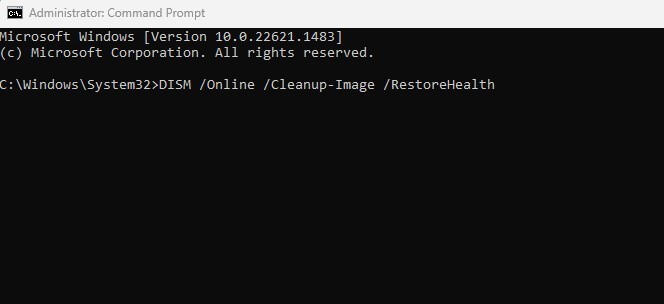
Setelah pemindaian selesai, mulai ulang PC Windows 11 Anda dan coba aktifkan kembali integritas memori. Kali ini, fitur keselamatan akan aktif tanpa masalah.
6. Perbarui Windows 11 Anda
Menjaga sistem operasi Anda tetap mutakhir adalah cara yang pasti untuk menghilangkan bug dan masalah keamanan. 🆕
Pembaruan tepat waktu itu penting, terutama jika Anda ingin menggunakan fitur dan patch keamanan baru. 🚀 Misalnya, versi Windows yang Anda gunakan mungkin memiliki bug yang mencegah Anda mengaktifkan fitur Integritas Memori Isolasi Inti.

Hal terbaik yang dapat Anda lakukan adalah memperbarui sistem operasi Anda. Misalnya, untuk memperbarui Windows 11, buka Konfigurasi > Pembaruan Windows > Periksa pembaruan.
Berikut ini adalah beberapa cara terbaik untuk mengatasi masalah Integritas Memori dinonaktifkan di Windows 11. Namun, ini adalah fitur keamanan penting dan harus diaktifkan. Jika Anda memerlukan bantuan lebih lanjut dalam memecahkan masalah integritas memori, beri tahu kami di kolom komentar di bawah. 💬


