Windows 11 dengan gaya Windows 10: 5 trik mudah untuk melakukannya dengan benar! 🔥
Jendela 11 Ini adalah versi terbaru dari sistem operasi Microsoft, yang disajikan sebagai yang paling modern dan optimal, menawarkan kinerja yang lebih baik, antarmuka yang lebih elegan, dan tingkat keamanan yang lebih tinggi 🔒. Namun, tidak semua pengguna senang dengan perubahan yang dibawanya. 🤔
Meskipun perusahaan menjanjikan pengalaman yang lebih lancar, banyak yang menganggap antarmuka baru kurang intuitif dan meyakini produktivitas mereka terpengaruh oleh berbagai masalah stabilitas yang mereka alami.
Namun, ada kabar baik! Jika Anda memiliki PC Windows 11 tetapi lebih menyukai tampilan dan nuansa Windows 10, Anda dapat melakukan beberapa penyesuaian untuk kembali ke gaya yang sudah dikenal tanpa harus menginstal ulang apa pun. Ada metode sederhana yang akan membantu Anda menyesuaikan sistem dengan kebutuhan Anda. tanpa konfigurasi lanjutan yang rumit atau tergantung pada aplikasi eksternal.
Windows 11 tidak cocok untuk semua orang: mengapa banyak pengguna lebih memilih Windows 10
Tantangan utama Windows 11 adalah perubahan dalam pengalaman pengguna. Microsoft telah mendesain ulang bilah tugas, menu Start, dan File Explorer, menghapus fitur-fitur yang dianggap penting oleh banyak orang. Hal ini menyebabkan ketidaknyamanan bagi mereka yang telah menggunakan Windows 10 selama bertahun-tahun, yang kini harus mempelajari kembali tugas-tugas yang pernah mereka lakukan dengan mudah.
Salah satu perubahan yang paling banyak dipertanyakan adalah bilah tugas baru yang terpusat, yang membingungkan bagi pengguna yang terbiasa menemukan tombol Start di sudut kiri bawah. Lebih jauh lagi, penghapusan opsi untuk menyeret file ke bilah tersebut telah menjadi ketidaknyamanan besar bagi mereka yang menggunakan metode ini untuk mengoptimalkan pekerjaan mereka.
Aspek lain yang menimbulkan ketidakpuasan adalah menu konteks baru di File Explorer, yang menyembunyikan opsi lanjutan di bawah tombol tambahan. Ini berarti lebih banyak klik untuk melakukan tugas-tugas sederhana, sehingga memperlambat proses. alur kerja. ⏳
Oleh karena alasan-alasan ini, Banyak pengguna merasa bahwa Windows 11 mengurangi produktivitas mereka. dan percaya pembaruan tersebut tidak menawarkan perbaikan yang cukup untuk membenarkan hilangnya fungsionalitas. Selama Windows 10 terus menerima sedang Hingga akhir tahun 2025, banyak yang enggan mengadopsi sistem baru, dan mencari cara untuk menyesuaikan Windows 11 sesuai gaya mereka.
Cara membuat Windows 11 bekerja seperti Windows 10 tanpa repot
- Pindahkan ikon bilah tugas: Secara default, Windows 11 menempatkan ikon bilah tugas di tengah, tetapi Anda dapat dengan mudah memindahkannya kembali ke kiri. Klik kanan bilah tugas, pilih Pengaturan Taskbar, perluas opsi Perilaku bilah tugas dan mengubah perataan menjadi Kiri.
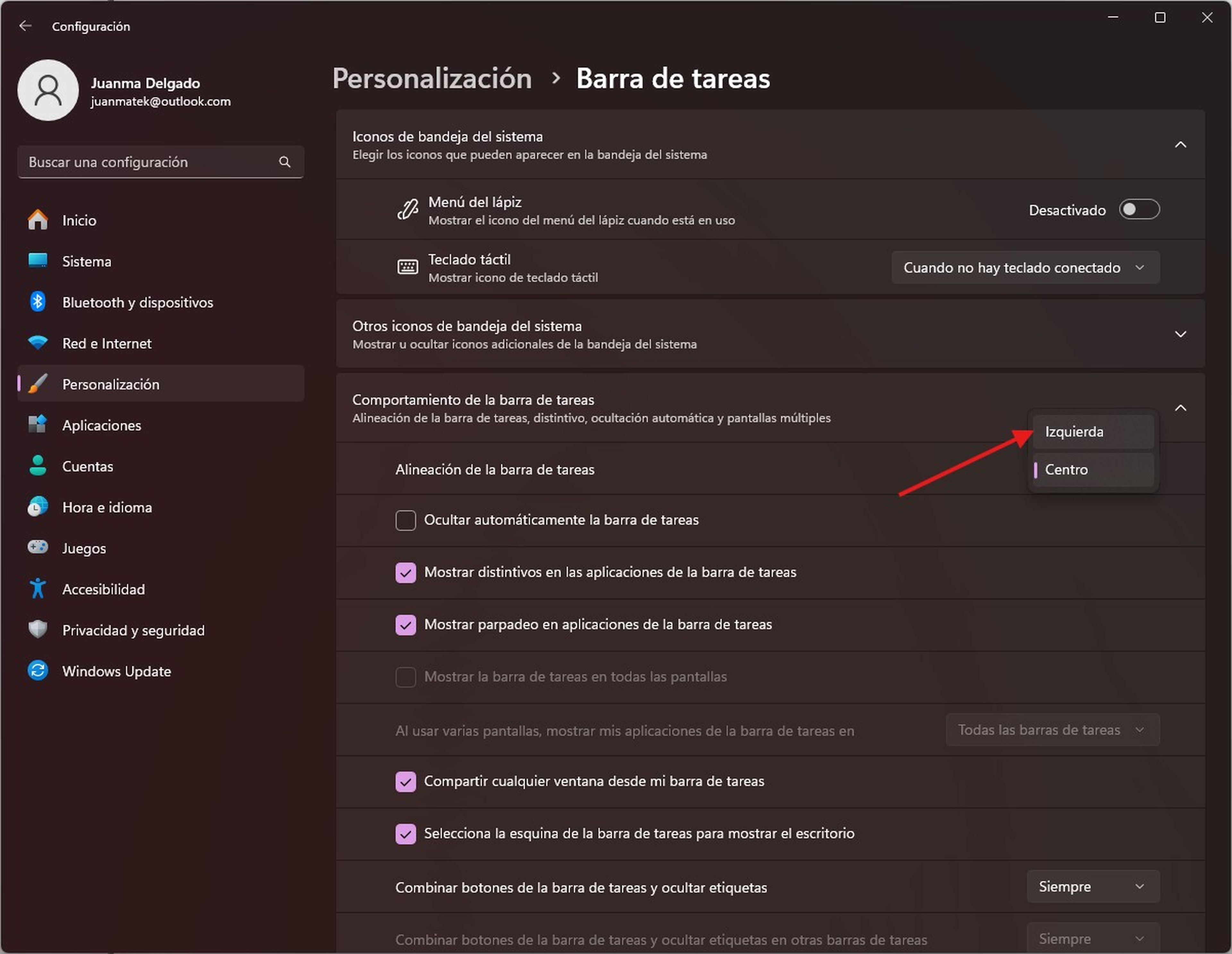
- Kembalikan menu Start klasik: Dia menu Start Windows yang didesain ulang 11 menyederhanakan daftar aplikasi dan memprioritaskan item yang disematkan, yang dapat membingungkan bagi mereka yang terbiasa dengan versi sebelumnya. Jika Anda ingin kembali ke antarmuka klasik, Anda dapat menggunakan alat pihak ketiga. Mulai11, aplikasi berbayar, menawarkan berbagai opsi penyesuaian, memungkinkan Anda memilih di antara berbagai gaya, termasuk menu Windows 7 klasik atau menu Windows 10 yang lebih baru.
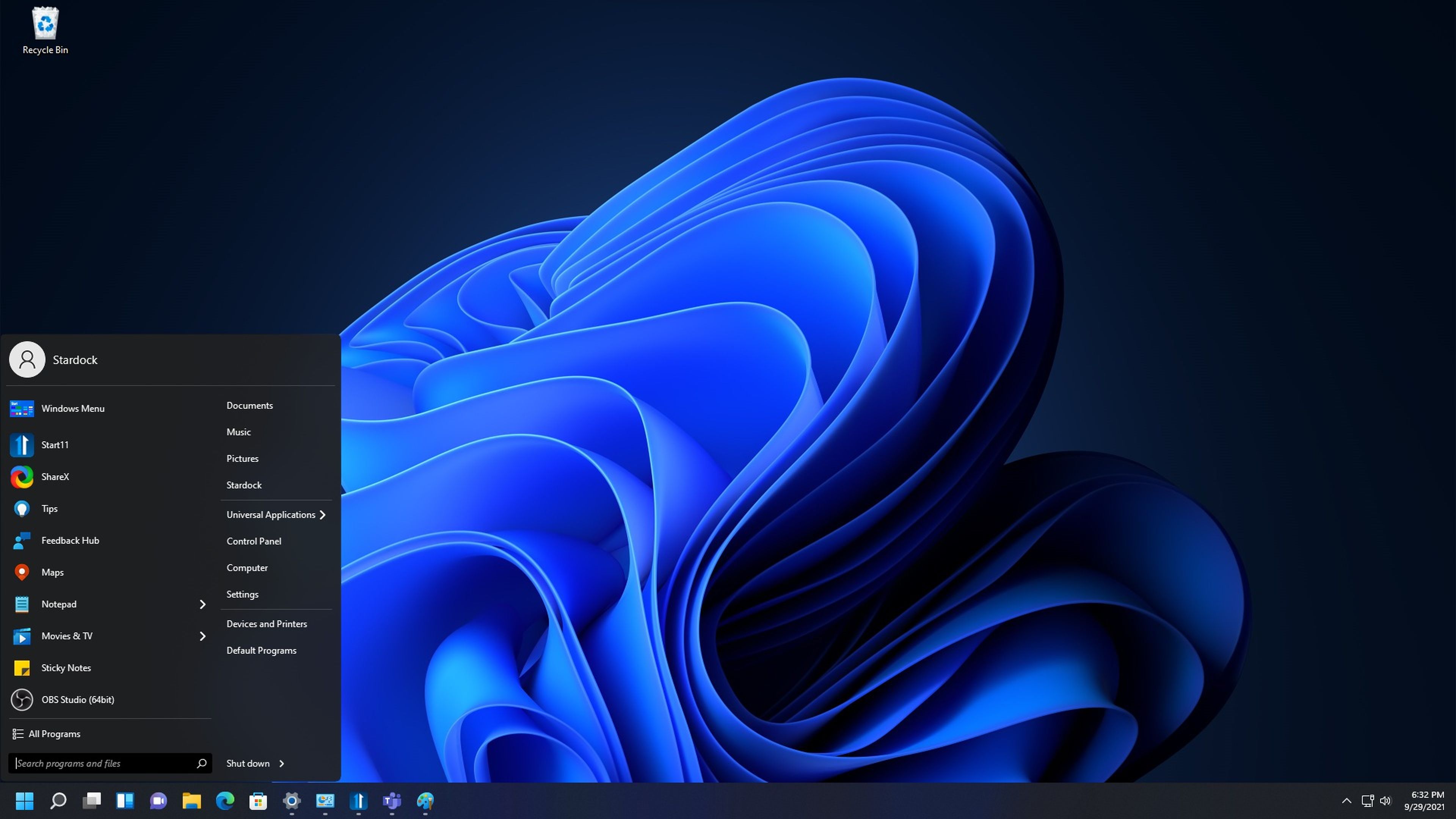
- Kembali ke menu konteks klasik: Menu konteks File Explorer yang baru menyembunyikan opsi yang berguna di bawah tombol tambahan. Untuk mendapatkan kembali menu lama, klik kanan file atau folder dan pilih Tampilkan lebih banyak pilihanAnda juga dapat menahan tombol Menggeser sambil mengklik kanan untuk langsung mengakses menu lengkap.
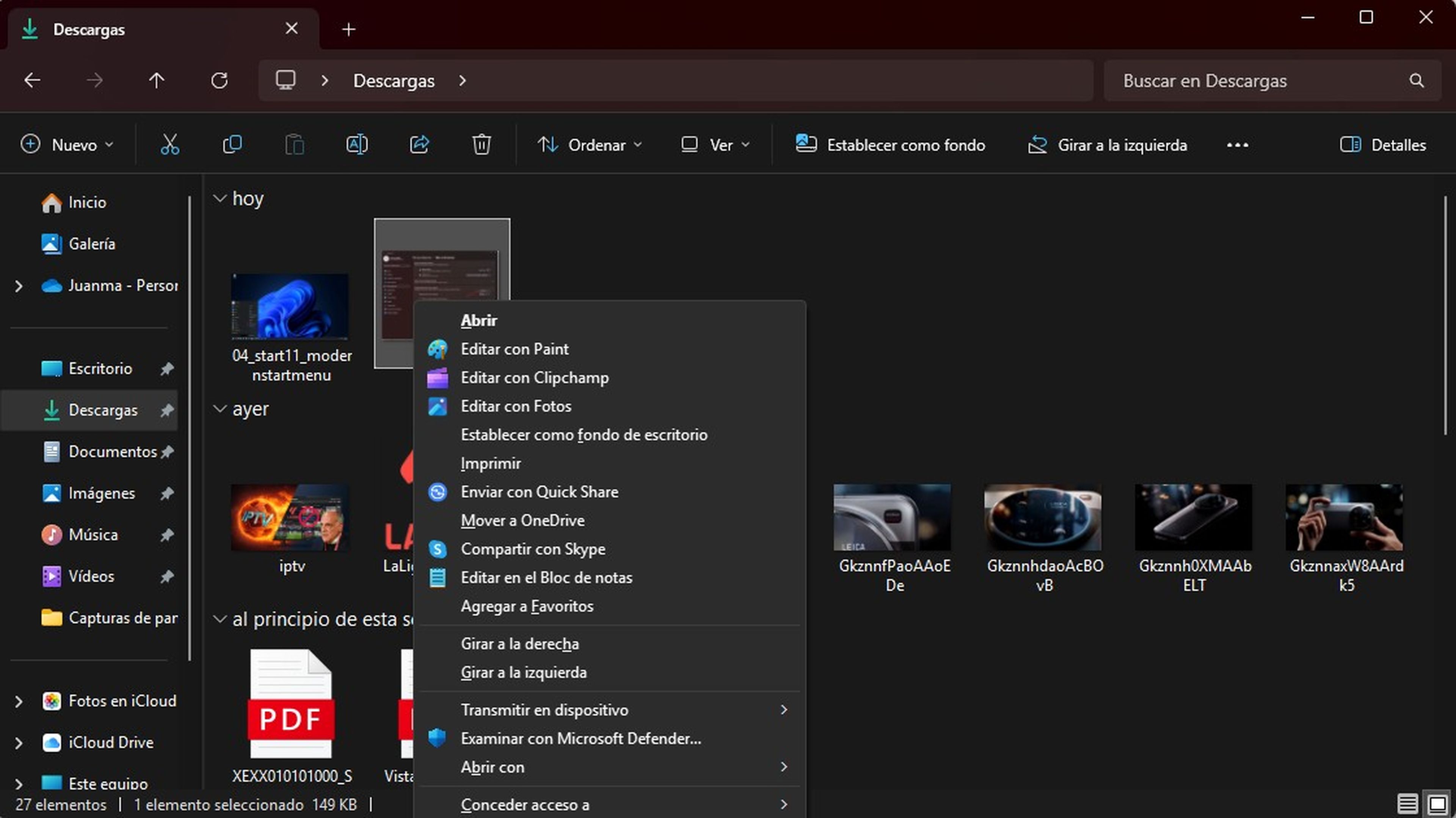
- Sederhanakan Notepad: Versi Notepad yang diperbarui mencakup fitur-fitur baru seperti tab dan integrasi akun Microsoft. Jika Anda lebih suka agar berfungsi seperti sebelumnya, buka pengaturan aplikasi dan pilih Mulai sesi baru dan abaikan perubahan yang belum disimpan.
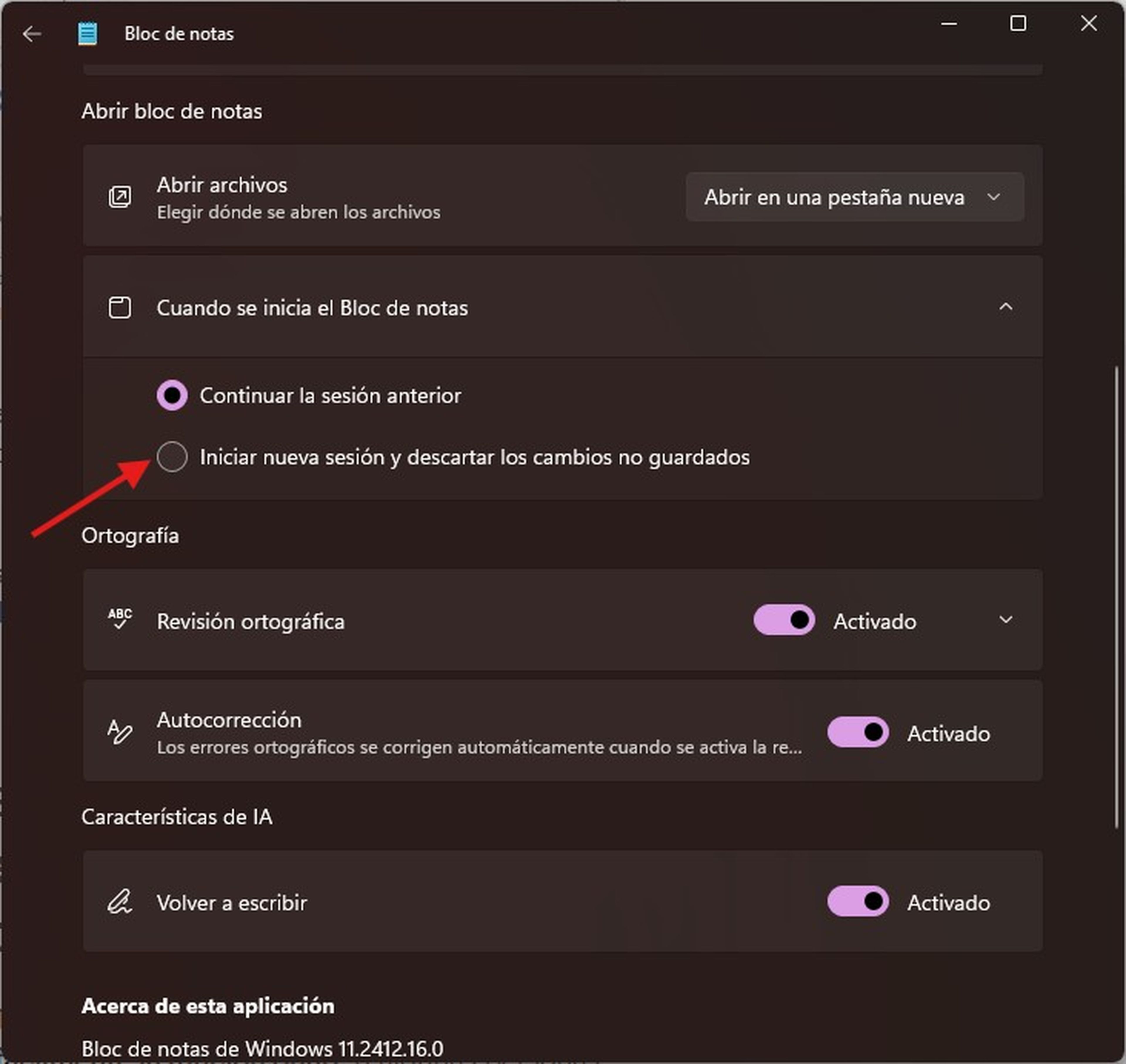
- Nonaktifkan tata letak snap: Tata Letak Snap dapat berguna, tetapi bagi sebagian pengguna agak mengganggu. Jika Anda ingin menonaktifkannya, buka Konfigurasi, pilih Sistem, Kemudian Multitugas dan hapus centang pada opsi Tampilkan tata letak dok saat mengarahkan kursor ke tombol Maksimalkan jendela.
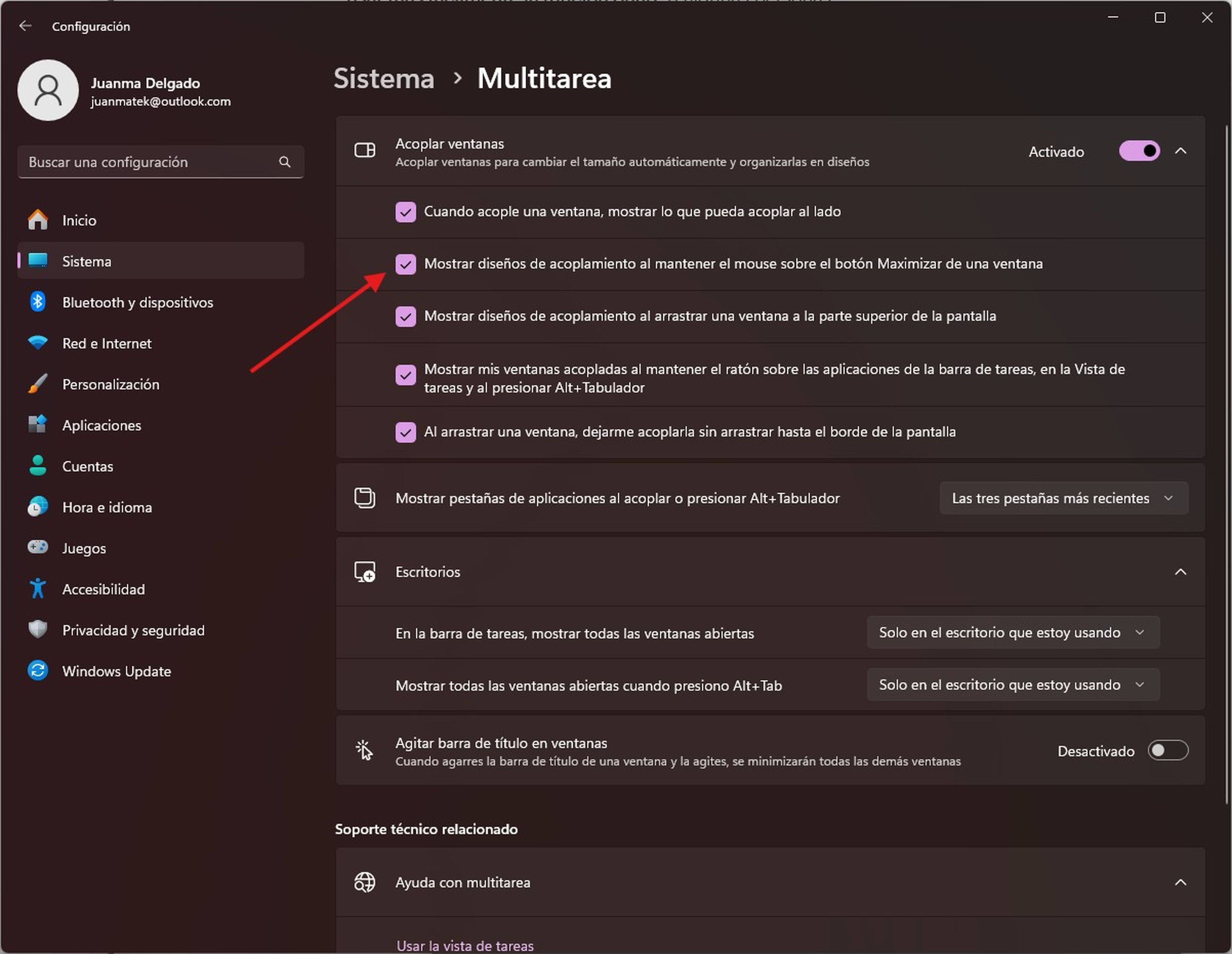
- Ubah Startup File Explorer: Secara default, File Explorer Windows 11 terbuka dalam tampilan File. Awal, menampilkan file terbaru dan akses cepat. Jika Anda lebih suka membukanya di PC ini Seperti di Windows 10, buka Opsi Folder, mencari Buka File Explorer di: dan pilih Tim ini. Klik di sini Menerapkan dan kemudian di Menerima untuk menyimpan perubahan.
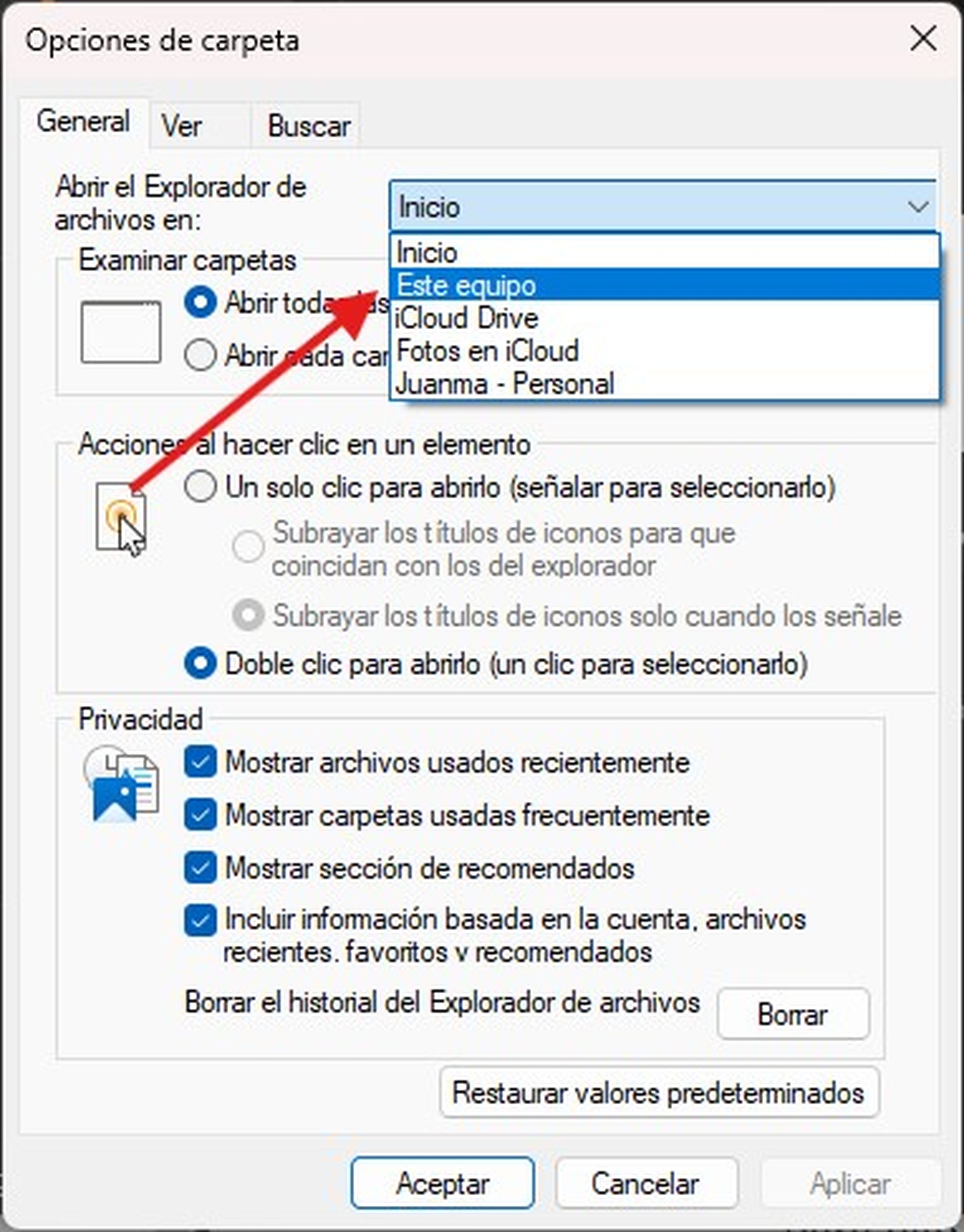
- Nonaktifkan file dan folder yang sering digunakan: Jika Anda lebih suka File Explorer tidak menampilkan file dan folder terbaru, Anda dapat menonaktifkan opsi ini di pengaturan privasi. Saat Anda membuka File Explorer dan masuk ke Pilihan, Anda akan menemukan bagian PribadiDi sana, Anda dapat menghapus centang pada opsi Tampilkan file yang baru saja digunakan Dan Tampilkan folder yang sering digunakanAnda juga dapat mengklik Menghapus untuk menghapus riwayat file dan folder yang ada.
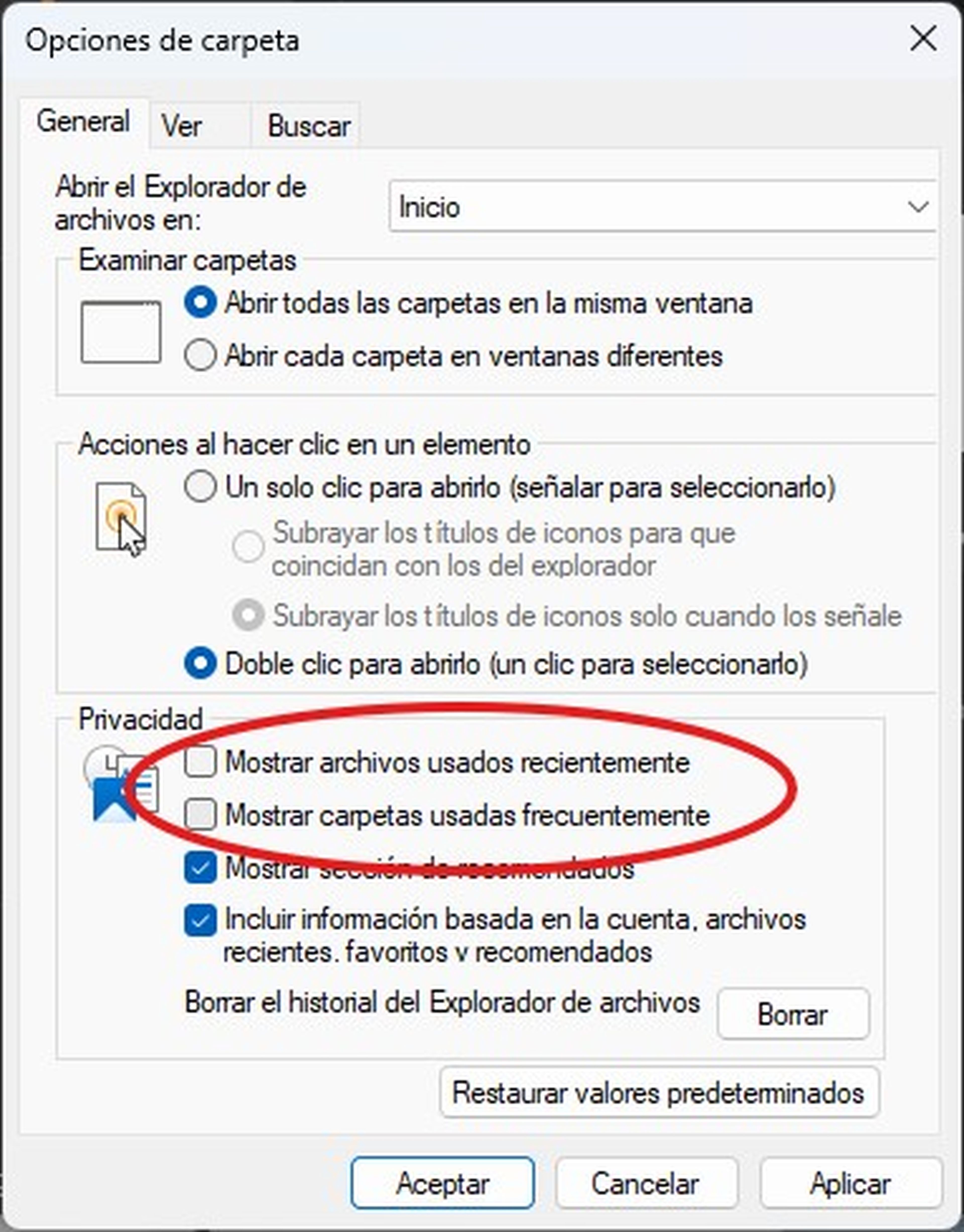
- Pisahkan tombol bilah tugas: Windows 11 mengelompokkan ikon aplikasi bersama-sama di bilah tugas, yang dapat menyulitkan untuk mengidentifikasi jendela satu per satu. Untuk memperbaikinya dan menampilkan setiap jendela sebagai tombol terpisah, klik kanan area kosong di bilah tugas dan pilih Pengaturan TaskbarKemudian, perluas bagian tersebut Perilaku bilah tugas dan dalam pilihan Gabungkan tombol bilah tugas dan sembunyikan label, pilih Tidak pernahDengan cara ini, setiap jendela yang terbuka akan muncul sebagai tombol tersendiri, seperti Windows 10. 🖱️
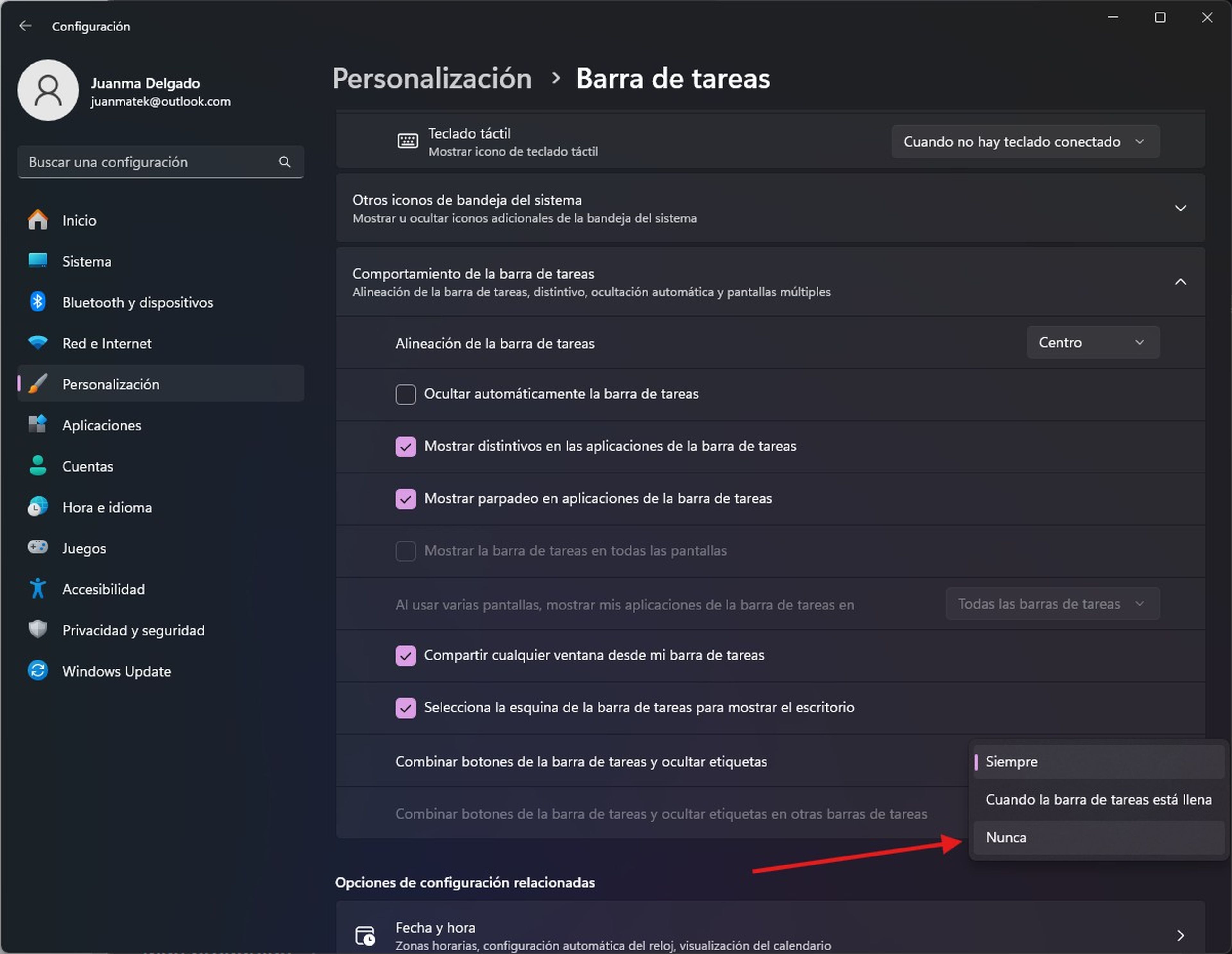
Jika Windows 10 berfungsi dengan baik, mengapa harus berubah?
Penolakan Windows 11 bukan hanya sekadar nostalgia, tapi Windows 10 tetap merupakan versi yang stabil dan andal yang disesuaikan dengan kebutuhan banyak pengguna.Microsoft telah menghapus fitur-fitur utama dan menerapkan perubahan yang, alih-alih meningkatkan pengalaman, malah menyebabkan frustrasi. 😩
Meskipun versi baru ini adalah masa depan, bukan berarti Anda harus menerima antarmukanya tanpa melakukan perubahan apa pun. Dengan perubahan ini, Anda dapat mempertahankan esensi Windows 10 tanpa mengabaikan keunggulan sistem operasi baru.Versi ini tetap menjadi pilihan utama bagi banyak orang karena antarmuka yang familiar, stabilitas, serta kompatibilitas perangkat lunak dan perangkat keras yang luas.















