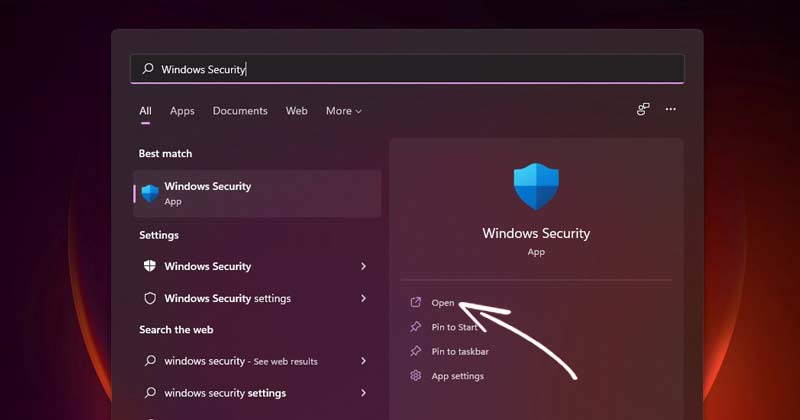Keamanan Windows Tidak Bisa Dibuka: 9 Cara Cepat Membukanya Sekarang! 🔓🛡️
Windows 10 dan 11 dilengkapi dengan program antivirus pra-instal gratis yang disebut Windows Security. Program ini melindungi komputer Anda dari berbagai masalah keamanan seperti malware, virus, PUP, dll. 🛡️💻
Selain itu, versi terbaru Windows Security menyertakan fitur keamanan yang melindungi komputer Anda dari serangan. alat penyadap. Ini adalah solusi keamanan yang sangat andal yang menyediakan perlindungan antivirus waktu nyata. 🔒✨
Namun, Keamanan Windows no está completamente libre de errores, y muchos usuarios reportan problemas con frecuencia. Por ejemplo, muchos de ellos dicen que el programa no se abre en absoluto. 😩
Mengapa Windows Security tidak bisa dibuka?
Aplikasi Keamanan Windows mungkin gagal dibuka karena beberapa alasan. Bisa jadi karena kerusakan berkas sistem, entri registri tidak valid, dll. Berikut ini beberapa alasan utama yang dapat menyebabkan masalah ini:
- Anda menggunakan Windows versi bajakan. 🚫
- Versi Windows Security yang terinstal di perangkat Anda sudah kedaluwarsa.
- File sistem rusak.
- Entri registri tidak valid atau rusak.
- File aplikasi Keamanan Windows rusak.
- Anda menggunakan program keamanan lain di PC Anda.
Jika Anda mengalami masalah ini, Anda telah datang ke halaman yang tepat. Dalam artikel ini, kami akan membagikan panduan langkah demi langkah tentang cara selesaikan masalah pembukaan Keamanan Windows di Windows 11. 📚🖥️
1. Perbaiki Keamanan Windows
Dengan metode ini, kami akan memperbaiki aplikasi Keamanan Windows untuk memperbaiki masalahnya yang tidak dapat dibuka. Inilah yang harus Anda lakukan:
1. Pertama, klik menu start Windows 11 dan ketik Keamanan Windows.
2. Di panel kanan, klik Pengaturan aplikasi.


3. Sekarang gulir ke bawah dan klik tombol Memperbaiki, seperti yang ditunjukkan di bawah ini.
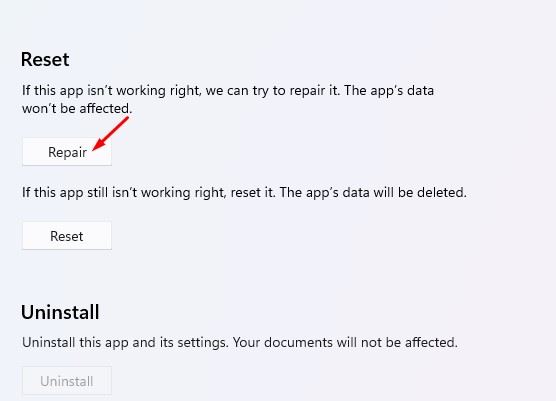
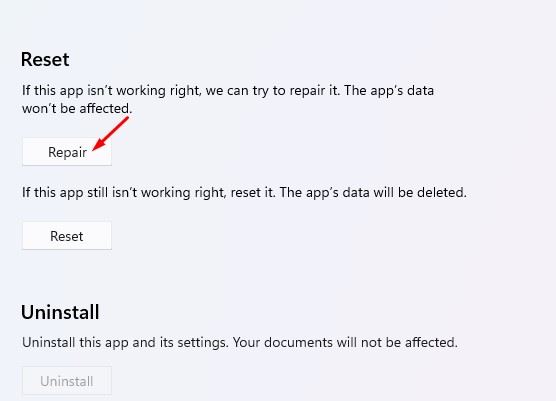
Sekarang, tunggu prosesnya selesai. Setelah selesai, Anda harus menjalankan aplikasi untuk memeriksa apakah masalah masih berlanjut. 🕒✅
2. Mulai ulang aplikasi Keamanan Windows
Dalam metode ini, kita akan memulai ulang aplikasi Keamanan Windows untuk mengatasi masalah aplikasi tersebut yang tidak dapat dibuka atau tidak berfungsi di Windows 11. Berikut langkah-langkahnya:
1. Pertama, klik menu mulai Windows 11 dan ketik Windows Security.
2. Di panel kanan, klik Pengaturan aplikasi.


3. Sekarang gulir ke bawah dan klik tombol Memulihkan, seperti yang ditunjukkan di bawah ini.
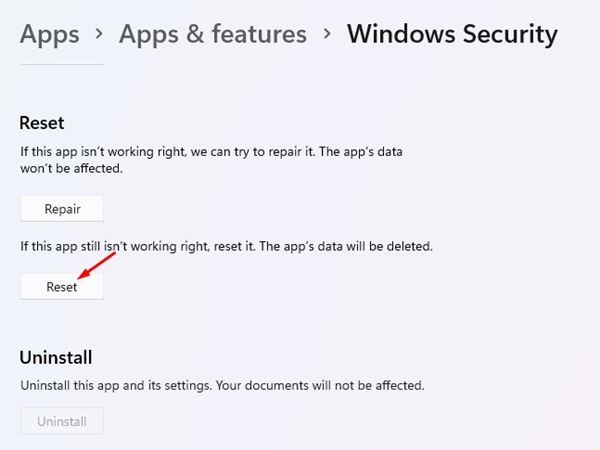
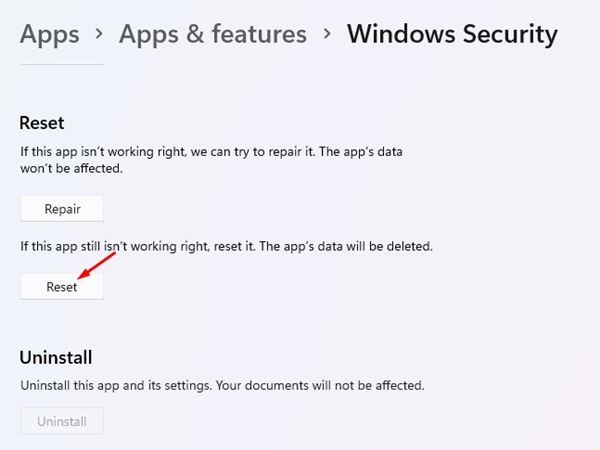
4. Kemudian, ikuti petunjuk di layar untuk menyelesaikan proses pengaturan ulang. 🔄📲
3. Mulai ulang layanan Pusat Keamanan
Bagi mereka yang belum tahu, Pusat Keamanan adalah layanan Windows yang berjalan setiap kali Anda memulai PC. Terkadang layanan gagal dimulai, mengakibatkan Windows Security tidak terbuka. Oleh karena itu, kami perlu memulai ulang layanan pusat keamanan untuk mengatasi masalah ini. 🔄🔧
1. Tekan kombinasi tombol Jendela + R untuk membuka kotak dialog RUN. Di kotak RUN, ketik layanan.msc dan tekan Enter.
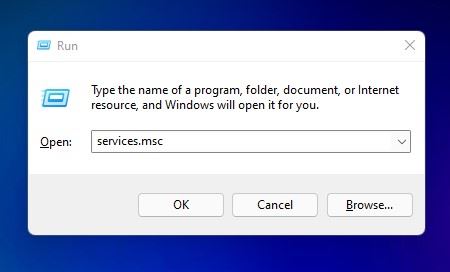
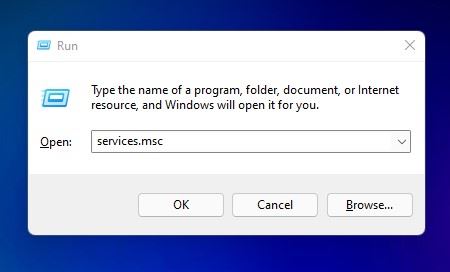
2. Pada layanan Windows, cari layanan Pusat Keamanan.
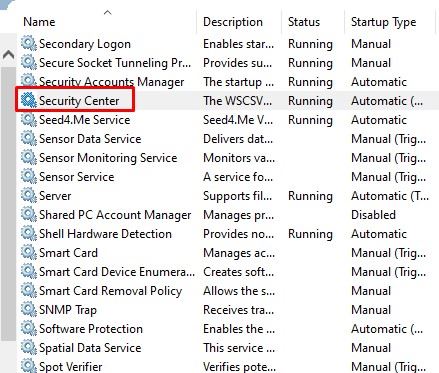
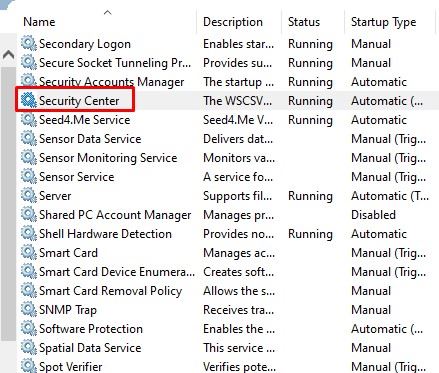
3. Klik kanan pada Pusat Keamanan dan pilih Menyalakan ulang.
De esta manera puedes solucionar el problema de que Windows Security no se abre di Windows 11.
4. Jalankan pemindaian SFC
Kerusakan berkas sistem adalah alasan lain mengapa Windows Security tidak dapat dibuka. Oleh karena itu, kita harus jalankan pemindaian SFC untuk memperbaiki berkas yang rusak. Inilah yang harus Anda lakukan:
1. Pertama, buka pencarian Windows dan ketik Prompt Perintah.
2. Klik kanan pada Command Prompt dan pilih Jalankan sebagai administrator.
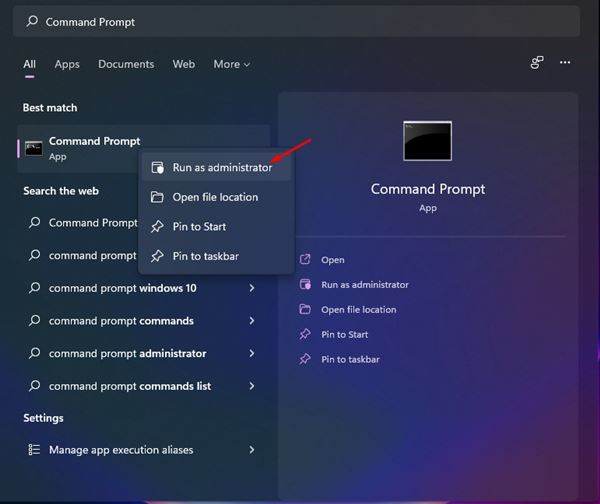
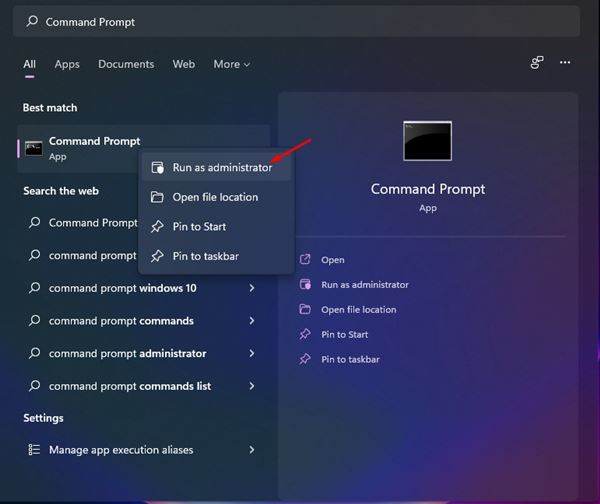
3. Pada Command Prompt, masukkan sfc /pindai sekarang
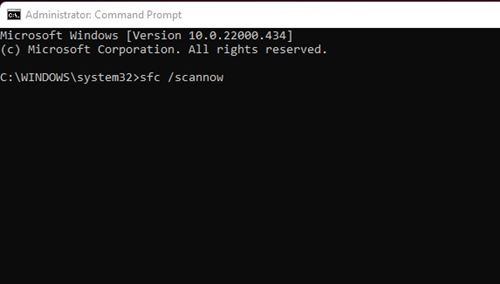
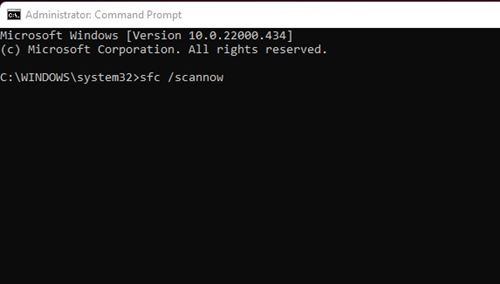
4. Sekarang, tunggu hingga prosesnya selesai. Jika Windows mendeteksi adanya masalah, ia akan memperbaikinya secara otomatis. 🔍🛠️
Berikut cara menjalankan perintah SFC untuk mengatasi masalah aplikasi Keamanan Windows tidak terbuka atau berfungsi di Windows 11.
5. Daftarkan ulang aplikasi Keamanan Windows
Mendaftarkan ulang aplikasi Keamanan Windows di Windows 11 telah membantu banyak pengguna mengatasi masalah tersebut. Jika aplikasi masih tidak dapat dibuka di perangkat Anda, ikuti langkah-langkah berikut untuk mendaftarkannya ulang melalui Command Prompt.
1. Menulis "Command Prompt" di Pencarian Windows 11. Kemudian klik kanan pada Prompt Perintah dan pilih Jalankan sebagai administrator.
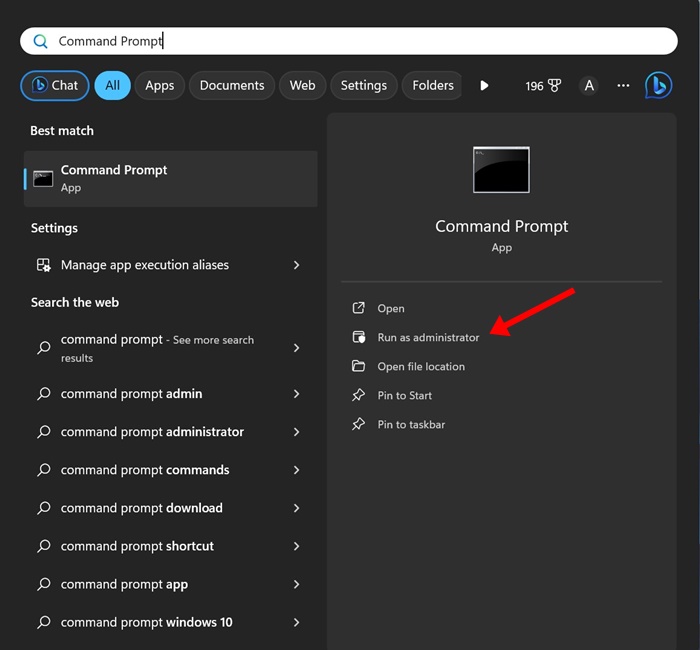
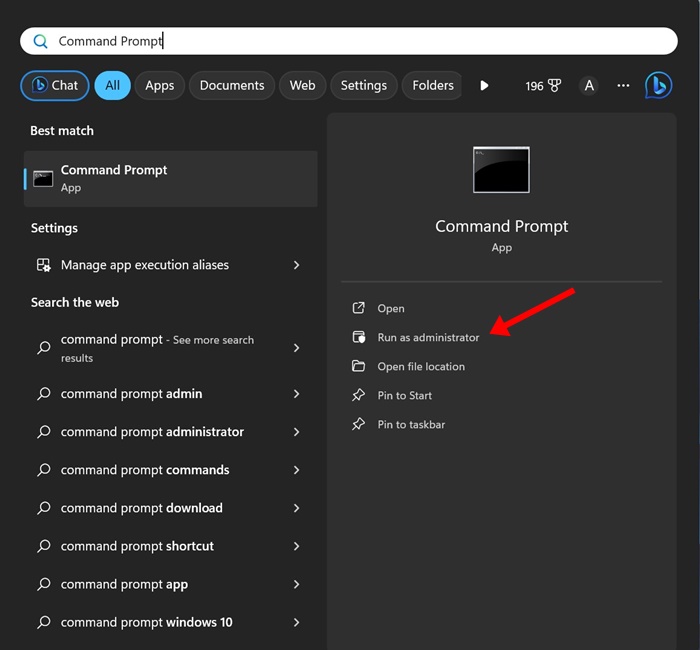
2. Saat Command Prompt terbuka, jalankan perintah ini dan tekan Enter.
Dapatkan-AppxPackage Microsoft.SecHealthUI -AllUsers | Atur Ulang-AppxPackage
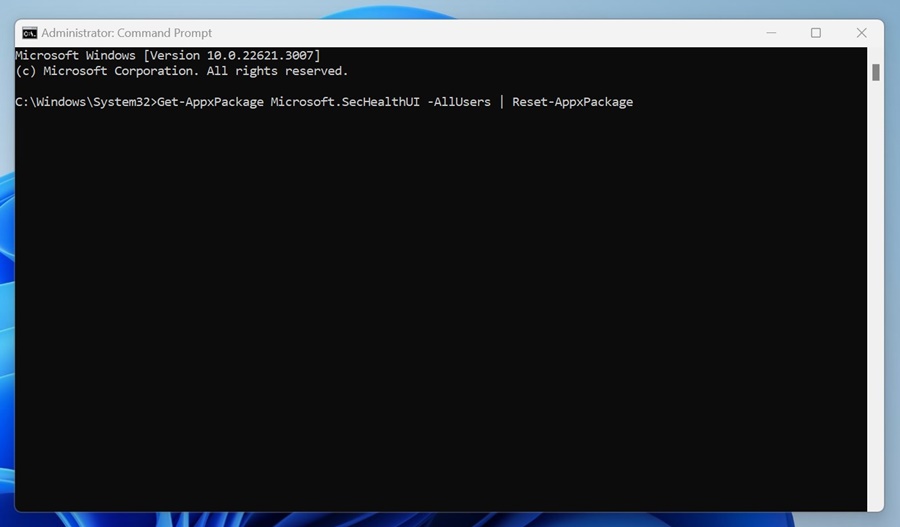
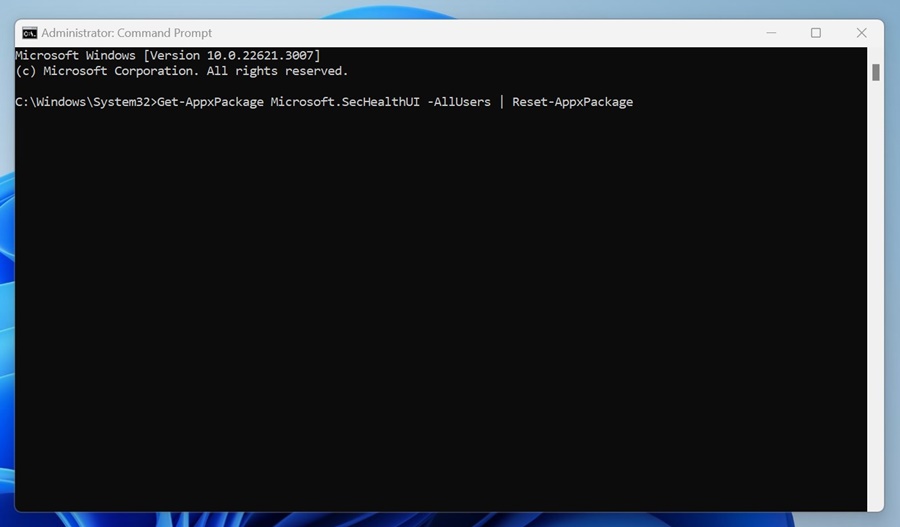
3. Jika perintah di atas tidak membantu, jalankan perintah ini:
powershell -ExecutionPolicy Tidak Terbatas Get-AppXPackage -AllUsers | Foreach {Tambah-AppxPackage -NonaktifkanModePengembangan -Daftar "$($_.LokasiInstal)\AppXManifest.xml"}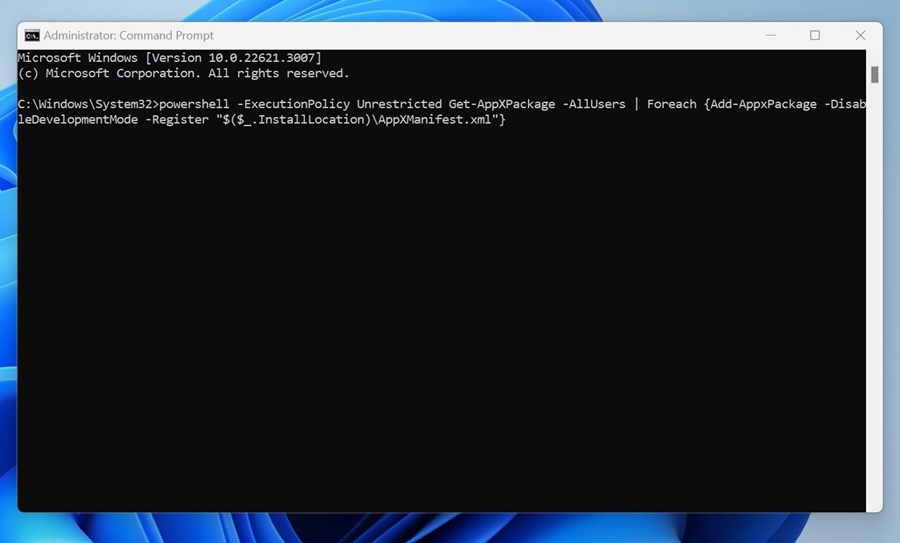
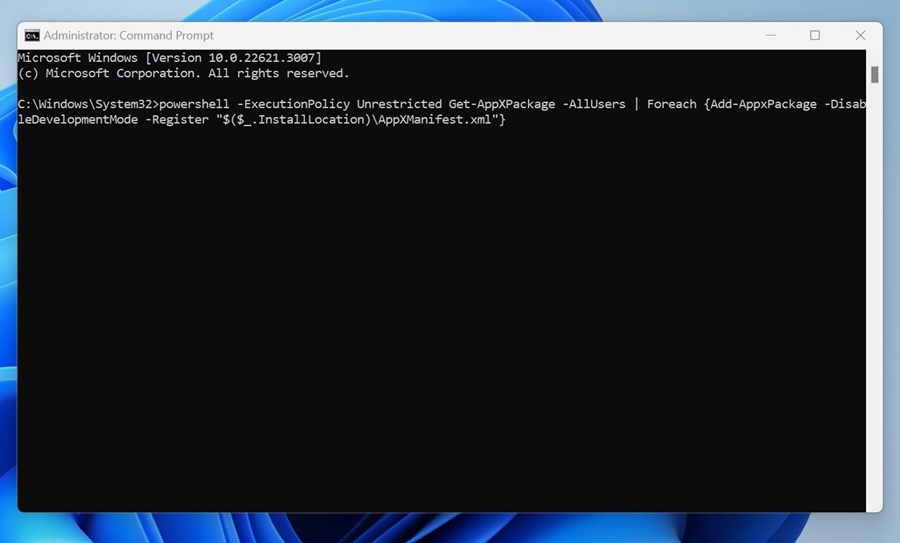
Setelah menjalankan perintah, mulai ulang komputer Anda dan buka kembali aplikasi Keamanan Windows. 🔄🖥️
6. Copot pemasangan program antivirus lainnya
Baik Windows 10 maupun Windows 11 tidak mengizinkan dua program antivirus berbeda berjalan secara bersamaan. Jadi, jika Anda menggunakan perangkat lunak antivirus apa pun, Anda perlu menonaktifkannya. 🚫
Jika menonaktifkan program antivirus lain tidak membantu, hapus instalannya dari sistem Anda. Setelah Anda menghapus program keamanan lainnya, Anda harus memeriksa apakah Keamanan Windows terbuka. 🔍
7. Nonaktifkan program startup
Selain perangkat lunak antivirus, beberapa aplikasi dan layanan pihak ketiga dapat mengganggu Keamanan Windows. Sebagai akibat, Keamanan Windows tidak dapat dibuka. Untuk mengatasi masalah ini, kita perlu menemukan dan menonaktifkan aplikasi peluncur yang bermasalah. 🔍🚀
1. Tekan tombol Jendela + R untuk membuka kotak dialog RUN. Di kotak RUN, masukkan mskonfigurasi dan tekan Enter.
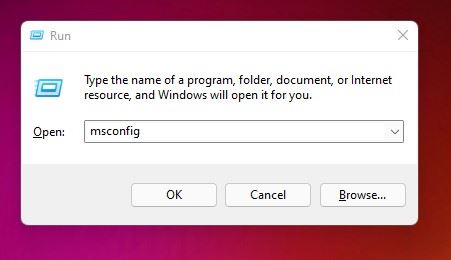
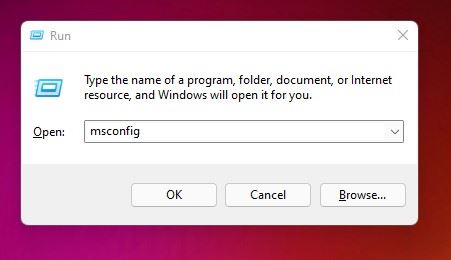
2. Pilih tab Layanan di jendela konfigurasi sistem, seperti yang ditunjukkan di bawah ini.
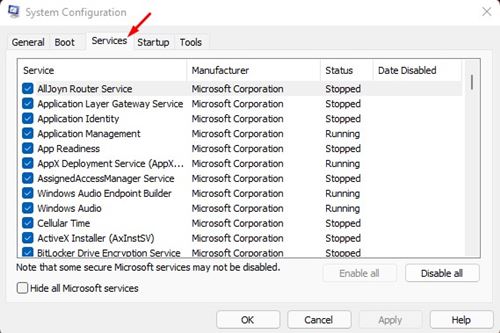
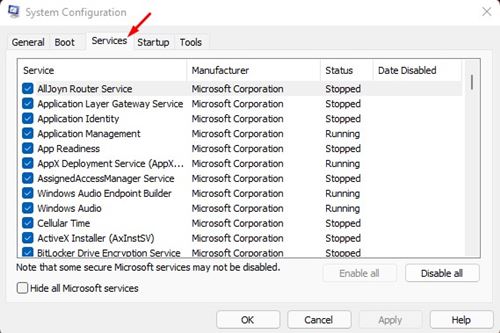
3. Sekarang, centang kotak di belakang Sembunyikan semua layanan Microsoft dan klik tombolnya Nonaktifkan semua.
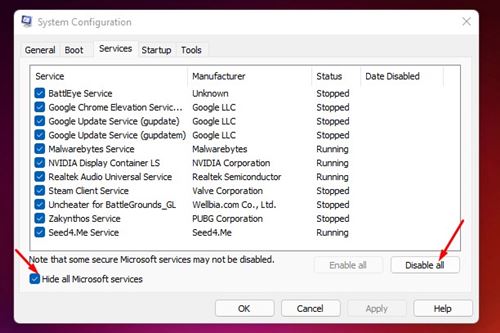
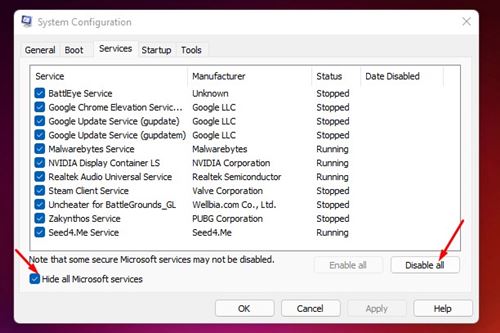
4. Kemudian beralih ke tab Awal, seperti yang ditunjukkan di bawah ini. Kemudian klik tautannya Buka Pengelola Tugas.
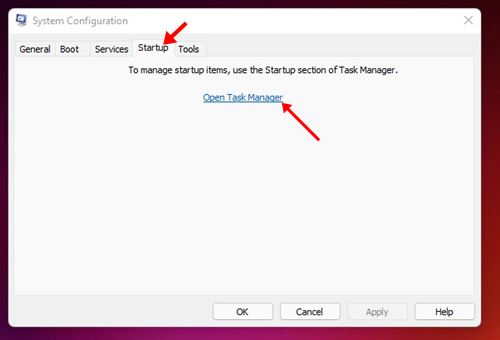
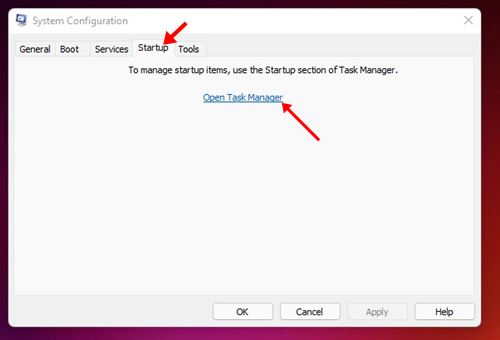
5. Di bawah Mulai, pilih program dan klik tombol Cacat. Ulangi langkah ini hingga Anda menonaktifkan semua program. 🔒❌
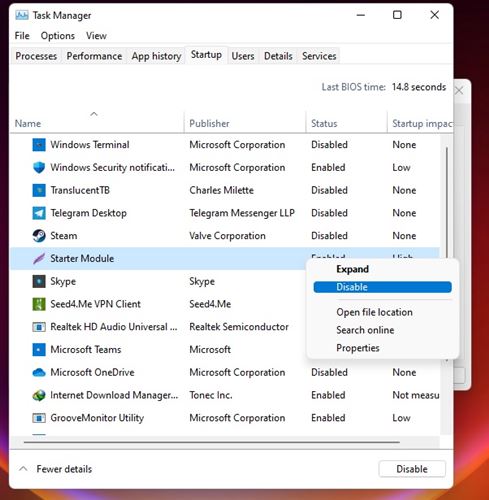
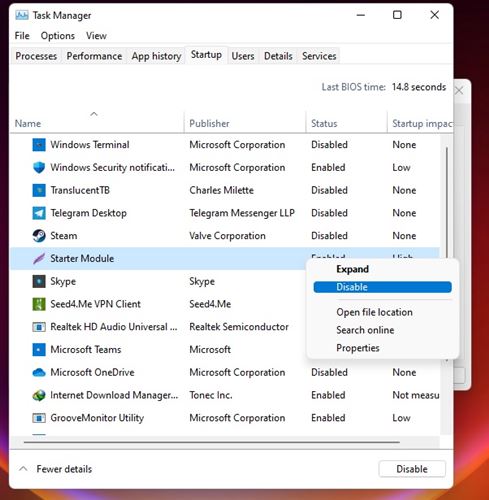
Setelah membuat perubahan, mulai ulang PC Windows 11 Anda. PC Anda akan restart tanpa aplikasi pihak ketiga. Jika Keamanan Windows terbuka setelah memulai ulang, Anda harus meninjau aplikasi dan program yang baru saja Anda instal. 🔄🖥️
8. Perbarui Windows 11
Dado que las Pembaruan Windows 11 deberían traer nuevas funciones, corregir errores y mejorar la seguridad, mantener el sistema operativo actualizado es esencial. 📅✨
Keamanan Windows mungkin tidak terbuka karena adanya bug yang telah diperbaiki Microsoft dengan pembaruan sistem. Jadi, Anda disarankan memperbarui Windows 11 untuk memperbaiki masalah terkait bug.


Untuk perbarui Windows 11, terbuka Pengaturan > Pembaruan Windows dan klik tombolnya Periksa pembaruan.
9. Mulai ulang PC Windows 11 Anda
Jika tidak ada yang berhasil, Setel ulang PC Windows 11 Anda kembali ke startup default seharusnya menjadi pilihan terakhir Anda. Anda tidak perlu menggunakan alat baris perintah untuk me-restart komputer Anda, dan Anda tidak akan kehilangan data Anda. ⚠️📂
Di Windows 11, Anda mendapatkan opsi pengaturan ulang di aplikasi Pengaturan, dan Anda dapat menyimpan file Anda. Namun pengaturan ulang akan tetap mengembalikan semua pengaturan dan aplikasi ke keadaan default. Begini caranya mulai ulang Windows 11:
1. Klik tombol mulai Windows 11 dan pilih Konfigurasi.
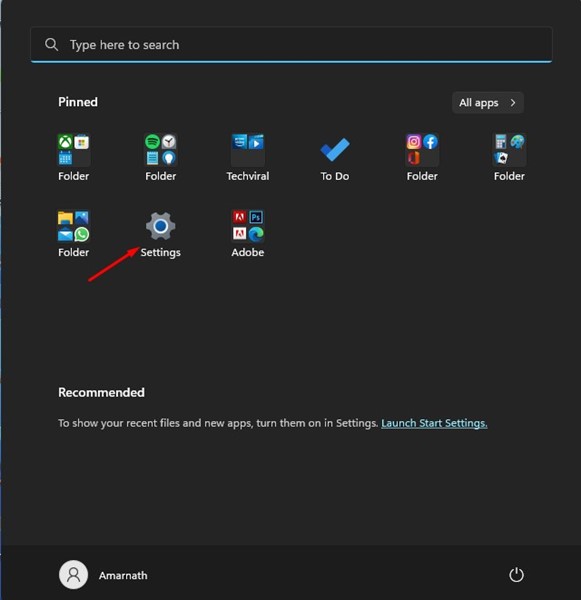
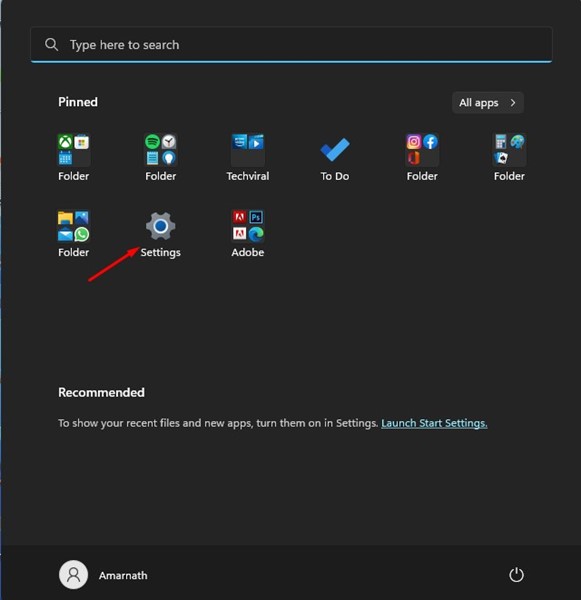
2. Saat aplikasi Pengaturan terbuka, alihkan ke Pembaruan Windows > Opsi lanjutan.
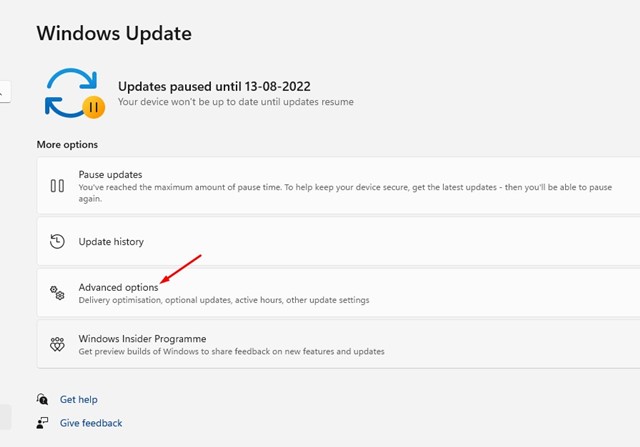
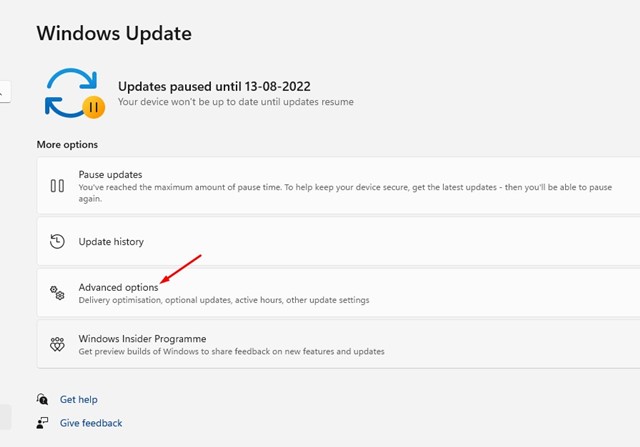
3. Di sisi kanan, klik Pemulihan.
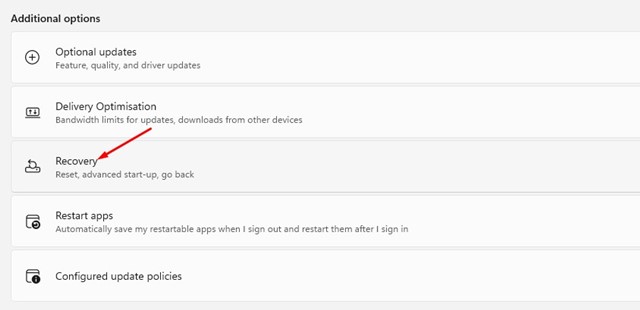
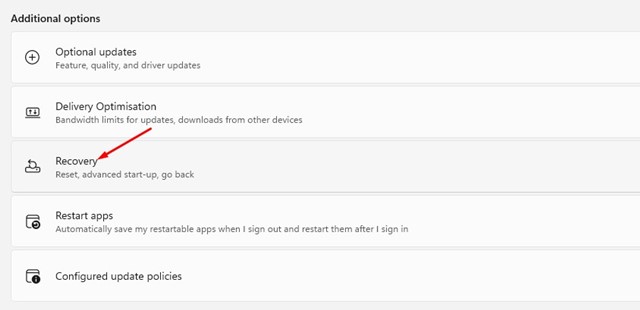
4. Sekarang gulir ke bawah ke opsi pemulihan dan klik tombol Setel ulang PC.


5. Sekarang, Anda perlu memilih apakah akan menyimpan file Anda atau menghapus semuanya. Memilih Simpan berkasku jika Anda ingin menyimpan berkas Anda. 📁💾
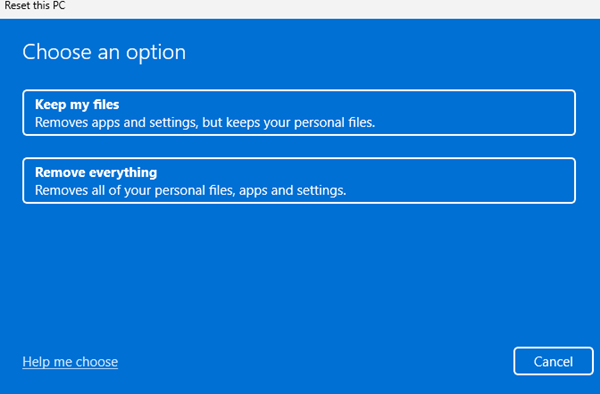
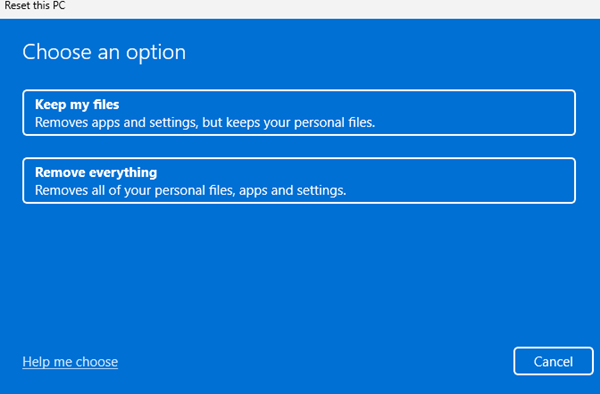
6. Setelah memilih, ikuti petunjuk di layar untuk menyelesaikan proses pengaturan ulang. 🚀🔄
Setelah memulai ulang, buka lagi aplikasi Keamanan Windows. Kali ini, aplikasi Keamanan Windows akan terbuka. 🎉✨
Kami yakin metode ini akan membantu Anda untuk memecahkan masalah aplikasi Keamanan Windows tidak dapat dibuka di Windows 11. Semoga artikel ini bermanfaat! Bagikan ini dengan teman-teman Anda. Jika Anda memiliki pertanyaan, beri tahu kami di komentar! 📝💬