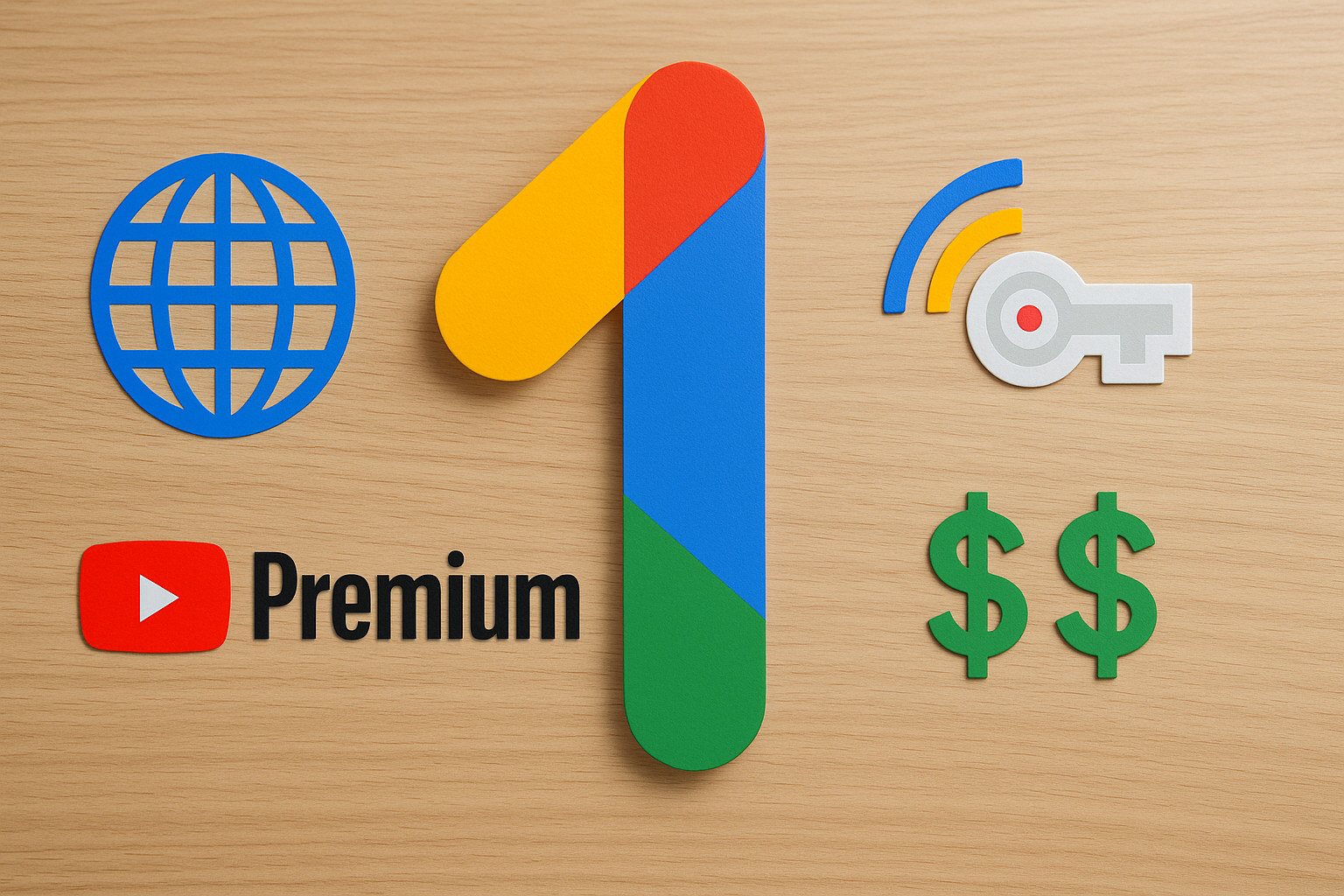Kesalahan 0x80070103 Windows 11: Perbaikan cepat dan mudah di sini! 🔧🚀
🔧 Bug Pembaruan Windows menyebabkan sakit kepala bagi banyak pengguna! Masalah ini memengaruhi semua pembaruan yang tersedia dan menampilkan pesan 'Instalasi gagal'. 🤯 Beberapa pengguna Windows 11 melaporkan menerima pesan kesalahan yang mengatakan 'Kesalahan instalasi 0x80070103' saat mencoba memperbarui perangkat mereka.
Jika Anda mendapatkan pesan 'Kesalahan instalasi 0x80070103' yang sama saat mencoba memperbarui Windows 11, teruslah membaca panduan ini sampai akhir. Berikut adalah beberapa metode untuk mengatasi kesalahan tersebut. Ayo kita mulai! 🚀
Mengapa saya mendapatkan kesalahan 0x80070103?
Kesalahan biasanya muncul saat mengunduh atau menginstal pembaruan Windows 11. Karena banyak masalah dapat memicu kesalahan, mungkin sulit untuk menentukan satu penyebab. 😟
Berikut adalah beberapa alasan umum yang dapat menyebabkan kesalahan 0x80070103 pada pembaruan Windows 11. Mari kita lihat apa saja itu! 👀
- Masalah internet saat mengunduh pembaruan.
- File sistem rusak atau korup.
- Driver digunakan selama pembaruan.
- Layanan pembaruan tidak berfungsi dengan baik.
- Windows 11 mencoba menginstal versi driver yang tidak kompatibel.
Karena penyebab pasti kesalahannya tidak diketahui, kita perlu mengikuti beberapa kiat pemecahan masalah umum untuk mengatasinya. Berikut adalah beberapa tindakan terbaik yang dapat Anda lakukan untuk menyelesaikan masalah tersebut. kesalahan 0x80070103 di Windows 11.
1. Jeda dan lanjutkan Pembaruan Windows
Langkah pertama yang dapat Anda lakukan untuk mengatasi kesalahan instalasi '0x80070103' adalah dengan menjeda dan melanjutkan pembaruan Windows. ⏸️🔄
Banyak orang dengan Windows 11 telah berhasil memperbaiki pesan kesalahan '0x80070103' dengan melakukan ini. Jadi, patut dicoba! Berikut cara melakukannya:
1. Tekan tombol Windows + I pada papan ketik Anda untuk membuka Pengaturan. Atau, klik tombol Start Windows 11 dan pilih Konfigurasi.

2. Saat aplikasi Pengaturan terbuka, alihkan ke tab Pengaturan. Pembaruan Windows.

3. Di sebelah kanan, klik tombol Berhenti selama 1 minggu.

4. Setelah dijeda, klik tombol Pembaruan resume.

Sekarang, Windows 11 akan memeriksa semua pembaruan yang tersedia lagi. Jika ada pembaruan, pembaruan akan diunduh dan diinstal secara otomatis. ✅
2. Mulai ulang komputer Windows 11 Anda

Jika menjeda dan melanjutkan pembaruan Windows 11 tidak berhasil, Anda harus memulai ulang komputer Anda. 🔄
Memulai ulang kemungkinan akan menghapus kesalahan dan gangguan apa pun yang mungkin mengganggu layanan. Pembaruan Windows 11.
Jadi, sebelum mencoba metode berikut ini, klik menu daya Windows 11 dan pilih Restart. Setelah melakukan restart, jalankan kembali alat pembaruan Windows 11 dengan masuk ke Pengaturan > Pembaruan > Periksa pembaruan.
3. Jalankan pemecah masalah Pembaruan Windows
Bagi mereka yang belum tahu, Windows 11 memiliki pemecah masalah khusus untuk masalah terkait pembaruan. Jika Anda masih menerima kesalahan instalasi 0x80070103, Anda harus menjalankan pemecah masalah Pembaruan Windows. Begini caranya:
1. Klik menu mulai Windows 11 dan pilih Konfigurasi.

2. Saat aplikasi Pengaturan terbuka, alihkan ke tab Pengaturan. Sistem.

3. Di sebelah kanan, klik Penyelesaian Masalah.

4. Pada layar berikutnya, klik Pemecah masalah lainnya.

5. Di bagian Pertanyaan yang Paling Sering Diajukan, temukan Pembaruan Windows dan klik tombolnya Menjalankan di samping.

6. Ini akan meluncurkan Pemecah Masalah Pembaruan Windows 11. Ikuti petunjuk di layar untuk menyelesaikan proses pemecahan masalah. ✔️
Setelah proses selesai, pastikan untuk me-restart komputer Windows 11 Anda.
4. Atur ulang komponen Pembaruan Windows
Cara hebat lainnya untuk mengatasi kesalahan instalasi Windows 11 0x80070103 adalah mengatur ulang komponen Pembaruan Windows. Berikut adalah beberapa langkah sederhana untuk melakukannya:
1. Ketik PowerShell dalam pencarian Windows 11. Kemudian, klik kanan pada aplikasi PowerShell dan pilih Jalankan sebagai administrator.

2. Saat utilitas PowerShell terbuka, jalankan perintah ini satu per satu dan tekan Enter.
berhenti bersih wuauserv berhenti bersih cryptSvc berhenti bersih bit berhenti bersih msiserver ren C:\Windows\SoftwareDistribution SoftwareDistribution.old ren C:\Windows\System32\catroot2 catroot2.old mulai bersih wuauserv mulai bersih cryptSvc mulai bersih bit mulai bersih msiserver

Setelah menjalankan semua perintah ini, mulai ulang komputer Windows 11 Anda. Kemudian, jalankan kembali alat Pembaruan Windows 11. Kali ini, Anda seharusnya tidak mendapatkan kesalahan. 😅
5. Sembunyikan pembaruan yang bermasalah
Banyak pengguna Windows 11 merasa terbantu dengan menyembunyikan pembaruan yang bermasalah. Namun, untuk menyembunyikan pembaruan yang bermasalah, Anda perlu menggunakan alat Microsoft untuk memperlihatkan atau menyembunyikan pembaruan. Berikut cara menggunakannya:
1. Unduh versi terbaru Tampilkan atau Sembunyikan Alat Pembaruan di PC Anda.
2. Setelah alat diunduh, buka program dan klik Berikutnya.
3. Pada layar berikutnya, pilih Sembunyikan Pembaruan.
4. Pilih pembaruan yang memberikan kesalahan 0x80070103 dan klik Berikutnya.
5. Sekarang, tunggu hingga alat tersebut menyembunyikan pembaruan yang bermasalah.
Setelah proses selesai, Anda dapat menjalankan alat pembaruan. Pembaruan tersembunyi tidak akan muncul di komputer Anda. 🕵️♂️
6. Cobalah solusi umum
Selain hal-hal yang kami sebutkan, Anda dapat mencoba solusi umum lainnya. Berikut adalah beberapa cara terbaik untuk memperbaiki kesalahan instalasi 0x80070103 pada Windows.
Unduh dan instal pembaruan secara manual
Jika Anda menyadari bahwa unduhan pembaruan gagal dipasang di komputer Anda melalui alat pembaruan, Anda dapat mencoba memasang pembaruan secara manual. Anda dapat mengunjungi Katalog Pembaruan Microsoft dan mengunduh berkasnya. 📥
Instal pembaruan Windows opsional
Menginstal pembaruan Windows opsional telah membantu banyak pengguna memperbaiki kesalahan Windows 11 0x80070103. Untuk menginstal pembaruan opsional, buka Pengaturan > Pembaruan Windows > Opsi lanjutan > Pembaruan tambahan > Pembaruan opsional.
Memperbaiki file sistem yang rusak
Anda dapat menjalankan utilitas Pemeriksa Berkas Sistem untuk menghapus berkas instalasi Windows yang rusak. Anda dapat menjalankan utilitas Pemeriksa Berkas Sistem di Windows 11 menggunakan Command Prompt dengan menjalankan perintah SFC. ⚙️
Setel ulang Windows 11
Jika tidak ada yang berhasil mengatasi kesalahan Windows 11 0x80070103, hal terbaik yang dapat Anda lakukan saat ini adalah mengatur ulang komputer Windows 11 Anda. Cukup mudah untuk mengatur ulang Windows 11; Untuk melakukan ini, ikuti panduan kami – Cara mengatur ulang PC Windows 11 menggunakan Pengaturan.
Panduan ini menjelaskan cara mengatasi Kesalahan Windows 0x80070103 11 dalam langkah mudah. Beri tahu kami jika Anda memerlukan bantuan lebih lanjut dalam mengatasi kesalahan pembaruan! Jika Anda merasa panduan ini bermanfaat, silakan bagikan dengan teman-teman Anda. 🙌