🖥️ Cara Membuka 'Perangkat dan Printer' di Windows 11: 4 Langkah Mudah
Anda dapat menemukan 'Perangkat dan Printer' di Panel Kontrol, tetapi membukanya akan membawa Anda ke halaman pengaturan Bluetooth. Jadi, apakah mungkin untuk mengakses halaman 'Perangkat dan Printer' klasik di Windows 11 sekarang? 🤔
Kami membuat yang kecil penyelidikan dan kami menemukan bahwa Microsoft belum menghapus fitur Perangkat dan Printer klasik; Itu hanya membuatnya sulit diakses. Anda masih dapat mengakses Perangkat dan Printer lama Anda di Jendela 11, meskipun Anda perlu mengikuti beberapa langkah tambahan. 🖥️🔌
1. Buka Perangkat dan Printer lama dari kotak dialog Jalankan
Kotak dialog Run adalah cara termudah dan paling efektif untuk menjalankan cara cepat mengakses Perangkat dan Printer di Windows 11. Berikut kami tunjukkan cara melakukannya. 🚀
1. Tekan tombol Tombol Windows + R pada papan ketik Anda. Ini akan membuka kotak dialog Jalankan.
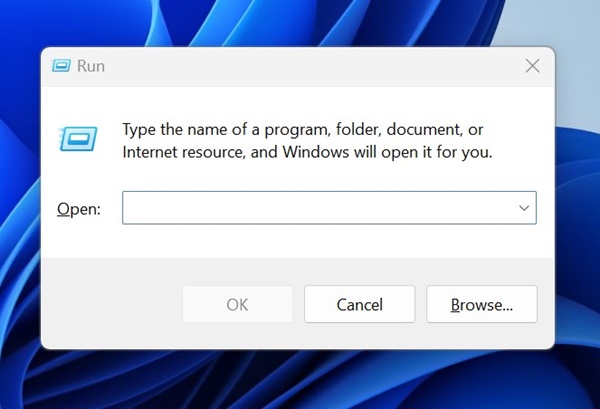
2. Saat kotak dialog Run terbuka, tempel kode berikut dan tekan Enter.
kulit:::{A8A91A66-3A7D-4424-8D24-04E180695C7A}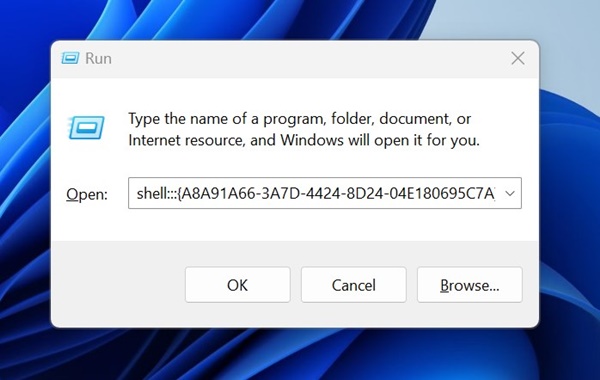
3. Menjalankan perintah melalui kotak dialog Run akan langsung membuka halaman perintah. Perangkat dan Mesin Pencetak.

2. Buka Perangkat dan Printer klasik dari Pengaturan
Halaman dari Perangkat dan Printer disembunyikan di bawah banyak lapisan dalam konfigurasinya. Anda juga dapat menggunakan Aplikasi pengaturan untuk membuka halaman tersembunyi. Berikut langkah-langkah yang harus diikuti. 🕵️♂️
1. Klik tombol Mulai Windows 11 dan pilih Konfigurasi.

2. Saat aplikasi Pengaturan terbuka, alihkan ke Bluetooth dan perangkat.
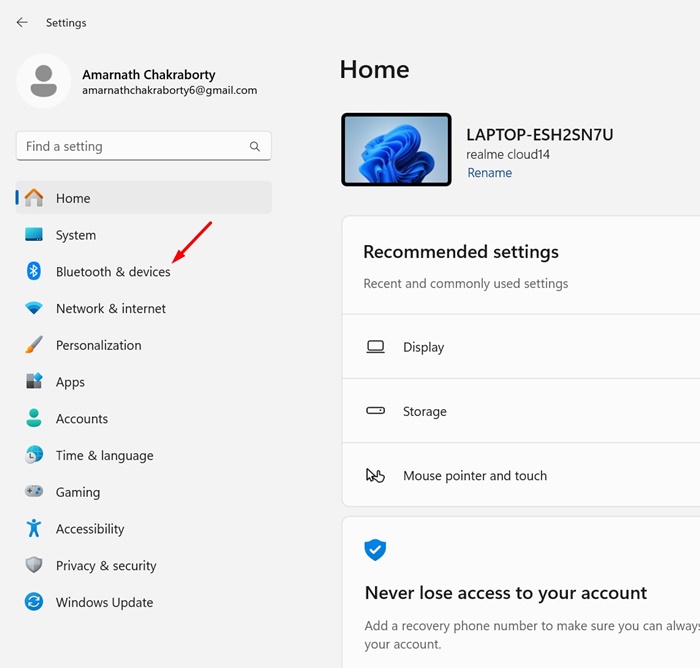
3. Di sisi kanan, klik Perangkat.
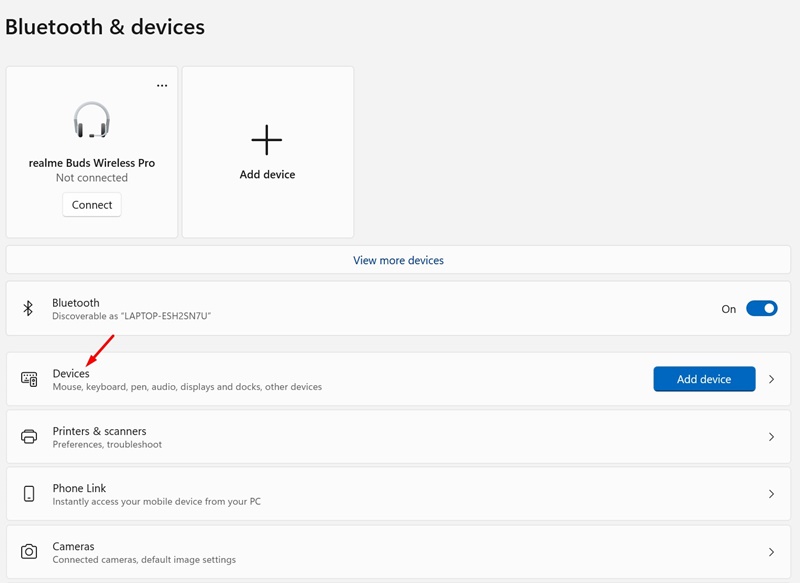
4. Gulir ke bawah ke bagian Pengaturan terkait dan klik Pengaturan perangkat lainnya dan printer.
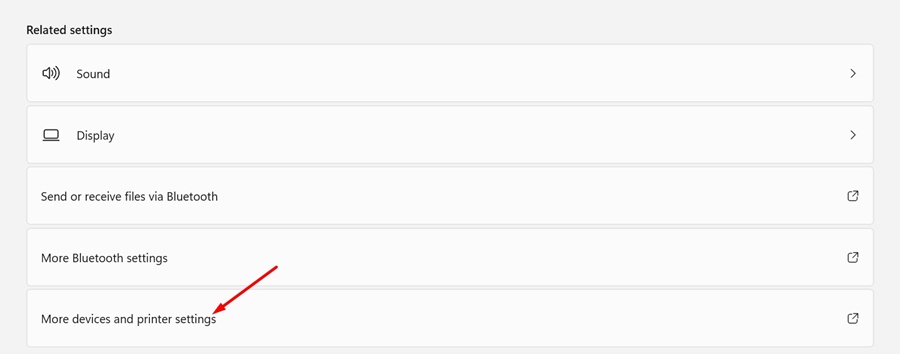
5. Ini akan membuka layar Perangkat dan Printer klasik.

3. Buat pintasan untuk membuka Perangkat dan Printer klasik
Trik ini akan memungkinkan Anda mengakses layar Perangkat dan Printer lama dari desktop Anda. Ikuti langkah-langkah berikut ini. ✨
1. Saya menulis Panel Kontrol di Pencarian Windows 11. Lalu saya membuka aplikasi tersebut Daftar Panel Kontrol hasil yang lebih relevan.

2. Saat Panel Kontrol terbuka, klik menu tarik-turun Lihat berdasarkan dan pilih Ikon Kecil atau Besar.
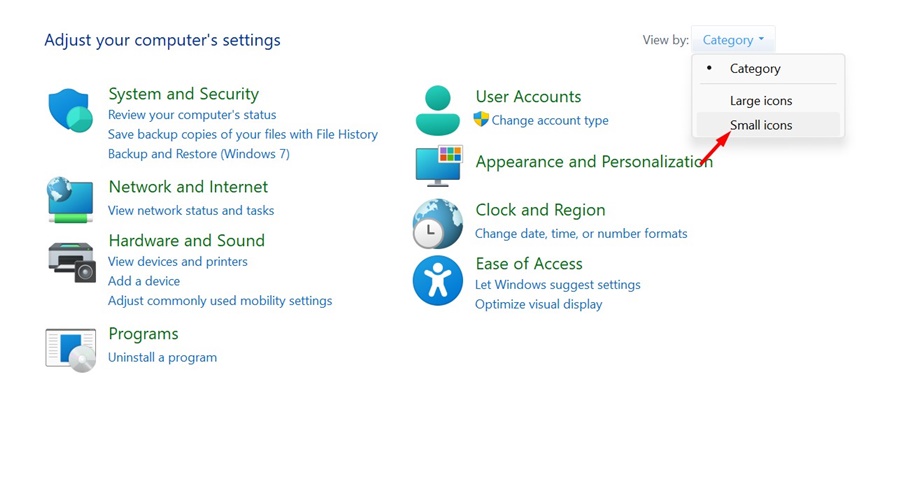
3. Selanjutnya klik kanan pada Perangkat dan printer dan pilih Buat pintasan.
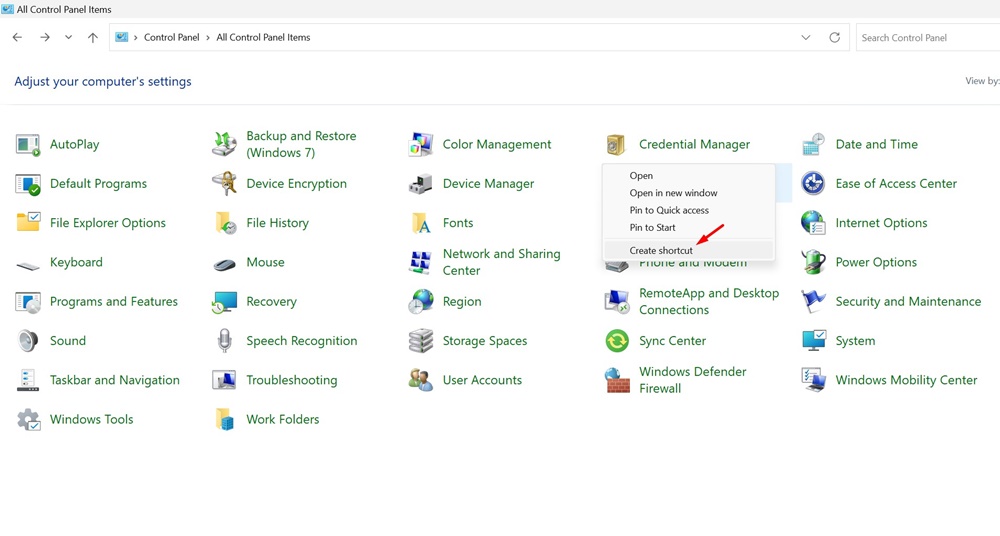
4. Pada pesan konfirmasi pintasan desktop, klik Ya.
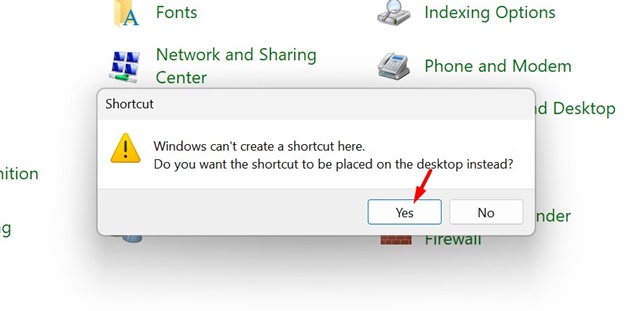
Anda dapat mengubah secara manual file log atau tambahkan entri dengan mengunduh file untuk membuat pintasan ke Perangkat dan Printer di File Explorer. 🗂️
Anda dapat mengunduh berkas registri untuk menambahkan pintasan Perangkat dan Printer ke bagian atas atau bawah panel navigasi di File Explorer.
1. Untuk memulai, unduh berkas registri berdasarkan tempat Anda ingin Perangkat dan Printer muncul.
2. Setelah mengunduh berkas registri, tutup File Explorer.
3. Selanjutnya, klik dua kali berkas registri yang Anda unduh. Prompt UAC akan muncul; Klik Ya.
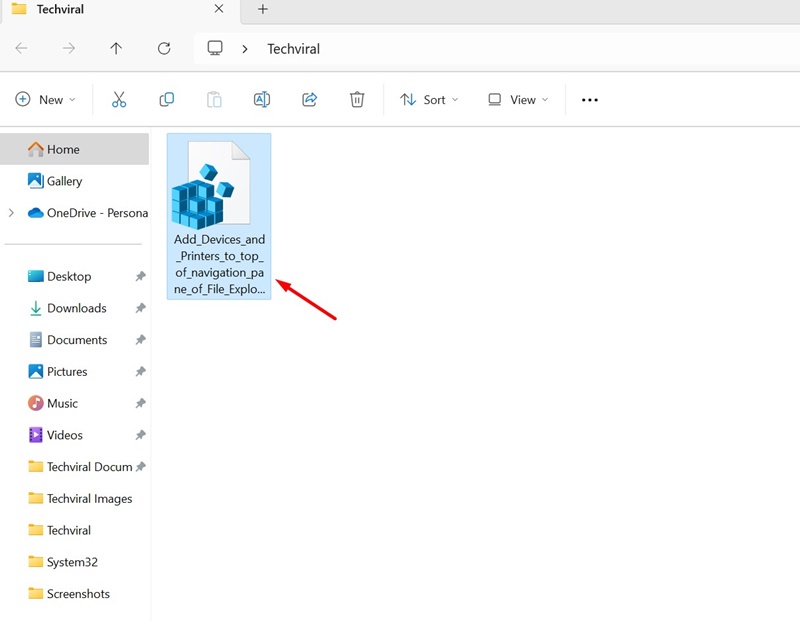
4. Pintasan Perangkat dan Printer akan ditambahkan ke Penjelajah Berkas Windows 11.
5. Jika Anda ingin menghapus pintasan dari File Explorer, unduh dan jalankan ini berkas catatan.
Metode ini mungkin berguna jika Anda merasa nyaman menggunakan halaman Perangkat dan Printer lama di Jendela 11. Beri tahu kami jika Anda memerlukan bantuan lebih lanjut untuk mengaksesnya! 😊














