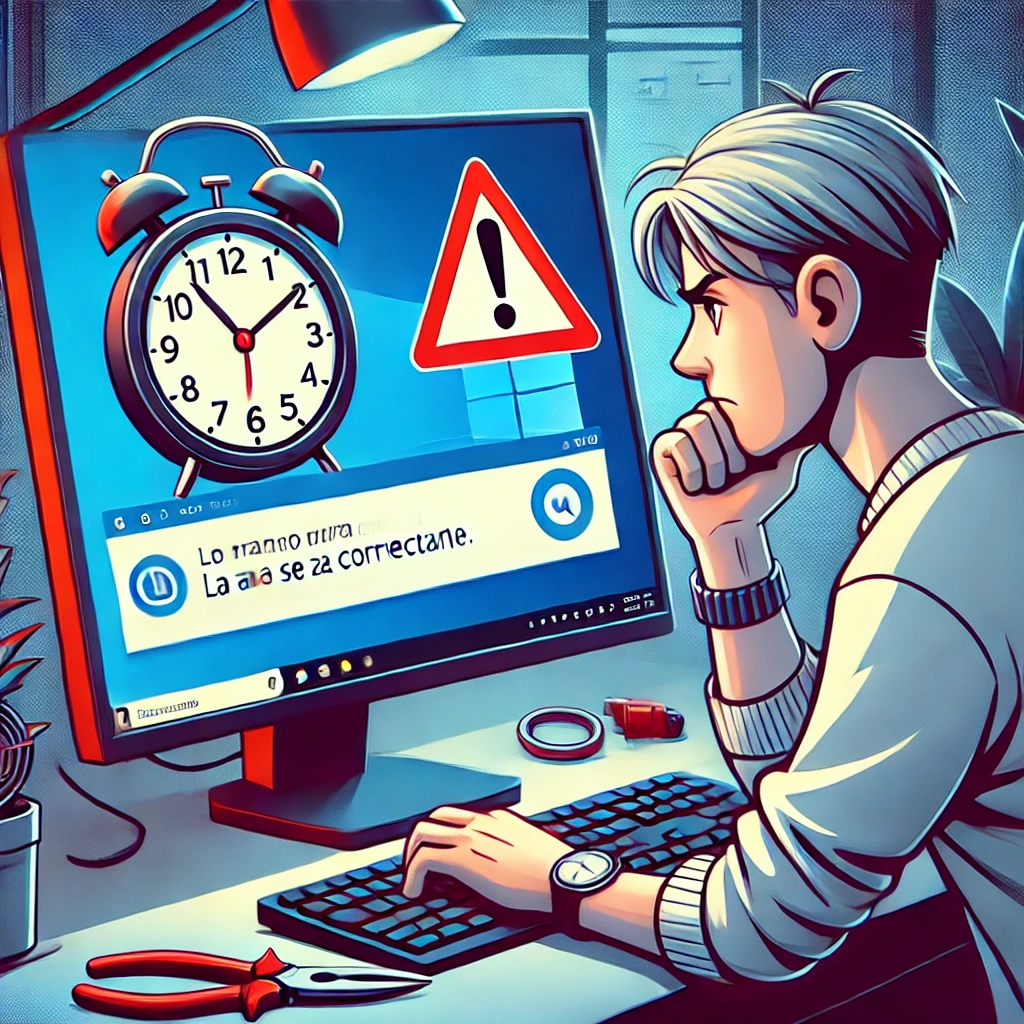Cara Memperbaiki Waktu Pembaruan Windows 11: 8 Langkah Mudah! 🕒🔧
Di Windows 11, jika tanggal dan waktu tidak diatur dengan benar, perangkat Anda mungkin mengalami masalah saat tersambung ke layanan dan aplikasi daring. 🕒💻
Banyak pengguna menyebutkan bahwa PC Windows 11 mereka tidak memperbarui waktu. Jadi, jika Anda Jendela 11 menampilkan tanggal dan waktu yang salah atau tidak diperbarui secara otomatis, sangat penting untuk segera mengatasinya guna menghindari kesalahan konektivitas internet. ⏳🌐
Mengapa Windows 11 tidak memperbarui waktu?
Ada beberapa alasan yang dapat menyebabkan masalah tanggal dan waktu di Windows 11. Misalnya, pengaturan zona waktu Anda mungkin salah atau layanan Windows Time mungkin dinonaktifkan. ⚠️
Apa pun alasannya, ada beberapa solusi yang dapat membantu Anda mengatasi masalah waktu dan tanggal. Jendela 11. Di sini kami menunjukkan cara terbaik untuk memperbaiki masalah waktu yang salah di Jendela 11. 🛠️
1. Izinkan Windows 11 memperbarui waktu secara otomatis
Bawaan, Windows 11 harus diperbarui secara otomatis waktu dan tanggal. Namun, jika tidak, pertama-tama Anda harus memastikan pengaturan waktu Anda diaktifkan untuk memperbarui secara otomatis. Jika pengaturan waktu Anda dikonfigurasi secara manual, Windows 11 tidak akan diperbarui secara otomatis. Berikut kami jelaskan cara mengonfirmasinya. ✔️
1. Pertama, klik tombol Start Windows 11 dan pilih Konfigurasi.
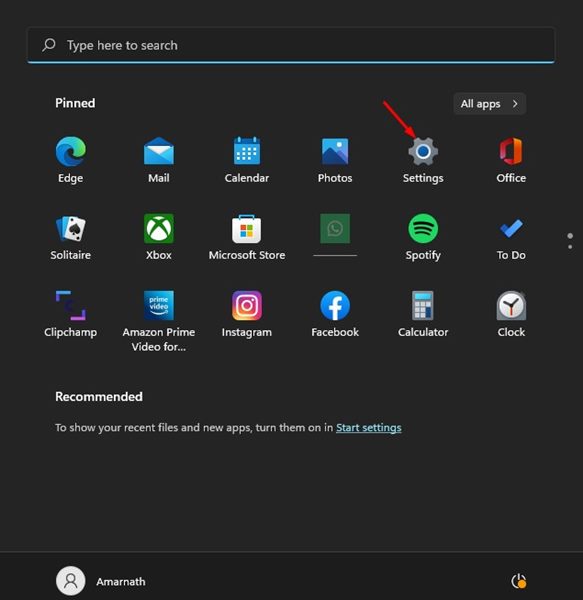
2. Di aplikasi Pengaturan, klik opsi Waktu dan bahasa di panel kiri.

3. Di sebelah kanan, klik Tanggal dan waktu seperti yang ditunjukkan di bawah ini.

4. Sekarang, pada halaman Tanggal & Waktu, aktif saklar untuk Atur waktu secara otomatis.
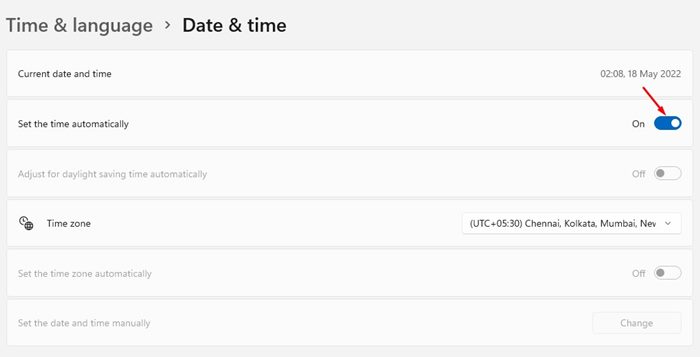
2. Sinkronkan jam Windows secara manual
Salah satu hal terbaik yang dapat Anda lakukan untuk mengatasi masalah Windows 11 tidak memperbarui waktu adalah dengan menyinkronkan jam Windows secara manual. Berikut kami beri tahu Anda cara melakukannya. 🔄
1. Buka menu mulai Windows 11 dan pilih Konfigurasi.
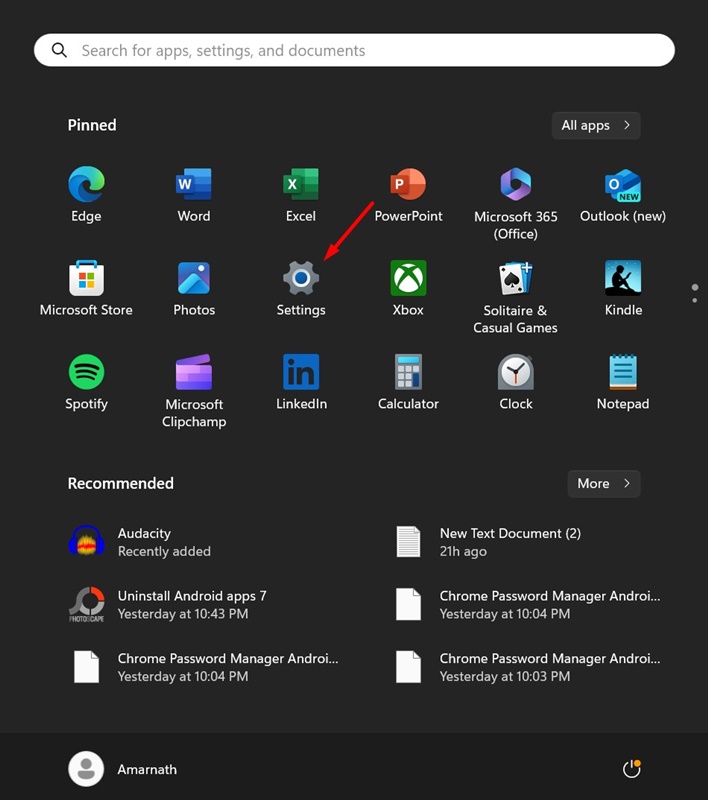
2. Saat aplikasi Pengaturan terbuka, buka Waktu dan bahasa.

3. Pada layar Waktu & Bahasa, pilih Tanggal dan waktu.

4. Di bagian Pengaturan Tambahan, klik tombol Sinkronkan sekarang.
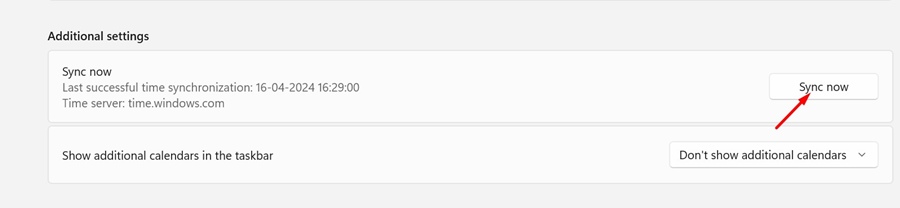
Setelah berhasil disinkronkan, Anda akan melihat tanda centang di samping tombol Sinkronkan Sekarang. ✅
3. Periksa pengaturan zona waktu Anda
Jika Windows 11 menunjukkan waktu yang salah, periksa pengaturan zona waktu Anda. Secara umum, pengaturan zona waktu yang salah merupakan penyebab utama waktu yang salah di sistem operasi Windows. 🌍
Jadi, sebelum melanjutkan dengan metode berikut, periksa pengaturan zona waktu Windows 11 Anda. Kami telah membagikan panduan terperinci tentang cara mengubah zona waktu di Windows 11, yang akan membantu Anda memilih zona waktu yang tepat berdasarkan wilayah Anda. 📅🕓
4. Periksa status layanan Waktu Windows
Jika perangkat Windows 11 Anda masih menampilkan waktu yang salah, periksa apakah layanan Windows Time berjalan. Berikut cara memeriksa status layanan Windows Time di Windows 11. 🔍
1. Pertama, klik pencarian Windows 11 dan ketik Layanan. Selanjutnya, buka aplikasi Layanan dari daftar.
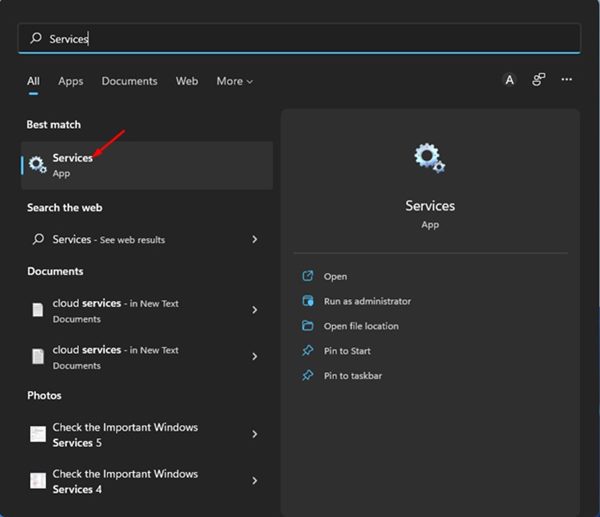
2. Di Layanan Windows, cari layanan Waktu Jendela.
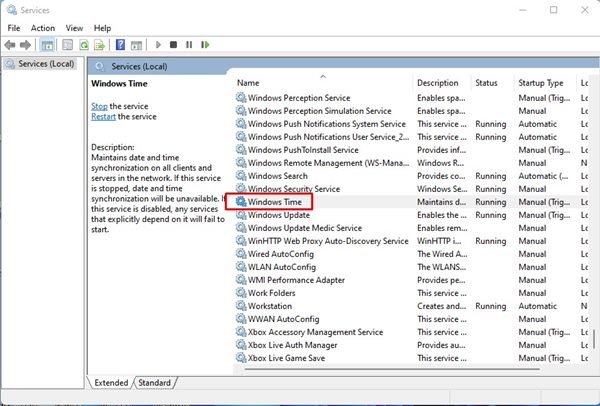
3. Klik dua kali Windows Time. Kemudian, klik menu drop-down di belakang jenis startup dan pilih Otomatis.
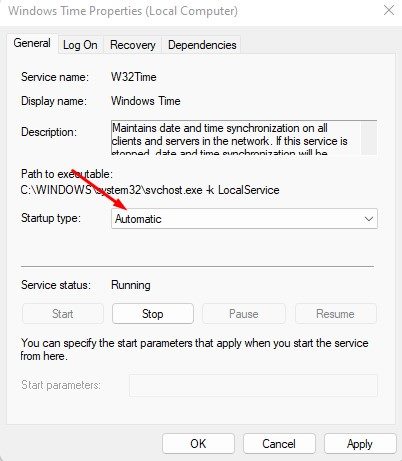
4. Setelah selesai, klik tombol Awal di bawah status layanan.
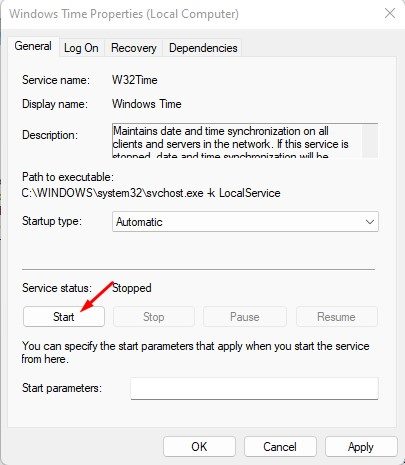
5. Setelah melakukan perubahan, klik tombol Menerapkan dan kemudian di Menerima.
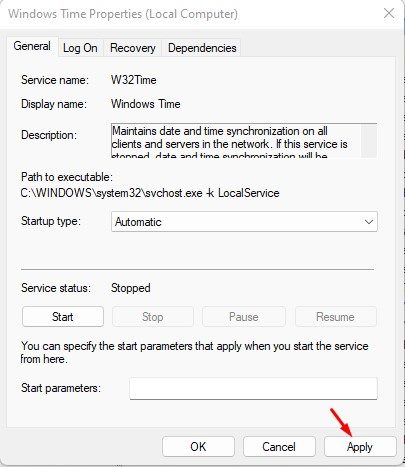
Setelah melakukan perubahan, pastikan untuk memulai ulang komputer. 🔄
5. Gunakan server waktu yang berbeda
Jika perangkat Windows 11 Anda mengalami masalah sinkronisasi dengan server waktu Internet, waktu tidak akan diperbarui. Jika masalah waktu yang salah masih berlanjut, Anda dapat mencoba mengubah server waktu internet. ⏰
1. Pertama, klik pencarian Windows 11 dan ketik Panel Kontrol. Berikutnya, buka aplikasi Panel Kontrol dari daftar.
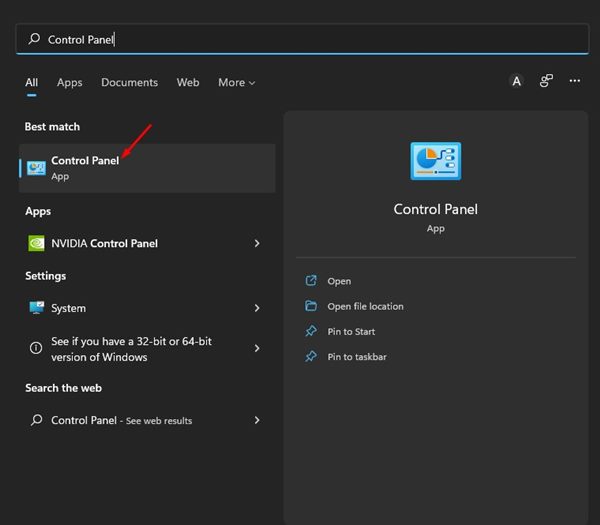
2. Di Panel Kontrol, klik tombol pilihan Tanggal dan waktu.
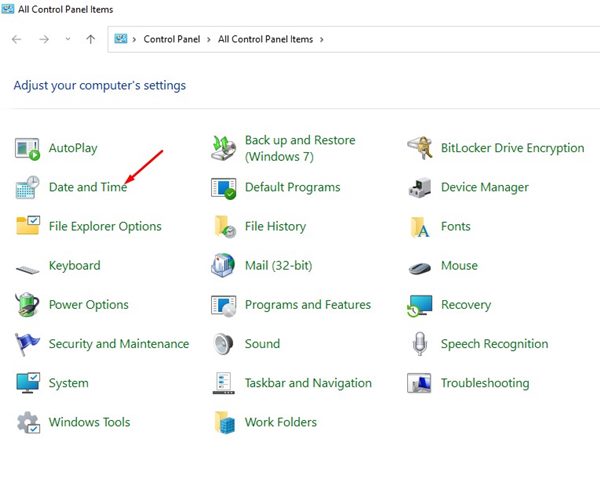
3. Di jendela Tanggal dan Waktu, klik Waktu Internet.
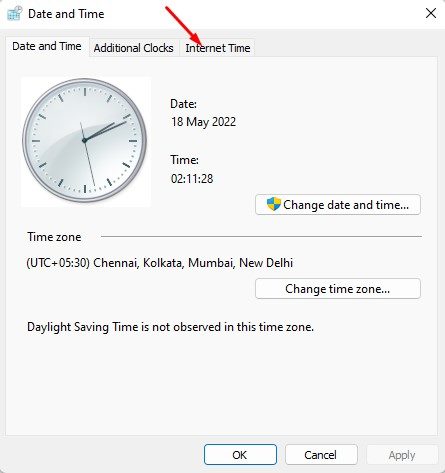
4. Kemudian klik tombol Ubah pengaturan.. seperti yang ditunjukkan di bawah ini.
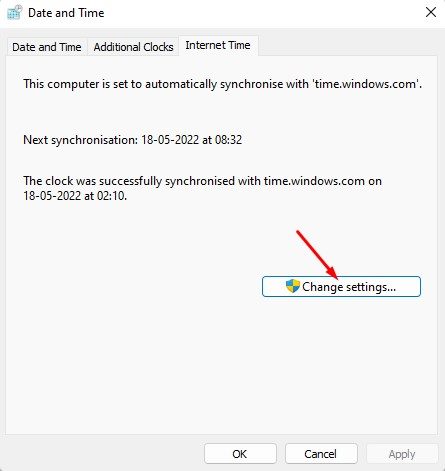
5. Sekarang centang opsi 'Sinkronisasi dengan server waktu Internet' dan pilih server waktu internet yang berbeda. Setelah selesai, klik tombol Perbarui sekarang.
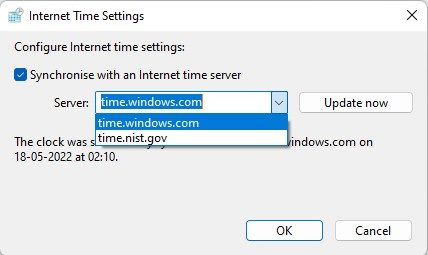
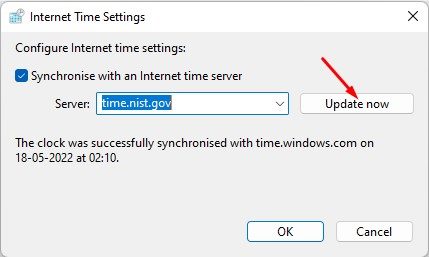
Setelah melakukan perubahan, klik tombol Menerima untuk menutup jendela pengaturan Waktu Internet. Setelah selesai, mulai ulang komputer Anda untuk menerapkan perubahan. 🔄
6. Daftarkan ulang proses Windows Time
Layanan Waktu Windows, atau W32Time.exe, adalah proses yang bertanggung jawab untuk menyinkronkan tanggal dan waktu pada semua klien dan server di jaringan. ⏲️
Jika layanan ini berhenti berfungsi karena malware atau file sistem rusak, tanggal dan waktu tidak akan diperbarui. Oleh karena itu, Anda perlu mendaftarkan ulang proses Windows Time untuk memperbaiki masalah yang Windows 11 tidak memperbarui tanggal dan waktu. 🛠️
1. Buka pencarian untuk Windows 11 dan menulis Prompt Perintah. Klik kanan pada Prompt Perintah dan pilih Jalankan sebagai administrator.
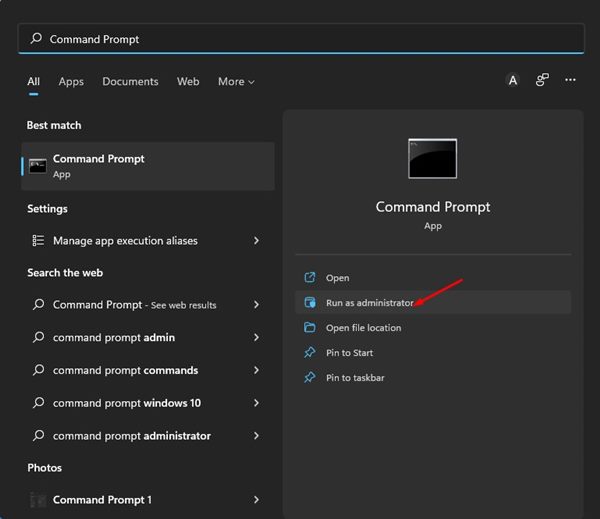
2. Pada Command Prompt, jalankan perintah satu per satu.
berhenti bersih w32timew32tm /batalkan pendaftaranw32tm /daftar
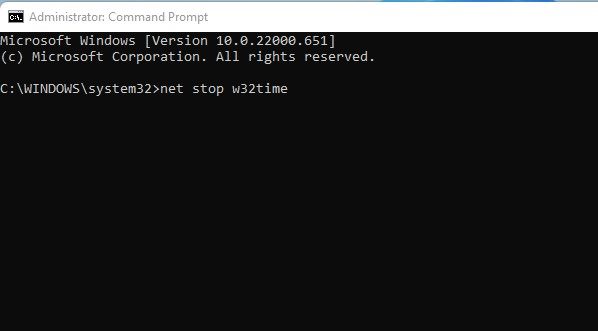
3. Setelah menjalankan perintah, tutup Command Prompt dan mulai ulang PC Windows 11 Anda. 🔄
Ini akan mendaftarkan ulang proses Windows Time di komputer Windows 11 Anda.
7. Daftarkan ulang file DLL Windows Time
Terkadang masalah Windows 11 tidak memperbarui waktu dan menampilkan waktu yang salah mungkin terkait dengan file w32time.dll. Jika berkas ini rusak atau hilang, Windows 11 akan kesulitan memperbarui waktu. ⌛️
Untuk mengatasi masalah tersebut, daftarkan ulang file DLL waktu Windows. Berikut kami tunjukkan cara melakukannya. 🛠️
1. Ketik CMD di pencarian Windows 11. Klik kanan pada CMD dan pilih Jalankan sebagai administrator.

2. Saat Command Prompt terbuka, tempel perintah berikut dan tekan Enter.
regsvr32 w32time.dll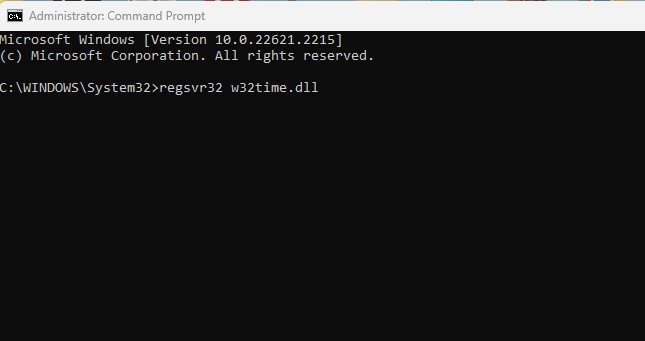
8. Periksa baterai CMOS

Bagi yang belum tahu, baterai CMOS memberi daya pada firmware BIOS PC/Laptop Anda, yang bertanggung jawab untuk menyalakan komputer dan mengonfigurasi aliran data. Jika baterai CMOS habis, chip tersebut akan mulai kehilangan data. 🔋
Salah satu gejala pertama baterai CMOS mati adalah komputer gagal memperbarui waktu dan tanggal. Jika semua metode gagal Memperbaiki masalah Windows 11 tidak memperbarui tanggal dan waktu, Anda perlu memeriksa dan mengganti baterai CMOS. ⚙️
Tanggal dan waktu yang salah di Windows 11 mungkin tampak seperti masalah kecil, tetapi banyak hal bergantung padanya. Jika tidak diselesaikan, hal ini dapat menyebabkan banyak ketidaknyamanan. Metode yang kami bagikan harus menyelesaikan semua masalah yang berhubungan dengan waktu dan tanggal di Windows, tetapi jika masalah tetap ada, Anda dapat mencoba memulai ulang PC Windows 11 Anda. 🔄