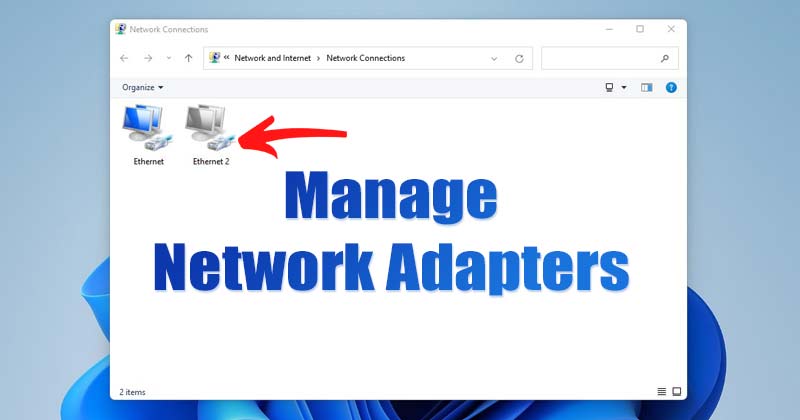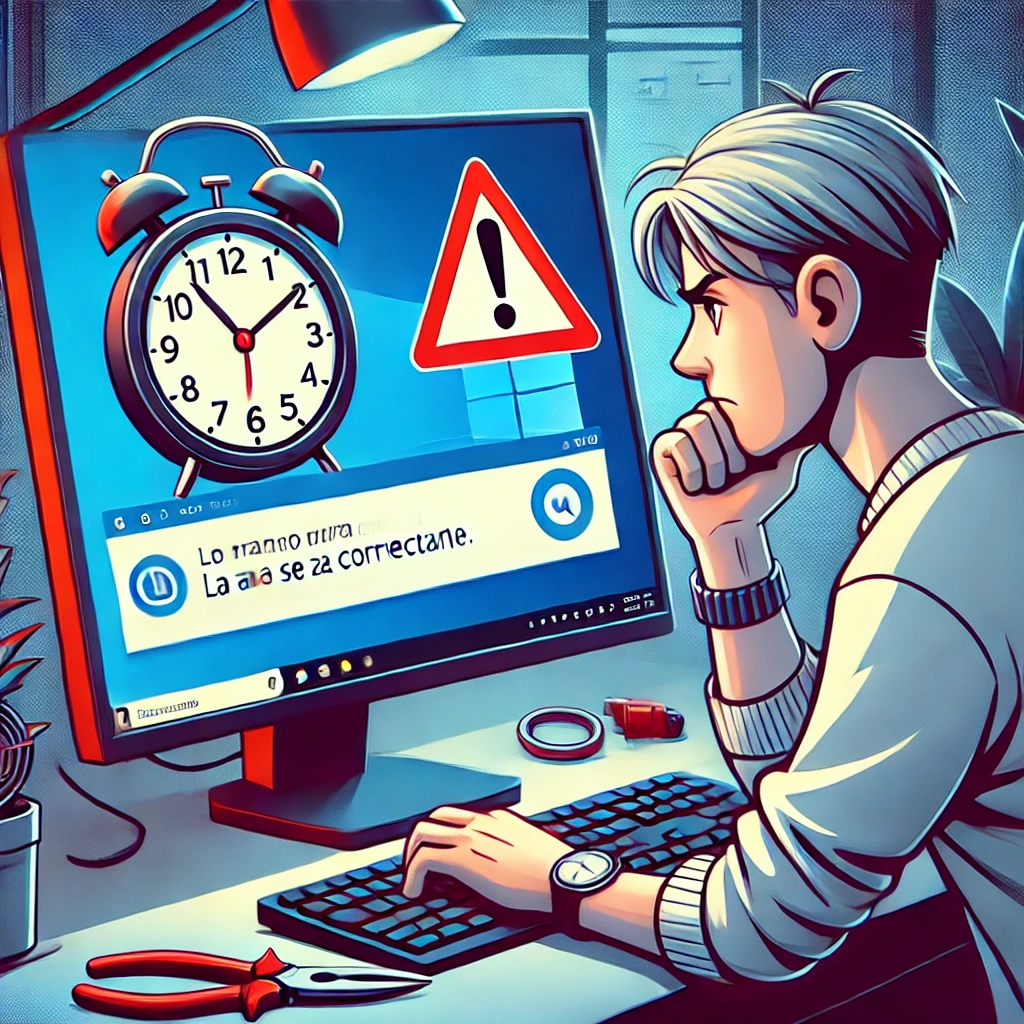Cara Mengaktifkan Adaptor Jaringan di Windows 11 dalam 5 Langkah 🛠️
Setiap kali PC Anda terhubung ke jaringan baru, Windows 11 secara otomatis membuat profil jaringan. Menyetel ulang, mengganti nama, atau mengonfigurasi adaptor jaringan mudah dilakukan di Windows 11. Anda juga dapat mengaktifkan atau menonaktifkan adaptor jaringan secara manual. 🔌
Terkadang, Anda mungkin ingin menonaktifkan adaptor jaringan karena berbagai alasan. Misalnya, jika Anda perangkat memiliki beberapa adaptor, Anda mungkin ingin menonaktifkan yang tidak Anda gunakan agar tidak mengganggu. Atau juga, Anda dapat menonaktifkan adaptor untuk mengatasi masalah. anting-anting. 🛠️
1. Nonaktifkan/Aktifkan Adaptor Jaringan dari Pengaturan
Metode ini menggunakan aplikasi Pengaturan Windows 11 untuk menghidupkan atau mematikan adaptor jaringan. Berikut cara melakukannya:
1. Klik tombol Mulai Windows 11 dan pilih Konfigurasi.
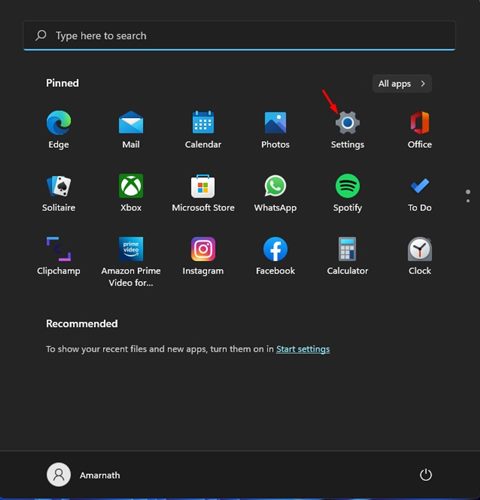
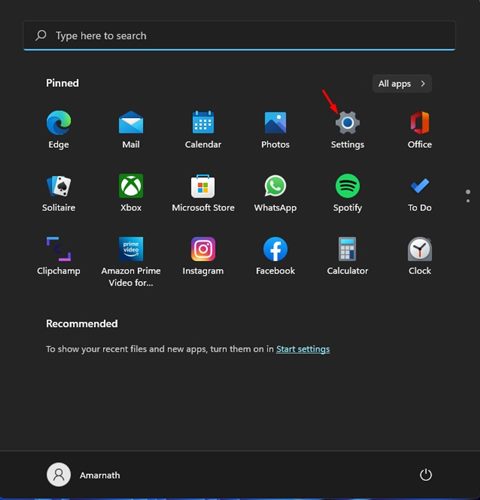
2. Pada halaman Pengaturan, klik opsi Jaringan dan Internet seperti yang ditunjukkan Berikutnya.
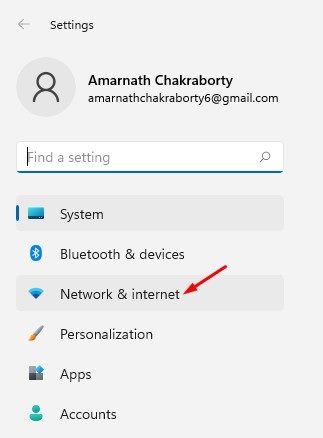
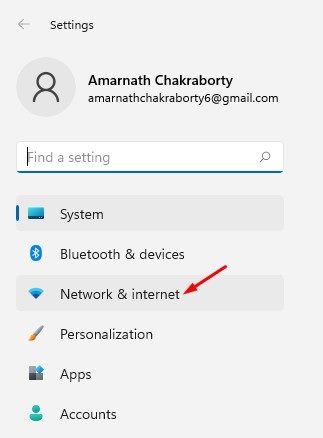
3. Gulir ke bawah panel kanan dan ketuk opsi Pengaturan Lanjutan jaringan, seperti yang ditunjukkan pada gambar layar di bawah.
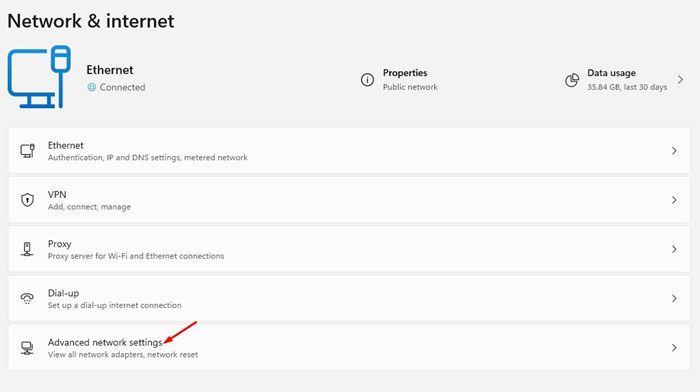
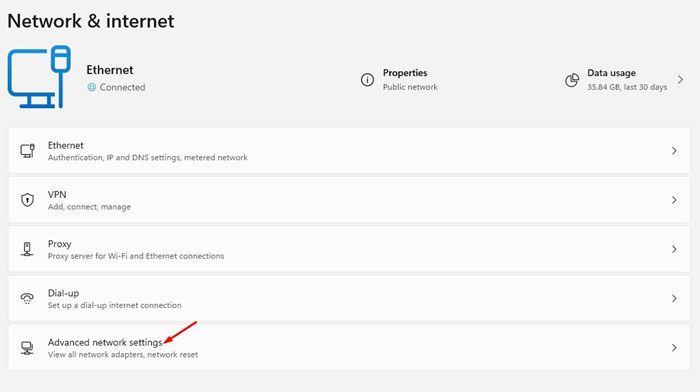
4. Di bawah bagian Adaptor Jaringan, pilih adaptor yang ingin Anda nonaktifkan dan klik tombol Cacat.
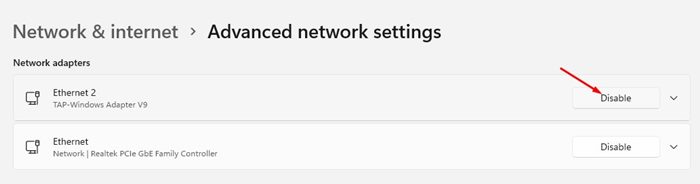
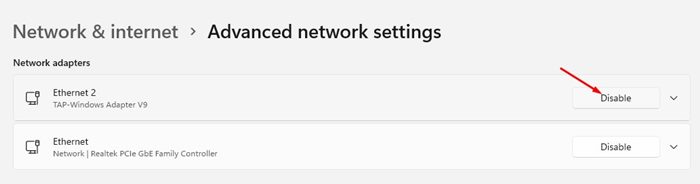
5. Untuk mengaktifkan adaptor jaringan, klik tombol Memungkinkan.
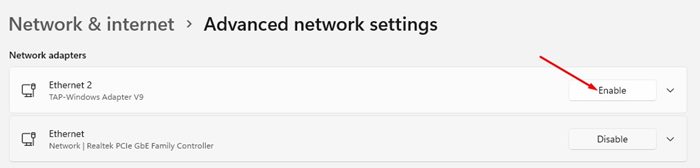
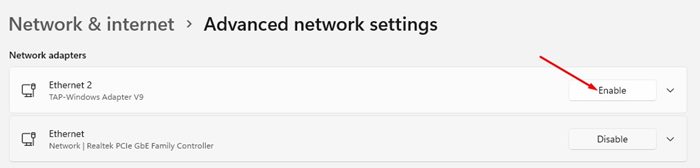
2. Nonaktifkan/Aktifkan Adaptor Jaringan dari Panel Kontrol
Metode ini menggunakan Panel Kontrol untuk menonaktifkan atau mengaktifkan Adaptor Jaringan. Berikut ini beberapa langkah sederhana yang dapat diikuti:
1. Pertama klik pada mesin pencari Jendela dan menulis Panel Kontrol. Lalu, pilih aplikasi Panel Kontrol dari daftar.
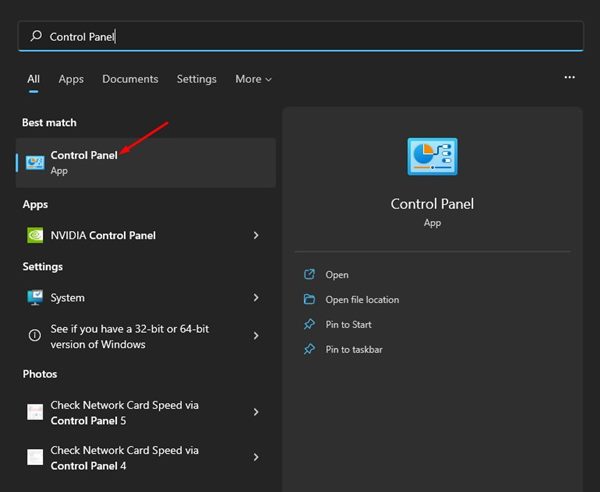
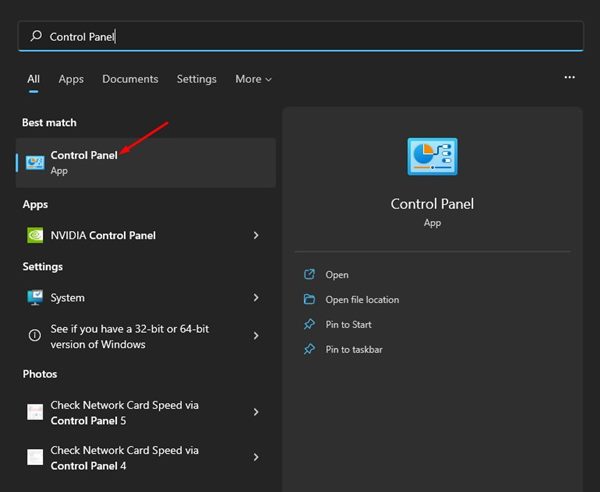
2. Di Panel Kontrol, klik opsi Jaringan dan Internet.
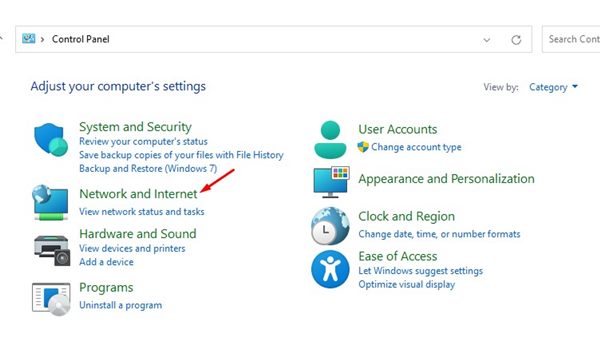
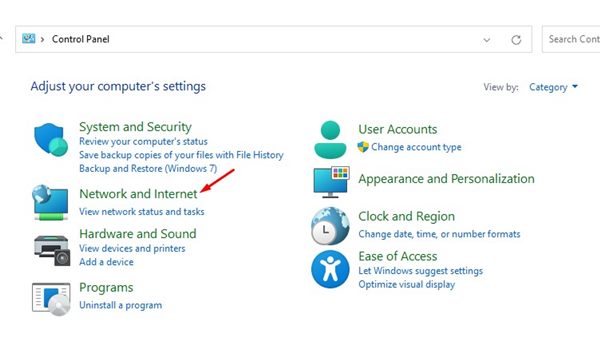
3. Klik pada opsi Jaringan dan Pusat Berbagi di halaman berikutnya.
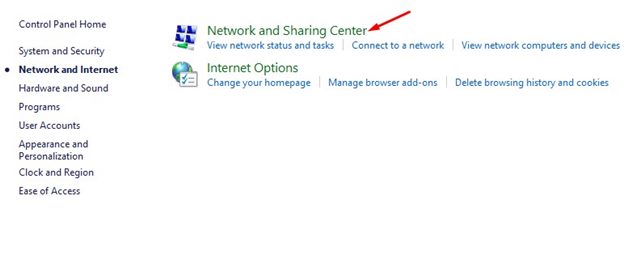
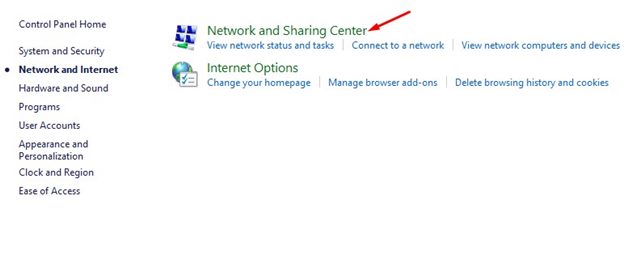
4. Di panel kiri, klik tautan Ubah pengaturan adaptor.
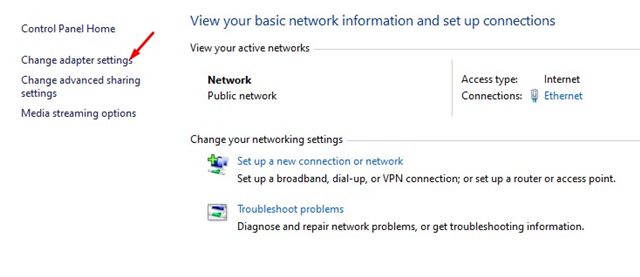
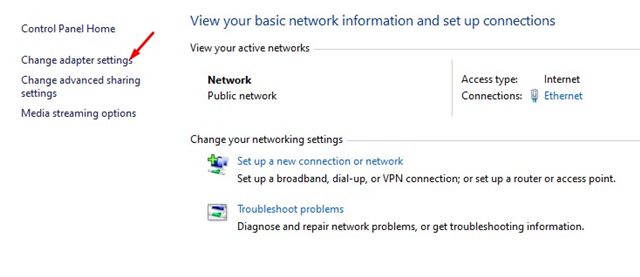
5. Anda sekarang dapat melihat semua adaptor jaringan Anda. Anda harus klik kanan pada adaptor yang ingin Anda matikan dan pilih opsi Cacat.
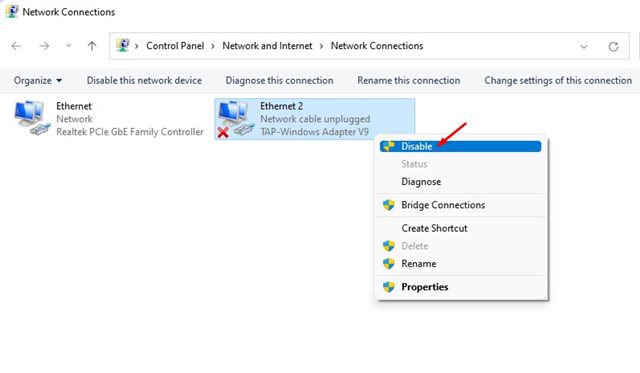
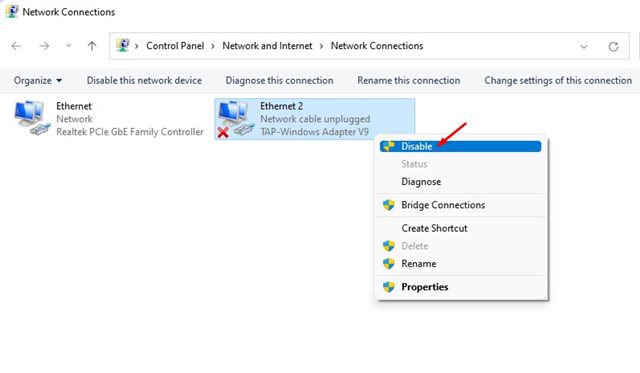
6. Untuk mengaktifkan adapter jaringan, klik kanan pada nama adapter dan pilih Memungkinkan.
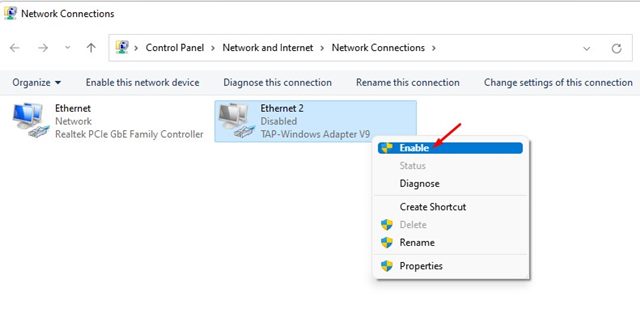
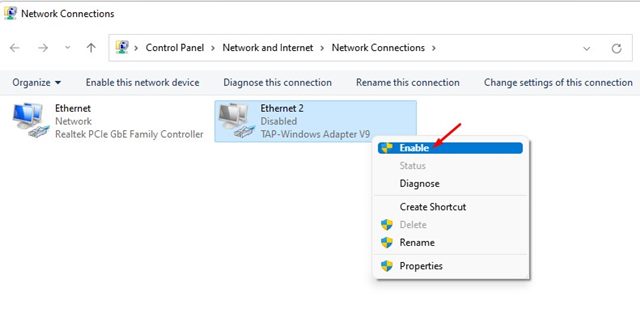
3. Nonaktifkan/Aktifkan Adaptor Jaringan dari Pengelola Perangkat
Sama seperti di panel kontrol, Anda dapat menggunakan Manajer Perangkat dari PC Windows 11 Anda untuk menonaktifkan atau mengaktifkan adaptor jaringan. Berikut cara menggunakannya Pengelola Perangkat untuk menghidupkan atau mematikan adaptor jaringan di Windows 11.
1. Buka pencarian untuk Windows 11 dan ketik Administrator Perangkat. Kemudian klik Manajer Perangkat dari daftar pilihan.
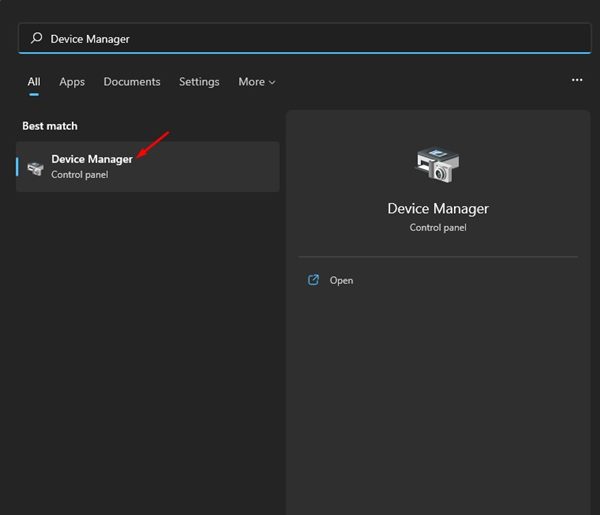
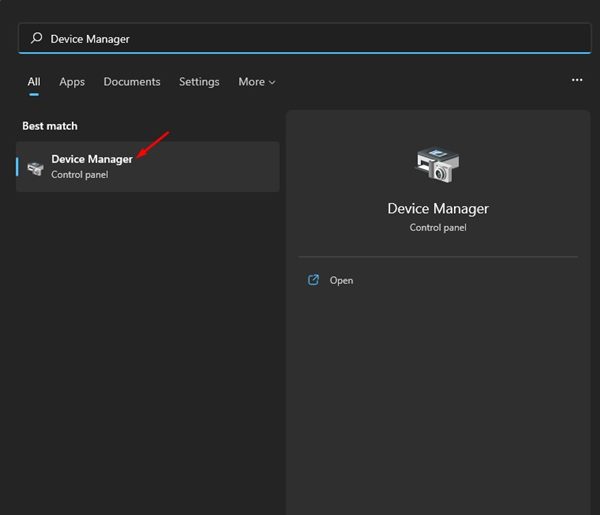
2. Pada Pengelola Perangkat, perluas bagian Perangkat. Adaptor jaringan.
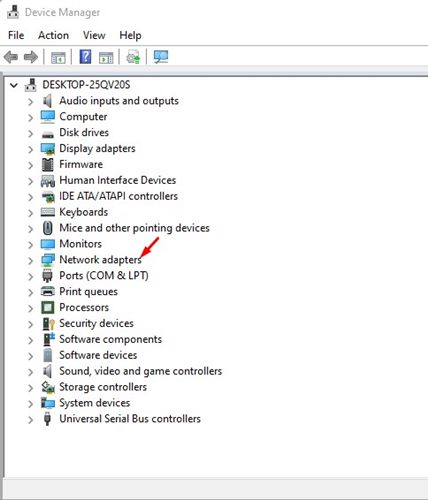
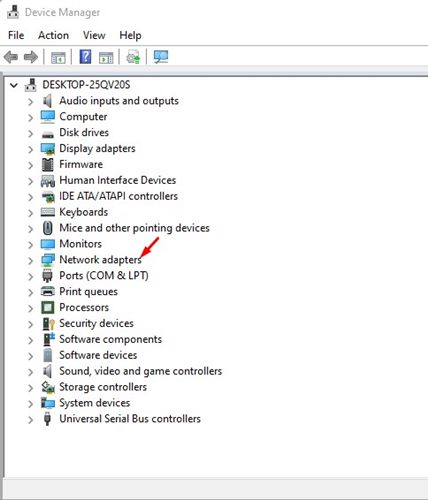
3. Sekarang klik kanan pada adaptor yang ingin Anda matikan dan pilih Nonaktifkan perangkat.
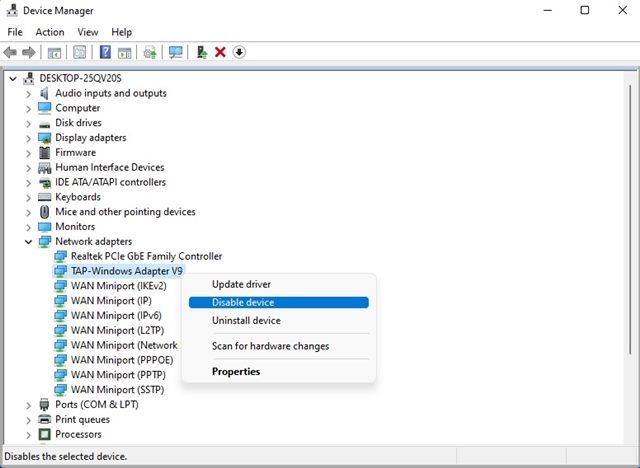
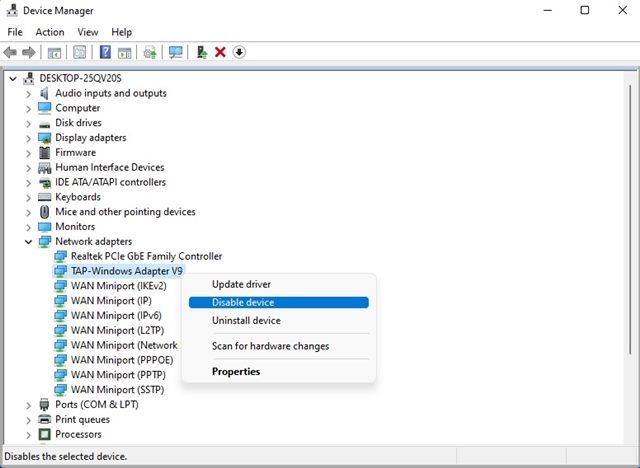
4. Untuk mengaktifkan adaptor jaringan, klik kanan pada perangkat jaringan dan pilih Aktifkan perangkat.
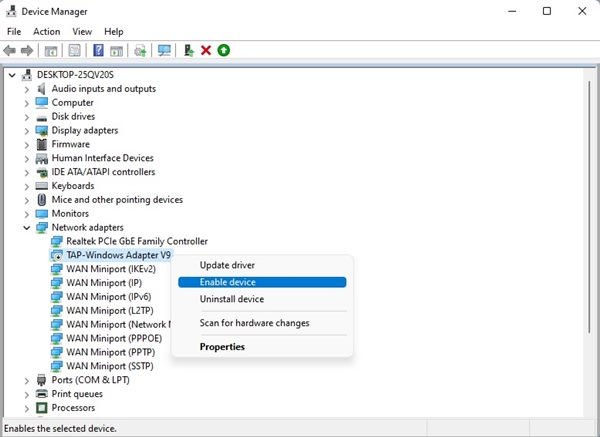
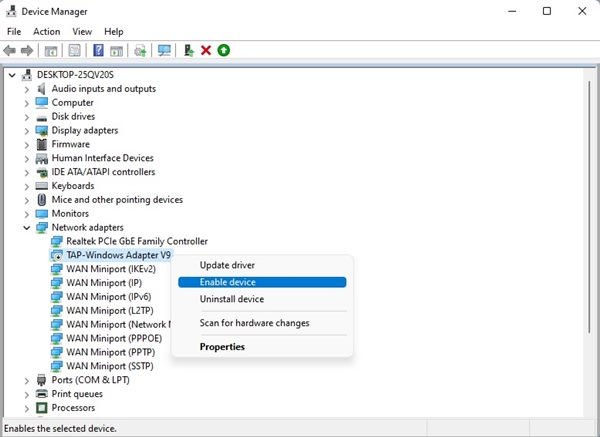
4. Mengaktifkan/Menonaktifkan Adaptor Jaringan dari Command Prompt
Anda juga dapat menggunakan utilitas Command Prompt untuk mengaktifkan atau menonaktifkan adaptor jaringan di Windows 11. Berikut cara melakukannya melalui CMD.
1. Ketik Command Prompt di kotak pencarian Jendela 11. Klik kanan pada Prompt Perintah dan pilih Jalankan sebagai administrator.
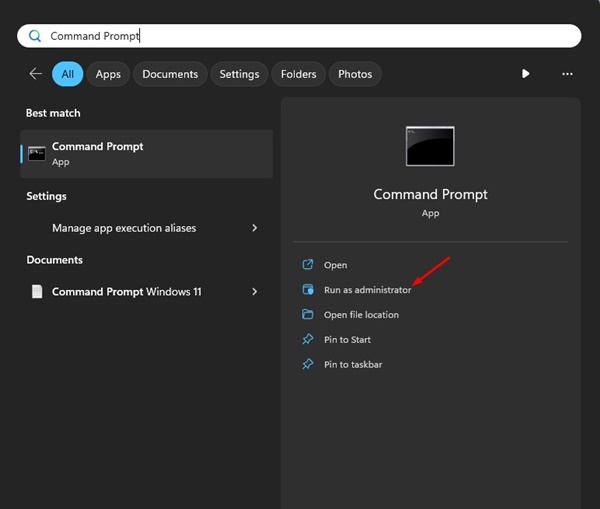
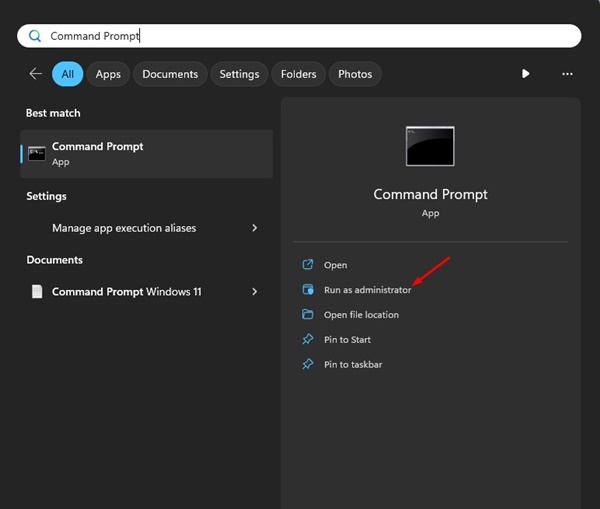
2. Ketika Command Prompt terbuka, jalankan perintah ini:
Tampilkan antarmuka antarmuka netsh
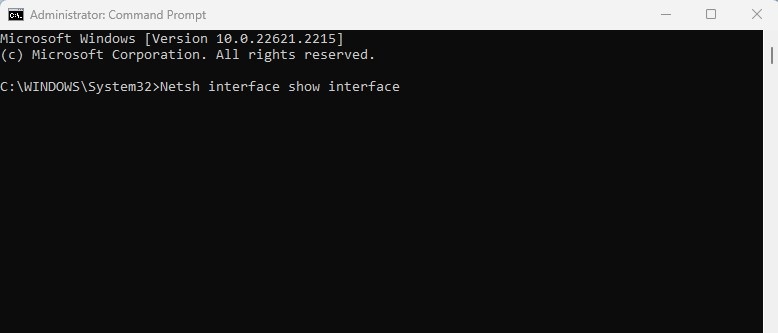
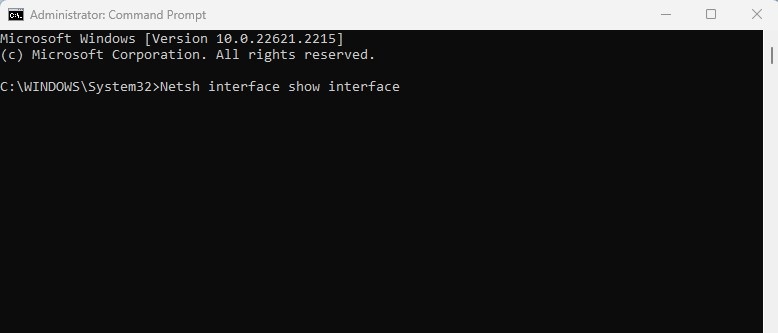
3. Perintah di atas akan mencantumkan semua adaptor jaringan. Catat nama antarmuka, yang merupakan adaptor jaringan yang ingin Anda nonaktifkan.
4. Sekarang jalankan perintah berikut dengan mengganti nama antarmuka dengan yang Anda tulis di atas. (Tanpa tanda kutip)
Antarmuka netsh mengatur antarmuka "Nama Antarmuka" menonaktifkan
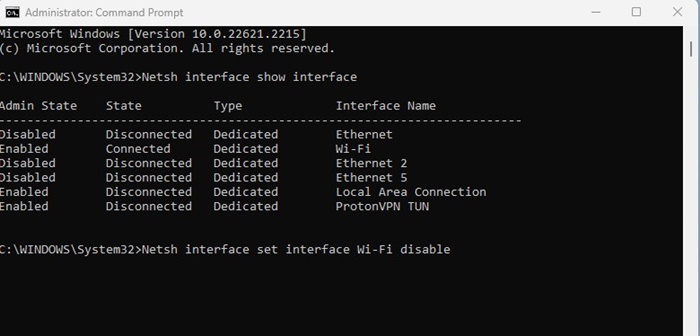
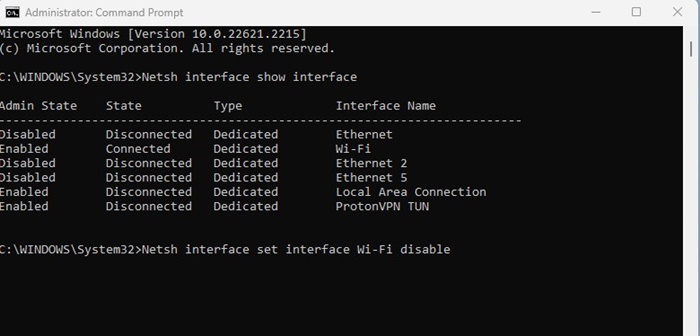
5. Perintah di atas akan menonaktifkan adaptor jaringan.
6. Untuk mengaktifkan adapter jaringan, jalankan perintah berikut dengan mengganti nama antarmuka dengan nama adapter yang Anda inginkan memungkinkan. (Tanpa tanda kutip)
Antarmuka netsh mengatur antarmuka "Nama Antarmuka" aktifkan
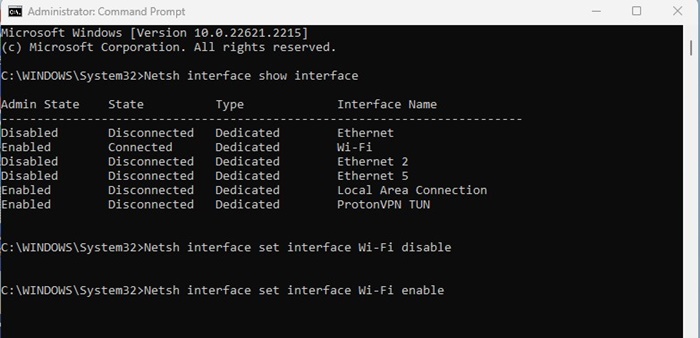
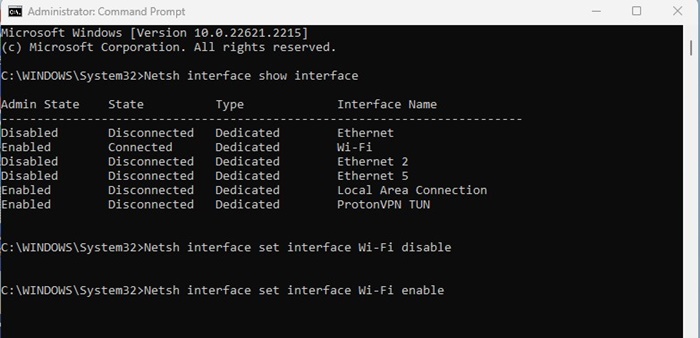
5. Aktifkan untuk Menonaktifkan Adaptor Jaringan dari PowerShell
Mirip dengan Command Prompt, utilitas Powershell dapat mengaktifkan atau menonaktifkan adaptor jaringan. Berikut kami tunjukkan cara melakukannya.
1. Ketik PowerShell dalam pencarian Windows 11. Kemudian, klik kanan pada PowerShell dan pilih Jalankan sebagai administrator.
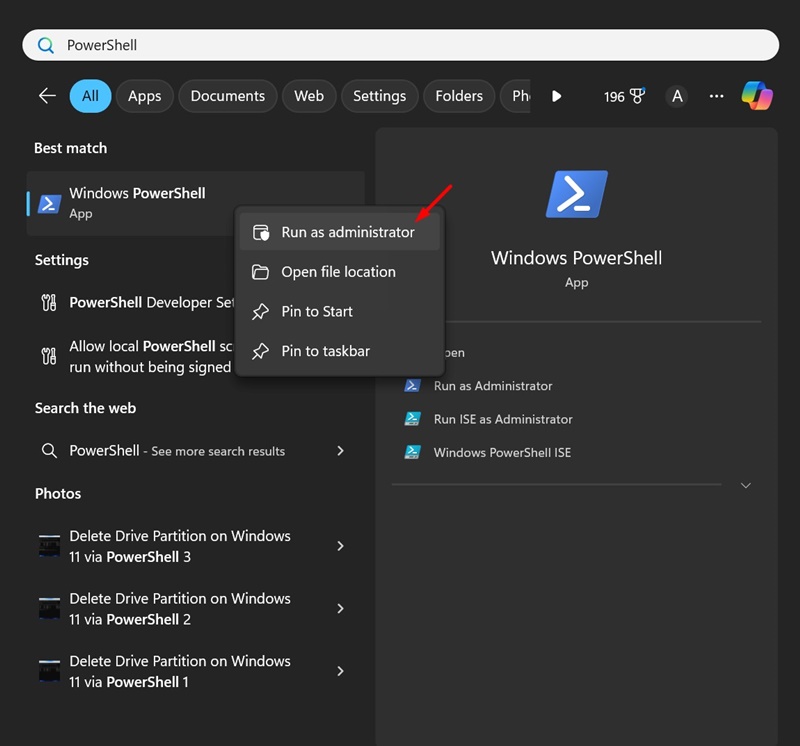
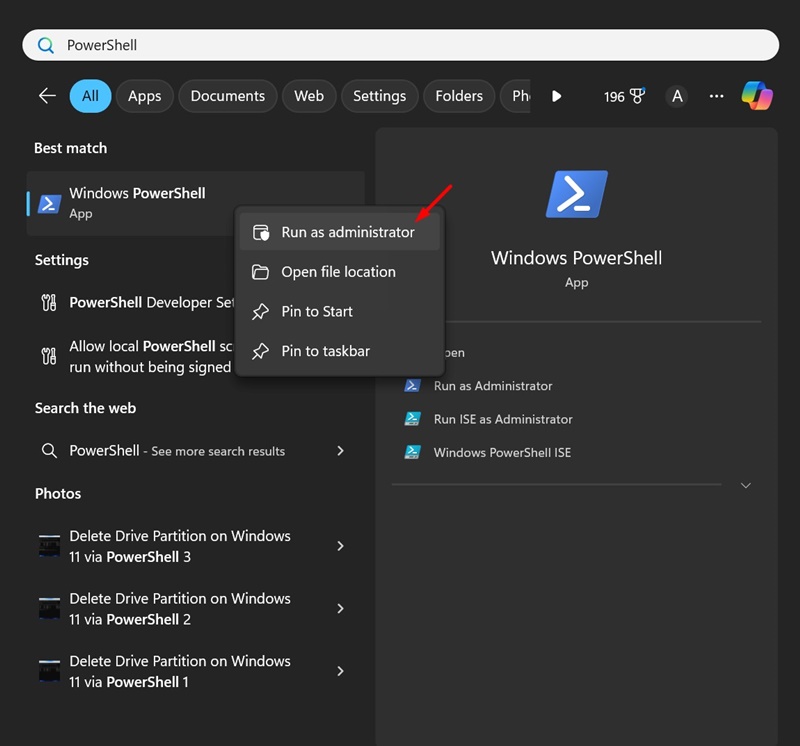
2. Saat PowerShell terbuka, jalankan perintah berikut:
Dapatkan-NetAdapter | format tabel
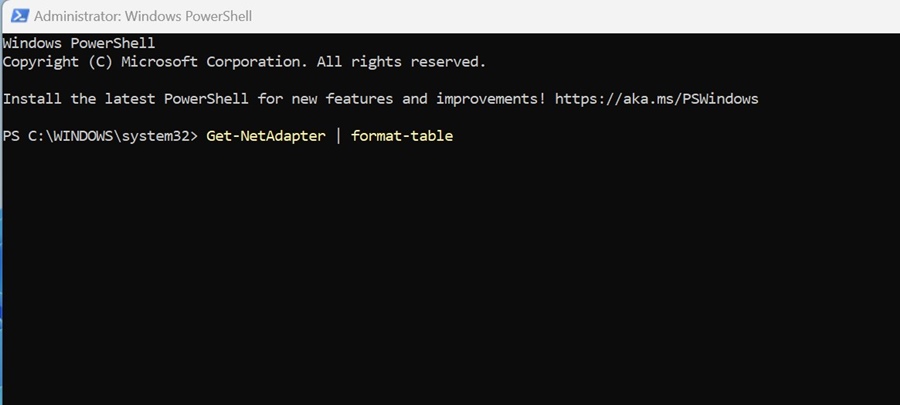
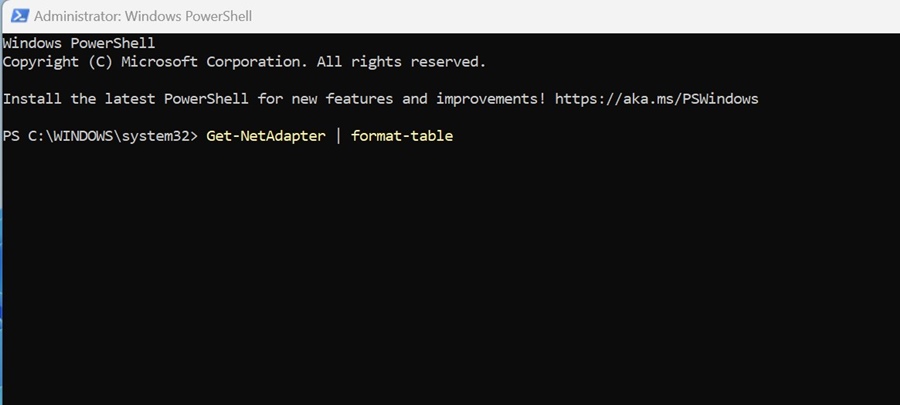
3. Anda akan melihat banyak informasi. Anda harus menuliskan nama adaptor jaringan (teks yang muncul di bawah nama).
4. Jika adaptor jaringan diaktifkan, IndeksStatus akan menampilkan “Naik”. Jika IndeksStatus menampilkan “Bawah”, adaptor jaringan dinonaktifkan.
5. Untuk mematikan adaptor jaringan, jalankan perintah ini:
Nonaktifkan-NetAdapter -Nama "Nama Adaptor Jaringan" -Konfirmasi:$false
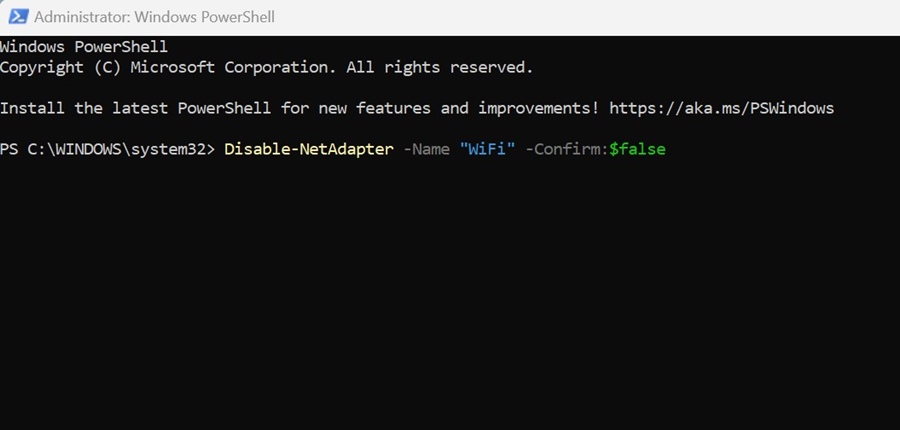
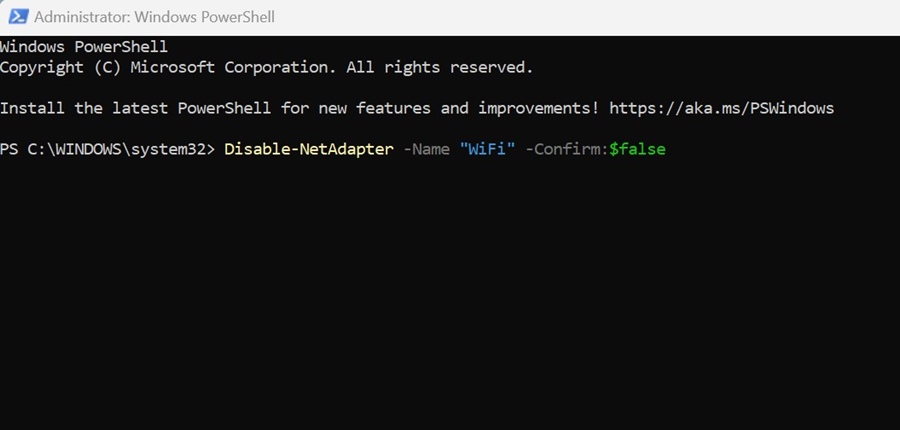
6. Jika Anda ingin mengaktifkan adaptor jaringan, jalankan perintah ini:
Enable-NetAdapter -Name "Nama Adaptor Jaringan" -Konfirmasi:$false
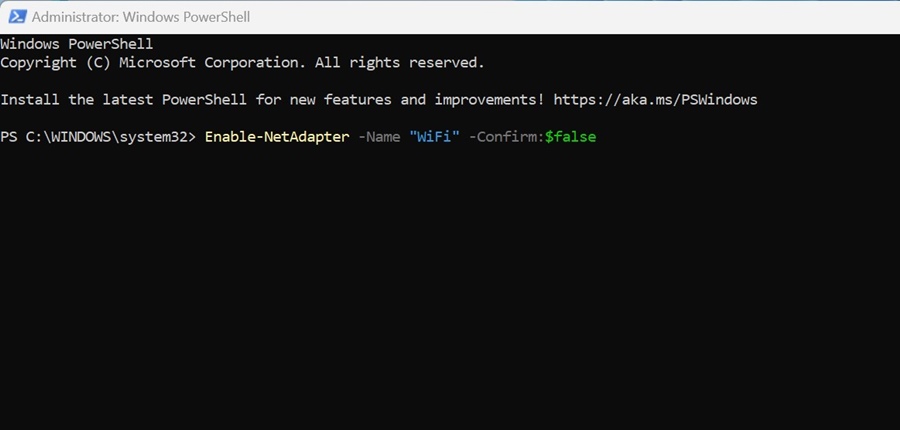
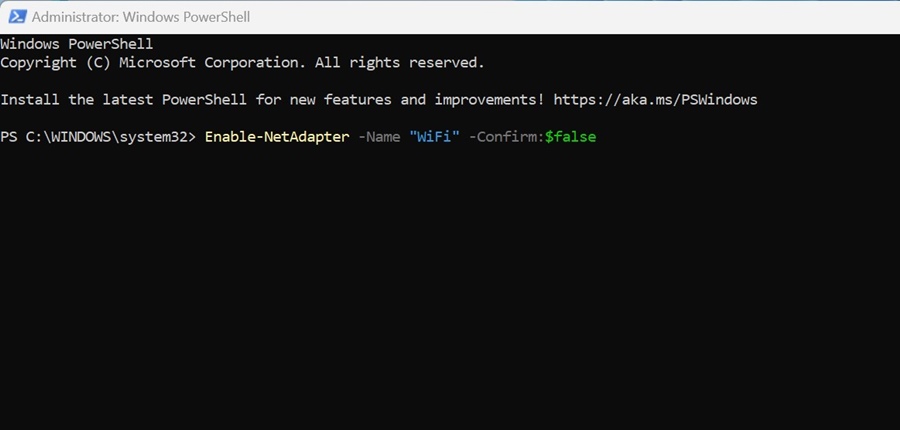
Setelah mengaktifkan atau menonaktifkan adaptor jaringan, tutup utilitas tersebut. Bahasa Indonesia:. 🖥️
Nonaktifkan atau aktifkan adaptor jaringan di Windows 11 cukup mudah. Saya harap artikel ini membantu Anda! Bagikan ini dengan teman-teman Anda juga. Jika Anda memiliki pertanyaan, silakan beri tahu kami di kotak komentar di bawah. 💬