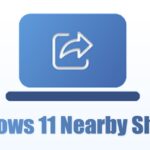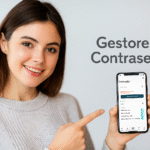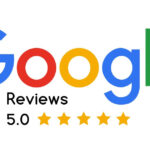Sinkronisasi File Antara Windows dan Linux: 3 Langkah Mudah!
🔄
Ringkasan
- Sinkronkan berkas secara mulus antara Windows dan Linux tanpa perlu cloud menggunakan Syncthing. 💻🔄
- Instal dan konfigurasikan Syncthing di Windows dan Linux untuk berbagi file yang aman. Bahasa Indonesia:
- Syncthing mengharuskan kedua sistem terhubung ke internet agar sinkronisasi berkas dapat berfungsi. Bahasa Indonesia:
Bosan menyalin file secara manual antar sistem operasi atau mengandalkan penyimpanan cloud? Saya akan memberi tahu Anda cara saya menggunakan Syncthing untuk melakukan sinkronisasi file dengan lancar antara mesin Windows dan Linux saya, tanpa mengorbankan privasi saya atau berurusan dengan batasan penyimpanan. 🚀
Mengapa saya memilih Syncthing untuk sinkronisasi file
Jika Anda seperti saya dan secara teratur bekerja di berbagai bidang sistem operasi, Anda tahu susahnya menjaga file tetap sinkron. Setelah mencoba beberapa solusi, saya memutuskan Sinkronisasi, alat sinkronisasi berkas berkelanjutan, gratis, sumber terbuka yang menciptakan koneksi langsung antara perangkat Anda. Bahasa Indonesia:
Hal yang paling saya sukai dari Syncthing adalah tidak adanya penyimpanan awan terlibat. Data Anda ditransfer langsung antara perangkat, yang berarti Anda tidak perlu memercayai penyedia pihak ketiga dengan berkas pribadi Anda. Hanya perangkat Anda yang berbicara satu sama lain dalam aman. 🔒
Dalam pengaturan rumah saya, saya memiliki dua PC: mesin utama saya yang berjalan pada boot ganda Windows dan Garuda Linux, dan sistem Ubuntu tambahan untuk pengujian. Syncthing membantu saya berbagi berkas, terutama tangkapan layar, dengan mudah antara sistem Windows dan Ubuntu saya. Saya akan menunjukkan cara mengaturnya. 🖱️
Satu-satunya batasan yang harus Anda ketahui
Meskipun Syncthing fantastis, ada satu kendala: kedua sistem harus berjalan secara bersamaan agar sinkronisasi berfungsi. Karena tidak ada buffering, Syncthing tidak dapat menyinkronkan berkas jika salah satu perangkat terputus. Jadi jika PC Windows saya menyala tetapi PC Ubuntu saya mati, sinkronisasi tidak akan terjadi. Dengan demikian, jika kedua PC menyala pada saat yang sama, semua perubahan akan disinkronkan. 🔄
Keterbatasan ini merupakan masalah yang lebih besar untuk konfigurasi dual-boot. Karena Windows dan Linux diinstal pada sistem yang sama, Anda tidak dapat menjalankan kedua sistem operasi secara bersamaan. Hal ini menyebabkan Syncthing tidak dapat melakukan sinkronisasi antara perangkat ini. Namun, ada solusi yang sangat elegan untuk ini: stik USB sederhana. Anda dapat menghubungkan flash drive USB ke PC Anda, dan saat Anda melakukan boot ke salah satu sistem operasi, PC akan membaca flash drive dan mengakses berkas. 💾
Cara menginstal dan mengonfigurasi Syncthing
Memasang dan mengonfigurasi Syncthing mungkin sedikit rumit. Berikut panduan langkah demi langkah tentang cara membuatnya berfungsi pada perangkat Windows dan Linux Anda. 📋
Langkah 1: Instal Syncthing di Windows dan Linux
Pertama, mari kita jalankan Syncthing di Windows. Untuk melakukan ini, kunjungi halaman Syncthing dan buka menu Unduhan. Di sana Anda akan menemukan beberapa tautan unduhan. Abaikan semua yang ada di bawah opsi “Base Syncthing” karena Anda perlu menjalankan contoh baris perintah agar Syncthing dapat berfungsi. Jika Anda menutup baris perintah, Syncthing berhenti bekerja, yang menurut saya merepotkan. 🚫
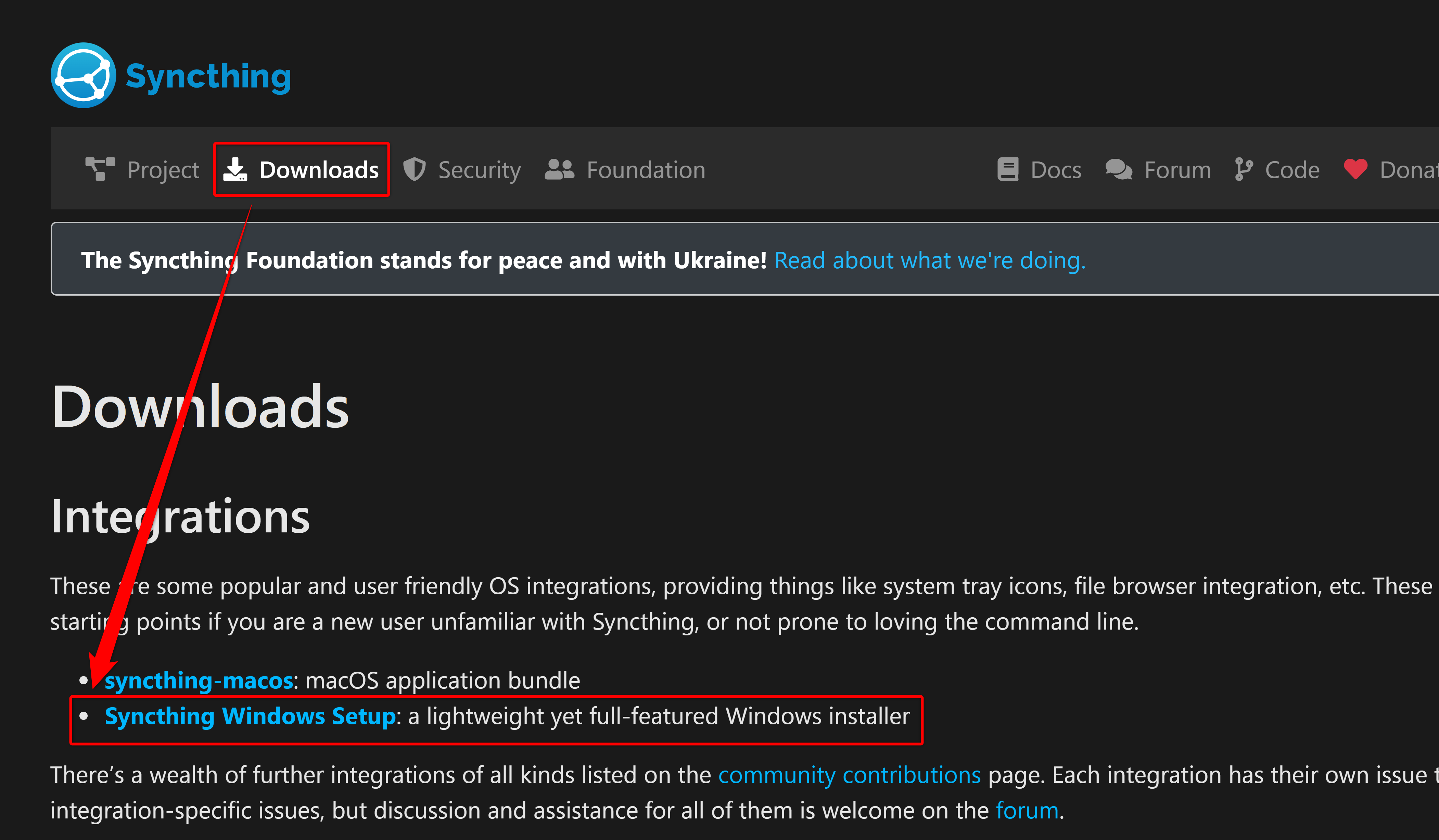
Sebagai gantinya, unduh pengaturan Syncthing untuk Windows di bawah bagian Integrasi. Ini akan membawa Anda ke halaman GitHub tempat Anda dapat mengunduh file instalasi untuk WindowsRilis ini memasang aplikasi Start Syncthing dan aplikasi Stop Syncthing di sistem Anda, sehingga memudahkan Anda dalam mengelola layanan. 🎉
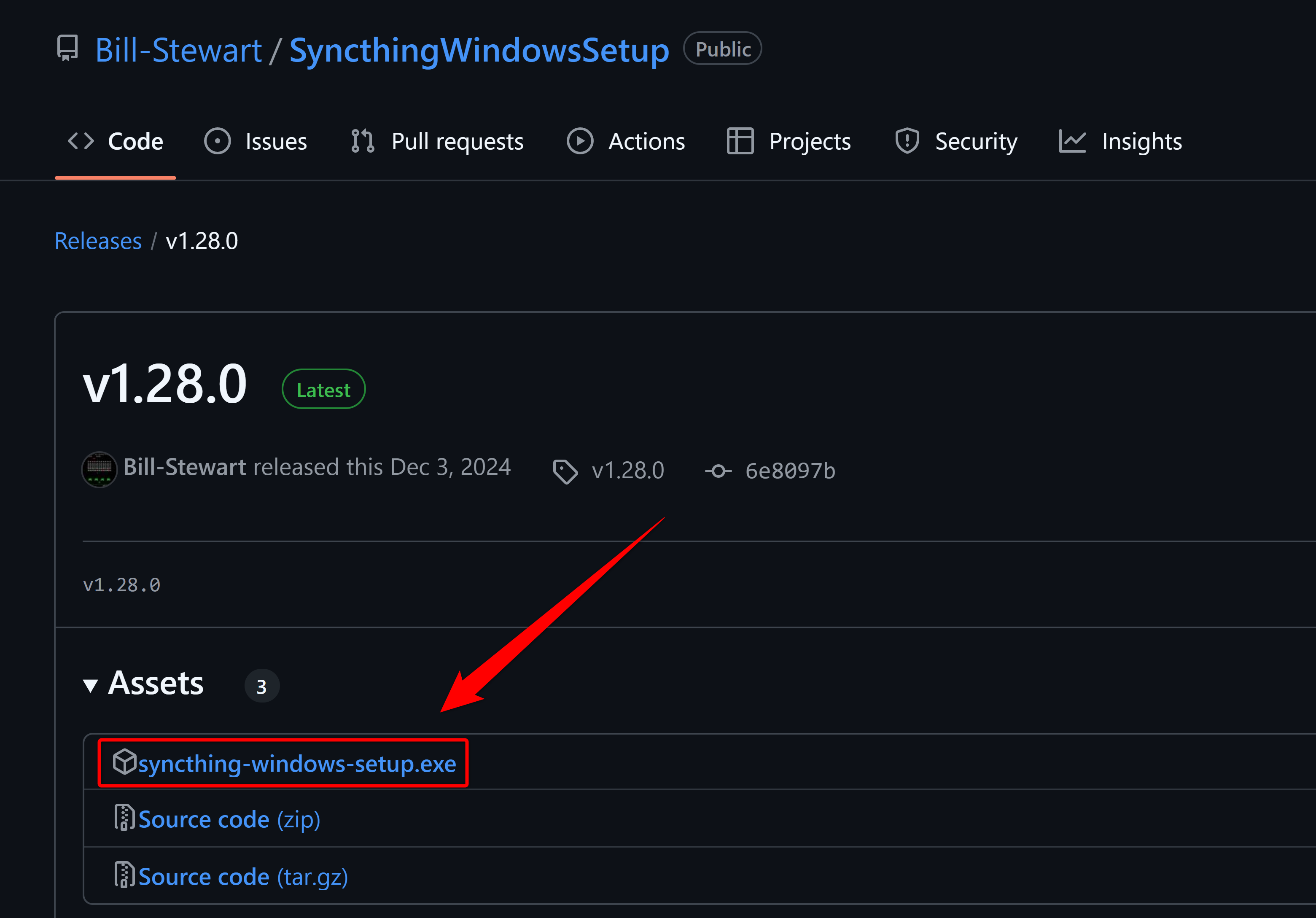
Setelah diunduh, jalankan saja berkas instalasi dan ikuti panduan instalasi. Selama proses berlangsung, pertama-tama Anda akan diminta mengonfigurasi port dan alamat. Jika Anda tidak yakin, Anda dapat menyimpannya pengaturan bawaan. Kemudian, centang opsi “Mulai Syncthing secara otomatis saat login” dan “Mulai Syncthing setelah instalasi.” Terakhir, klik “Ya” di Buat Aturan firewall Windows untuk Syncthing; Jika tidak, ini tidak akan berhasil. 🔧
Setelah terinstal, buka peramban Anda dan, dengan asumsi Anda tidak mengubah alamat dan port default, tempel alamat ini ke bilah alamat Anda:
http://127.0.0.1:8384/
Ini akan membuka antarmuka web Syncthing, tempat Anda dapat mengelola pengaturan sinkronisasi Anda. Bahasa Indonesia:
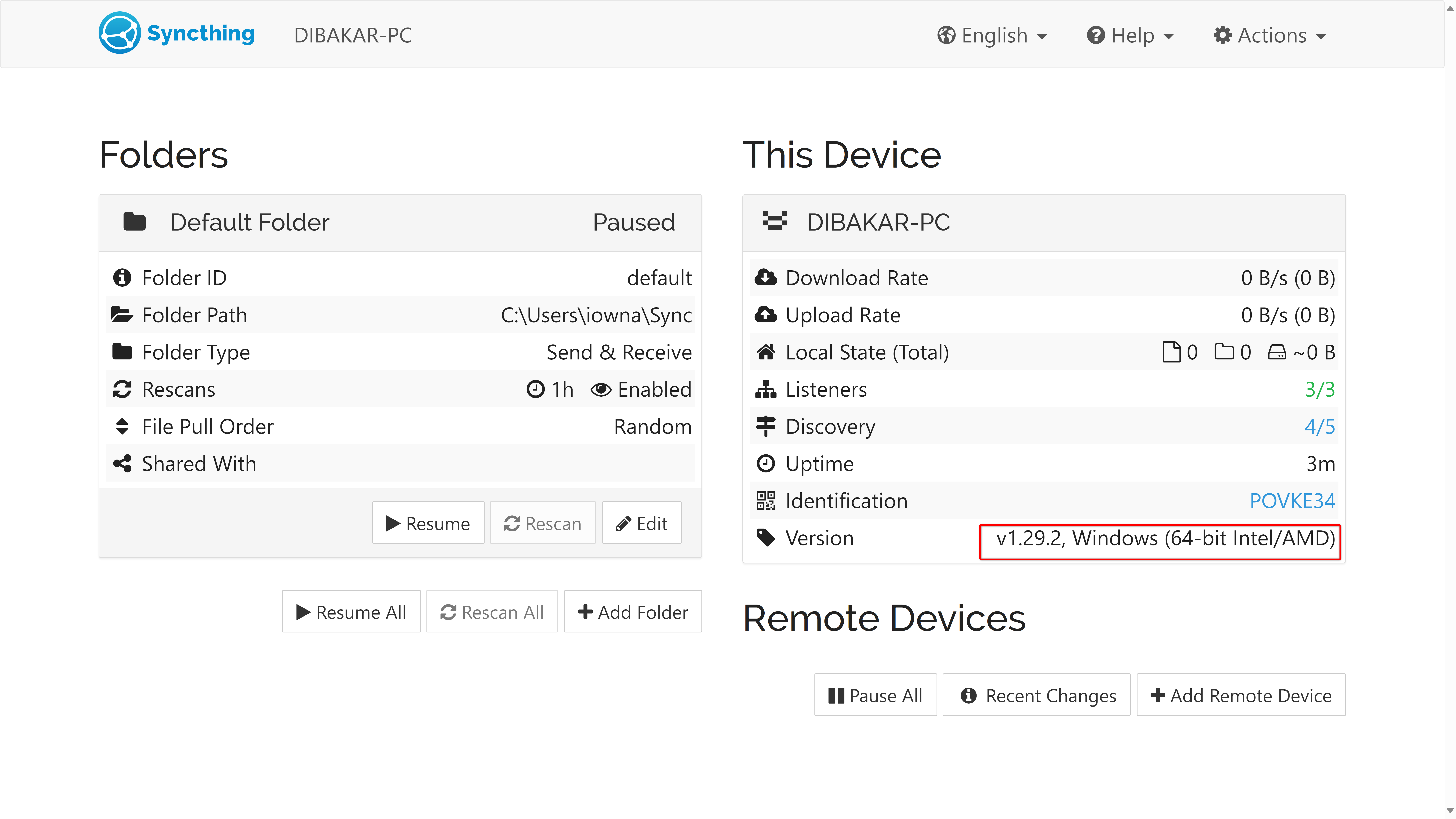
Saya akan membagikan cara mengonfigurasi pengaturan di bagian berikutnya. Untuk saat ini, mari kita Instal Syncthing di Linux. Ini seharusnya cukup mudah, karena banyak Distribusi Linux menyertakan Syncthing dalam repositori mereka. Bagi pengguna Ubuntu, semudah membuka terminal dan menjalankan:
sudo apt instal sinkronisasi
Setelah instalasi, Anda akan menemukan dua aplikasi baru: Syncthing WebUI dan Start Syncthing di tampilan Aplikasi Ubuntu. Pertama buka Syncthing Launcher, lalu buka Syncthing WebUI dan jendela browser akan terbuka menampilkan antarmuka yang sama seperti yang Anda lihat di Windows. 🌍
Langkah 2: Hubungkan perangkat Anda
Sekarang tiba bagian yang menyenangkan: menghubungkan sistem Windows dan Linux Anda. Saya akan mulai dengan perangkat Windows sebagai contoh. Bahasa Indonesia:
Pertama, buka Syncthing WebUI dengan mengunjungi URL:
http://127.0.0.1:8384/
Sekarang, di sudut kanan atas, klik Tindakan > Tampilkan ID. Ini akan menunjukkan ID perangkat untuk Syncthing di Windows. 📲
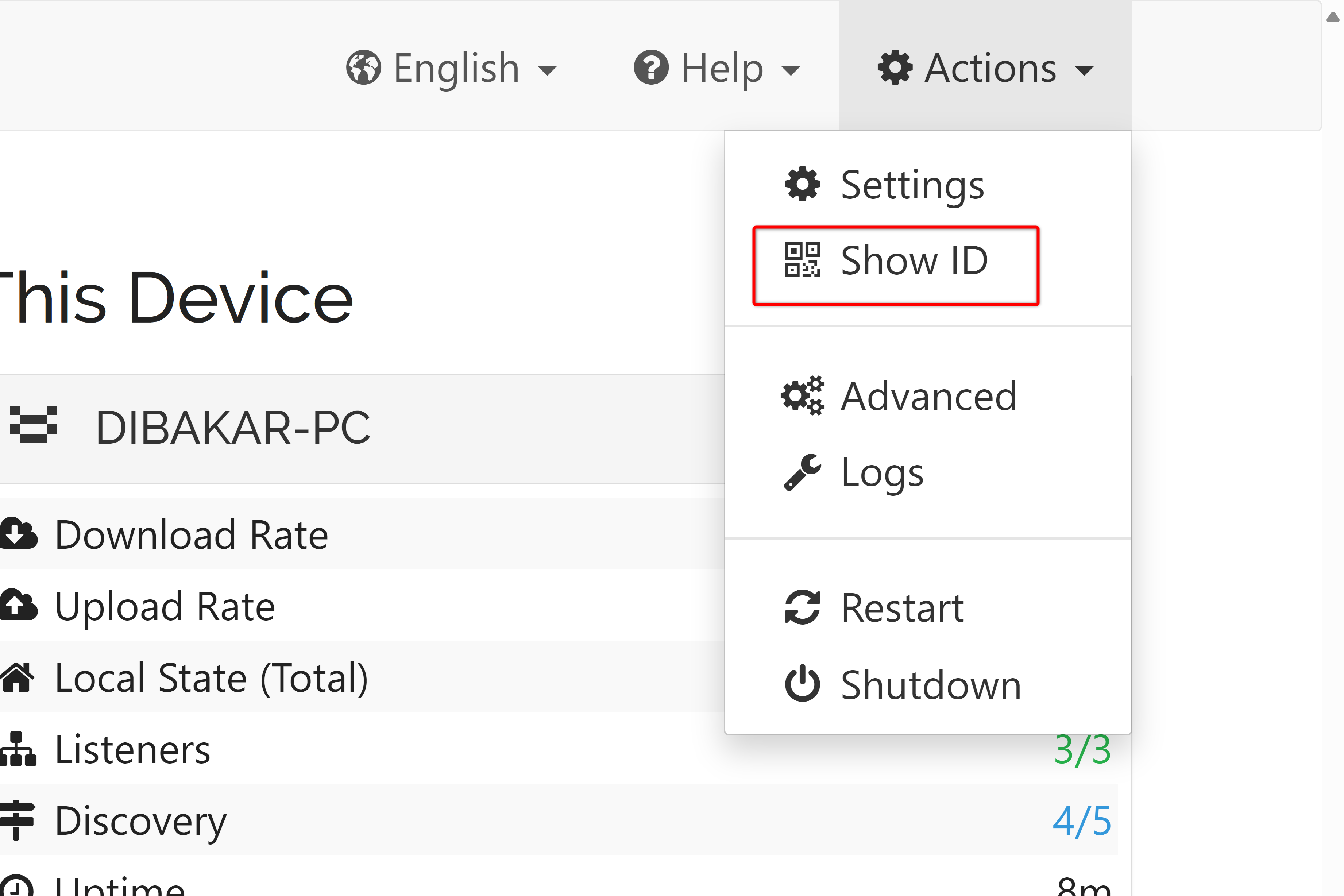
Sekarang beralih ke mesin Linux dan buka Syncthing. Klik “Tambahkan Perangkat Jarak Jauh” di sudut kanan bawah dan masukkan ID perangkat jarak jauh. Jendela. Berikan nama yang mudah diingat dan dikenali, lalu klik “Simpan.”
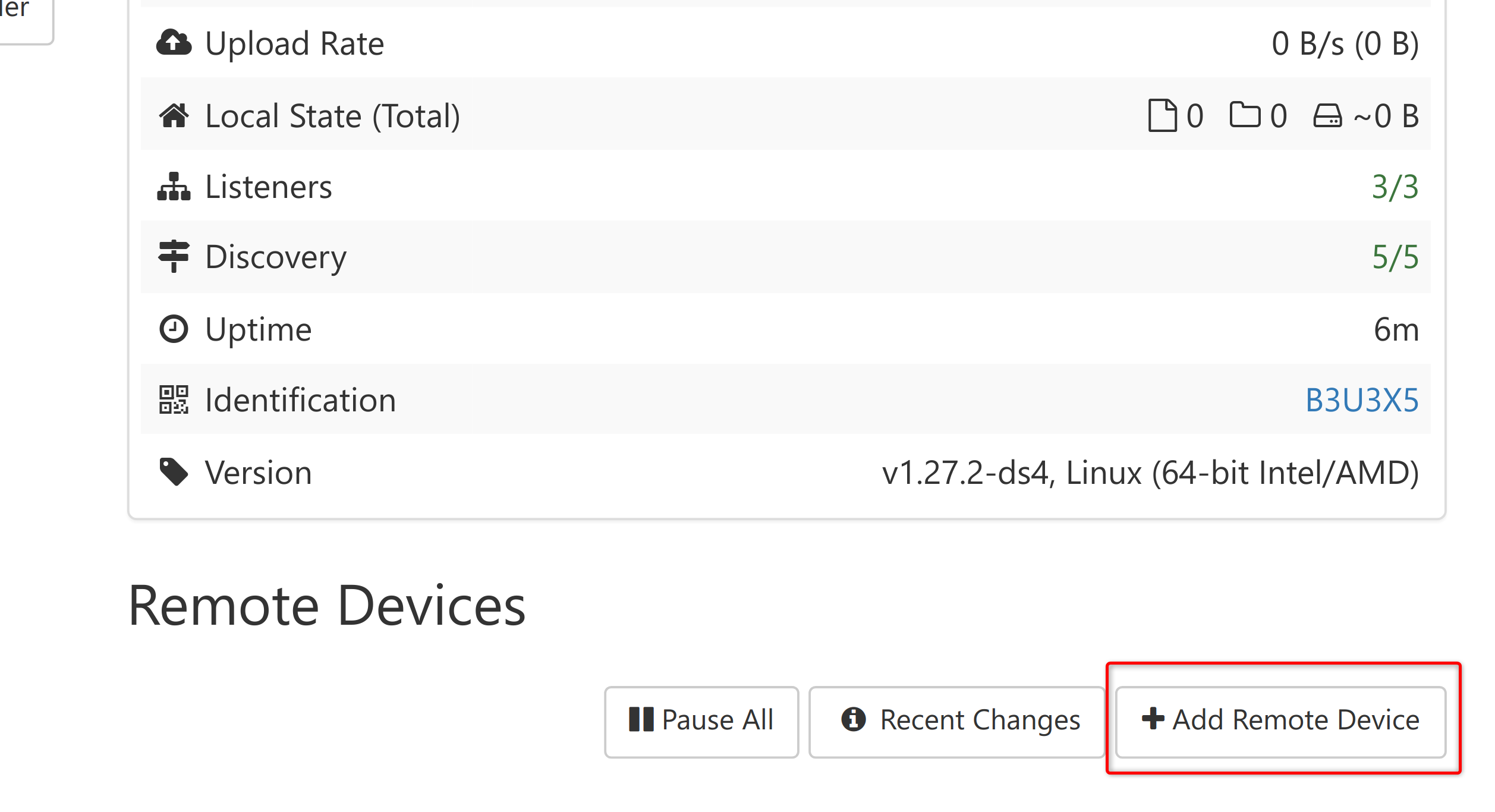
Instansi Syncthing pada Windows sekarang akan menampilkan permintaan untuk memasangkan PC Linux. Terima perintah tersebut, berikan nama yang mudah dikenali untuk PC Linux Anda (nama tersebut boleh berbeda dengan nama PC Anda), lalu klik “Simpan.” 📝
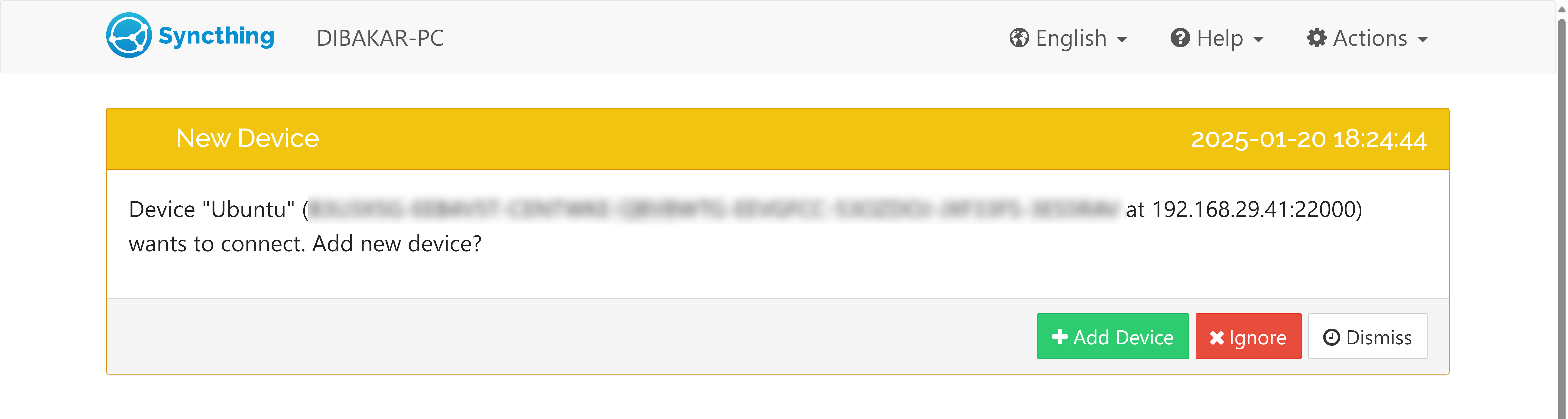
Itu saja! Sekarang PC Anda dengan Windows dan Linux saling terhubung. Anda dapat memverifikasi koneksi dengan mencentang tanda “Tersambung” di bagian Perangkat Jarak Jauh pada salah satu antarmuka. Jika ada masalah dengan koneksi, masalah tersebut juga akan muncul di sini. ✅
Langkah 3: Siapkan folder sinkronisasi
Sekadar menghubungkan perangkat tidak akan secara otomatis menyinkronkan berkas Anda; Anda perlu memberi tahu Syncthing folder mana yang akan disinkronkan. Secara default, Syncthing membuat Folder Default untuk sinkronisasi. Di Windows, letaknya ada di jalur:
C:\Pengguna\{nama pengguna}\SinkronisasiJika menggunakan Linux, Anda dapat menemukannya di sini:
/home/{nama pengguna}/SinkronisasiSinkronisasi dijeda di Folder Default, tetapi Anda dapat mengaktifkannya dengan mudah. Cukup klik tombol “Edit”, buka tab “Berbagi”, pilih perangkat yang ingin Anda sinkronkan, lalu klik Simpan. Ini akan memicu permintaan berbagi pada perangkat lain. Terima, dan kedua perangkat sekarang akan disinkronkan. Jika Anda menambahkan atau menghapus data apa pun (file atau folder) dari salah satu folder, data tersebut akan muncul di folder lain yang disinkronkan. 📂
Meski demikian, jika Anda tidak ingin menggunakan Folder Default, Anda juga dapat menyiapkan folder khusus untuk sinkronisasi. Untuk melakukan ini, klik “Tambah Folder” dan tambahkan jalur ke folder yang ingin Anda bagikan. Anda juga harus memberinya ID Folder, yang harus sama di semua perangkat yang disinkronkan. Ada juga kolom Label Folder. Anda dapat memasukkan apa pun yang Anda inginkan di sini; dimaksudkan untuk membantu Anda mengidentifikasi folder. 🛠️
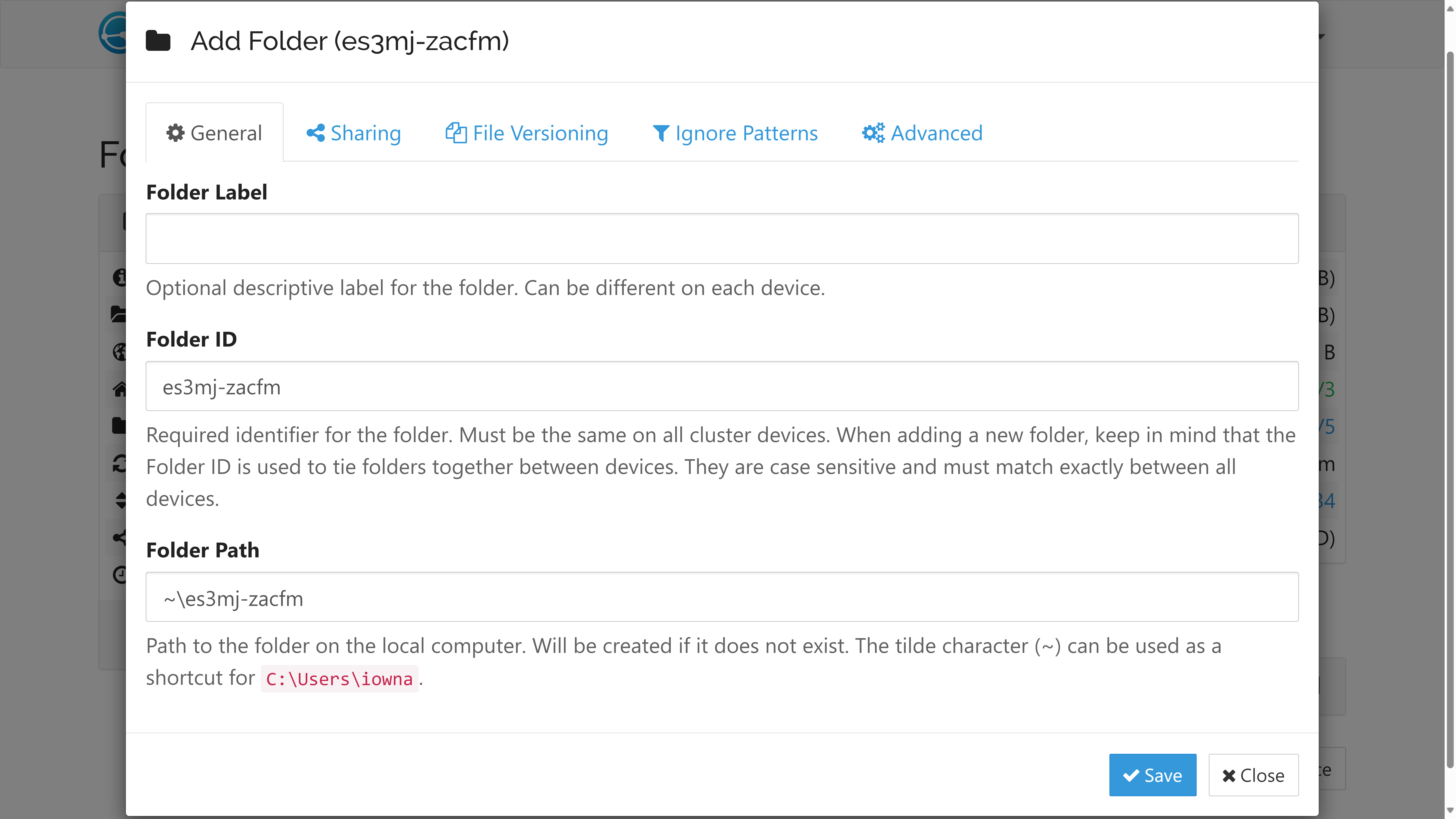
Syncthing telah mengubah cara saya berbagi file antara sistem Windows dan Linux saya. Meski tidak sempurna dan mengharuskan kedua sistem tersambung ke internet agar dapat disinkronkan, solusi ini tetap menjadi pilihan saya karena keamanannya, kesederhanaannya, dan tidak bergantung pada penyimpanan cloud. 🌈