NTDLL.dll: 9 Cara Cepat untuk Memperbaiki Kesalahan pada Windows ⚡🛠️
Beberapa pengguna melaporkan bahwa Windows File Explorer tertutup tiba-tiba dan menampilkan pesan kesalahan 'NTDLL.DLL'. Masalah ini terjadi saat mencoba menggunakan Explorer, sehingga mencegah pengguna mengakses berkas mereka.
Si sos un usuario de Windows y has enfrentado este problema recientemente, seguí leyendo esta guía. El error de cierre del Explorador de Archivos asociado a NTDLL.dll puede aparecer por distintas razones, que van desde problemas de compatibilidad hasta errores en el sistema operativo. Aquí te contamos cómo solucionarlo. 💻✨
1. Nyalakan kembali komputer Anda


Jika File Explorer tiba-tiba tertutup, mulai ulang PC Anda. Ini akan mematikan semua aplikasi, proses, dan layanan latar belakang, yang mungkin menyelesaikan masalah. 🔄
Para reiniciar tu computadora con Windows, hacé clic en el botón de Inicio y luego en las opciones de energía. En Opciones de energía, seleccioná ‘Reiniciar’. Después de reiniciar, comenzá a usar tu PC normalmente; no deberías encontrarte con el error NTDLL.dll si el problema era causado por apps o procesos en segundo plano.
2. Mulai ulang Windows Explorer
Si reiniciar tu PC no funciona, intentá reiniciar el Explorador de Windows. Varios usuarios de Windows en el foro de Microsoft informaron que lograron resolver el mensaje de error NTDLL.dll reiniciando el Explorador desde el administrador de tareas. Acá te explicamos cómo hacerlo. 🔄🖥️
1. Pertama, klik pencarian Windows dan ketik Task Manager. Kemudian saya membuka aplikasi Task Manager dari daftar.
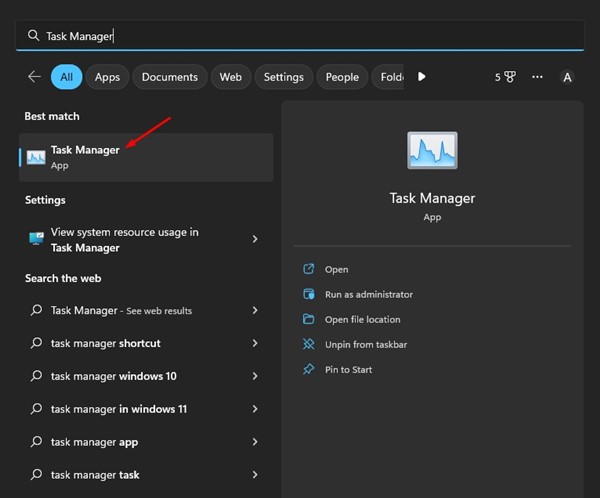
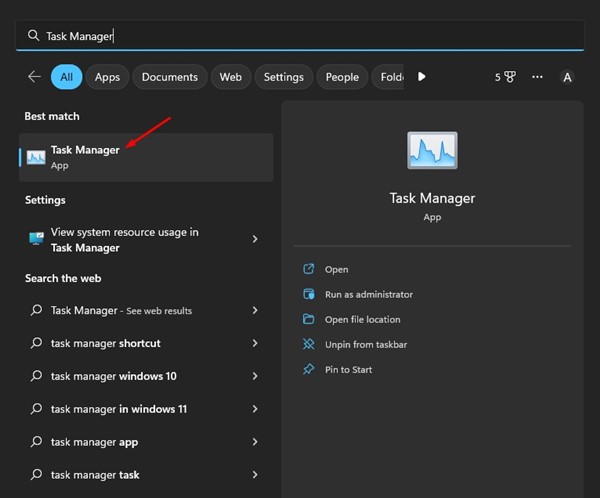
2. Di Task Manager, alihkan ke tab Proses.
3. Sekarang cari Windows Explorer. Klik kanan padanya dan pilih Menyalakan ulang. Atau, saya memilih Windows Explorer dan Tugas mulai ulang di sudut kanan atas.
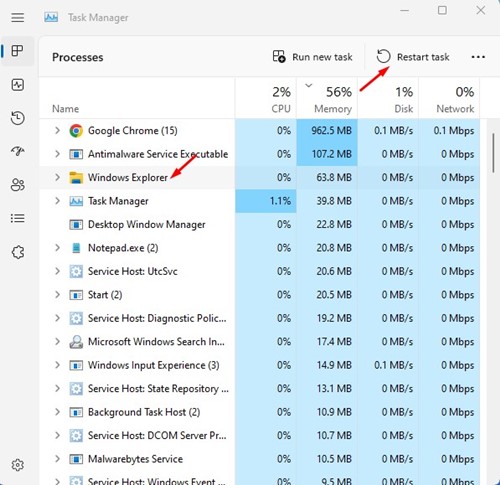
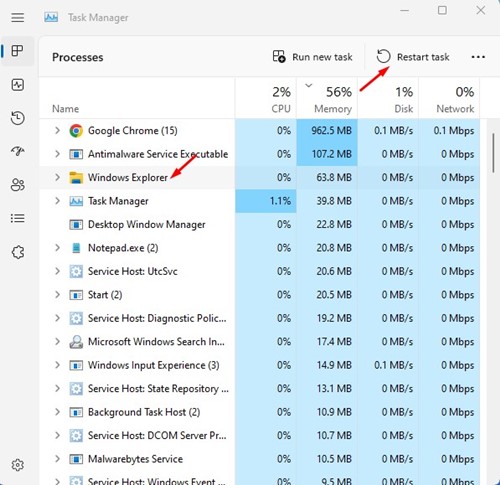
Layar Anda akan menjadi hitam sesaat. Ini mengonfirmasi bahwa File Explorer telah dimulai ulang di Windows.
3. Perbarui driver grafis Anda
Ntdll.dll adalah berkas penting yang mengendalikan sinkronisasi, thread, pesan, dan pengaturan waktu sistem operasi. Driver grafis yang ketinggalan zaman sering kali menyebabkan kesalahan crash File Explorer ntdll.dll. Untuk memperbaikinya, Anda perlu memperbarui driver grafis Anda. 🎮⬆️
1. Klik pencarian Windows 11 dan ketik Manajer Perangkat. Lalu saya membuka aplikasi Device Manager dari daftar.


2. Saat Device Manager terbuka, perluas bagian Adaptor tampilan.


3. Klik kanan pada adapter grafis Anda dan pilih Perbarui driver.


4. Di jendela pembaruan driver, pilih Mencari driver secara otomatis.


Ikuti petunjuk di layar untuk menyelesaikan proses pembaruan driver.
4. Pasang kembali Adaptor Tampilan
Menginstal ulang adaptor tampilan telah membantu banyak pengguna Windows 11 memperbaiki kerusakan ntdll.dll di File Explorer. Jadi Anda juga bisa mencoba ini. Berikut ini cara menginstal ulang adaptor tampilan di Windows. 🔧🔄
1. Saya membuka Pengelola Perangkat di PC Windows Anda 11.
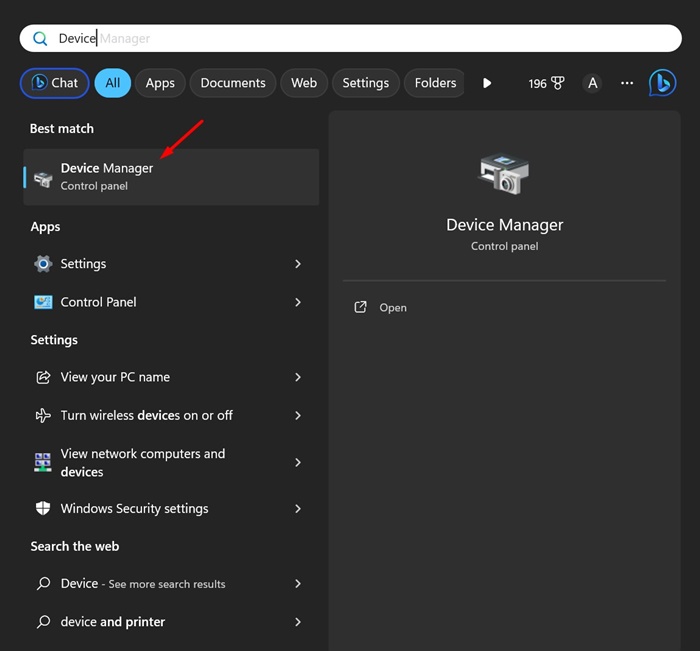
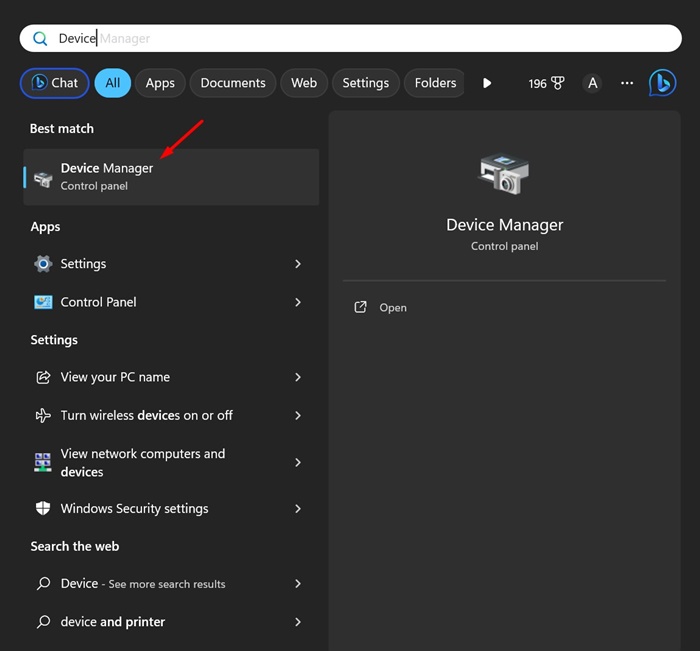
2. Saat Device Manager terbuka, perluas bagian Adaptor tampilan.


3. Klik kanan pada adaptor tampilan Anda saat ini dan pilih Properti.


4. Di dalam Properti, pilih Copot pemasangan perangkat.


5. Di jendela konfirmasi, pilih Copot pemasangan.


Pastikan untuk me-restart PC Anda untuk menginstal ulang driver display lagi. 🔄💻
5. Jalankan Pemecah Masalah Pemeliharaan Sistem
Pemecah Masalah Pemeliharaan Sistem adalah alat penting untuk memperbaiki sebagian besar masalah Windows. Ini adalah bagian dari sistem operasi, tetapi hanya sedikit pengguna yang menyadari keberadaannya. Berikut ini cara menjalankan pemecah masalah di Windows. 🛠️
1. Pertama, klik Pencarian Windows dan ketik Pemeliharaan Sistem. Kemudian, dari daftar aplikasi, pilih Lakukan perawatan yang direkomendasikan secara otomatis.
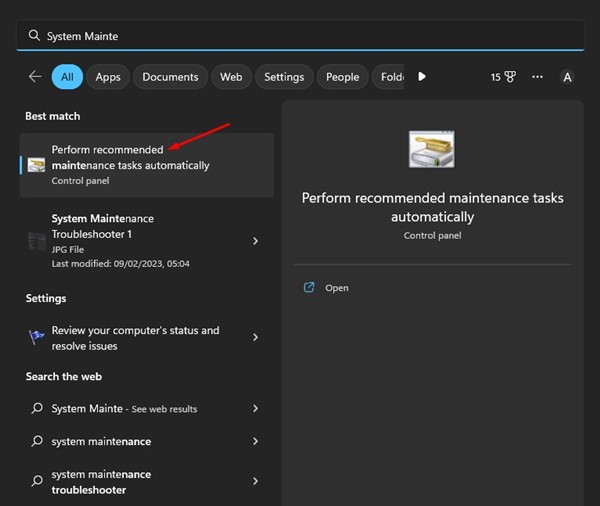
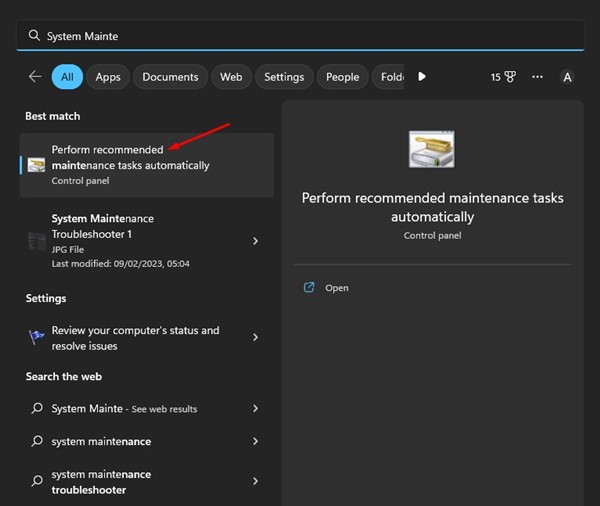
2. Ini akan membuka pemecah masalah pemeliharaan sistem. Klik tombolnya Mengikuti.
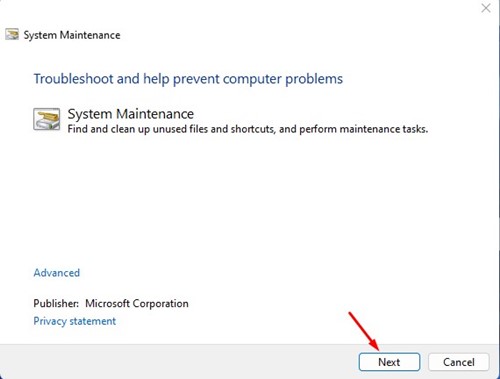
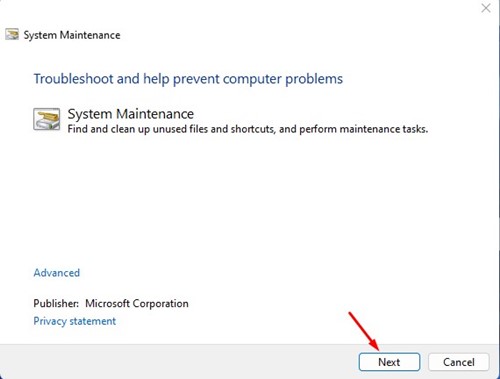
3. Pemecah Masalah Pemeliharaan Sistem akan berjalan dan menemukan masalahnya. Anda juga dapat mencoba menjalankan pemecah ini sebagai administrator.
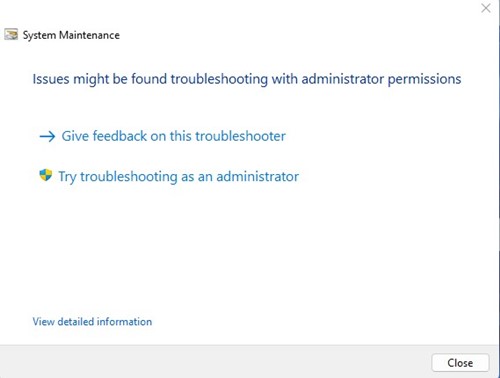
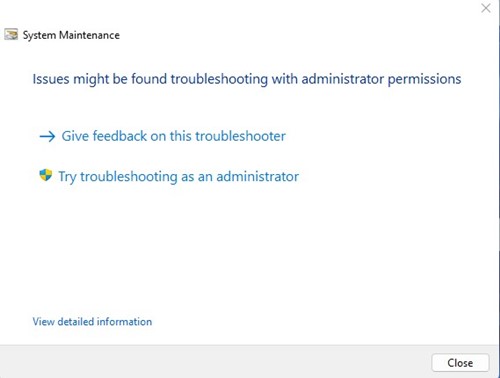
Ikuti petunjuk di layar untuk menyelesaikan proses pemecahan masalah pemeliharaan sistem. Setelah selesai, mulai ulang PC Windows Anda.
6. Hapus Riwayat File Explorer
Riwayat file explorer yang rusak adalah penyebab umum lain dari kesalahan file ntdll.dll. Oleh karena itu, Anda dapat menghapus riwayat peramban Anda untuk memperbaiki masalah tersebut. Inilah yang perlu Anda lakukan. 🧹📁
1. Klik Pencarian Windows dan ketik Opsi File Explorer.
2. Kemudian saya membuka Opsi Penjelajah File dari daftar hasil yang cocok.
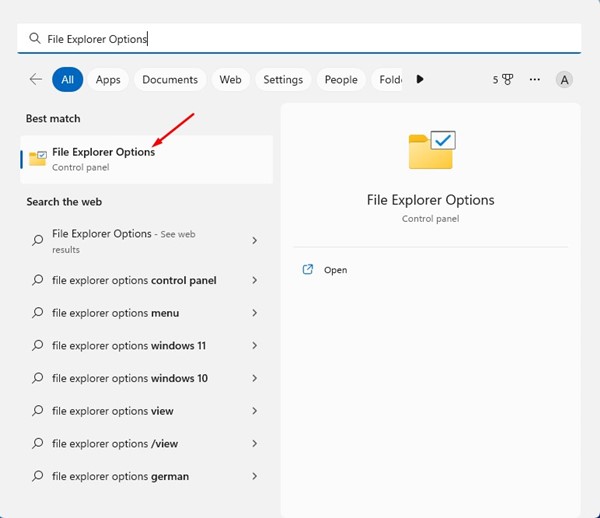
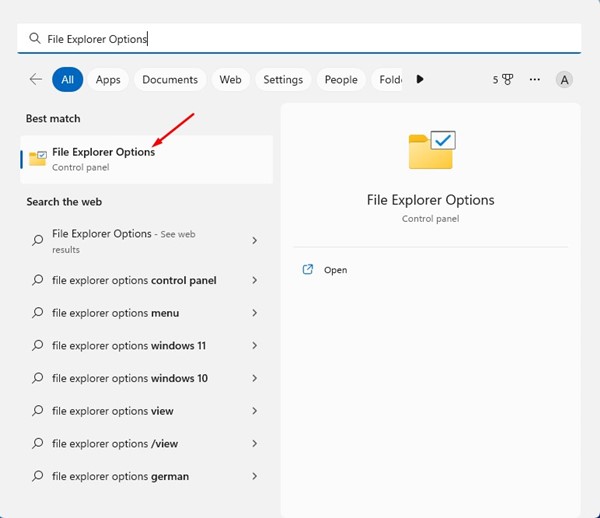
3. Pada opsi File Explorer, alihkan ke tab Umum.
4. Di bagian Privasi, klik tombol Membersihkan. Setelah selesai, klik tombol Menerima untuk menutup opsi File Explorer.
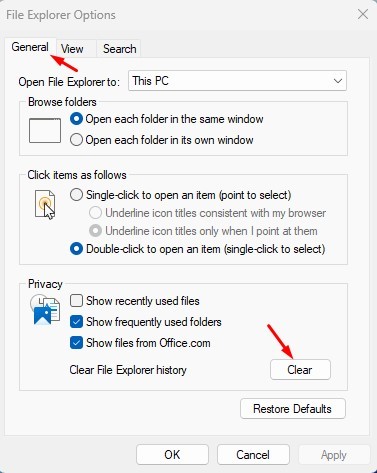
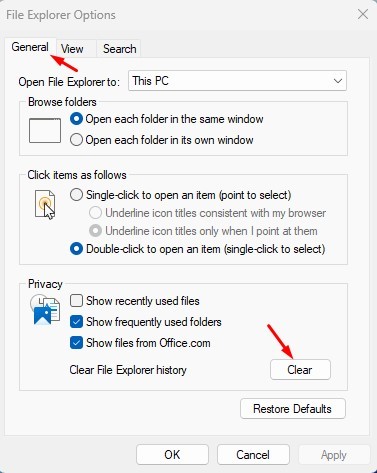
Semudah itu membersihkan opsi File Explorer di sistem operasi Windows. Bahasa Indonesia:
7. Lakukan Boot Bersih
Katakanlah Anda memiliki 40 hingga 50 program yang terinstal di komputer Anda. Beberapa aplikasi mungkin berjalan di latar belakang meskipun Anda tidak sedang menggunakannya secara aktif. Dalam kasus tersebut, boot bersih direkomendasikan. 🛠️
Boot bersih berarti menonaktifkan semua perangkat lunak pihak ketiga saat startup. Ketika PC Anda dihidupkan ulang, yang akan dijalankan hanyalah layanan Microsoft yang penting agar PC berfungsi dengan baik. Di sini kami menjelaskan cara melakukan boot bersih.
1. Klik pencarian Windows dan ketik msconfig. Kemudian saya membuka aplikasi Pengaturan Sistem dari daftar.
2. Di Pengaturan Sistem, alihkan ke tab Layanan.
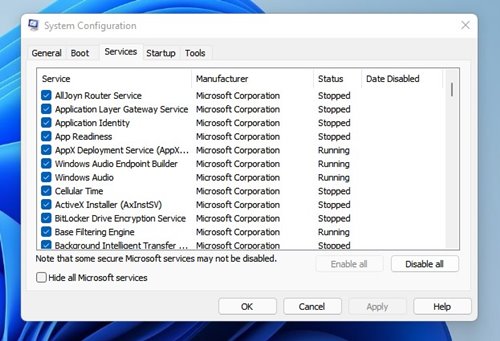
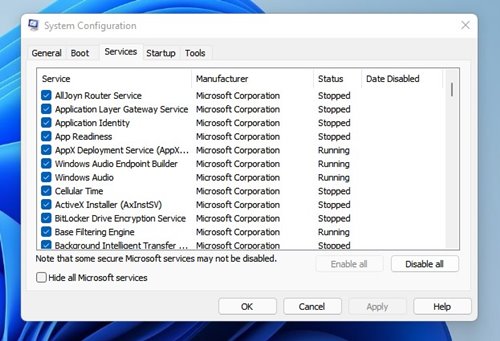
3. Selanjutnya centang opsi Sembunyikan semua layanan Microsoft di sudut kiri bawah.
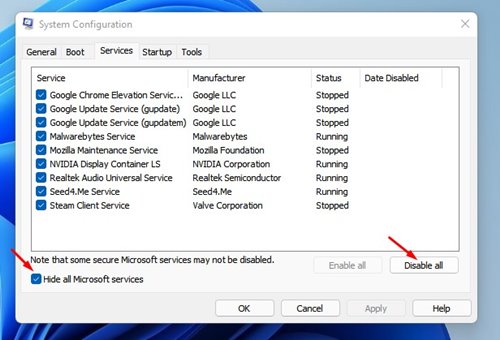
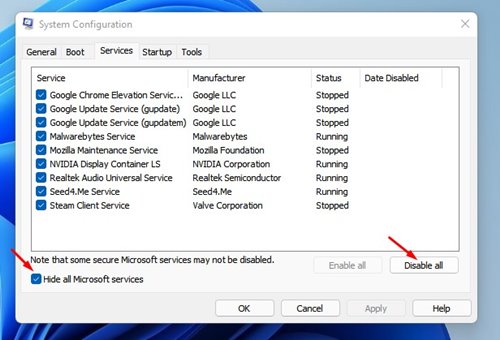
4. Setelah Anda menyelesaikan langkah-langkahnya, klik tombol Nonaktifkan semua di sudut kanan bawah. Setelah menerapkan perubahan, tutup jendela Konfigurasi Sistem.
Sekarang mulai ulang komputer Windows Anda. Ini seharusnya memperbaiki masalah crash NTDll.dll File Explorer di Windows. 🚀✨
8. Jalankan Perintah SFC
Jika Anda masih menerima pesan kesalahan, jalankan perintah SFC. SFC, atau Pemeriksa SFC File Sistem, adalah alat Windows yang penting yang memindai dan memperbaiki berkas yang rusak. Berikut kami tunjukkan cara menjalankannya. 🛠️⚙️
1. Klik pencarian Windows dan ketik Command Prompt. Selanjutnya, klik kanan pada Command Prompt dan pilih Jalankan sebagai administrator.
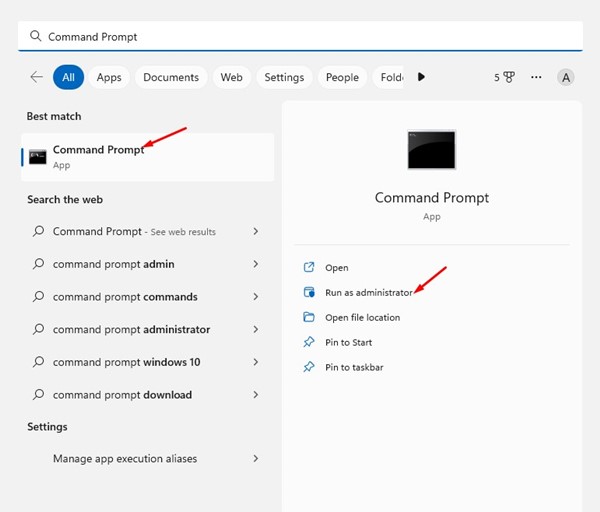
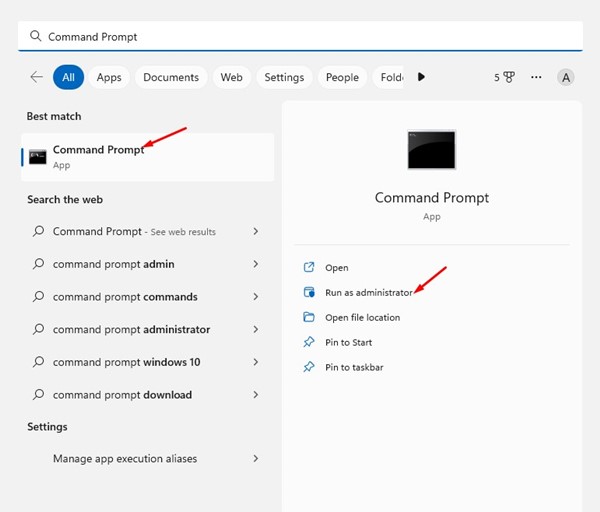
2. Saat Command Prompt terbuka, jalankan perintah berikut:
sfc /pindai sekarang
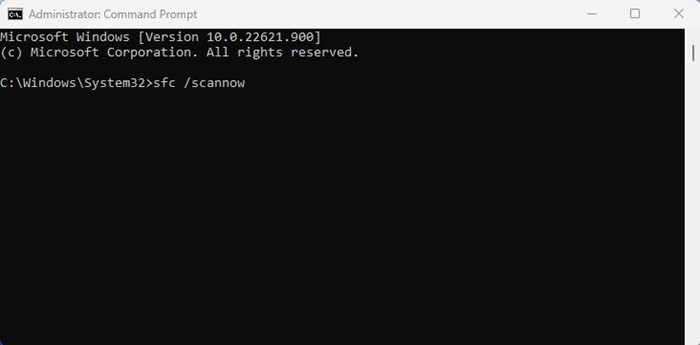
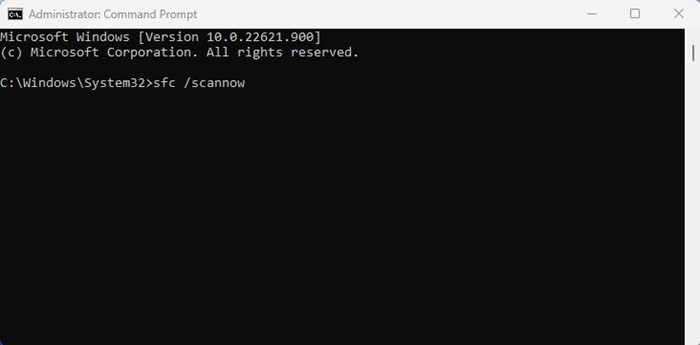
3. Sekarang, tunggu dengan sabar hingga pemindaian selesai. Setelah selesai, mulai ulang komputer Anda. 🔄
Semudah itu menjalankan alat Pemeriksa Berkas Sistem di Windows. Ini seharusnya memperbaiki masalah penutupan File Explorer di Windows.
9. Perbarui Sistem Operasi Windows Anda
Memperbarui sistem operasi merupakan cara yang efektif untuk menyelesaikan berbagai masalah terkait sistem. Masalah NTDll.dll di File Explorer mungkin disebabkan oleh bug atau kesalahan yang hanya ada pada versi Windows yang Anda gunakan.
Meskipun tidak banyak yang dapat Anda lakukan di sini untuk mengonfirmasi apakah itu bug, kesalahan, atau masalah lainnya, yang dapat Anda lakukan adalah memperbarui sistem operasi Anda. 📥🛠️
Memiliki sistem operasi yang diperbarui memiliki banyak manfaat. Anda dapat menggunakan fitur baru, memperbaiki masalah kompatibilitas, dll. Buka Pengaturan > Pembaruan Windows > Periksa pembaruan untuk memperbarui sistem operasi Windows Anda. Ini akan secara otomatis mencari dan menginstal versi Windows terbaru pada PC Anda.
Ini adalah metode yang berfungsi untuk menyelesaikan masalah penutupan NTDLL.dll di File Explorer. Lewat komentar, beri tahu kami jika Anda memerlukan bantuan lebih lanjut dalam menyelesaikan masalah ini. Dan jika artikel ini bermanfaat bagi Anda, bagikanlah dengan teman-teman Anda. 🙌💡





















