Pelacakan Mata di iPhone 👀 Aktifkan sekarang dengan iOS 18!
Poin-poin Utama
- Pelacakan mata di iPhone dan iPad sekarang tersedia dengan iOS 18, memungkinkan Anda mengontrol perangkat hanya dengan mata Anda.
- 👍 Aktifkan pelacakan mata di pengaturan, kalibrasi, dan gunakan Kontrol Dwell untuk navigasi bebas genggam.
- ⚙️ Sesuaikan preferensi pelacakan mata untuk pengalaman yang lebih efisien, terutama berguna bagi orang dengan kesulitan motorik.
Pelacakan mata bekerja sangat baik di Vision Pro sehingga Apple memutuskan untuk membawanya ke iPhone dan iPad. Sebagai fitur aksesibilitas, pelacakan mata dapat digunakan di seluruh sistem, termasuk di aplikasi asli dan pihak ketiga. Mari kita lihat cara mengaturnya dan menggunakannya! 📲
Apa itu Pelacakan Mata di iPhone Anda?
Ini adalah bagian dari serangkaian fitur aksesibilitas baru di Versi iOS 18. Pelacakan mata memungkinkan Anda untuk "menavigasi melalui elemen-elemen aplikasi dan menggunakan Kontrol Dwell untuk mengaktifkan setiap elemen, mengakses fitur-fitur tambahan seperti tombol fisik, gesekan, dan gerakan lainnya" menurut Apel. 📰
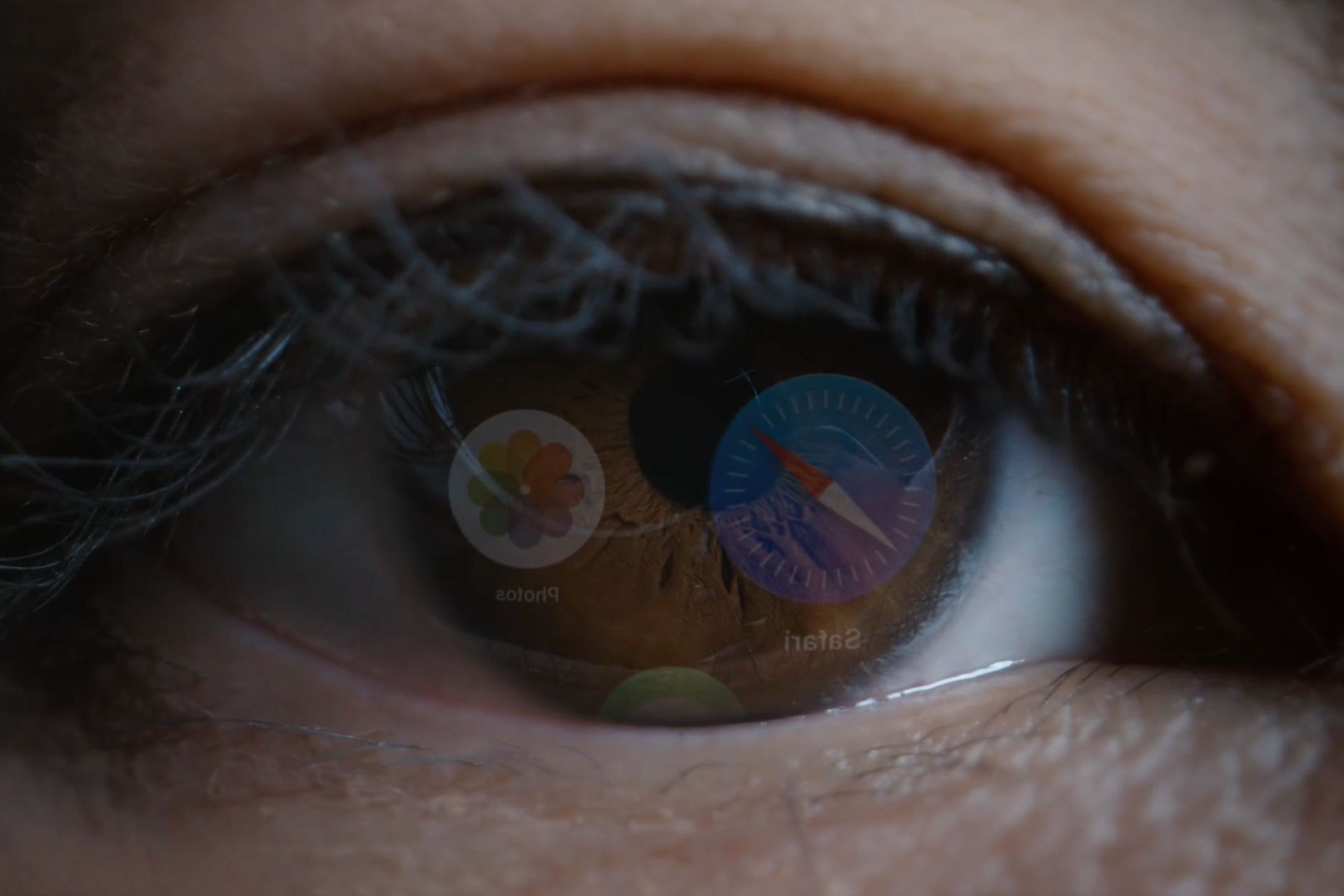
Pelacakan mata tersedia pada semua model iPhone mulai dari keluarga iPhone 12 (2020) dan seterusnya, dan pada iPhone SE generasi ketiga (2022). Di iPad, pelacakan mata didukung. iPad mini 6 (2021) dan versi lebih baru, iPad 10 (2022), iPad Air 4 (2020) dan versi lebih baru, iPad Pro 11 inci (generasi ke-3) (2021) dan versi lebih baru, dan iPad Pro 12,9 inci (generasi ke-5) (2021) dan versi lebih baru. 📘
Cara Mengatur dan Mengkalibrasi Pelacakan Mata di iPhone atau iPad
Pelacakan mata harus diaktifkan dalam pengaturan Aksesibilitas dan dikalibrasi sebelum dapat digunakan. Buka Pengaturan > Aksesibilitas dan pilih opsi Pelacakan Mata di bagian Fisik & Motorik, lalu aktifkan "Pelacakan Mata" untuk mengaktifkan fitur tersebut. 🔧
Anda akan diminta untuk mengkalibrasi pelacakan mata dengan mengikuti titik yang muncul di lokasi berbeda di layar (hindari berkedip selama proses pelatihan). Saat Anda fokus pada titik tersebut, kamera depan menangkap gerakan mata Anda untuk menentukan arah pandangan Anda.
- 🤫 Harap tetap diam saat mengatur fitur ini dan jangan memiringkan kepala ke arah mana pun.
- 📏 Jangan pegang perangkat di tangan Anda; letakkan pada permukaan yang datar.
- 🧲 Jika Anda memiliki dudukan MagSafe untuk iPhone Anda, seperti Dudukan Lipat Qi2 Satechi, atau casing yang dapat dilipat untuk iPad Anda, gunakan untuk kalibrasi!
- 📏 Pegang iPhone Anda pada jarak selebar lengan, sekitar 30 cm, dan iPad Anda sekitar 32 cm dari wajah Anda.
Dengan pelacakan mata yang dikalibrasi, titik transparan akan muncul di layar. Itu akan menjadi penunjuk pelacak mata Anda. Anda juga akan melihat persegi panjang hitam di sekitar elemen UI terdekat yang Anda lihat. Cobalah melihat sekeliling layar untuk melihat cara kerjanya. ✨

Jika penunjuk terasa tidak stabil, sesuaikan dengan menyeret penggeser Perataan ke kiri atau kanan untuk membuatnya lebih halus (tetapi kurang responsif) atau sebaliknya. 😅
Untuk pengalaman yang optimal, aktifkan "Sembunyikan Otomatis" sehingga Penunjuk pelacak mata secara otomatis memudar saat mata Anda bergerak. Di bagian Detik, atur berapa lama Anda harus menahan pandangan agar penunjuk muncul kembali; Nilai default adalah 0,5 detik. Slider di bawah memungkinkan Anda mengubah visibilitas penunjuk selama sembunyikan otomatis dari transparansi default 40%.
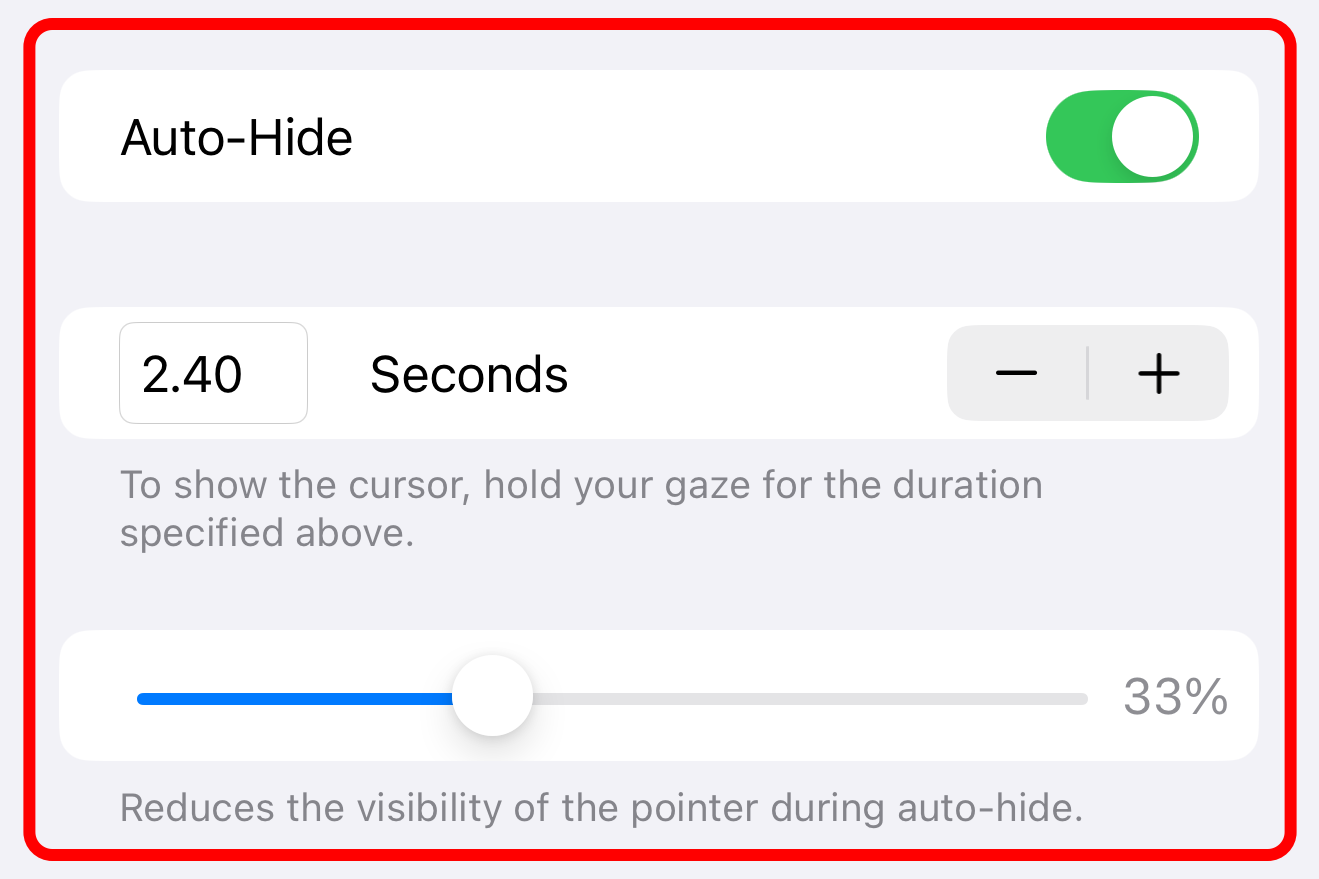
🔔 Hal terpenting yang harus Anda lakukan setelah mengaktifkan pelacakan mata adalah mengaktifkan “Dwell Control” di bagian bawah layar. Ini akan memungkinkan Anda memilih item dengan menahan pandangan selama jangka waktu tertentu, atau membuka menu AssistiveTouch dengan opsi untuk menggulir, menggesek, dan banyak lagi.
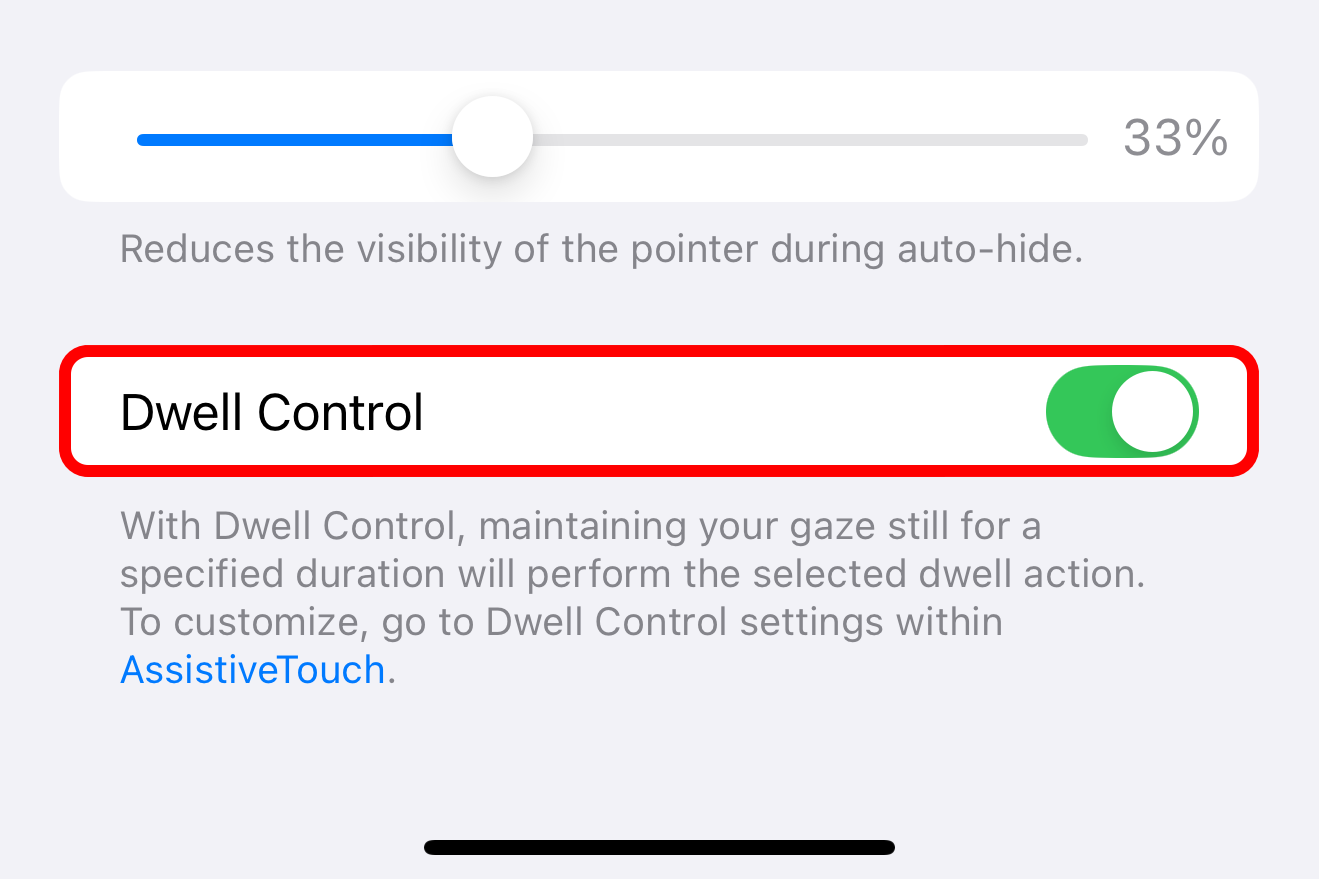
Cara Menggunakan Pelacakan Mata di iPhone Anda
Dengan mengaktifkan Pelacakan Mata, Anda dapat menavigasi iPhone atau iPad hanya menggunakan pandangan Anda, dengan penunjuk di layar yang mengikuti gerakan mata Anda. 👀

💡 Untuk mengubah ukuran dan warna penunjuk, buka Pengaturan > Aksesibilitas > Kontrol penunjuk.
Lihatlah elemen antarmuka seperti tombol atau kolom teks dan tahan pandangan Anda (juga dikenal sebagai “diam”) untuk mengaktifkannya. Jika Anda melakukan ini, garis luar akan muncul di sekeliling item dan akan mulai terisi. Ketika waktu tunggu berakhir, tindakan ketukan default akan dilakukan. ⏳
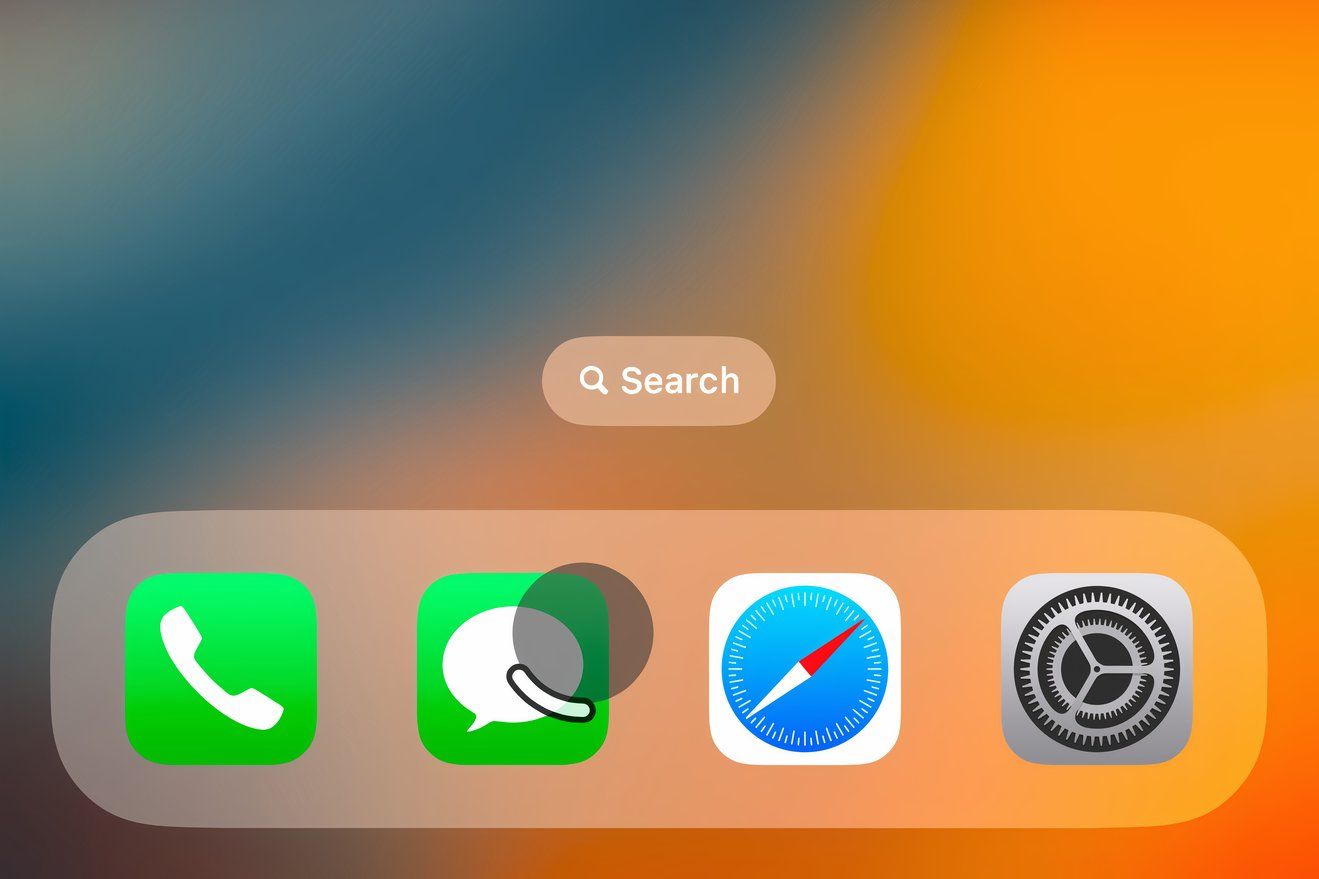
🔄 Untuk mengubah pengatur waktu diam, buka Setelan > Aksesibilitas > Sentuh > AssistiveTouch, gulir ke dekat bagian bawah, lalu gunakan tombol “+” dan “-” untuk menyesuaikannya dalam kelipatan 0,05 detik (nilai default adalah 1,5 detik, dan nilai maksimum adalah empat detik).
Untuk mengakses tindakan tambahan seperti menggulir, terus lihat titik AssistiveTouch berwarna abu-abu. 🖱️
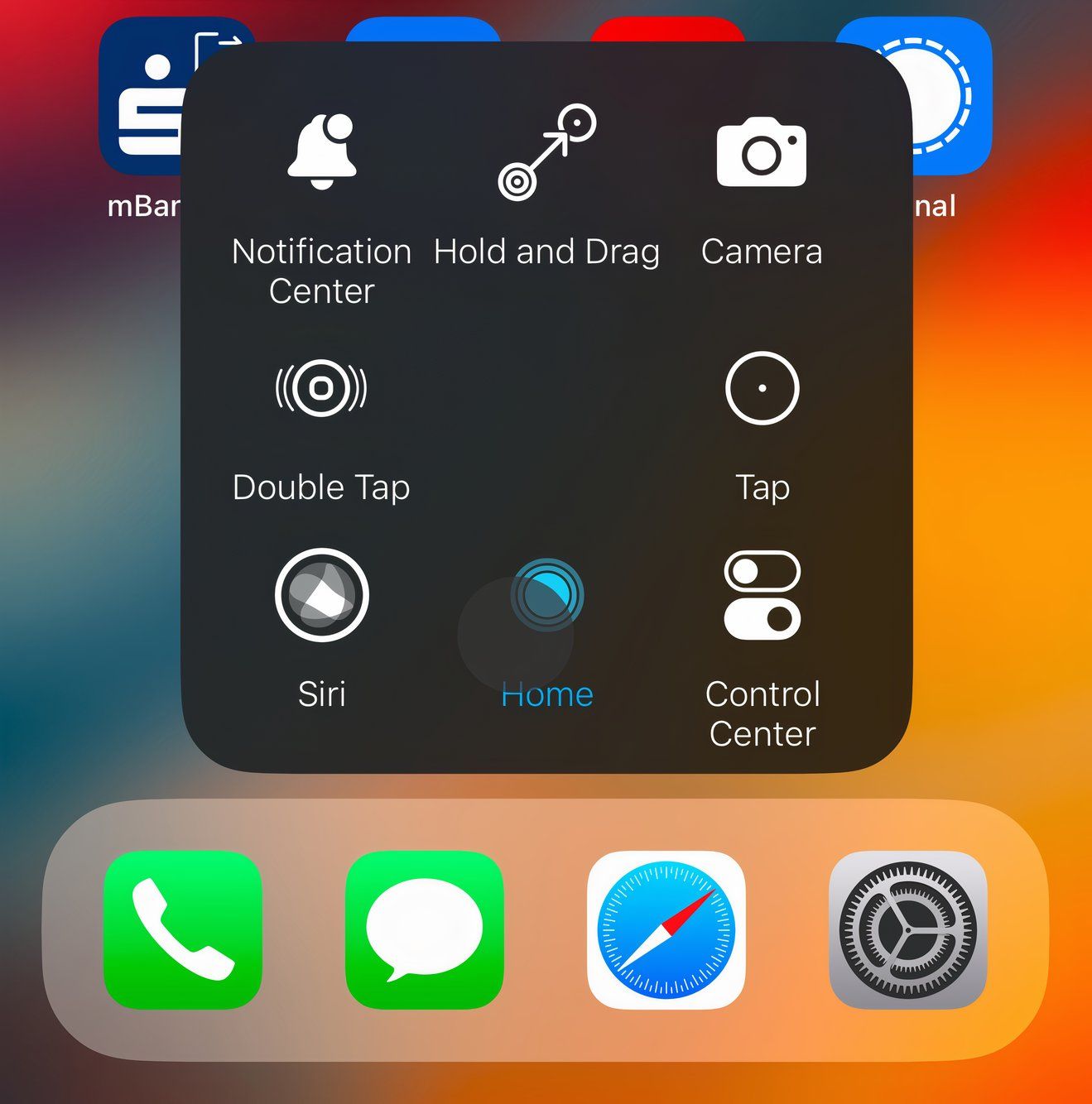
Menggunakan AssistiveTouch untuk Menggeser dan Menggulir dengan Mata Anda
Untuk mengoptimalkan menu AssistiveTouch Anda untuk pelacakan mata, buka Pengaturan > Aksesibilitas > Sentuh > AssistiveTouch > Sesuaikan Menu Tingkat Atas. Di sini Anda dapat mengganti opsi apa pun di menu AssistiveTouch, seperti “Kamera,” dengan sesuatu yang lebih berguna; Ketuk ikon untuk memilih tindakan baru dari daftar, lalu ketuk “Selesai” untuk menyimpan perubahan Anda. 🔄
Setidaknya, tambahkan gerakan menggeser dan tindakan Beranda ke menu AssistiveTouch Anda untuk menavigasi dan kembali ke layar Beranda dengan mata Anda. Bahasa Indonesia:
Luangkan waktu Anda untuk memilih tindakan yang paling cocok untuk Anda. Misalnya, saya telah menambahkan Ketuk Dua Kali, Tahan & Seret, Pusat Kontrol, Pusat Pemberitahuan, dan Siri ke menu AssistiveTouch saya. 📝
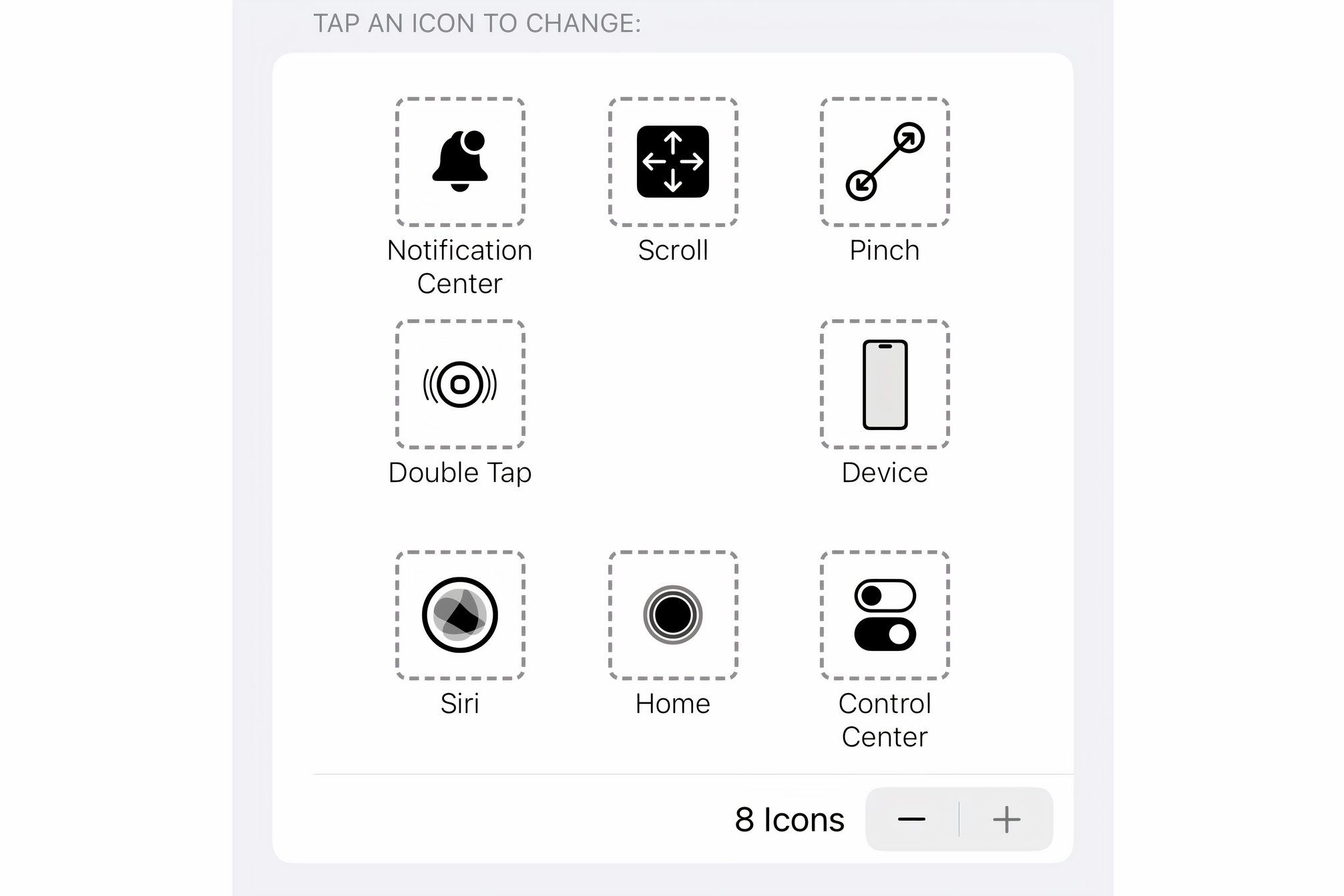
Mengaktifkan Hot Corners dengan Eye Tracking
Fitur Hot Corners memungkinkan Anda mengaktifkan berbagai tindakan dengan melihat setiap sudut layar. Untuk mengonfigurasi fitur ini sesuai keinginan Anda, buka Setelan > Aksesibilitas > Sentuh > AssistiveTouch, gulir ke bawah dan pilih “Sudut Aktif”, lalu pilih sudut kiri atas, kanan atas, kiri bawah, atau kanan bawah untuk menetapkan tindakan sistem yang diinginkan. 🔄
Hot Corners adalah cara hebat untuk mengaktifkan tindakan yang sering digunakan tanpa membuka menu AssistiveTouch. Saya telah mengaturnya agar secara otomatis membawa saya ke layar beranda, membuka Pusat Kontrol, mengakses Pusat Pemberitahuan, dan mengaktifkan Siri. Bahasa Indonesia:
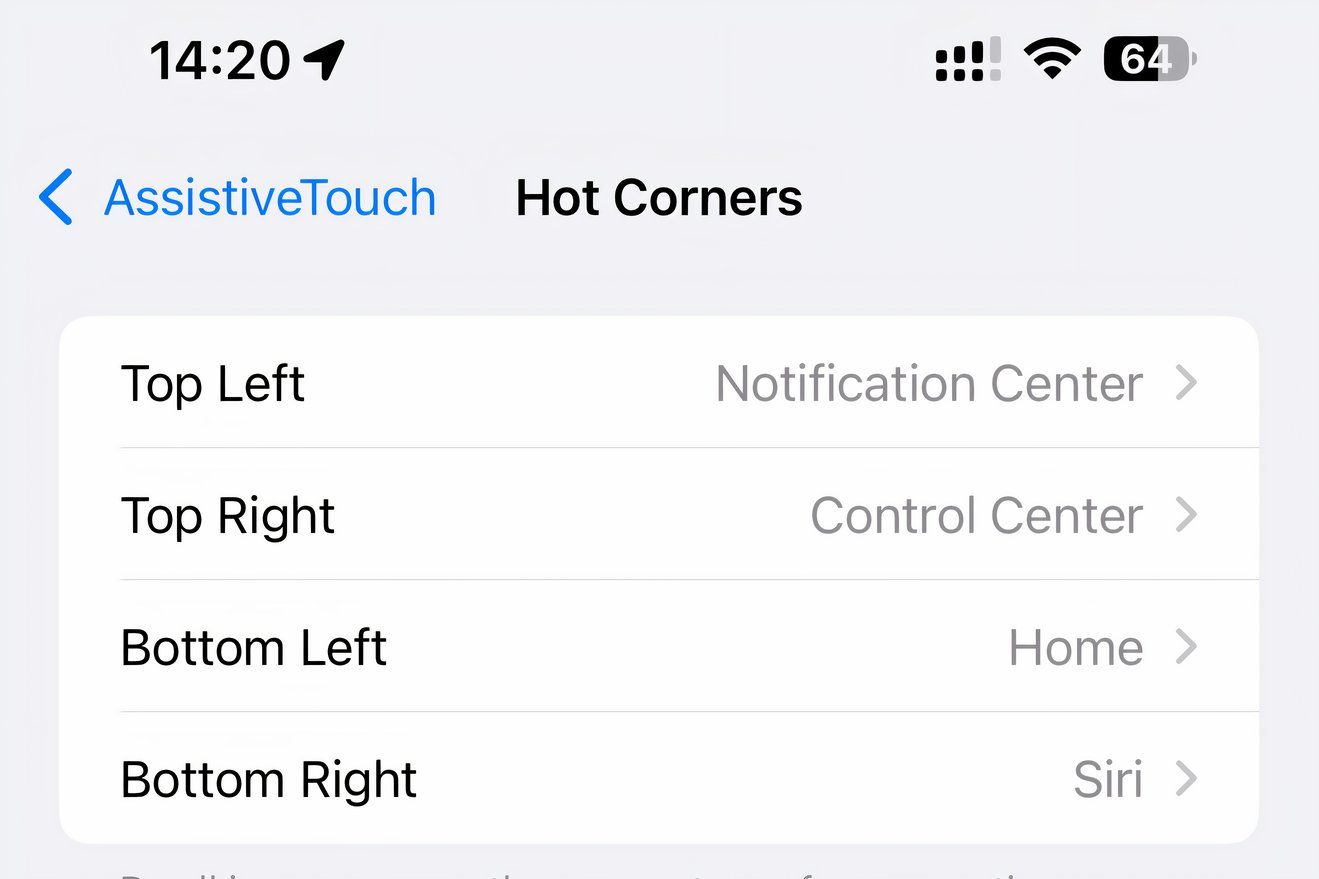
Cara Menonaktifkan Pelacakan Mata di iPhone
Untuk mematikan pelacakan mata, buka Pengaturan > Aksesibilitas > Pelacakan Mata dan matikan Pelacakan Mata. Anda perlu menjalani proses pelatihan lagi setiap kali Anda mengaktifkan kembali fitur tersebut. Sayangnya, tidak ada tombol di Pusat Kontrol untuk menonaktifkan pelacakan mata sementara. 🚫
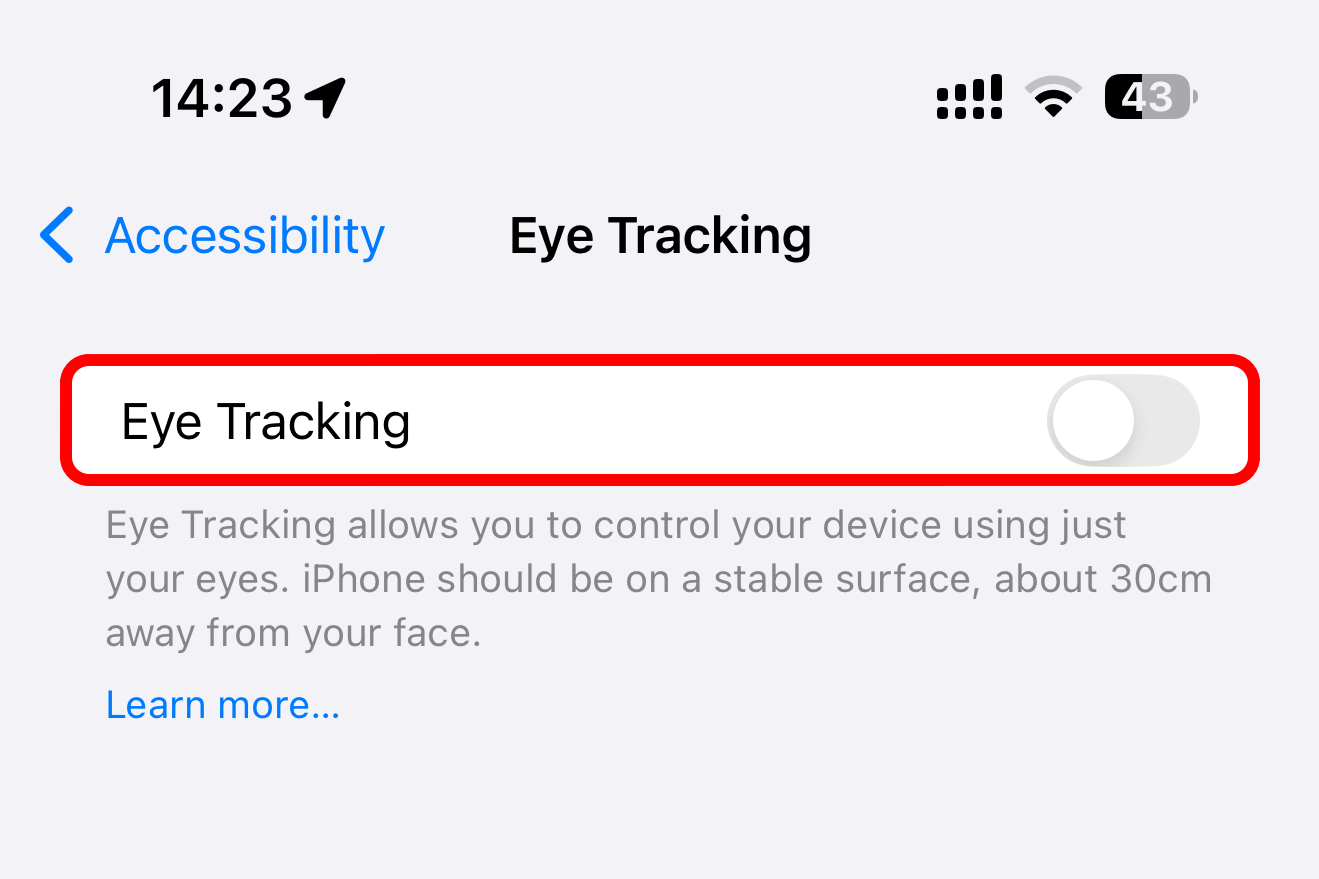
Harap perhatikan bahwa kalibrasi pelacakan mata akan dimulai secara otomatis jika Anda mengubah posisi perangkat atau wajah Anda. Anda juga bisa aktifkan kalibrasi kapan saja melihat ke sudut kiri atas layar dan menahannya hingga lingkaran di sekitar penunjuk diam terisi (pintasan yang sangat berguna ini sebenarnya adalah tindakan Hot Corner, dan Anda dapat mengubahnya jika Anda suka). Bahasa Indonesia:
Tips untuk Meningkatkan Pelacakan Mata di iPhone Anda
- 🔄 Jika pelacakan mata tidak dapat diandalkan, coba nonaktifkan lalu atur ulang.
- Pelacakan mata pada iPhone berfungsi jauh lebih baik dalam mode potret daripada pada iPad, karena kamera mengarah langsung ke wajah Anda.
- 👓 Bagi mereka yang memakai kacamata, Anda mungkin mendapatkan hasil yang lebih baik tanpa kacamata, karena pembiasan dan pantulan cahaya dari layar dapat memengaruhi pelacakan mata.
- 💡 Pastikan wajah Anda cukup terang, karena pelacakan mata tidak berfungsi dengan baik di lingkungan dengan cahaya redup, terutama jika sumber cahaya di dekat menimbulkan bayangan pada wajah Anda.
- 🔍 Kamera TrueDepth yang digunakan untuk ID Wajah Diperlukan pandangan yang jelas ke wajah Anda agar pelacakan mata berfungsi dengan baik. Gunakan kain mikrofiber atau bahan non-abrasif serupa untuk membersihkan sidik jari dan noda dari lensa kamera depan.
- 🖥️ Untuk hasil terbaik, gunakan perangkat keras asisten pelacakan mata khusus dari perusahaan seperti Pilot TD, Intuitif secara visual, atau serupa MFI menawarkan.
Seperti yang diharapkan, Pelacakan mata di iPhone Dan di iPad, implementasinya masih sangat mendasar yang bisa membuat frustrasi dan kikuk. 😓 Ini jelas tidak bermanfaat seperti di Vision Pro, di mana pelacakan mata merupakan metode interaksi utama.
Namun, sebagai fitur aksesibilitas, pelacakan mata merupakan pilihan tepat bagi orang-orang dengan kesulitan motorik, yang memungkinkan mereka mengontrol iPhone atau iPad tanpa menggunakan tangan. 🙌




















