Command Prompt: 5 Trik Cepat untuk Memperbaiki Windows ⚡🖥️
Saya tidak ingat satu bulan pun sejak saya menggunakan Windows tanpa menghadapi masalah. Setiap kali terjadi kesalahan, saya menggunakan alat bawaan Windows: Command Prompt. Ini mungkin tampak menakutkan pada awalnya, tetapi begitu Anda menguasainya, ini menjadi sekutu yang ampuh dalam memecahkan masalah.
1. Memperbaiki File Sistem yang Rusak
Ketika komputer saya mulai mogok, menampilkan Blue Screen of Death yang menakutkan (penyakit BSOD), menjadi lambat atau menunjukkan perilaku aneh, hal pertama yang saya lakukan adalah memeriksa apakah file sistem rusak. Untungnya, Command Prompt membuat proses ini mudah. Saya membuka konsol dan menulis sfc /scannow, yang secara otomatis memindai dan memperbaiki file yang rusak atau hilang dari sistem.
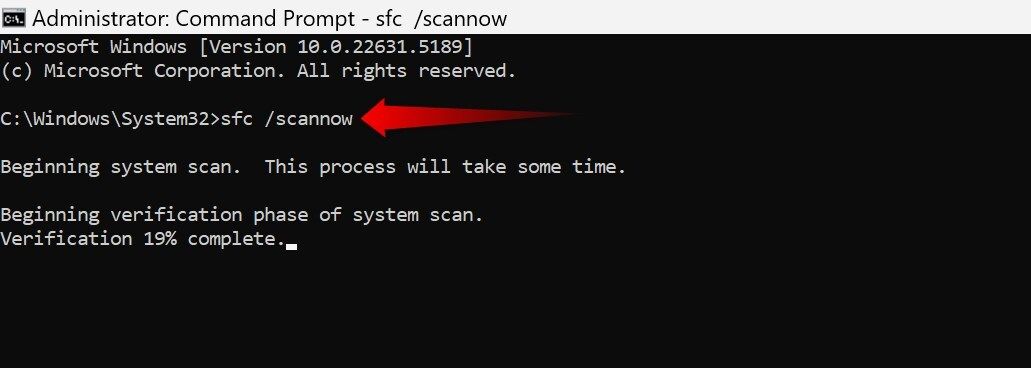
Setelah selesai, laporan dibuat yang merinci kesalahan yang ditemukan dan apakah kesalahan tersebut telah diperbaiki. Jika masalah masih berlanjut, gunakan alat DISM untuk memperbaiki citra Windows dengan mengetik DISM /Online /Pembersihan-Gambar /PulihkanKesehatan. Lalu aku ulangi sfc /pindai sekarang, dan ini biasanya menyelesaikan masalah.
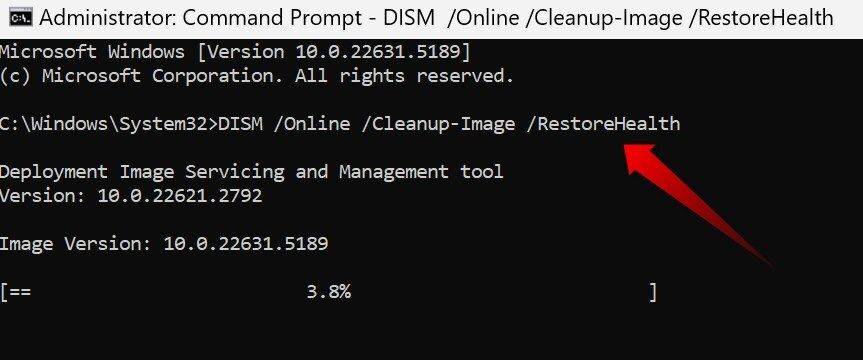
Perintah-perintah ini menjadi andalanku untuk memecahkan sebagian besar masalah sistem operasi dengan Command Prompt.
2. Pemecahan Masalah Konektivitas Jaringan
Kita semua pernah mengalami pemadaman internet saat kita sangat membutuhkannya. Entah Wi-Fi terus putus, sinyalnya lambat, atau koneksinya terputus total, sebelum menyalahkan penyedia layanan, saya menjalankan beberapa pemeriksaan kunci dari Command Prompt untuk menyingkirkan kemungkinan masalah lokal.
Perintah-perintah ini biasanya merupakan langkah pertama saya:
- ipconfig /rilis Dan ipconfig /perbarui: Lepaskan alamat IP saat ini dan minta yang baru dari router.
- konfigurasi ip /flushdns: Bersihkan entri DNS yang rusak atau usang untuk mendapatkan rekaman baru.
- netsh int ip setel ulang: Mengembalikan tumpukan TCP/IP ke keadaan aslinya. Saya menggunakannya hanya sebagai pilihan terakhir.
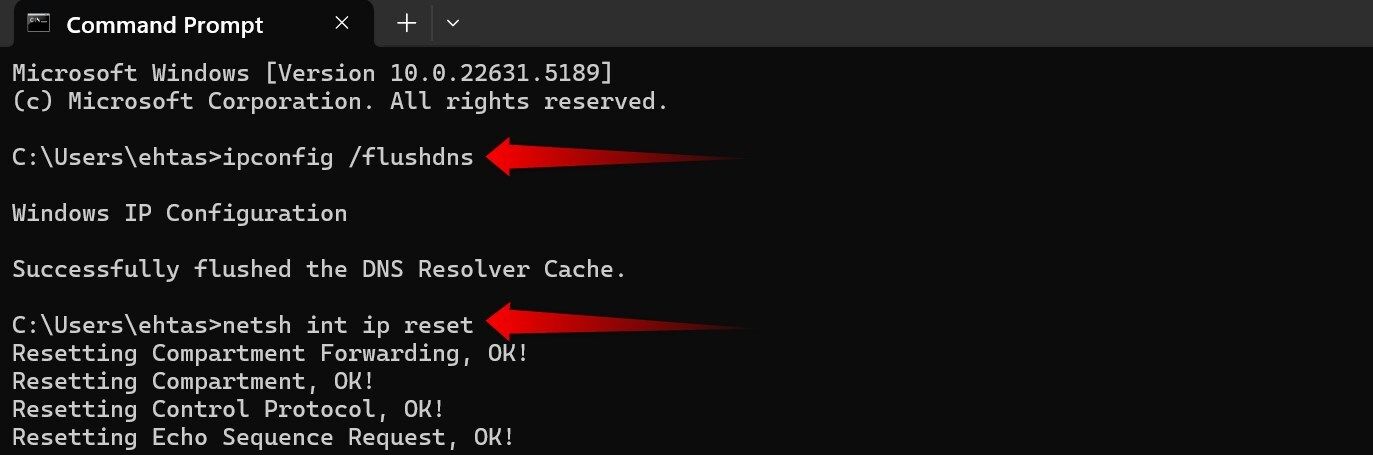
Dengan perintah-perintah dasar ini saya biasanya menyelesaikan sebagian besar masalah konektivitas. Untuk analisis yang lebih mendalam, tersedia perintah lanjutan yang dapat membantu Anda mendiagnosis jaringan Anda secara lebih rinci.
Terkait
Internet tidak berfungsi? 10 tips pemecahan masalah
Apakah internet tiba-tiba berhenti berfungsi? Berikut cara memperbaikinya.
3. Memeriksa dan Mendiagnosis Kesalahan Hard Drive
Windows memiliki alat Periksa Disk, yang merupakan bagian dari pemeliharaan rutin saya. Pemindaian ini mendeteksi berkas rusak, sektor buruk, dan kesalahan sistem berkas yang, jika diabaikan, dapat menyebabkan macet atau rusak.
Untuk menggunakannya, saya membuka Command Prompt dan mengetik chkdsk C: /f /r. Di mana C: adalah unit yang akan diperiksa, /F memperbaiki bug dan /R menemukan sektor yang rusak dan memulihkan data yang dapat dibaca.
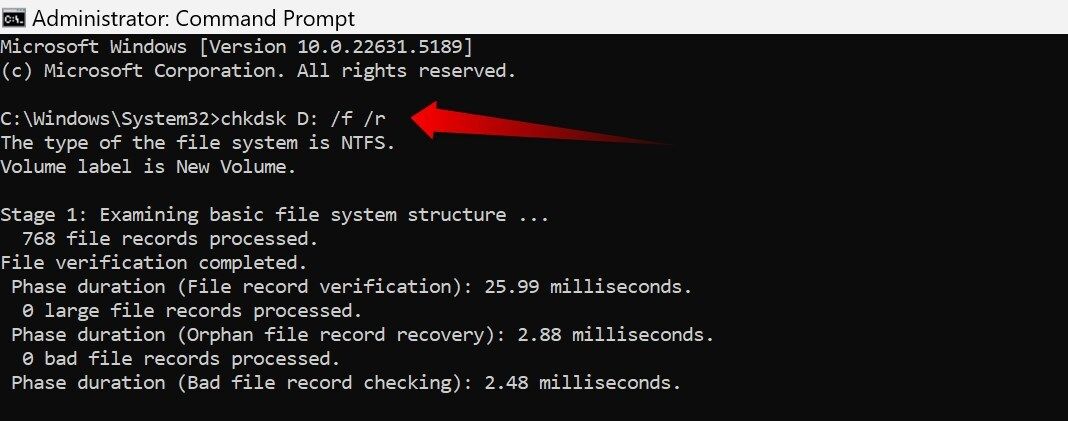
Jika Anda melihat kesalahan yang sering terjadi, pekerjaan wmic diskdrive mendapatkan status untuk menilai kesehatan disk. Hasil “OK” menunjukkan kondisi yang baik, namun “Pred Fail” atau “Unknown” merupakan tanda kemungkinan kegagalan. Dalam kasus tersebut, saya selalu segera mencadangkan data penting saya.
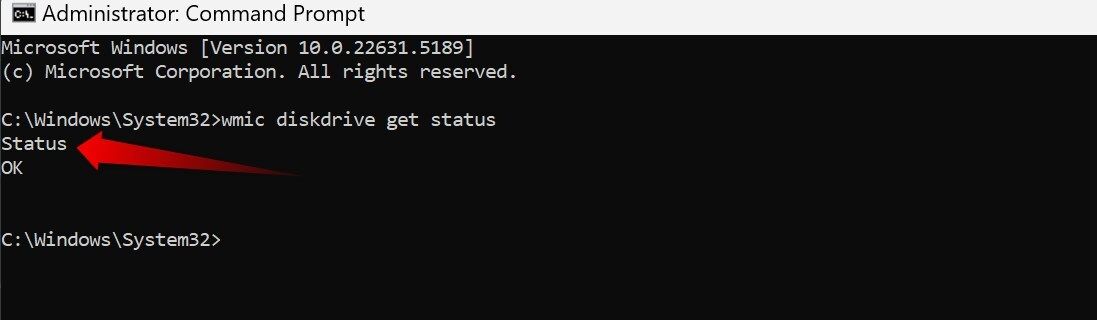
4. Tutup Paksa Aplikasi yang Tidak Responsif
Saat suatu aplikasi macet, hal pertama yang harus dilakukan adalah membuka Pengelola Tugas. Jika ini tidak merespons, saya menggunakan perintah tugas membunuh dari Command Prompt, yang menghentikan proses yang sulit.
Untuk menutup aplikasi tertentu, ketik taskkill /IM namaproses.exe /F. Misalnya, untuk menutup Notepad: tugas membunuh /IM notepad.exe /F. Di Sini, /AKU menunjukkan nama gambar/proses dan /F penutupan paksa.
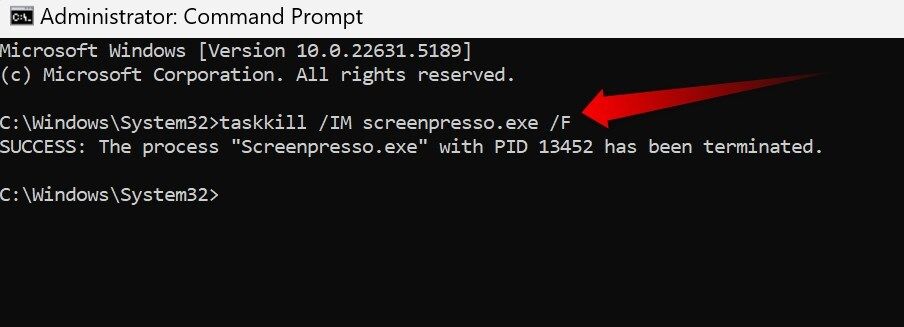
Anda juga dapat menutup beberapa proses sekaligus dengan memisahkannya dengan lebih banyak label. /AKU, Misalnya: tugas membunuh /IM app1.exe /IM app2.exe /F. Tambahkan saja nama yang benar.
5. Memecahkan Masalah Microsoft Store dan Aplikasi
Saya menggunakan beberapa aplikasi dari Microsoft Store, tetapi terkadang aplikasi tersebut berhenti berfungsi, tidak diperbarui, atau tokonya sendiri mogok. Ketika hal ini terjadi, membersihkan cache biasanya merupakan perbaikan cepat.
Buka Command Prompt dan ketik wsreset.exe. Jendela hitam akan muncul selama beberapa detik, lalu toko akan terbuka otomatis, siap digunakan.
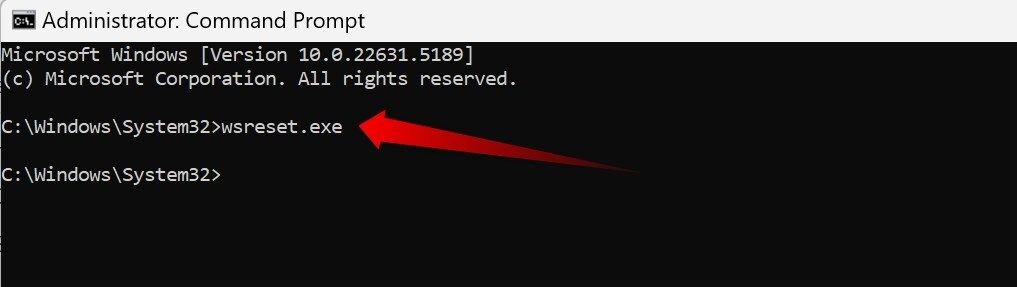
Jika masalah berlanjut, Anda juga dapat menginstal ulang atau mendaftarkan ulang aplikasi Microsoft Store untuk semua pengguna guna mengatasi masalah yang terus berlanjut.
Command Prompt bukanlah peninggalan kuno; Saya masih menggunakannya setiap hari untuk memecahkan masalah Windows. Sekarang setelah Anda tahu cara memecahkan masalah tanpa antarmuka yang rumit, lain kali PC Anda mogok, cobalah jendela hitam yang ampuh ini! 🚀💻















