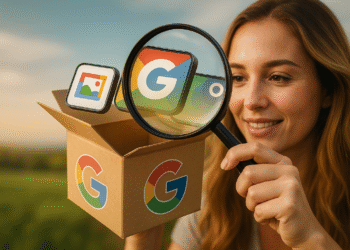Riwayat File: 9 Langkah untuk Melindungi PC Anda Tanpa Aplikasi Tambahan 🚀🔒
Dibandingkan dengan aplikasi cadangan pihak ketiga, Riwayat Berkas Windows 11 jauh lebih mudah diatur dan digunakan. Setelah Anda mengatur Riwayat File di Windows 11, cukup colokkan drive USB Anda ke komputer, dan Windows 11 akan secara otomatis mencadangkan file ke drive tersebut. Anda bahkan dapat menjadwalkan fitur pencadangan untuk berjalan pada interval tertentu! 📅
Jika Anda tertarik untuk mengaktifkan dan menggunakan Riwayat Berkas Windows Untuk mencadangkan data Anda, Anda datang ke tempat yang tepat! Artikel ini akan memberi Anda panduan langkah demi langkah tentang cara menggunakan fitur ini untuk melindungi informasi Anda.
1. Pertama, klik Mulai Windows 11 dan menulis Panel Kontrol. Lalu buka Panel Kontrol dari daftar.
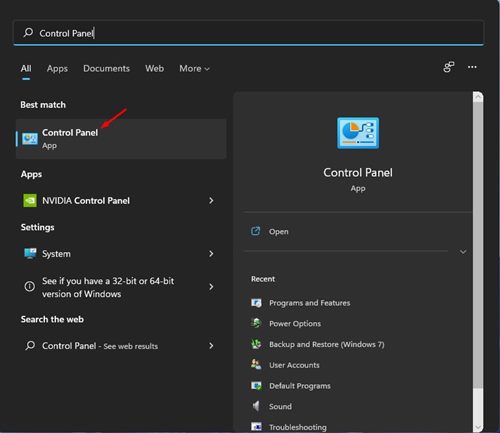
2. Di Panel Kontrol, klik opsi Sistem dan Keamanan seperti yang ditunjukkan di bawah ini.
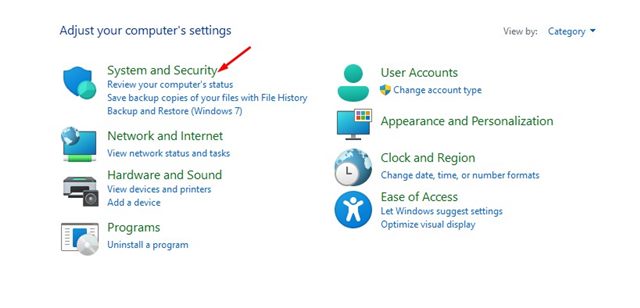
3. Pada halaman berikutnya, pilih opsi Riwayat Berkas.
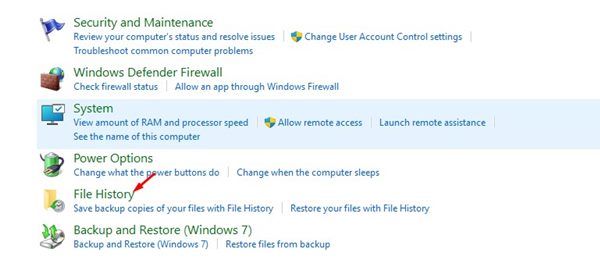
4. Sekarang hubungkan drive eksternal dan segarkan jendela. Kemudian klik Pengaturan Lanjutan di bilah sisi kiri.
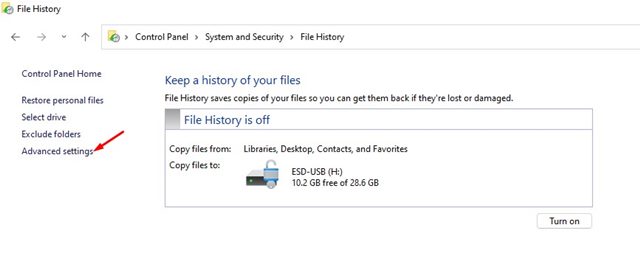
5. Anda harus Tetapkan jadwal untuk menjalankan Riwayat File di layar berikutnya. Opsi defaultnya adalah Setiap jamBahasa Indonesia: Anda dapat mengubah interval dari menu tarik-turun.
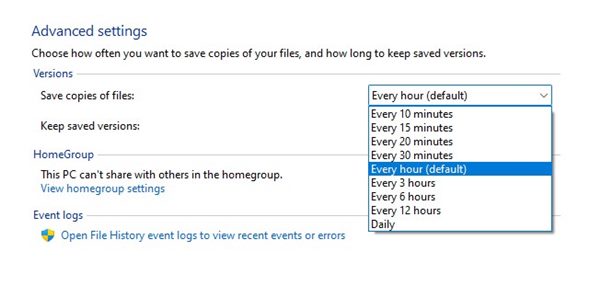
6. Selanjutnya pilih menu drop-down untuk Simpan versi yang disimpan dan mengubahnya sesuai keinginan Anda.
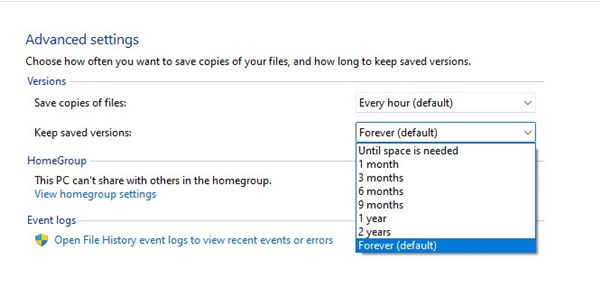
7. Jika Anda ingin mengecualikan folder apa pun, klik opsi Kecualikan folder Dan tambahkan foldernya yang tidak ingin Anda dukung.
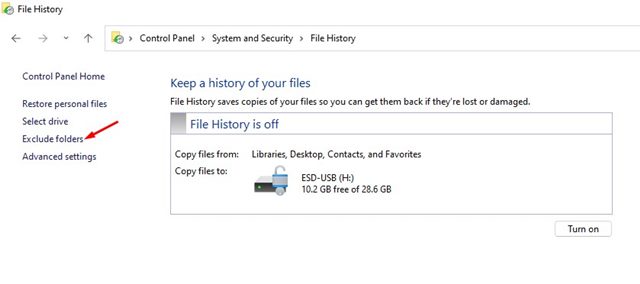
8. Sekarang, kembali ke layar utama File History dan klik tombol Mengaktifkan untuk mengaktifkan fitur tersebut.
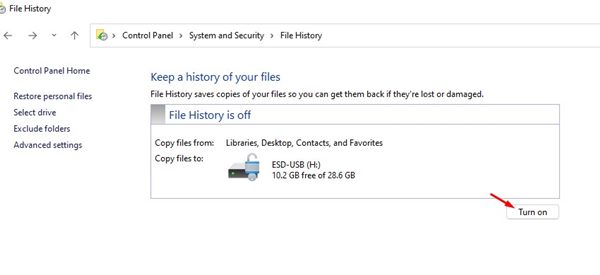
9. Untuk menonaktifkan Riwayat File, klik tombol Menonaktifkan seperti yang ditunjukkan di bawah ini.
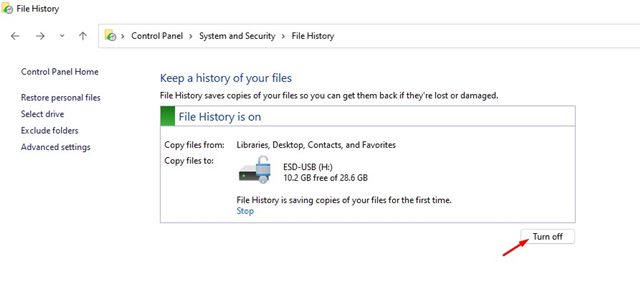
Penting: Riwayat Berkas hanya akan mencadangkan berkas pada folder Perpustakaan, Kontak, Desktop, dan Favorit Anda.
Riwayat File vs. Cadangan Windows 11
Di Windows 11, Anda memiliki dua atau lebih opsi cadangan. Riwayat Berkas dan Pencadangan dan Pemulihan merupakan hal yang berbeda dan memiliki fungsi yang berbeda. 🔍
Fitur Riwayat File Windows 11 mencadangkan folder penting seperti dokumen, musik, gambar, video, dan folder desktop. Ini bukan alat cadangan yang lengkap, tetapi bagus untuk melindungi folder penting.
Pilihan lainnya adalah titik pemulihan sistem atau Pencadangan dan Pemulihan, yang membuat titik pemulihan saat Anda menginstal driver, aplikasi, atau pembaruan Windows baru. Setelah titik pemulihan dibuat, Anda dapat kembali ke kondisi sistem sebelumnya untuk menyelesaikan masalah.
Titik pemulihan tidak akan memengaruhi berkas Anda, tetapi akan menghapus semua pengaturan, aplikasi, driver, dan pembaruan yang diinstal setelah titik pemulihan dibuat.
Mendirikan Riwayat File di Windows 11 Cukup sederhana. Fitur ini memungkinkan Anda untuk cadangkan Windows 11 Anda ke drive eksternal. Saya harap artikel ini bermanfaat bagi Anda. Silakan bagikan dengan teman Anda! Jika Anda memiliki pertanyaan, silakan beri tahu kami di kotak komentar di bawah. 😊