Drag and Drop di Windows 11: 9 Perbaikan Cepat 🔥🖱️
Fungsionalitas drag and drop Windows memungkinkan Anda berinteraksi dengan file dan folder; Berkat ini, Anda dapat memindahkan elemen lebih cepat. 🖱️💨
Meskipun fitur ini bukan hal baru, banyak pengguna Windows 11 mengalami masalah dengannya. Faktanya, hanya sedikit pengguna yang melaporkan bahwa drag and drop tidak berfungsi di Windows 11. 😩
Di Windows 11, Anda dapat dengan mudah memindahkan file menggunakan pintasan keyboard – CTRL+X y CTRL+V. Pero, ¿qué pasa si no te sentís cómodo con los jalan pintas.... 🤔
Cara memperbaiki masalah drag and drop di Windows 11
Fungsi drag and drop di Jendela 11 Ini mungkin berhenti berfungsi karena beberapa alasan, tetapi Anda dapat memperbaikinya dengan mudah. Di bawah ini kami membagikan beberapa cara terbaik untuk memperbaiki masalah drag and drop yang tidak berfungsi di Jendela 11. 💡
1. Restart aplikasi yang bermasalah
Jika fitur drag and drop tidak berfungsi hanya untuk satu aplikasi, Anda harus memulai ulang aplikasi tersebut di komputer Windows 11 Anda. Anda dapat melakukan ini menggunakan Pengelola Tugas. Inilah yang harus Anda lakukan:
1. Klik Pencarian Windows dan ketik “Task Manager.” Kemudian buka aplikasinya Manajer Tugas dari daftar.


2. Saat Task Manager terbuka, klik kanan pada aplikasi yang bermasalah dan pilih Selesaikan tugas.
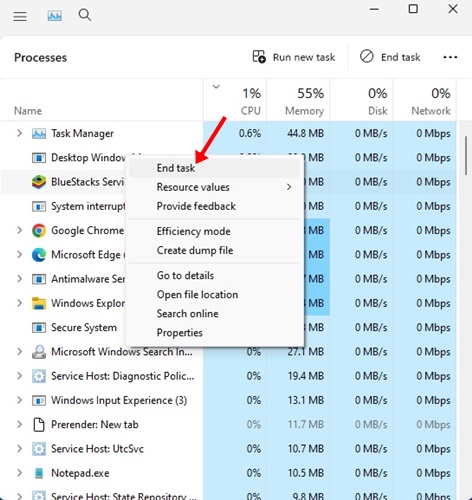
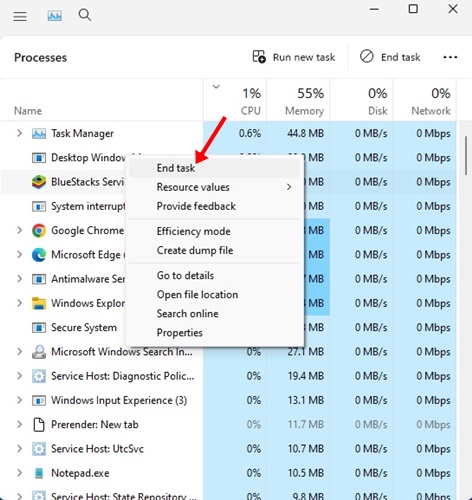
3. Ini akan segera menutup semua proses yang terkait dengan aplikasi. Setelah ditutup, buka kembali aplikasi di Windows 11 Anda.
Berikut ini cara memulai ulang aplikasi untuk memperbaiki masalah drag and drop yang tidak berfungsi di Windows 10. Jendela 11.
2. Mulai ulang Windows File Explorer
Beberapa pengguna Windows 11 mengklaim bahwa mereka menyelesaikan masalah drag and drop hanya dengan me-restart penjelajah berkas dari Windows. Jadi Anda juga bisa melakukannya. Inilah yang harus Anda lakukan:
1. Klik pencarian Windows dan ketik Manajer Tugas. Kemudian, buka aplikasi Task Manager dari daftar hasil yang tersedia.
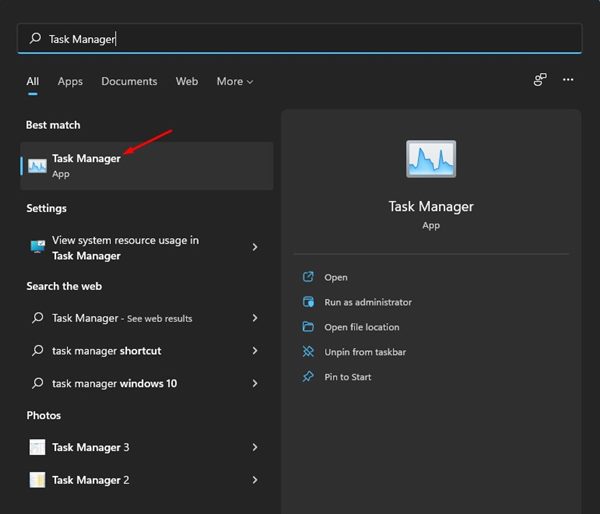
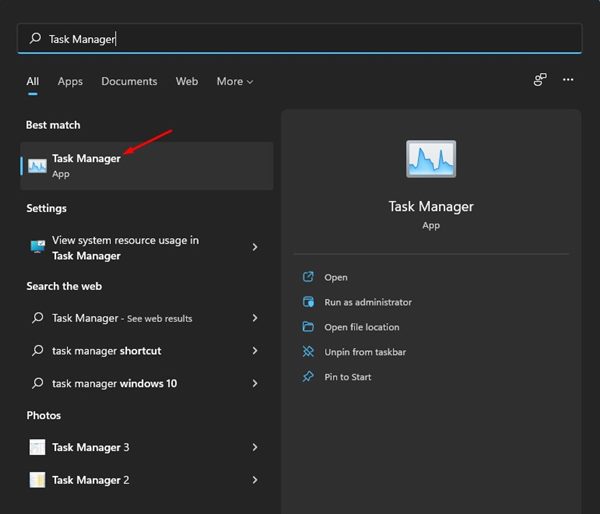
2. Cuando se abra el Administrador de tareas, haz clic derecho en el Penjelajah Windows dan pilih Menyalakan ulang.


Ini akan segera memulai ulang Windows Explorer dan memperbaiki masalah drag and drop yang tidak berfungsi. 🔄
3. Periksa mouse Anda untuk mengetahui apakah ada masalah
Fungsionalitas drag and drop di Windows bergantung sepenuhnya pada mouse Anda. Mungkin mouse Anda bermasalah, jadi fitur drag and drop tidak berfungsi. 🖱️❓
Jika Anda menggunakan mouse berkabel, cabut dan pasang kembali ke port. Ini mungkin menyelesaikan masalahnya. Jadi, sebelum mencoba metode berikut, periksa apakah mouse Anda berfungsi dengan baik. 👍
4. Perbarui driver mouse Anda
Jika fitur drag and drop di Windows 11 masih tidak berfungsi, Anda dapat memeriksa driver mouse Anda. Jika Windows 11 tidak mengenali mouse Anda, Anda tidak akan dapat menggunakannya. Berikut ini cara memeriksa driver mouse Anda.
1. Klik pencarian Windows 11 dan ketik Manajer Perangkat. Lalu, buka aplikasi Device Manager dari daftar.


2. Perluas bagian tersebut .Mouse dan perangkat penunjuk lainnya saat Pengelola Perangkat terbuka.
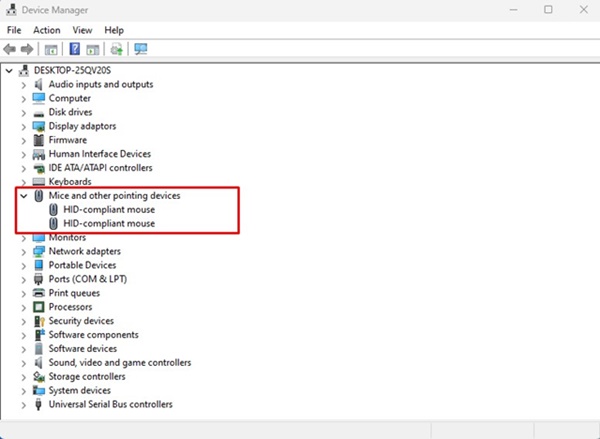
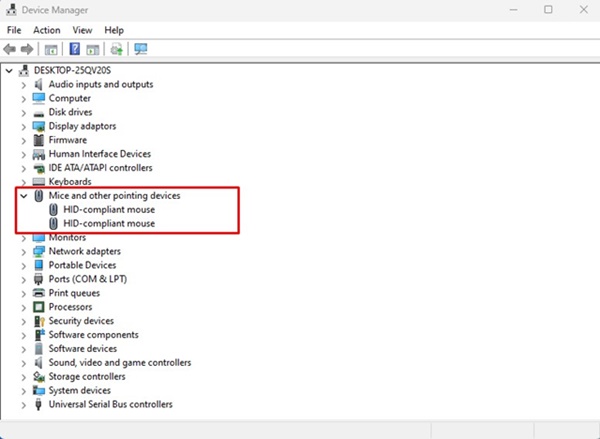
3. Klik kanan pada mouse yang terhubung dan pilih Perbarui driver.
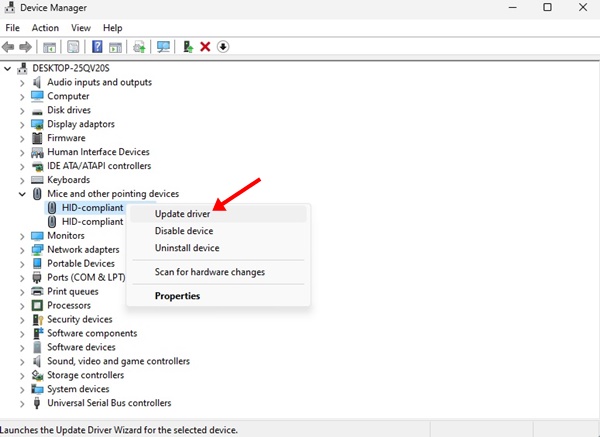
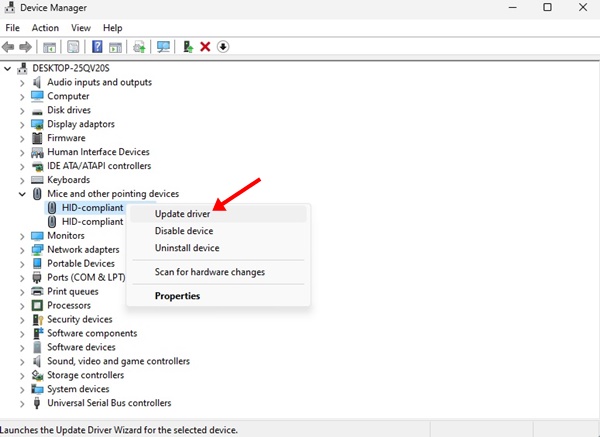
Sekarang ikuti petunjuk di layar untuk menyelesaikan proses memperbarui driver mouse Anda.
5. Lupakan tindakan drag and drop terakhir
Windows 11 memiliki bug yang terkadang macet pada tindakan drag and drop terakhir. Jika itu masalahnya, Anda harus melupakan tindakan drag and drop terakhir yang Anda lakukan.
Buka File Explorer (PC Ini) di Windows 11, klik Di file/folder mana pun, tekan dan tahan tombol tombol kiri mouse dan tekan tombol Bahasa Inggris.
6. Jalankan perintah SFC dan DISM
La corrupción de archivos del sistema puede ser otra de las razones por las cuales no funciona la función de arrastrar y soltar en Windows 11. Así que, si todo lo demás ha fallado, podés intentar ejecutar los comandos CFS dan DISM pada Windows 11 Anda.
Kedua perintah ini akan memindai dan memperbaiki semua file sistem Windows yang rusak 11. Berikut ini yang harus dilakukan:
1. Klik pencarian Windows dan ketik CMD. Klik kanan pada CMD dan pilih Jalankan sebagai administrator.


2. Saat Command Prompt terbuka, jalankan perintah SFC:
SFC /scannow
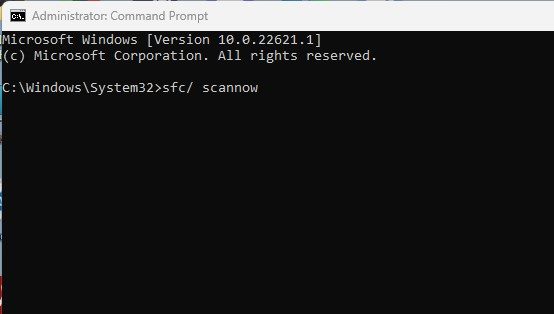
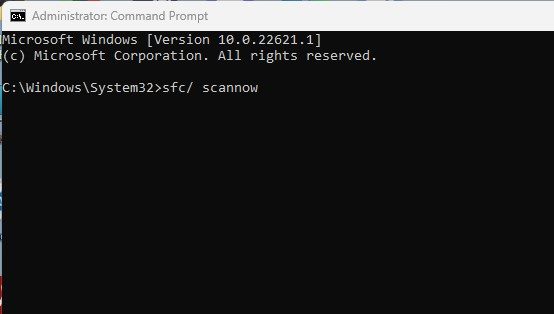
3. Si el comando SFC /scannow devuelve un error, probá a ejecutar este comando:
DISM /Online /Pembersihan-Gambar /PulihkanKesehatan
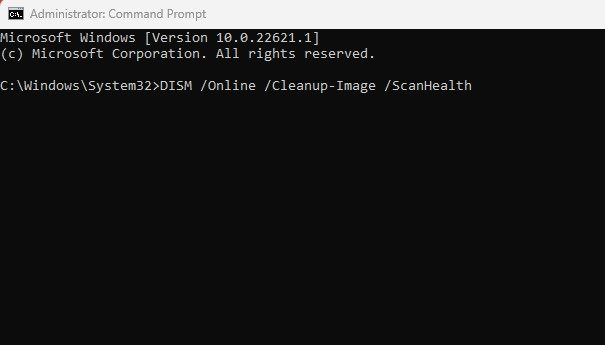
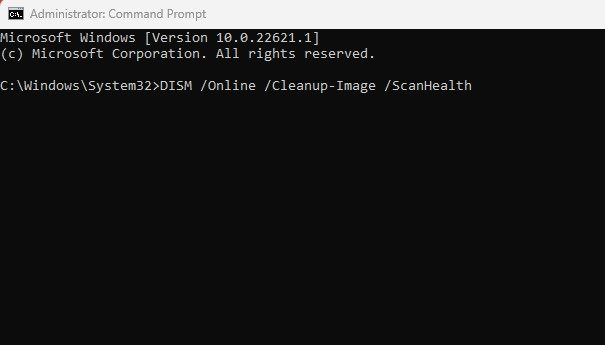
Kedua perintah ini kemungkinan akan menyelesaikan semua berkas sistem yang rusak dan memperbaiki masalah drag and drop di Windows 11. 🛠️
7. Perbarui Windows 11 Anda
Memperbarui sistem operasi Anda adalah cara yang pasti untuk mengatasi berbagai kesalahan, bug, dan masalah. Selalu disarankan untuk memperbarui sistem operasi Anda karena sistem yang terkini memastikan fitur-fitur baru dan opsi keamanan yang ditingkatkan. 🔒
1. Klik pencarian Windows 11 dan pilih 'Konfigurasi'.
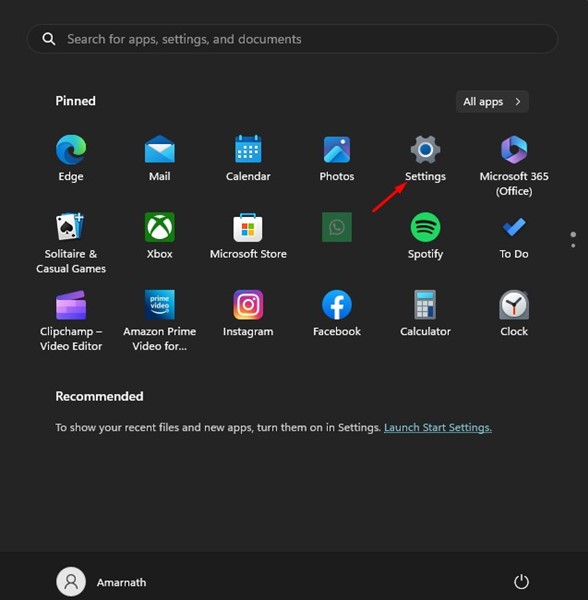
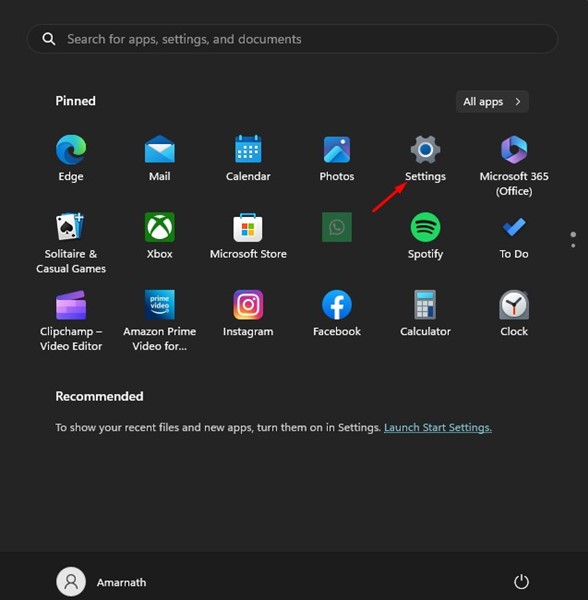
2. Di Pengaturan, alihkan ke tab Pembaruan Windows di sebelah kiri.


3. Sekarang di sisi kanan klik Periksa pembaruan.


Windows 11 sekarang akan secara otomatis memeriksa semua pembaruan yang tersedia. Jika pembaruan ditemukan, pembaruan akan diunduh dan diinstal secara otomatis.
8. Lakukan boot bersih
Jika masalah masih belum teratasi, Anda harus melakukan boot bersih. Boot bersih berarti menjalankan Windows hanya dengan layanan penting. Berikut ini cara melakukan boot bersih untuk menyingkirkan gangguan dari aplikasi pihak ketiga.
1. Tekan Tombol Windows + R untuk membuka kotak dialog Jalankan. Ketika kotak dialog Run terbuka, ketik mskonfigurasi.msc dan tekan Enter.
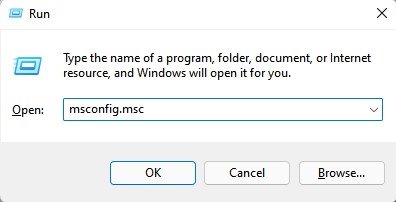
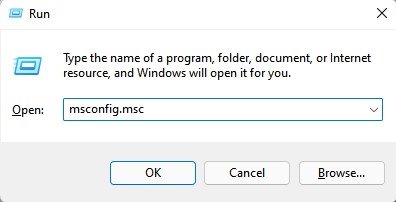
2. Pada utilitas Konfigurasi Sistem, alihkan ke tab Pengaturan. Layanan.
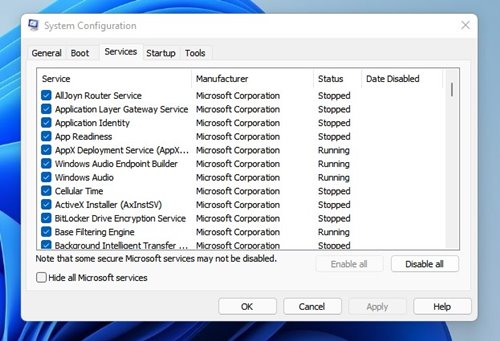
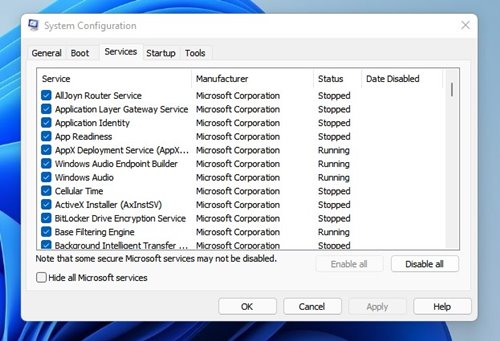
3. Di bagian bawah layar, pilih opsi Sembunyikan semua layanan Microsoft. Di sisi kanan, klik Nonaktifkan semua.
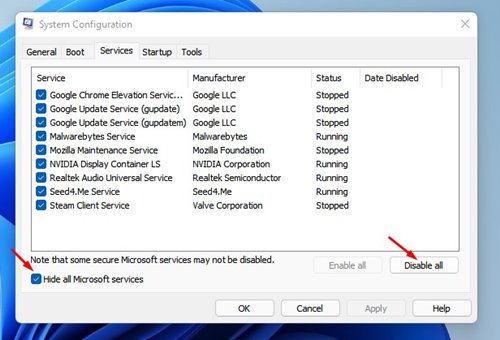
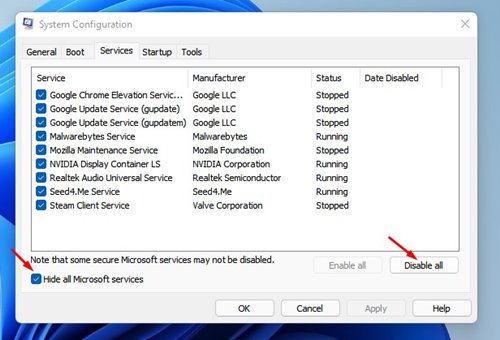
4. Buka Task Manager dan alihkan ke tab Startup. Klik kanan pada program startup dan pilih Cacat.


5. Nyalakan kembali PC Anda untuk boot ke keadaan bersih.
9. Setel ulang PC Windows 11 Anda


Jika tidak ada yang berhasil memperbaiki masalah drag and drop yang tidak berfungsi di Windows 11, opsi terakhir yang tersisa adalah mengatur ulang PC Windows 11 Anda.
Reset akan menghapus semua pengaturan yang dibuat oleh pengguna dan aplikasi pihak ketiga. Jadi, penting untuk mencadangkan semua file dan folder terpenting sebelum melakukan pengaturan ulang sistem. 🗂️
Setelah Anda membuat cadangan, ikuti panduan kami – Cara mereset Windows 11 untuk mengatur ulang perangkat Anda ke kondisi default pabrik.
Fungsionalitas drag and drop merupakan fitur yang sangat berguna yang menghemat waktu saat memindahkan file antar folder. Dan jika fungsi ini tidak berfungsi di Windows, penting bagi Anda untuk mengikuti semua metode yang telah kami bagikan. Kami yakin metode ini akan menyelesaikan masalah. Jika Anda merasa panduan ini bermanfaat, silakan bagikan dengan teman-teman Anda yang mengalami masalah serupa! 📤✨





















