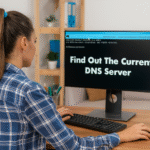Atur Ulang Pengaturan Jaringan di Windows 11: Perbaiki Masalah Wi-Fi Sekarang! 🔧🚀
Ringkasan Utama 📌
- Mengatur ulang pengaturan jaringan akan menginstal ulang semua adaptor, menghapus jaringan Wi-Fi yang tersimpan, dan menghapus pengaturan DNS khusus.
- Untuk mengatur ulang jaringan Anda, buka Setelan > Jaringan & Internet > Setelan jaringan lanjutan, klik “Atur ulang jaringan”, pilih “Atur ulang sekarang”, lalu konfirmasi dengan “Ya”.
- Jika masalah terus berlanjut, kemungkinan penyebabnya adalah kegagalan adaptor jaringan atau Penyedia Layanan Internet (ISP).
Apakah koneksi internet Anda gagal atau Anda tidak dapat menghubungkan PC Anda ke Wi-Fi? Setel ulang pengaturan jaringan di Windows 11 Ini mungkin solusi yang sempurna. Berikut cara melakukannya langkah demi langkah.
Apa yang terjadi ketika Anda mengatur ulang pengaturan jaringan?
Dengan memulihkan konfigurasi jaringan, Windows 11 Menghapus dan memasang ulang semua adapter Wi-Fi, Ethernet, dan VPN. Semua jaringan Wi-Fi yang tersimpan akan dihapus, begitu pula pengaturan DNS, proxy, dan IP yang disesuaikan. Ini sangat ideal untuk mengatasi masalah konflik koneksi dan kesalahan jaringan.
Jika Anda memiliki banyak jaringan tersimpan dan tidak ingin kehilangannya, Anda dapat mengekspornya ke file untuk memulihkannya nanti (lihat bagian "Ekspor Jaringan Wi-Fi Tersimpan").
Kapan harus melakukan pengaturan ulang jaringan?
Tindakan ini berguna dalam berbagai situasi, seperti masalah koneksi ke Internet atau koneksi Wi-Fi yang sering terputus. Aplikasi ini juga memperbaiki pengaturan VPN atau proxy yang salah yang mungkin mengganggu penjelajahan Anda.
Jika Anda berpindah jaringan dan ingin memulai dengan keadaan yang bersih, pengaturan ulang akan mengembalikan sistem Anda ke pengaturan default, sehingga memfasilitasi koneksi yang optimal.

Mengatur ulang pengaturan jaringan merupakan solusi efektif untuk menghindari masalah umum, mirip dengan "power cycling".
Selain itu, jika Anda memiliki VPN atau proxy yang dikonfigurasi yang menyebabkan konflik, mengatur ulang jaringan akan menghapus pengaturan tersebut. Ideal untuk memulai dari awal tanpa komplikasi.
Cara mengatur ulang pengaturan jaringan langkah demi langkah di Windows 11 🖥️
Pertama, buka Pengaturan dengan menekan Jendela + saya. Di sidebar kiri, pilih Jaringan dan Internet. Di panel kanan, klik Pengaturan jaringan lanjutan.
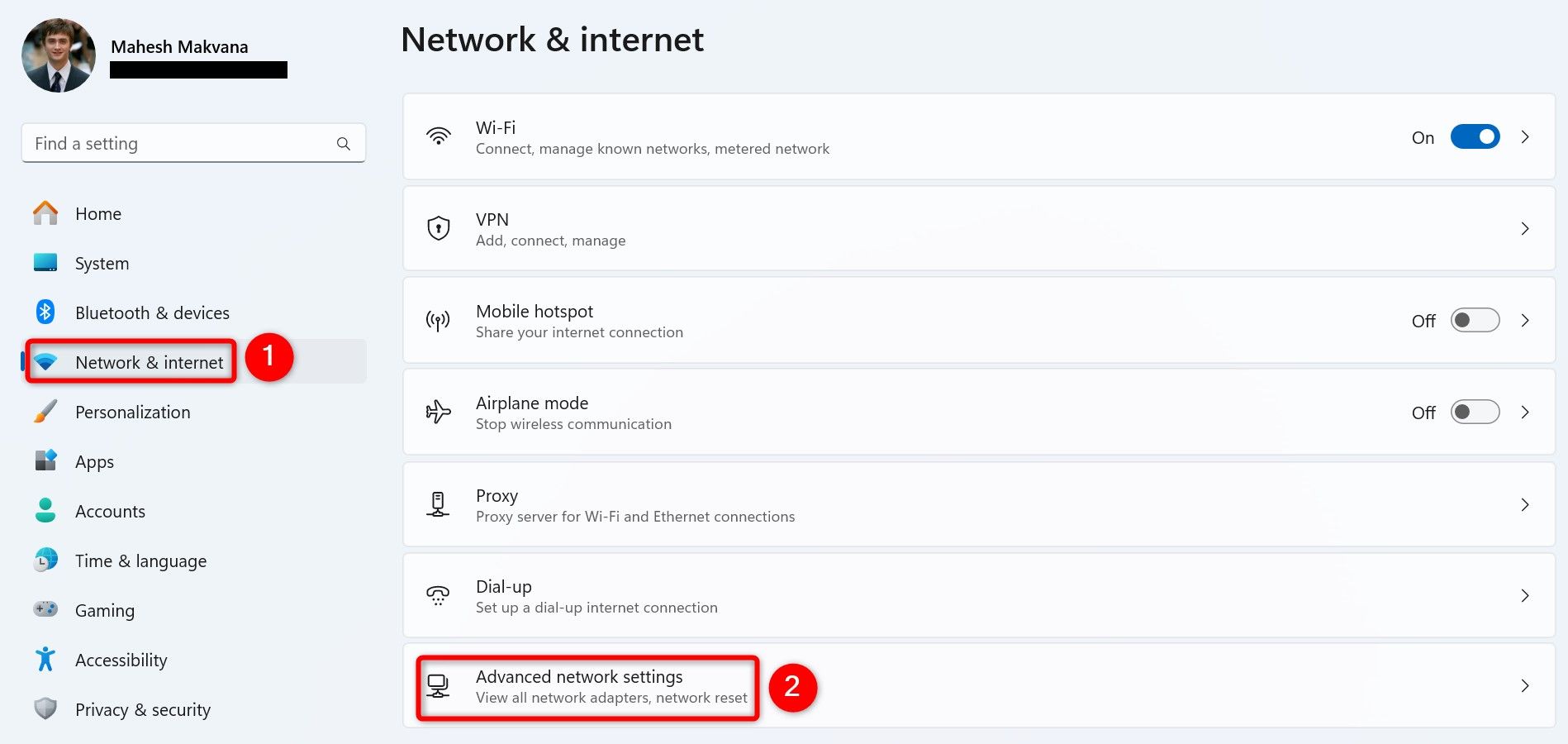
Pada layar berikutnya, di bawah bagian Pengaturan Lainnya, klik Setel ulang jaringan.
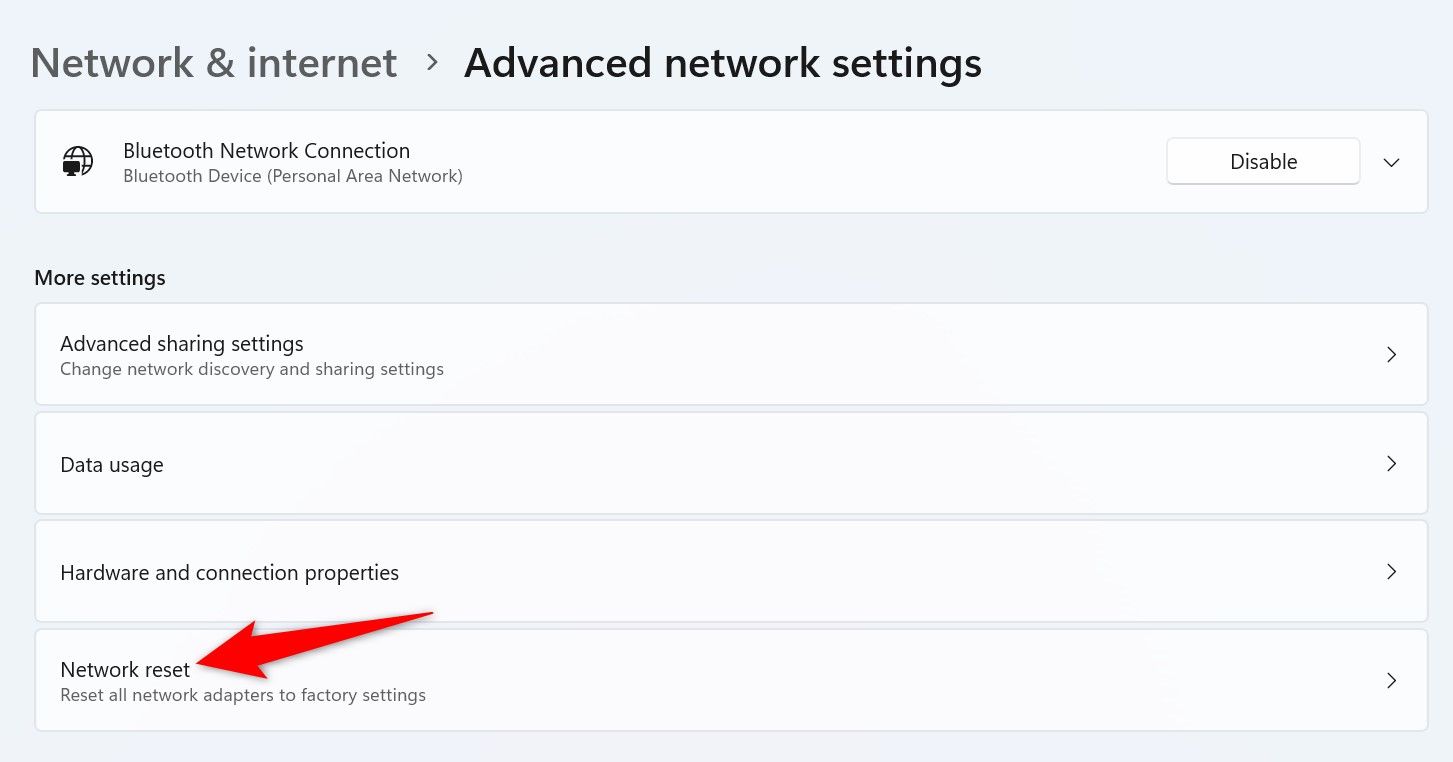
Di jendela berikutnya, di samping Setel ulang jaringan, klik pada Setel ulang sekarang.
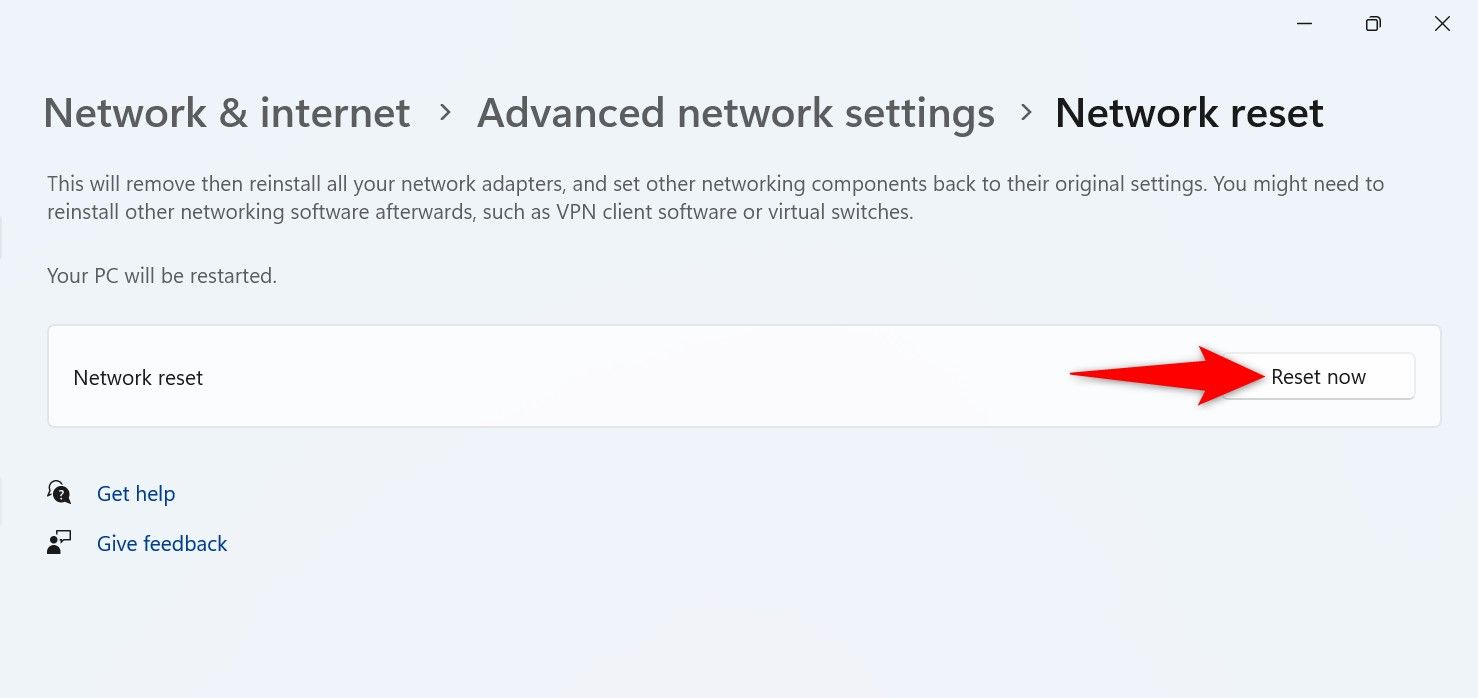
Anda akan menerima prompt yang menanyakan apakah Anda ingin menghapus pengaturan jaringan. Konfirmasi dengan menekan Ya.
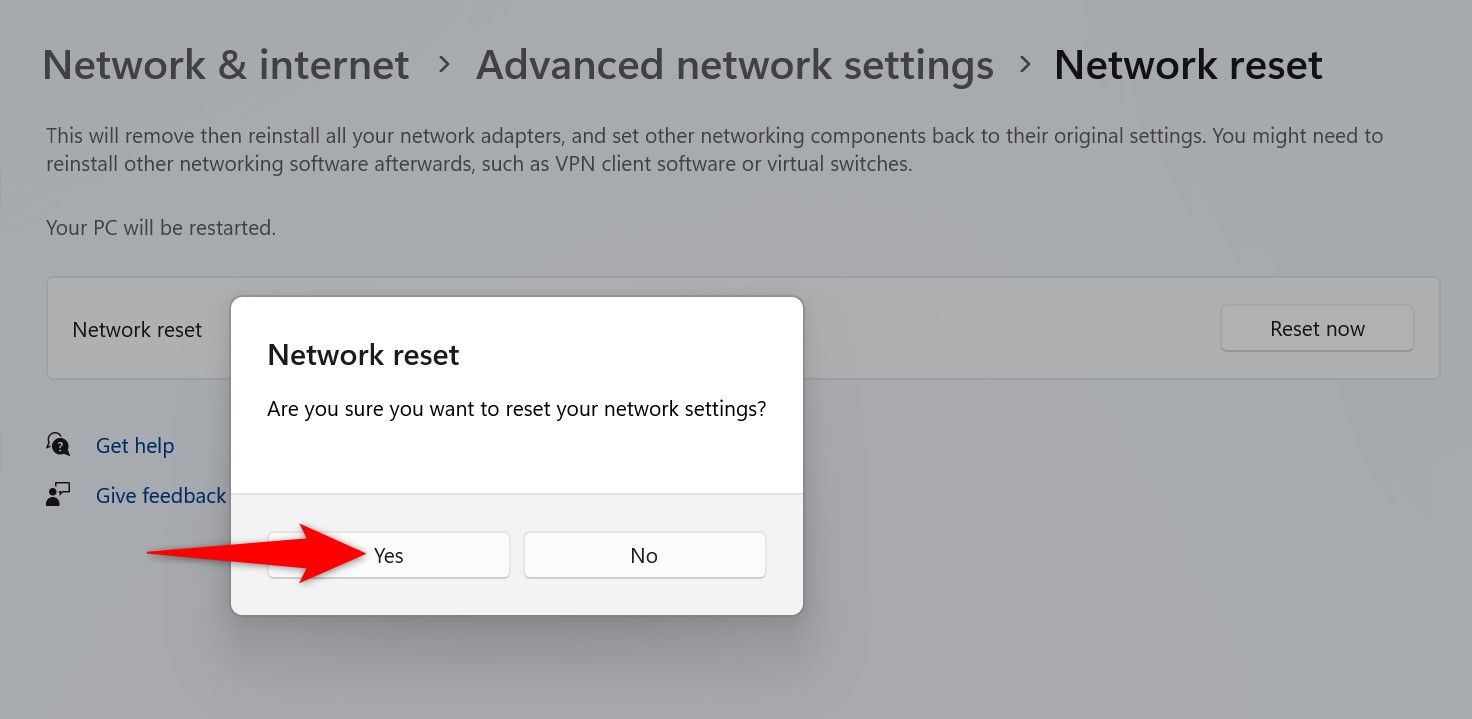
Windows 11 akan mulai menghapus pengaturan jaringan Anda untuk menerapkan nilai default. Siap! Bahasa Indonesia:
Apa yang harus dilakukan setelah mengatur ulang pengaturan jaringan?
Setelah diatur ulang, hubungkan PC Anda ke jaringan Wi-Fi yang tersedia dengan memasukkan kata sandi yang sesuai. Jika Anda menggunakan VPN, instal ulang aplikasi untuk menjaga keamanan dan privasi Anda.
Jika Anda memiliki IP statis atau pengaturan DNS khusus, konfigurasikan ulang untuk menghindari gangguan pada koneksi Anda.
Cara mengekspor jaringan Wi-Fi yang tersimpan ke PC Anda untuk pemulihan yang mudah 💾
Jika Anda memiliki banyak jaringan yang tersimpan dan tidak ingin memasukkan kata sandi lagi, ekspor pengaturan ini. Pertama, buat folder untuk menyimpan file-file ini. Misalnya, buka root drive C dan buat folder bernama Pencadangan WiFi.
Kemudian, buka mesin pencari Windows (Windows + S), ketik perintah suara dan pilih Prompt Perintah.
Di dalam CMD ketik perintah berikut dan tekan Enter:
netsh wlan export profile folder="C:\WiFiBackup" kunci=hapus
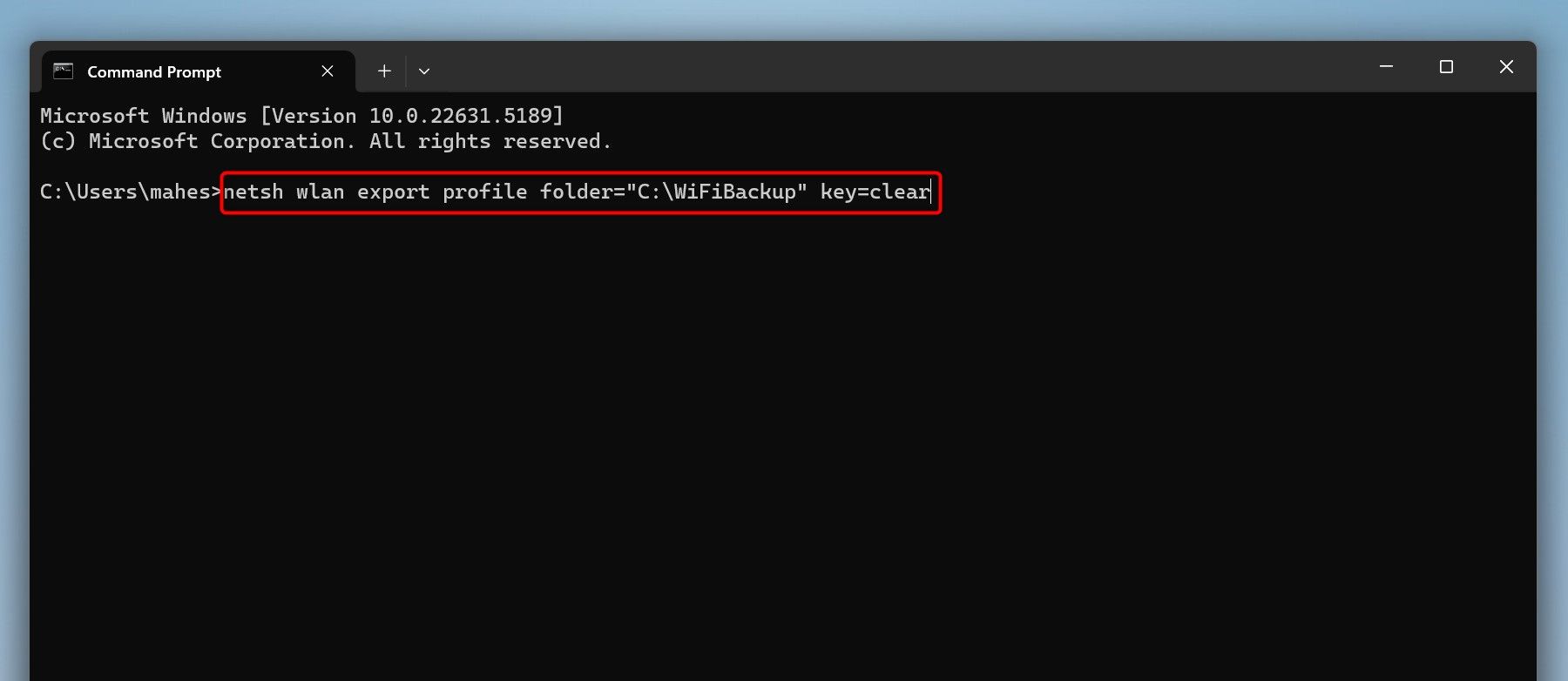
En la carpeta WiFiBackup tendrás archivos XML con cada red y su contraseña. Ábrelos con navegadores como Tepi Microsoft para revisar las claves.
Untuk mengimpor jaringan ini nanti, buka Command Prompt sebagai administrator dan jalankan:
untuk %f di ("C:\WiFiBackup\*.xml") lakukan netsh wlan add profile filename="%f"Bagaimana jika masalah jaringan tetap ada setelah pengaturan ulang?
Jika masalah tetap ada setelah pengaturan ulang, penyebabnya mungkin perangkat keras, seperti adaptor jaringan yang rusak yang perlu diperbaiki atau diganti.
Atau mungkin juga karena kegagalan penyedia internet (penyedia layanan internet). Jika demikian, hubungi ISP Anda untuk menentukan sumber masalahnya.
Kemungkinan lainnya adalah malware atau pengaturan firewall memblokir koneksi Anda. Jalankan pemindaian antivirus untuk menghapus segala ancaman dan meninjau pengaturan keamanan Anda.

Trik cepat dan mudah untuk Memperbaiki masalah umum dengan koneksi Wi-Fi Anda di Windows 11.
Untuk menentukan apakah masalahnya ada pada PC atau jaringan, coba hubungkan perangkat lain ke jaringan yang sama. Jika masalah berlanjut, hubungi teknisi untuk mengatasinya sebelum menghubungkan PC Anda.
Berikut cara mengatur ulang pengaturan jaringan di Windows 11 dan mengembalikan semua opsi ke nilai default. Jika masih tidak berhasil, pertimbangkan untuk melakukan reset pabrik untuk memperbaiki masalah serius.
{
«@context»: «https://schema.org»,
«@type»: «TechArticle»,
«headline»: «Cómo Restablecer la Configuración de Red en Windows 11»,
«description»: «Guía detallada para restablecer la configuración de red en Windows 11 y solucionar problemas comunes de conexión.»,
«image»: «https://mastertrend.info/wp-content/uploads/2025/04/Como-restablecer-todas-las-configuraciones-de-red-en-Windows-11.png»,
«author»: {
«@type»: «Person»,
«name»: «Experto en Tecnología»
},
«publisher»: {
«@type»: «Organization»,
«name»: «Guía Windows 11»,
«logo»: {
«@type»: «ImageObject»,
«url»: «https://example.com/logo.png»
}
},
«mainEntityOfPage»: {
«@type»: «WebPage»,
«@id»: «https://example.com/restablecer-config-red-windows11»
},
«datePublished»: «2024-06-01»,
«dateModified»: «2024-06-01»
}