Transfer Windows 11: 7 Trik untuk Mempercepat Transfer SEKARANG! 🚀⚡
Jika Anda menyadari bahwa kecepatan transfer file pada PC Windows 11 Anda lebih lambat dari biasanya, ada beberapa penyesuaian yang dapat Anda lakukan untuk mengoptimalkan prosesnya. 🚀
Gunakan SSD, bukan HDD
Jika Anda memiliki pilihan, saya selalu lebih suka menggunakan unit solid state drive (SSD) sebagai pengganti hard drive (HDD), karena yang pertama jauh lebih cepat. Ini akan memungkinkan Anda menyalin berkas dengan kecepatan yang jauh lebih cepat. ⚡
Misalnya, Anda dapat menyalin file dengan kecepatan 500 MB per detik pada SSD, dibandingkan dengan 30 hingga 150 MB per detik pada HDD. Bahkan lebih baik! SSD NVMe menawarkan kecepatan transfer data 3.000 MB per detik. 💨
Ada banyak pilihan SSD yang tersedia untuk Anda pilih jika Anda mencari perangkat penyimpanan baru. 🛒
Hubungkan perangkat penyimpanan ke port USB 3.0
Jika Anda menyalin file ke drive eksternal dan perangkat mendukung USB 3.0 atau lebih tinggi, pastikan Anda menghubungkannya ke port USB 3.0 atau lebih tinggi. Ini penting karena USB 3.0 menawarkan kecepatan transfer data yang jauh lebih cepat daripada USB 2.0. ⚙️
Jika Anda menghubungkan perangkat penyimpanan USB 3.0 ke port USB 2.0 di komputer Anda, Anda akan mengalami kecepatan transfer yang lebih lambat. USB 3.0 menawarkan kecepatan transfer data hingga 5 GB per detik. 😱
Kebanyakan port USB 3.0 berwarna biru di dalamnya, sehingga memudahkan untuk memeriksa versi port, meskipun hal ini tidak selalu terjadi. Selain itu, Anda akan sering menemukan kata SS (SuperSpeed) di samping port USB 3.0, yang memberi tahu Anda versi mana itu. 🔍
Anda juga dapat menggunakan alat Pengelola Perangkat bawaan Windows 11 untuk memeriksa versi port USB. Untuk itu, saya membuka pencarian Windows (tekan Windows+S), ketik Manajer Perangkat dan luncurkan utilitas tersebut. Perluas bagian “Pengontrol Universal Serial Bus” dan lihat nama port USB. Namanya akan memberi tahu Anda versi mana itu. 🖥️
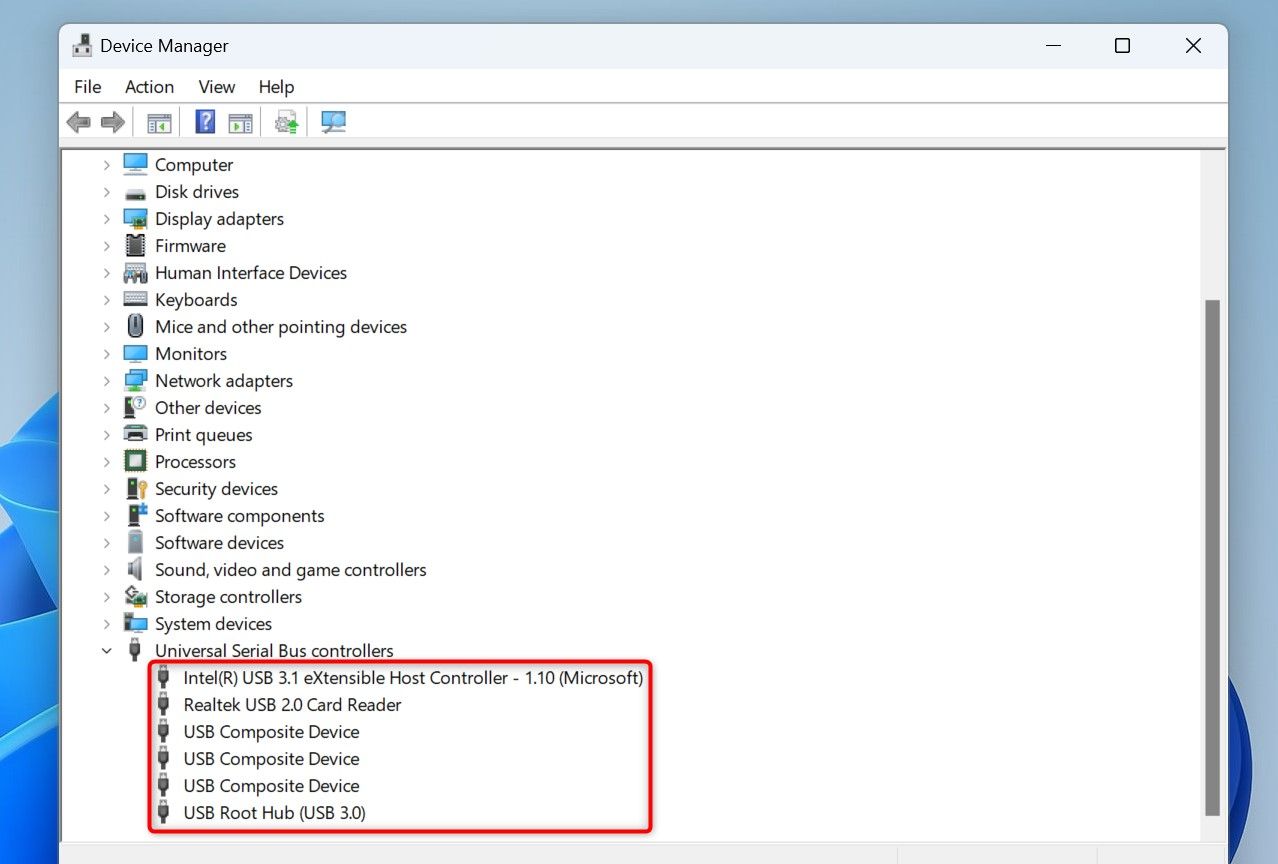
Gunakan NTFS, bukan FAT32
Sistem berkas pada disk juga memengaruhi cepat atau lambatnya transfer berkas. Jika memungkinkan, pilih sistem file NTFS daripada FAT32, karena NTFS memungkinkan sistem Anda membaca dan menulis data lebih cepat. ⚙️
Kebanyakan disk pada Windows menggunakan NTFS sebagai sistem berkasnya, tetapi beberapa disk mungkin menggunakan FAT32. Untuk memeriksanya, buka File Explorer (tekan Windows+E), klik kanan pada drive Anda, dan pilih "Properties." Kemudian, buka tab "Umum" dan atur nilainya di samping "Sistem Berkas".
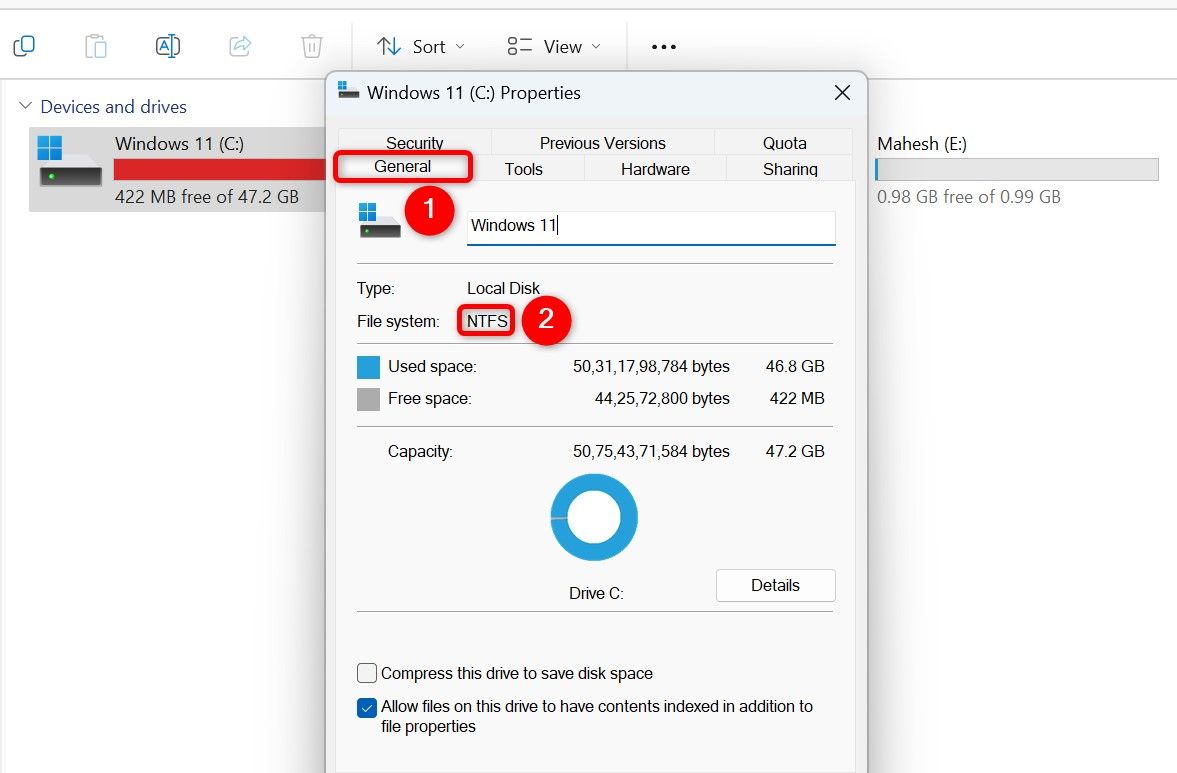
Anda dapat mengubah sistem berkas disk jika Anda menginginkannya. Ini dapat dilakukan dengan atau tanpa memformat disk. Berikut kami tunjukkan kedua cara tersebut. 📂
Mengonversi disk ke NTFS tanpa memformat
Untuk mengonversi sistem file disk ke NTFS tanpa mempengaruhi data pada disk, saya membuka Pencarian Windows (tekan Windows+S), ketik Prompt Perintah, dan pilih “Jalankan sebagai Administrator.” Saya memilih “Ya” pada perintah Kontrol Akun Pengguna. 🚀
Pada Command Prompt, saya mengetik perintah berikut. Ganti “A” dengan huruf drive yang ingin Anda ubah ke NTFS. Lalu tekan Enter.
konversi A: /fs:ntfs
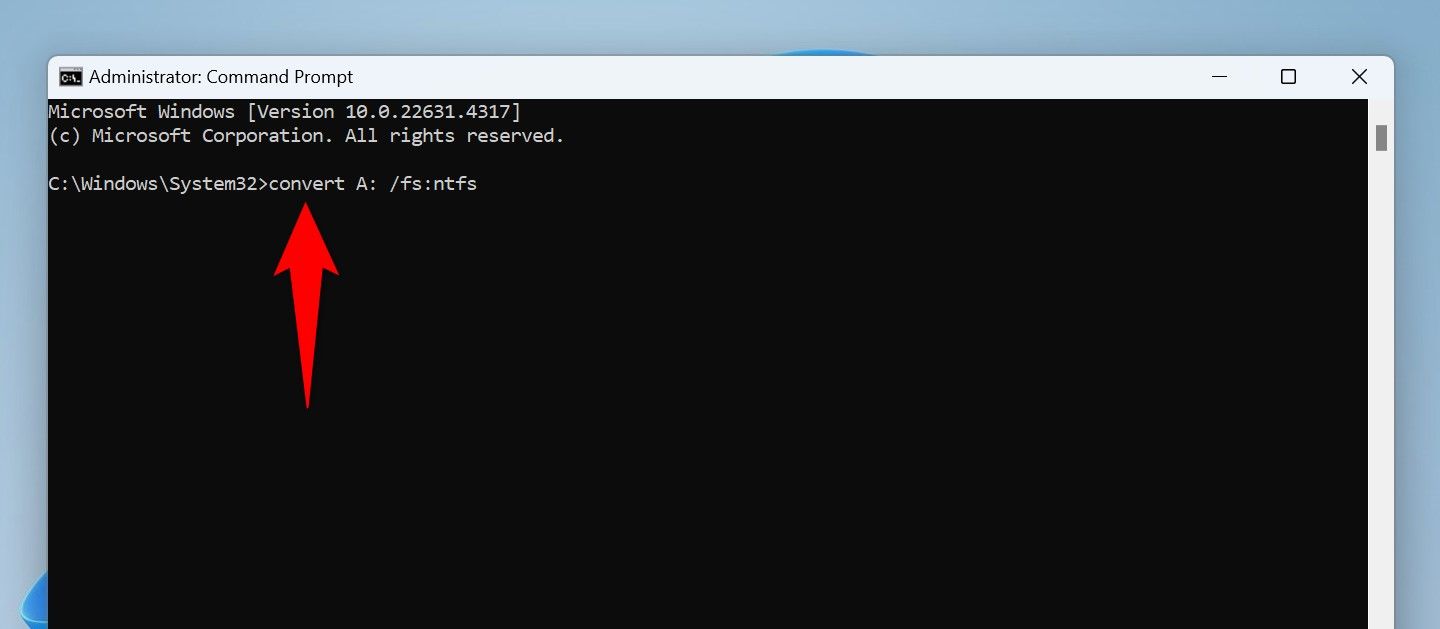
Tunggu Command Prompt untuk mengubah sistem berkas disk Anda. Ketika selesai dan Anda melihat pesan sukses, ketik perintah berikut dan tekan Enter.
KELUAR
Konversi disk ke NTFS dengan memformatnya
Jika drive Anda baru atau Anda tidak keberatan kehilangan semua data yang tersimpan di dalamnya, Anda dapat memformat drive ke sistem file NTFS. Untuk melakukan ini, buka File Explorer (tekan Windows+E), klik kanan pada drive Anda, dan pilih “Format.” 🔥
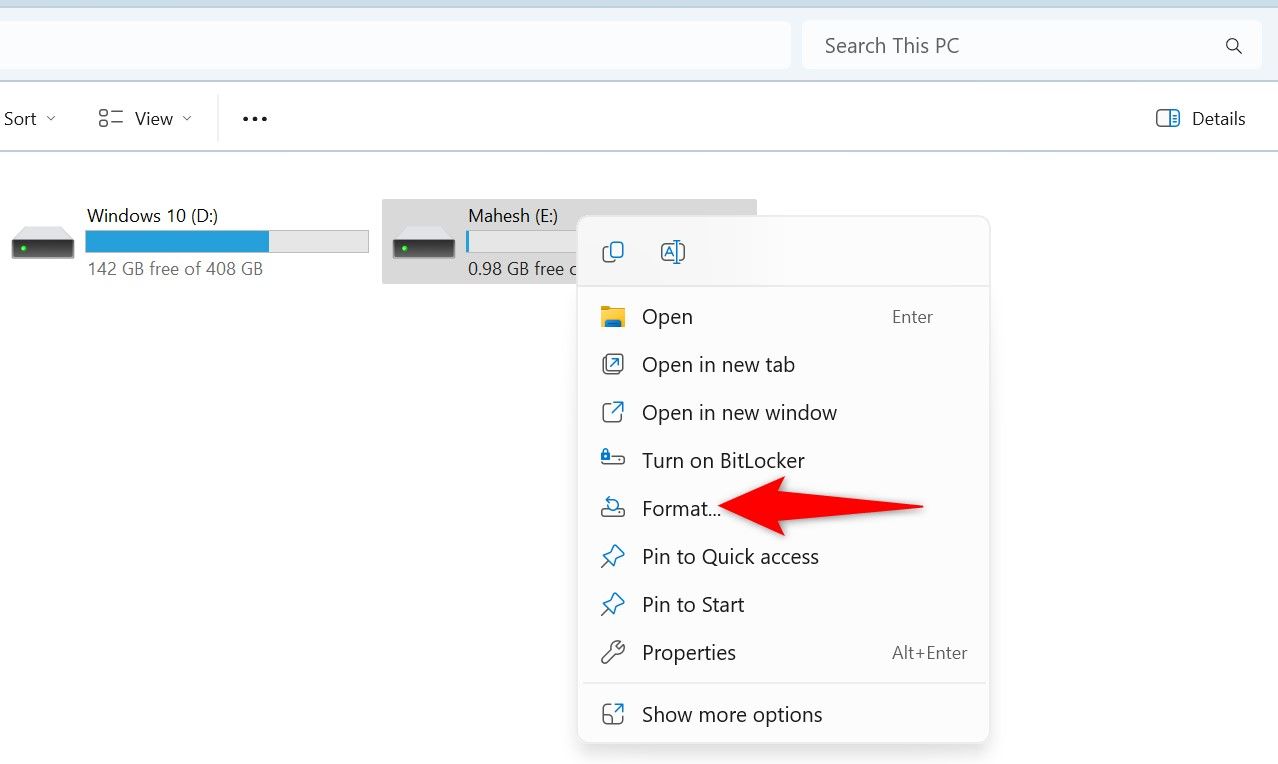
Di jendela Format, klik menu tarik-turun "Sistem File" dan pilih "NTFS." Masukkan nama untuk disk di kolom "Label Volume" dan klik "Mulai". 📝
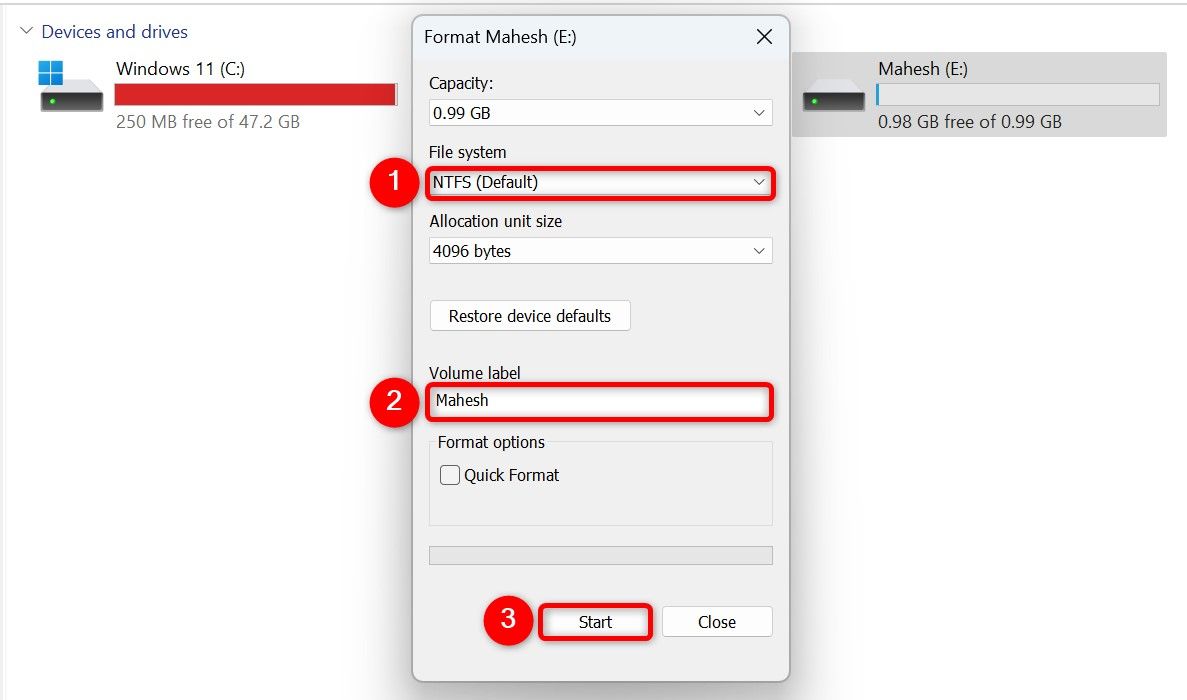
Tunggu hingga disk diformat ke sistem berkas NTFS. ⏳
Salin file menggunakan Robocopy
Windows 11 dilengkapi metode penyalinan baris perintah yang disebut Robocopy yang memungkinkan Anda menyalin file lebih cepat daripada metode File Explorer tradisional. Anda hanya perlu menentukan file yang akan disalin dalam perintah, dan Robocopy akan menyalin semuanya ke direktori yang dipilih. ✂️
Untuk melakukan ini, saya membuka Pencarian Windows (tekan Windows+S), ketik Prompt Perintah dan pilih “Jalankan sebagai Administrator.” Pada prompt Kontrol Akun Pengguna, pilih "Ya." 🛠️
Pada Command Prompt, saya mengetik perintah berikut. Ganti "SourcePath" dengan jalur lengkap folder yang ingin Anda salin dan "DestinationPath" dengan jalur lengkap folder tempat Anda ingin menempelkan file. Lalu tekan Enter.
robocopy "JalurSumber" "JalurTujuan" /e /z /mt:16
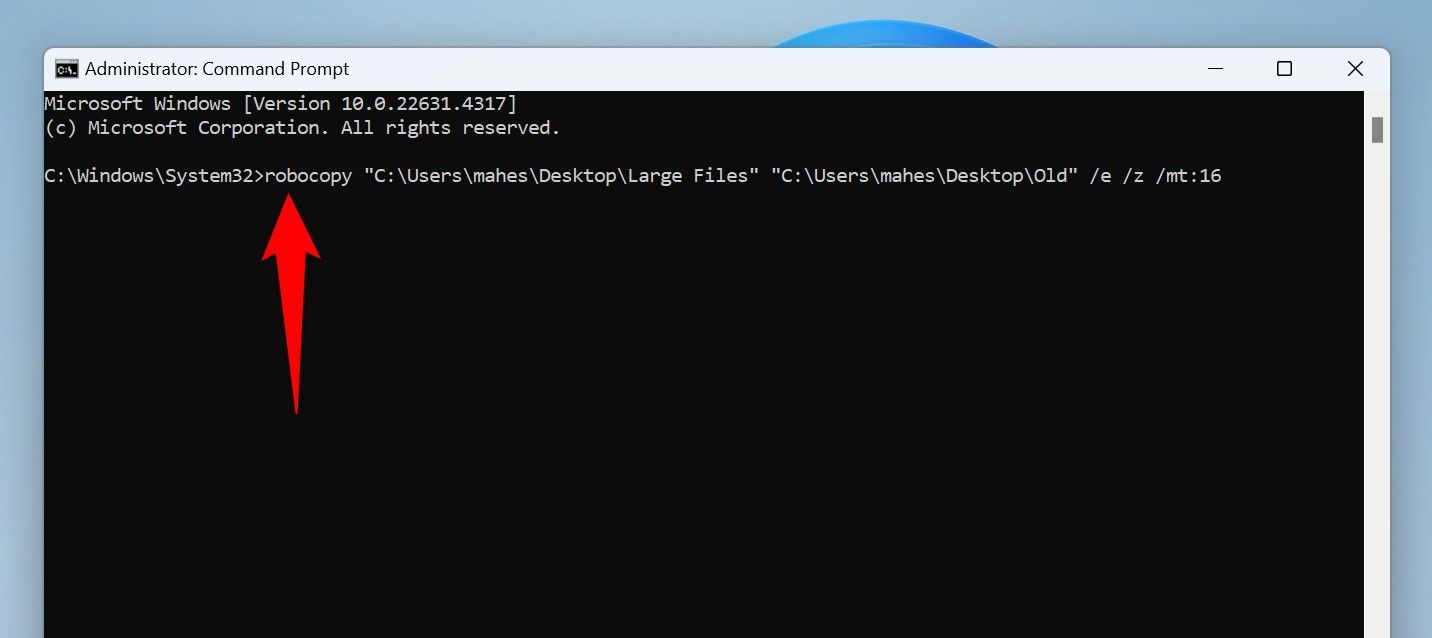
Dalam perintah ini, parameter "e" memastikan bahwa semua subdirektori disalin, termasuk yang kosong. Parameter "z" memastikan bahwa Anda dapat melanjutkan tugas transfer file jika terganggu. Parameter “mt:16” memberi tahu perintah untuk menggunakan multithreading dengan 16 thread untuk transfer data yang lebih cepat. 🚀💻
Nonaktifkan pemindaian antivirus waktu nyata
Kadang-kadang pemindaian antivirus waktu nyata dapat menunda tugas transfer berkas. Hal ini terjadi karena alat tersebut memindai berkas Anda selagi Anda menyalinnya. Dalam kasus ini, menonaktifkan pemindaian waktu nyata untuk sementara dapat mempercepat transfer berkas. 🔒
Untuk melakukan ini, saya membuka Pencarian Windows (tekan Windows+S), ketik Keamanan Windows, dan luncurkan aplikasi. Pilih "Perlindungan terhadap virus & ancaman," pilih "Kelola pengaturan" di bawah Pengaturan perlindungan terhadap virus & ancaman, dan matikan sakelar "Perlindungan waktu nyata". 🛡️
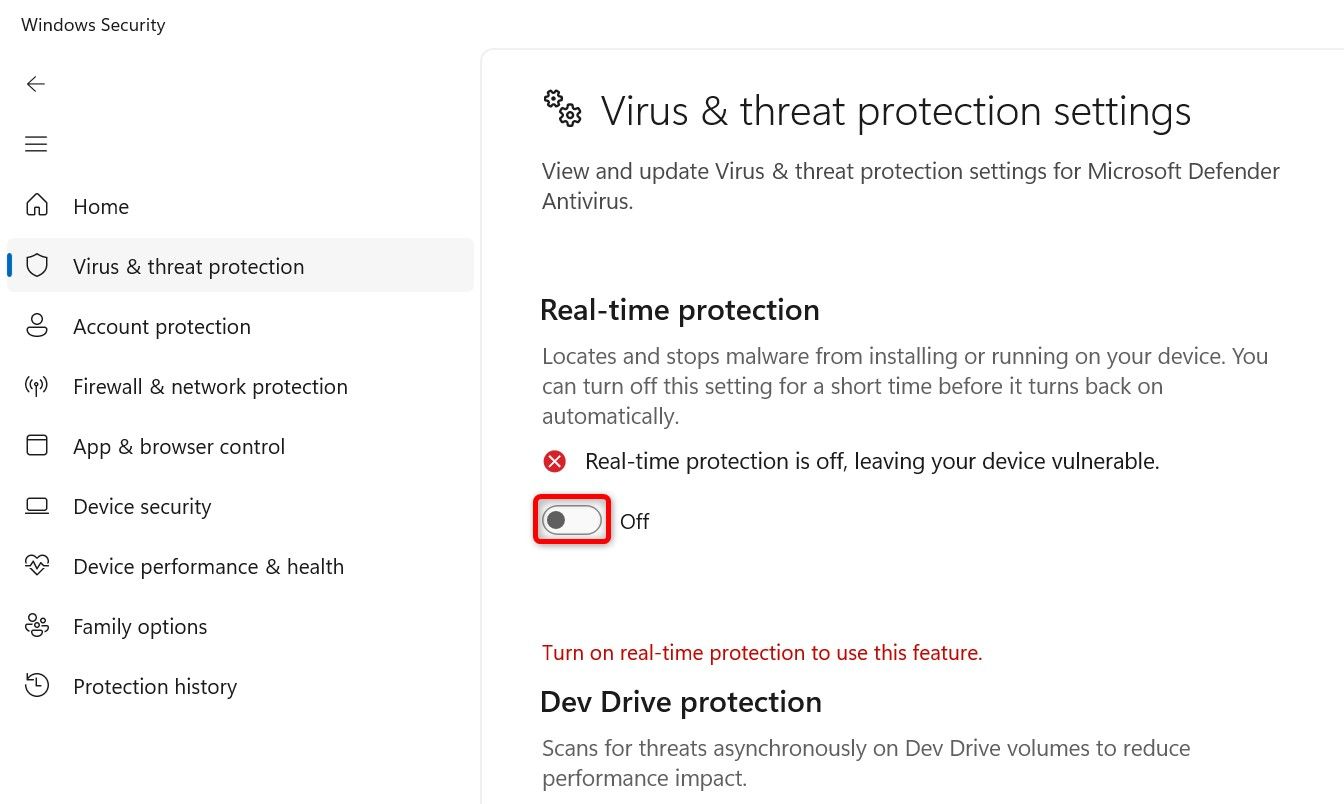
Pada prompt Kontrol Akun Pengguna, pilih "Ya."
Mulai tugas transfer berkas Anda. Setelah selesai, aktifkan kembali perlindungan dengan mengaktifkan kembali Perlindungan Waktu Nyata. 🔙
Saya mengompres file sebelum menyalinnya
Saat Anda mengompres berkas, ukurannya akan berkurang, yang akan mempercepat transfer. Hal ini juga membuat proses salin dan tempel lebih mudah karena Anda dapat membuat satu berkas dari beberapa berkas. Ditambah lagi, sistem operasi Anda hanya perlu membuka dan membaca satu proses, sehingga transfer data dapat lebih cepat. 📦
Anda dapat menggunakan fitur kompresi bawaan Windows 11 untuk membuat berkas ZIP dari berkas-berkas Anda. Untuk melakukan ini, buka File Explorer (tekan Windows+E), pilih file yang ingin Anda kompres, klik kanan pada file yang dipilih, dan pilih Tampilkan opsi lainnya > Mengirim a > Folder terkompresi (zip). 💼
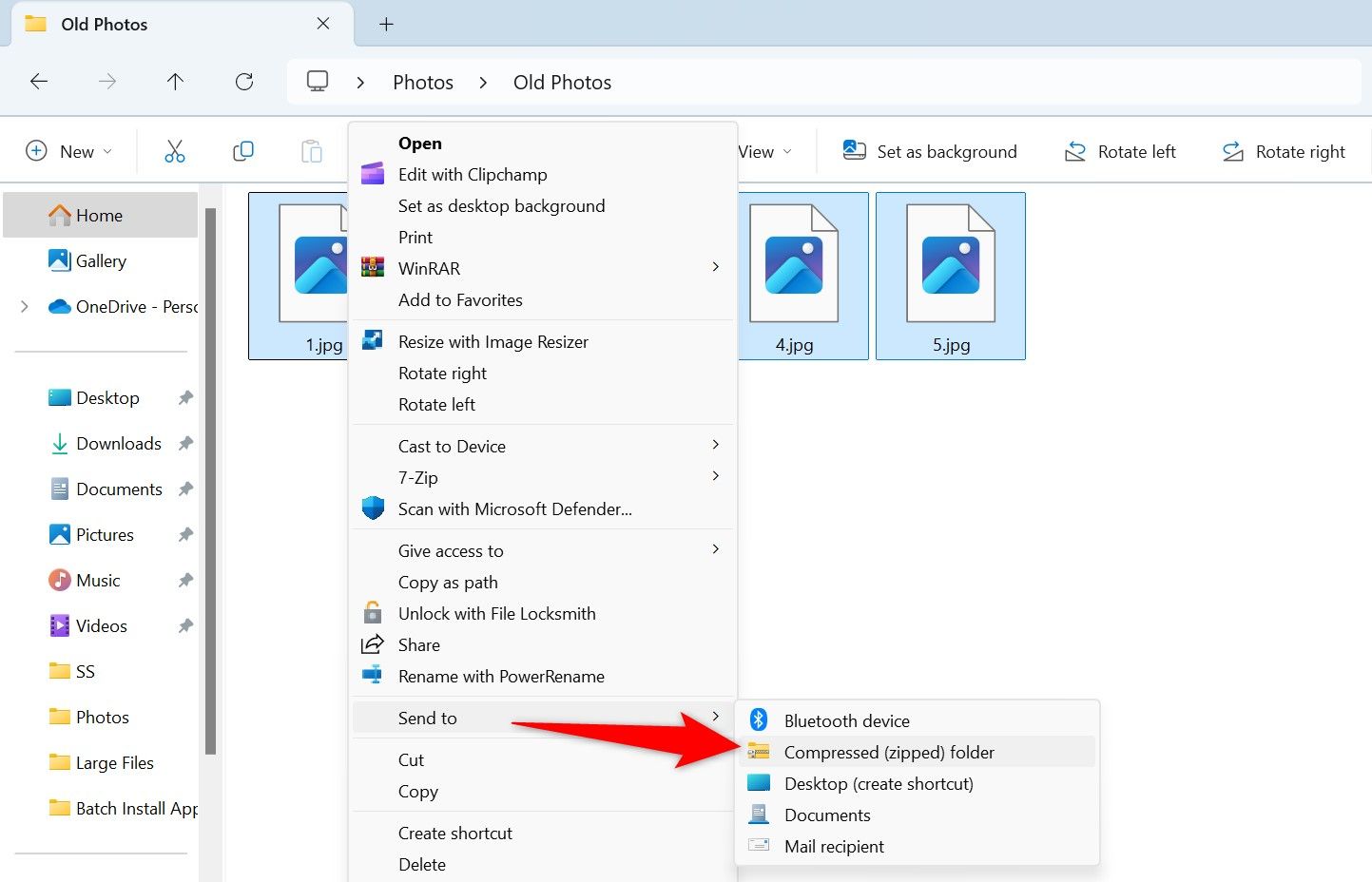
Cara lain untuk mengompres file di Windows 11 termasuk menggunakan alat pengarsipan gratis seperti 7-Zip Dan MenangkanRAR. 📦
Tutup aplikasi yang tidak diinginkan yang berjalan di latar belakang
Jika Anda memiliki aplikasi yang berjalan di latar belakang yang tidak Anda gunakan saat menyalin file, tutup aplikasi tersebut. Hal ini karena aplikasi ini menghabiskan sumber daya komputer Anda, sehingga hanya menyisakan sedikit sumber daya yang tersedia untuk tugas mentransfer berkas. 🔄
P Anda dapat menutup aplikasi latar belakang dengan cara biasa (dengan mengklik “X” di sudut kanan atas aplikasi). Jika suatu aplikasi tidak merespons, gunakan Pengelola Tugas untuk memaksanya menutup. 🛑
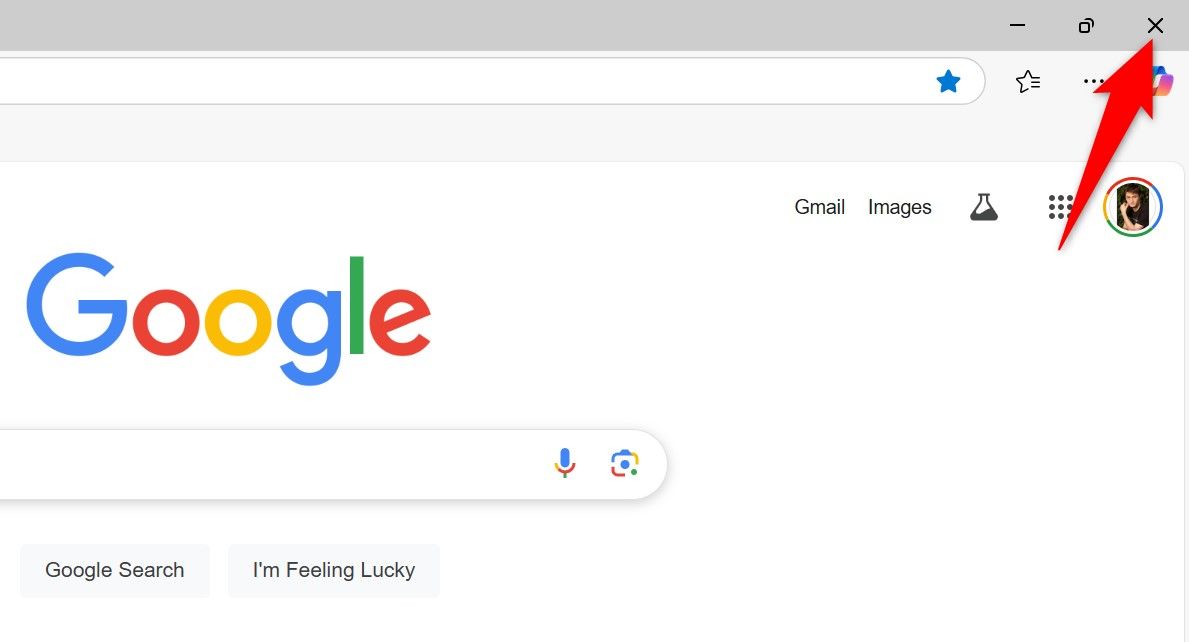
Dan itulah cara memperbaiki kecepatan transfer file yang lambat pada PC Windows 11. Jika Anda menggunakan drive NAS, kami juga punya kiat untuk mencapai transfer file yang lebih cepat pada perangkat Anda. 💾✨















