10 comandi Git di base per proteggere il tuo codice 🔒
Hai passato un'altra notte intera a cercare di recuperare le modifiche al codice perse? Non sei solo. Ecco perché milioni di sviluppatori si affidano a Git, il sistema di controllo delle versioni leader al mondo, per tenere traccia di ogni modifica e proteggere il proprio lavoro. Ecco un riepilogo dei comandi più utilizzati. 🚀
Se non hai familiarità con Git, iniziamo con un ripasso. Un repository Git (o repo in breve) contiene tutti i file del progetto e l'intera cronologia delle revisioni. Un repository ha dei commit, che vengono utilizzati per registrare le modifiche apportate al repository; ogni commit contiene un breve messaggio che l'utente digita per indicare le modifiche apportate. Git può anche aiutare a gestire conflitti (ad esempio, se due persone modificano la stessa riga di codice) prima dell'unione. Per saperne di più sull'installazione di Git su Windows, clicca qui.
1 Clona un repository esistente
Il primo comando con cui possiamo iniziare è clonare, che è un comando che collega e Scarica una copia da un repository esistente al computer locale. Solitamente il repository esistente è remoto, ad esempio su GitHub o GitLab.
Per prima cosa, vai a un repository e fai clic sul menu a discesa verde che dice "Codice", quindi sull'icona Copia negli appunti accanto all'URL del repository GitHub, che lo clonerà utilizzando URL del sito web. Questo è il metodo più semplice e clona utilizzando HTTPS:
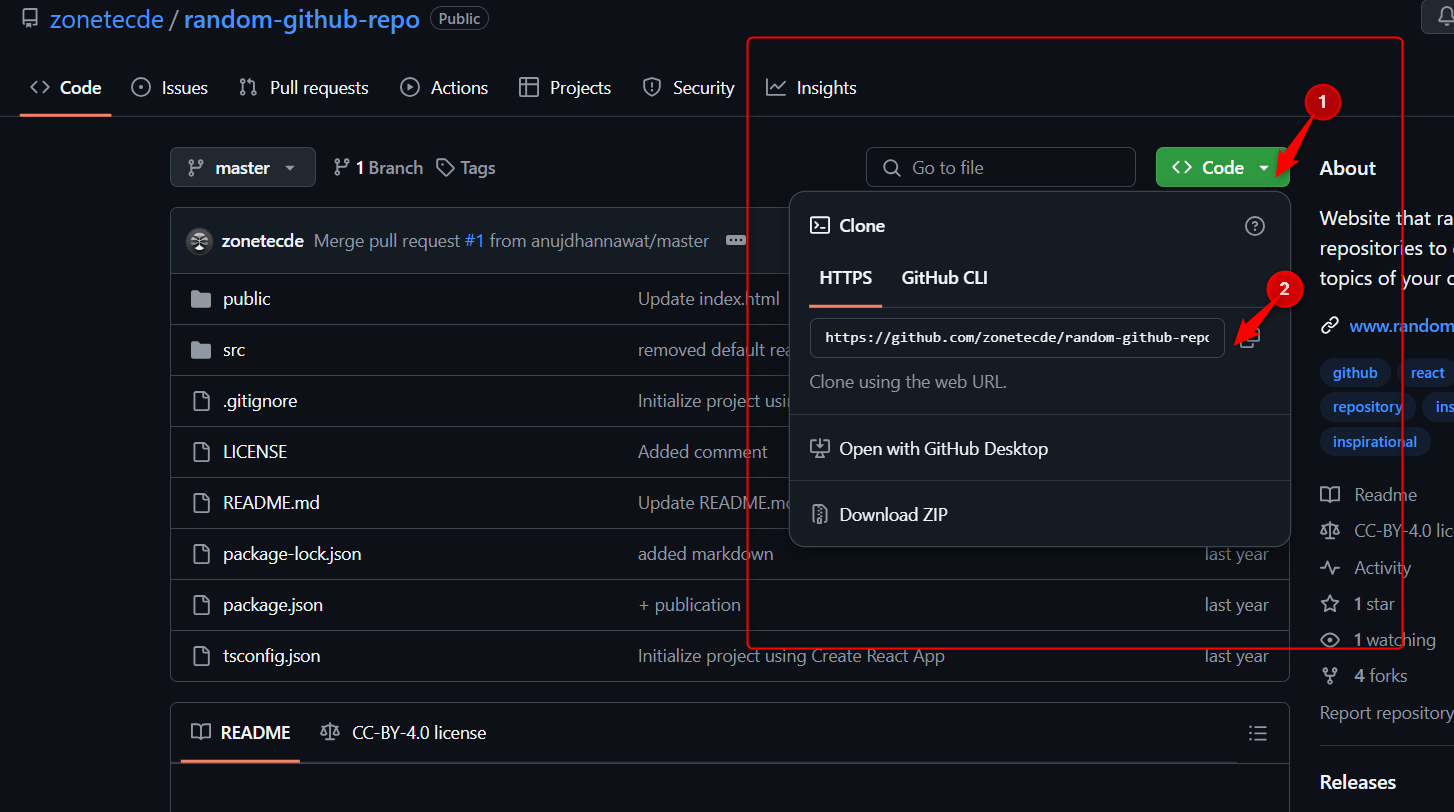
Quindi, esegui il seguente comando con l'URL appena copiato:
ingenuo clone https: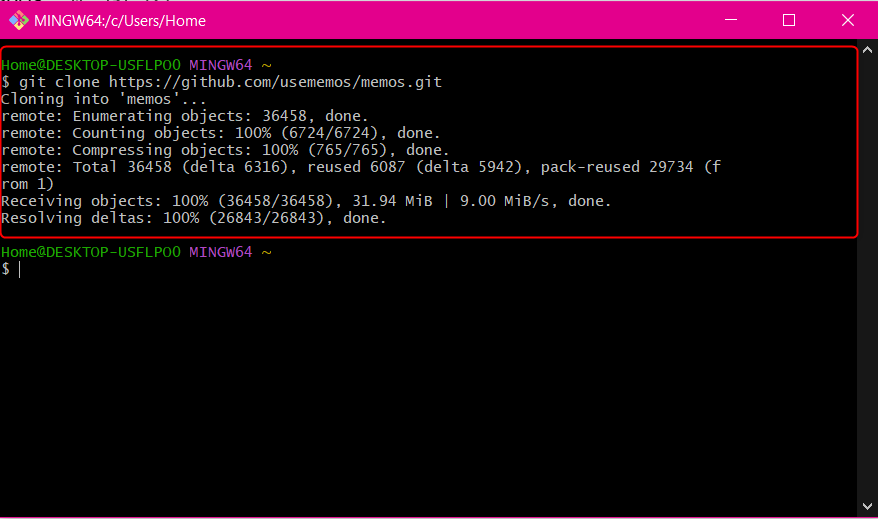
Una volta clonato il repository, dovresti averne una copia locale sul tuo computer. 👍
2 Crea un nuovo repository
Se vuoi creare un nuovo repository Git invece di clonarne uno esistente, esegui inizializzare. In questo modo il repository viene inizializzato nella directory specificata, assegnandogli un percorso. È quindi ideale per progetti nuovi o non ancora tracciati che vogliono iniziare a usare Git.
Per prima cosa, assicurati di essere nella cartella corretta prima di eseguire il comando:
inizializzare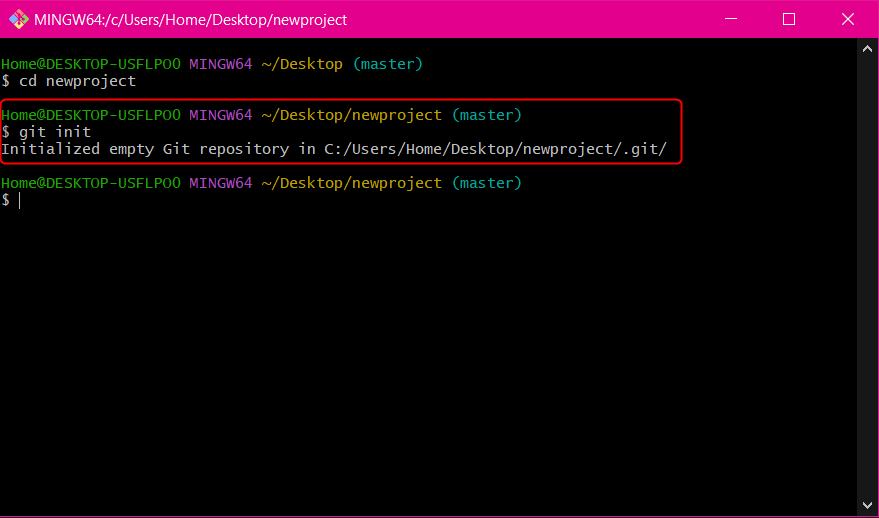
3 Crea una filiale per collaborare
Un ramo in Git è una versione del tuo repository, quindi più persone possono lavorare contemporaneamente su un repository. In altre parole, si tratta di una linea di sviluppo indipendente all'interno di un repository. Di solito un repository contiene più rami.
Per creare un ramo locale, eseguire il seguente comando:
git branch nome-ramoPer elencare tutti i tuoi rami, esegui:
ramo gitPer eliminare un ramo:
git branch -d nome-ramo4 Passaggio tra rami
Il comando fare il checkout È uno degli strumenti più utilizzati, principalmente per passare da un ramo all'altro, ma può essere utilizzato anche per rivedere file e commit.
Per passare da una filiale all'altra e consultarle nella directory locale:
git checkout nome-ramo
Per le versioni più recenti di git, puoi eseguire:
ingenuo interruttore nome-filialeAffinché i comandi sopra indicati funzionino, il ramo a cui si desidera passare deve esistere localmente e tutte le modifiche al ramo corrente devono essere prima salvate o salvate.
5 Controlla lo stato di Git
Questo è un altro comando comune, che può fornire diverse informazioni sul ramo corrente, ad esempio se è aggiornato o meno, se c'è ancora qualcosa da inviare o inviare e se ci sono file che sono stati modificati o eliminati.
stato di gitEcco come dovrebbe apparire l'output se non ci sono modifiche da apportare:
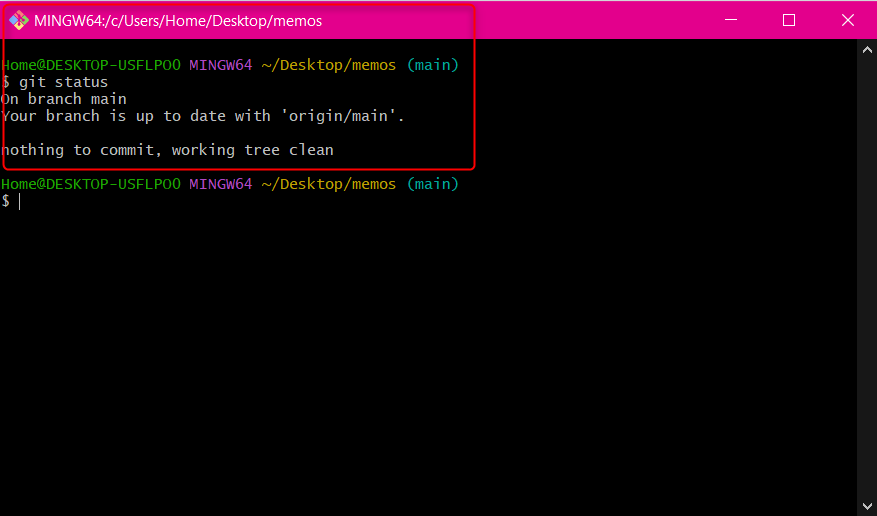
6 Commit Change Sets
Questo è probabilmente il comando Git più utilizzato. Quando siamo pronti a salvare il nostro lavoro, magari dopo un compito o un problema specifico, possiamo usare eseguire il commit. In pratica, si tratta di un'istantanea delle modifiche attualmente in fase di preparazione nel progetto.
È inoltre necessario scrivere un messaggio di commit breve e chiaro in modo che tu e gli altri sviluppatori siate informati delle modifiche. Non dimenticare di racchiuderlo tra virgolette.
ingenuo impegnarsi -M "messaggio di conferma"7 Annulla modifiche
Il comando ripristinare ti permette eliminare tutte le modifiche apportate da un singolo commit al tuo repository locale. Ad esempio, se un commit precedente ha aggiunto un file denominato ReadMe.md al repository, un ripristinare in quel commit rimuoverai ReadMe.md dal repo. Viene inoltre creato un nuovo commit per riflettere questa modifica.
Tutto quello che devi fare è correre ripristinare seguito dall'ID commit:
ripristinare impegnarsi-idSe hai eseguito molti commit e non sei sicuro di dove si trovi l'ID del commit, puoi identificare il commit eseguendo il comando registro di git. Copia l'ID commit ed esegui il comando registro di git con l'ID commit.
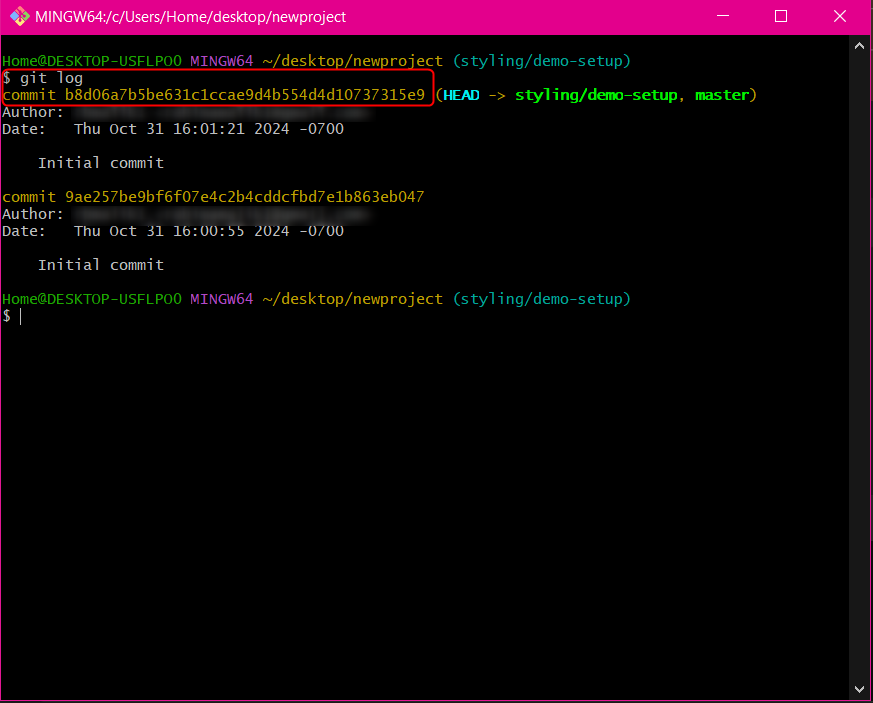
8 Carica tutte le tue modifiche locali
Una volta completate e confermate tutte le modifiche, sarà necessario inviare le modifiche locali al repository remoto. Il push è l'atto di trasferire queste modifiche con i tuoi commit dal tuo computer locale al repository remoto. Puoi specificare a quale filiale vuoi inviare le modifiche.
git push origine masterIl comando sopra riportato invia le modifiche al ramo master (di solito master è considerato il ramo principale, ma viene comunemente utilizzato anche il termine "main"). Sì maestro non funziona, prova con principale.
9 Recupera tutte le modifiche
Questo è un comando che utilizzo quando torno a un progetto e ho bisogno di recuperare tutte le nuove modifiche apportate al ramo principale (con la mia unione o da altri sviluppatori) presenti in remoto. In altre parole, è un comando che si usa quando si vogliono ottenere aggiornamenti dal repository remoto.
git pull origine principaleCome prima, sì maestro non funziona, prova con principale. Poiché questo comando combina le funzioni di git recupero E unione di git, applica istantaneamente le ultime modifiche al tuo repository locale (unione di git) dopo aver recuperato gli aggiornamenti dal repository remoto (git recupero). Puoi saperne di più sulle richieste pull in Git.
10 Unisci tutto insieme
Infine, una volta terminato il lavoro sul tuo ramo e quando tutto funziona correttamente, l'ultimo passaggio consiste nell'unire il ramo al ramo principale (solitamente dev o master, ma controlla il repository).
Puoi farlo eseguendo il comando unione di git. Per prima cosa dovresti eseguire git recupero per aggiornare la tua filiale locale, quindi esegui la tua unione:
ingenuo unire nome-filialeIn fin dei conti, imparare Git è come andare in bicicletta: una volta iniziato, diventa sempre più facile! 🚴♂️💻















