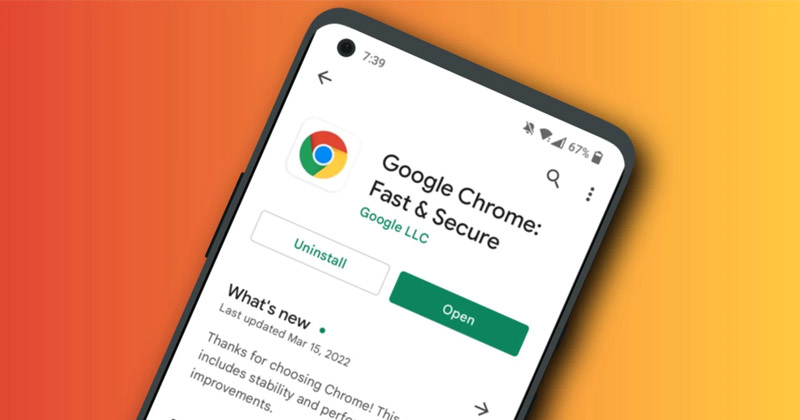Chrome non carica le pagine su Android: 11 modi per risolverlo 🚀
Google Chrome è la migliore opzione per la navigazione web per milioni di utenti in tutto il mondo. 🌎 È disponibile per tutte le piattaforme incluso Finestre, macOS, Android E iPhone. Sebbene il browser web sia molto popolare e offra molte funzionalità, è ancora lungi dall’essere perfetto. 🛠️
Quando si utilizza Google Chrome su Android, gli utenti spesso devono affrontare problemi come il mancato caricamento delle pagine Web, l'utilizzo di più RAM del previsto da parte del browser, ritardi nell'interfaccia del sito e altro ancora. 😩
In questo articolo, tu dettagliamo undici soluzioni pratiche per risolvere questi problemi e migliorare la tua esperienza di navigazione. Da non perdere! 🤓
Perché Chrome non carica le pagine sul mio Android? 📱
Se ti stai chiedendo perché Google Chrome sul tuo Android non carica le pagine web, non sei solo! Ci sono diversi motivi per cui questo potrebbe accadere. Qui menzioniamo alcune cause comuni di questo problema:
- Problemi di Internet 🌐
- Problemi di lato server (il sito web che stai cercando di visitare) 🖥️
- Voi Android È in attesa di ripartenza 🔄
- Cache e cookie Chrome obsoleto 🍪
- Configurazione errata da Chrome ⚙️
- Lui modalità di risparmio batteria/risparmio dati è abilitato 🔋💾
- Stai utilizzando a applicazione VPN o proxy 🔒
In questo articolo, discutiamo alcuni metodi per correggere Google Chrome che non carica le pagine smartphone Android. Ci auguriamo che con questi suggerimenti tu possa risolvere il problema e navigare nuovamente senza problemi. 🚀
1. Riavvia il browser Chrome 🚀
Se Google Chrome non carica nessuna pagina web, la prima cosa da fare è riavviare il browser. A volte un semplice riavvio può risolvere la maggior parte dei problemi relativi al browser, incluso il problema del mancato caricamento delle pagine di Chrome. Pertanto, riavvia il browser Chrome e riprova prima di provare i seguenti metodi. Se Chrome continua a non caricare le pagine anche dopo il riavvio, vai ai passaggi successivi. 🔄
2. Forza l'arresto di Chrome e la riapertura 📱
Una buona soluzione quando Chrome non funziona su Android è forzare l'arresto del file applicazione e poi riaprirlo. Ecco come puoi forzare l'arresto di Chrome e riaprirlo in Android:
1. Premi l'icona dell'app Google Chrome sul tuo schermo avvia e seleziona Informazioni sull'applicazione.

2. Nella schermata Informazioni applicazione, tocco Arresto forzato.
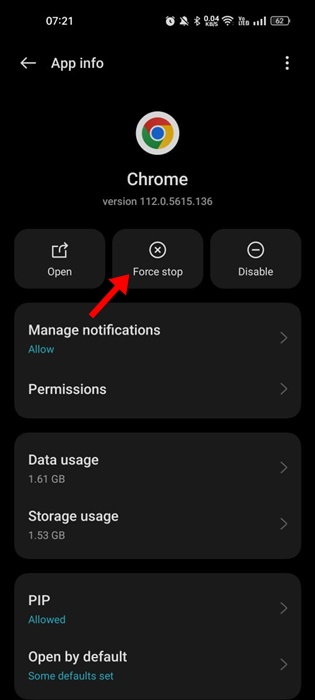
Una volta interrotta la forzatura, chiudi le impostazioni e riapri il browser Google Chrome. Ciò probabilmente risolverà i siti Web che non si aprono a causa di problemi del browser Chrome.
3. Controlla Internet

La prossima cosa da fare dopo il riavvio è controllare il tuo connettività Internet 🌐. Una connessione a Internet Pagine instabili o perse potrebbero essere la ragione per cui Chrome non carica le pagine o le carica solo parzialmente. Quindi, prima di provare altri metodi, assicurati che la tua connessione Internet funzioni correttamente.
Per verificare eventuali problemi con la connessione, prova a caricare più siti in Chrome. Se ancora non funzionano, entra fast.com nella barra dell'URL e premi Invio per eseguire un test di velocità 🚀. Se Internet non funziona, riavvia il WiFi o i dati mobili oppure contatta il tuo fornitore di servizi. servizi Internet per chiedere aiuto 📞.
Nel frattempo potete divertirvi con il gioco Dinosauro Chrome nascosto nella schermata "No Internet" 🦖. Fortuna!
4. Controlla il sito web con altri browser 🌐
Prima di provare i seguenti metodi, è importante verificare se la pagina web che stai tentando di aprire è attiva. È possibile che il sito Web che desideri visitare abbia problemi lato server, impedendo l'apertura delle sue pagine. In tal caso, prova ad aprire il sito Web utilizzando un browser diverso. Se il sito non si apre in nessun browser, è probabile che sia temporaneamente inattivo. 🕒
5. Aggiorna il browser Chrome 🔄
File obsoleti ed errori di Chrome in Funzione Webview del sistema Android sono le cause più comuni per cui Chrome non carica le pagine web su Android. Per questo motivo, ti consigliamo aggiornamento System Webview e browser Chrome per risolvere i problemi relativi alla mancata apertura dei siti. 📱
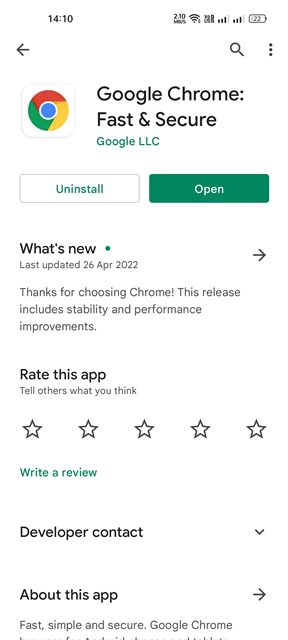
IL aggiornamento dal browser Cromo Eliminerà inoltre gli errori e i problemi tecnici che influiscono sulla funzionalità del browser Web e impediscono il corretto caricamento delle pagine Web. 📉
Per aggiornare il browser web Google Chrome, ho aperto il Google Play Store > Google Chrome e toccare il pulsante Aggiornamento (se disponibile). 🔄
6. Chiudi tutte le schede di Chrome 🔒
Se il tuo browser Google Chrome ha problemi a caricare le pagine web o le carica solo parzialmente, potrebbe essere indicativo di un livello basso Memoria RAM. 🧠💾
Se hai già molte schede aperte nel tuo browser Chrome, è consigliabile chiuderle per liberarne alcune memoria sul tuo dispositivo Android. 📱✨
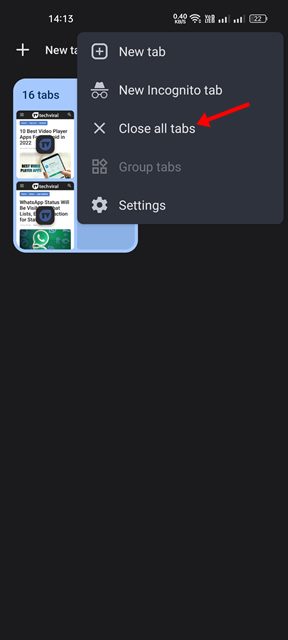
Per chiudere tutte le schede nel browser Chrome, tocca l'icona delle schede in alto, seguita dai tre punti e seleziona Chiudi tutte le schede. 🚪❌ Verranno chiusi tutti gli account aperti nel browser Chrome. Inoltre, puoi anche chiudere le applicazioni in background o disabilitare il file servizio sincronizza il tuo Android per liberare un po' di RAM. 📱💨
7. Abilita il precarico standard 🚀
Se noti che il browser Chrome impiega molto tempo per aprire le pagine Web, potresti voler abilitare l'opzione precarico standard. Questa funzionalità ridurrà significativamente il tempo di ricarica di pagine, poiché precarica automaticamente alcune delle pagine visitate. Tuttavia, tieni presente che lo svantaggio del precaricamento standard è che può visualizzare vecchi contenuti dalle pagine Web, costringendoti a ricaricare i siti per vedere il nuovo contenuto. 🔄
1. Apri il browser Google Chrome e tocca tre punti.

2. Nell'elenco delle opzioni visualizzato, toccare Impostazioni.

3. Nella pagina Impostazioni, scorrere verso il basso e toccare Privacy e sicurezza.

4. Nella pagina Privacy e sicurezza, toccare l'icona Precaricare le pagine.
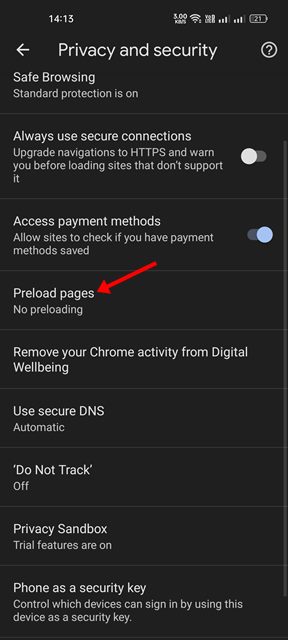
5. Successivamente, seleziona il Opzione di precarico standard nelle pagine di precarico.
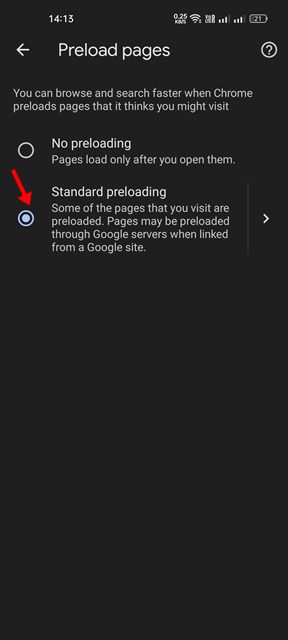
8. Utilizza la funzione di protezione standard 🚀
A volte la funzionalità di protezione avanzata del browser Web Chrome può impedire l'apertura di un sito Web o il caricamento non corretto delle pagine. Per evitare questo tipo di inconvenienti e navigare senza problemi, ti consiglio di passare alla protezione standard di Chrome Android. 📱
Questo è quello che devi fare:
1. Innanzitutto, apri il browser Chrome sul tuo Android e tocca tre punti.

2. Nell'elenco delle opzioni visualizzato, toccare Impostazioni.

3. Nella pagina Impostazioni, scorrere verso il basso e toccare Privacy e sicurezza.

4. Nella schermata Privacy e sicurezza, toccare Navigazione sicura.
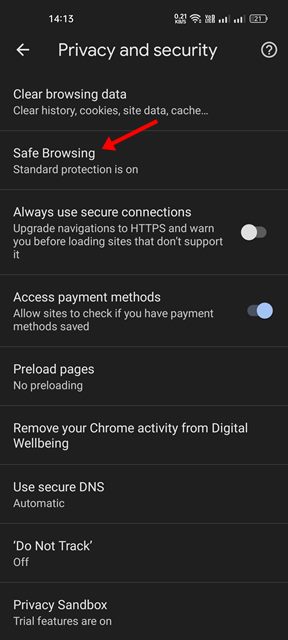
5. Successivamente, nella schermata Navigazione sicuro, seleziona Protezione standard.
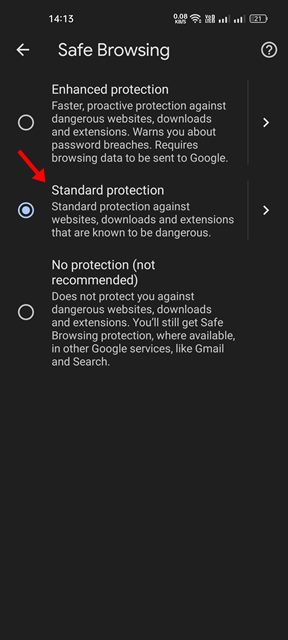
Dopo aver apportato le modifiche, riavvia il browser Chrome sul tuo dispositivo Android. 🚀
9. Prova ad aprire la pagina modalità in incognito. 🕵️♂️
La modalità di navigazione in incognito di Google Chrome ti aiuterà a verificare se la pagina non viene caricata a causa della cache e dei cookie. Se la pagina viene caricata correttamente in modalità di navigazione in incognito, è ora di svuotare la cache e i cookie danneggiati. Per aprire Google Chrome in modalità di navigazione in incognito, avvia Google Chrome e fai clic sui tre punti nell'angolo in alto a destra. Nel menu visualizzato, seleziona la scheda Nuovo sconosciuto. In modalità di navigazione in incognito, prova ad aprire alcuni siti Web e verifica se riscontri lo stesso problema.
10. Svuota cache e cookie di Chrome 🔄
Cache e cookie sono dati che i siti Web memorizzano sul tuo dispositivo per caricare rapidamente le pagine. Se questi dati sono danneggiati o obsoleti, il browser Chrome potrebbe avere problemi nel caricamento delle pagine web. Pertanto, è consigliabile svuotare la cache e svuotare i cookie di Chrome se riscontri problemi o ricevi errori quando visiti i siti web. Tieni presente che svuotando la cache e cancellando i cookie verrai disconnesso da tutti i siti Web e le pagine potrebbero richiedere un po' più di tempo per essere caricate alla tua prossima visita. ⚠️
1. Innanzitutto, apri il browser Chrome sul tuo Android e tocca tre punti.

2. Nell'elenco delle opzioni visualizzato, toccare Impostazioni.

3. Nella pagina Impostazioni, scorrere verso il basso e toccare Privacy e sicurezza.

4. Successivamente, nella pagina Privacy e sicurezza, toccare Cancella dati di navigazione.
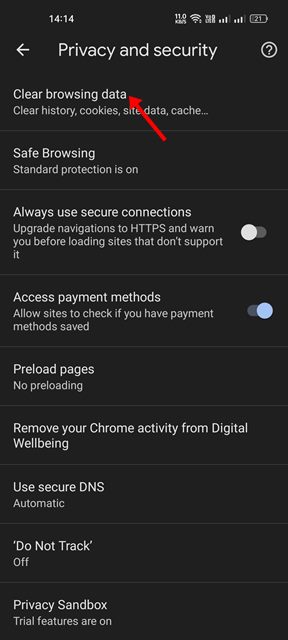
5. Nella schermata Cancella dati di navigazione, seleziona le opzioni – Cookie, dati del sitoE Immagini e file memorizzati nella cache.

6. Una volta terminato, toccare Elimina dati opzione in basso.
11. Reinstallare il browser Chrome. 🚀
Se i metodi sopra indicati falliscono risolvere il problema Se Chrome non carica le pagine sul tuo dispositivo Android, l'ultima possibilità è reinstallare il browser web. 🛠️ Tuttavia, tieni presente che reinstallarlo cancellerà la cronologia, file di dati e cache. 📂
Per reinstallare il browser Chrome, segui questi semplici passaggi di seguito. 👇
1. Aprire Google Play Store sul tuo dispositivo Android e cerca Google Chrome.
2. Apri Google Chrome dall'elenco delle applicazioni e tocca Disinstallare.
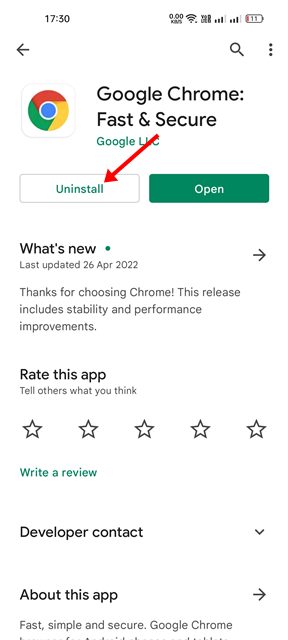
3. Una volta disinstallato, toccare Installare per reinstallare il app sul tuo dispositivo Android.
Dopo la reinstallazione, aprire il browser Chrome E Accedi con il tuo account Google. 🌐 Questi sono i modi migliori per risolvere quando Google Chrome non carica le pagine sui dispositivi Android. 📱 Tuttavia, se il problema persiste, è meglio prendere in considerazione Passa a un'alternativa a Google Cromo. 🚀
Alternative a Google Chrome, come ad esempio Opera, Firefox, tra gli altri, offrono funzionalità migliori e velocità di navigazione più rapida rispetto a Chrome. ⚡ Provalo e migliora la tua esperienza sul web! 🌟