Chrome PDF: 7 passaggi per proteggere la tua privacy 🔒⚡
Il browser web Google Chrome gestisce abbastanza bene diversi formati di file. Ad esempio, quando scarichi file PDF da Chrome, il browser li apre automaticamente.
Questa funzionalità può rivelarsi utile per molti! 📄 Ma cosa succede se vuoi salvaguardare la tua privacy e non vuoi che Chrome apra automaticamente i PDF dopo averli scaricati?
Per evitare che Chrome apra automaticamente i PDF dopo il download, è necessario apportare alcune modifiche alle impostazioni di Chrome. Qui vi spieghiamo come farlo. 🛠️
Impedisci a Chrome di aprire automaticamente i PDF dopo il download su Android
Assicurati di avere l'ultima versione di Google Chrome sul tuo cellulare. Una volta aggiornato il browser da Gioca al negozio, segui questi semplici passaggi per impedire a Chrome di aprire automaticamente i file PDF dopo averli scaricati.
1. Aprire Google Chrome sul tuo cellulare. Quindi, tocca il tre punti nell'angolo in alto a destra.
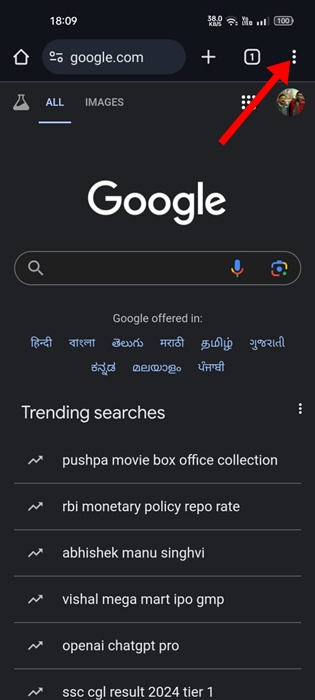
2. Nel menu Chrome, seleziona Configurazione.
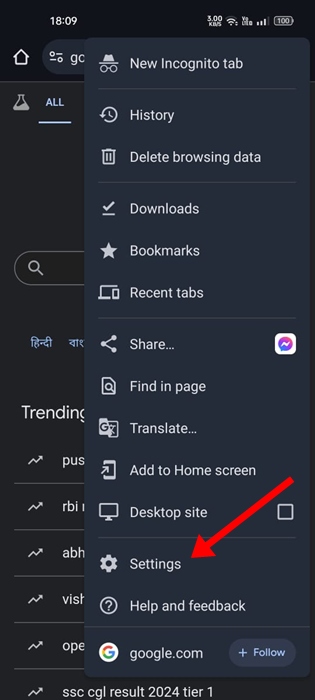
3. Nella schermata Impostazioni, tocca Download.
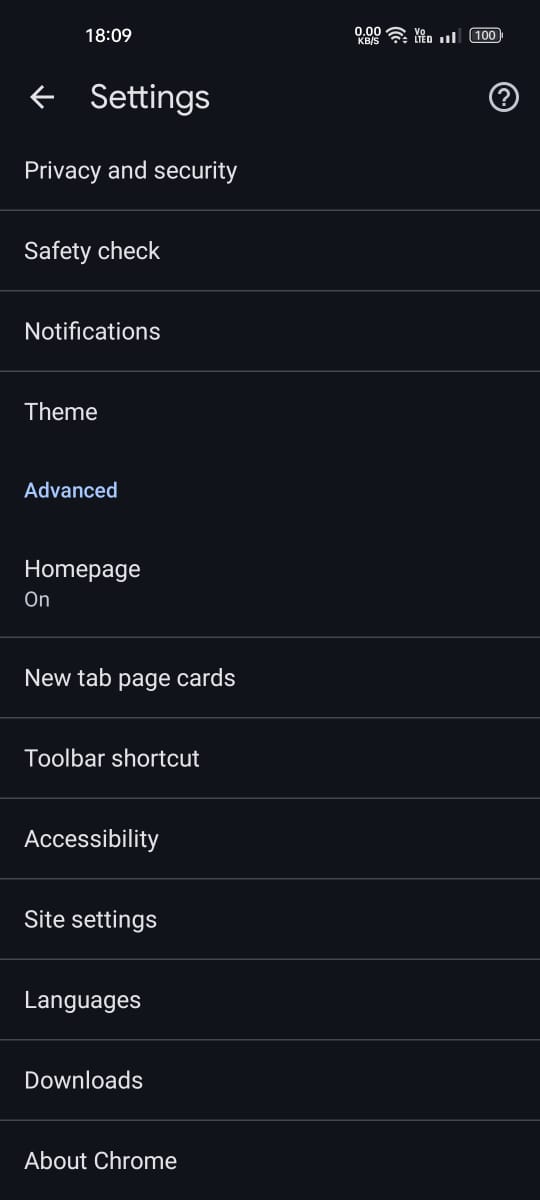
4. In Download, disattivare l'interruttore Open PDF automaticamente.
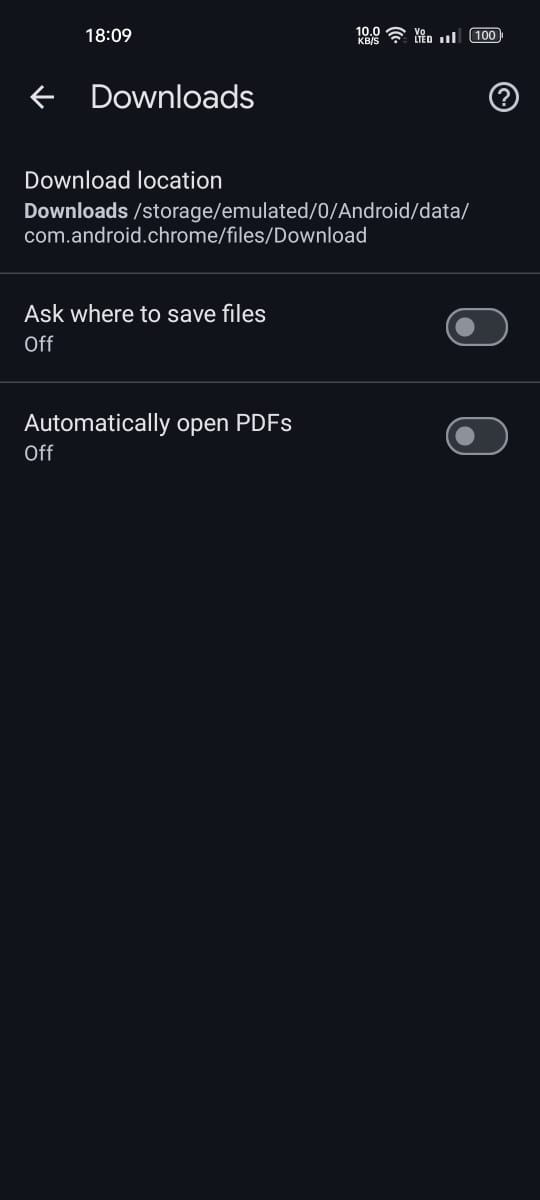
Ciò impedirà a Google Chrome per Android di aprire automaticamente i file PDF scaricati.
Impedisci a Chrome di aprire automaticamente i PDF dopo il download sul PC
I passaggi per impedire a Chrome di aprire i file PDF scaricati sono leggermente diversi su un computer desktop. Quindi, se gestisci file PDF da Chrome sul desktop, segui questi passaggi.
1. Apri il browser Google Chrome sul tuo computer.
2. Quindi, fare clic su tre punti nell'angolo in alto a destra per aprire il menu di Chrome.
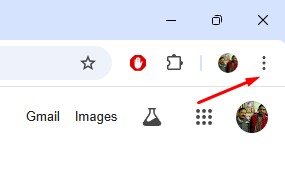
3. Nel menu Chrome, seleziona Configurazione. Puoi anche digitare chrome://settings nella barra degli indirizzi e premere Invio.
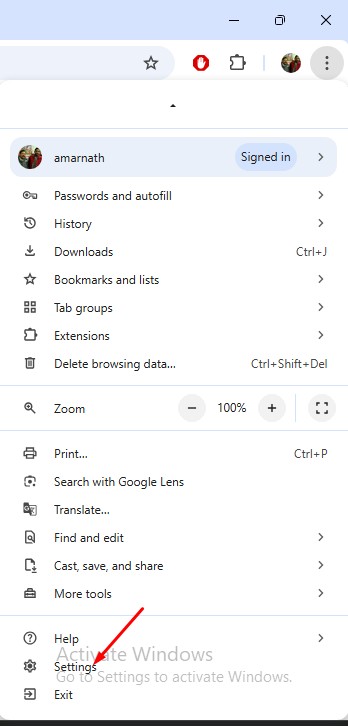
4. Nelle impostazioni di Chrome, passa alla scheda Di Privacy e sicurezza.
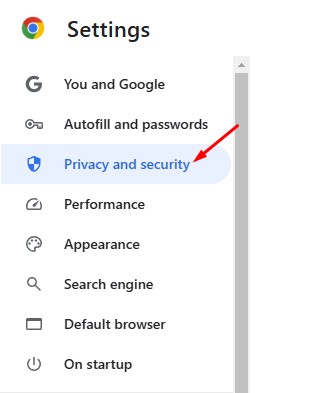
5. A destra, scorri verso il basso e clicca su Configurazione del sito.
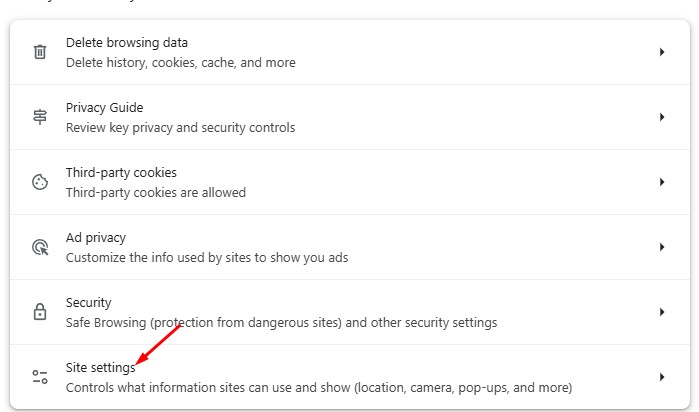
6. Scorri verso il basso fino alla sezione Impostazioni contenuti aggiuntivi e tocca Documenti PDF.
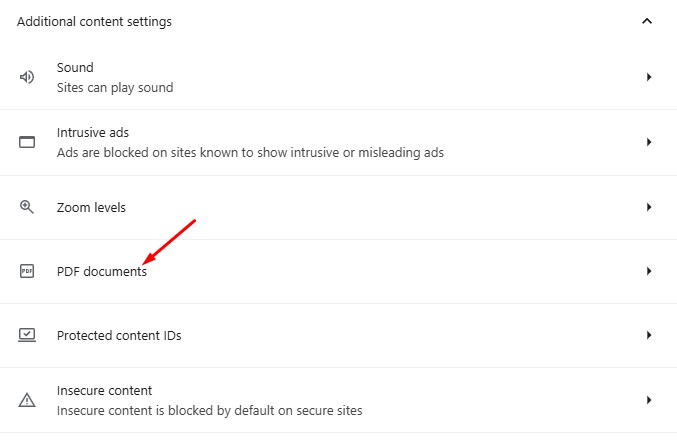
7. Nel comportamento predefinito per i documenti PDF, selezionare Scarica i PDF Piuttosto Aprire i PDF in Chrome.
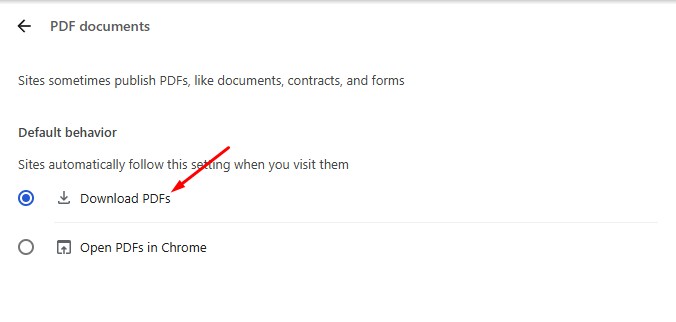
D'ora in poi il browser Google Chrome scaricherà solo file PDF; non li aprirà automaticamente. Per aprire un file PDF scaricato, dovrai fare clic destro su di esso e selezionare Apri con > Google Chrome o qualsiasi altro lettore PDF.
Ecco i metodi migliori per impedire a Chrome di aprire automaticamente i PDF dopo il download. Se hai bisogno di ulteriore aiuto nella gestione dei PDF nel browser Chrome, faccelo sapere nei commenti! 💬 Inoltre, se hai trovato utile questa guida, condividila con i tuoi amici. 🤗















