Come cambiare la lingua in Google Chrome in 10 semplici passaggi 🛠️🔥
Google Chrome è, senza ombra di dubbio, il browser web migliore e più utilizzato al mondo 🌍. Dispone di tutte le funzionalità di navigazione web che puoi immaginare e supporta più lingue. Google consente di cambiare la lingua in tutti i suoi servizi, non solo in Google Chrome.
Oltretutto, Google Chrome Ha un'opzione che traduce i testi delle pagine web che visiti 🌐. La modifica apportata con questo metodo verrà applicata solo ai menu e alle impostazioni del browser Chrome.
No afectará las páginas web que visites a través de Google Search o directamente mediante la barra de direcciones. Así que, si estás buscando manera de cambiar el idioma de Google Chrome a tu lengua nativa, aquí te dejamos unos pasos sencillos para seguir 🛠️.
Con questo metodo cambieremo la lingua di visualizzazione di Google Chrome sui computer desktop. Qui di seguito condividiamo alcuni semplici passaggi che puoi seguire 👇.
1. Apri il Browser Google Chrome sul tuo PC Windows. Quindi, tocca su tre punti che vengono visualizzati nell'angolo in alto a destra dello schermo.
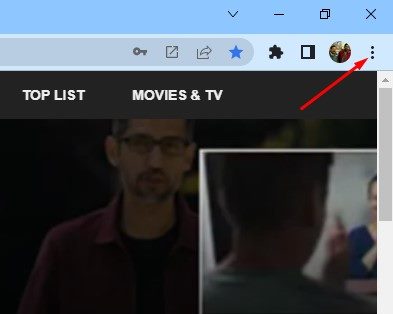
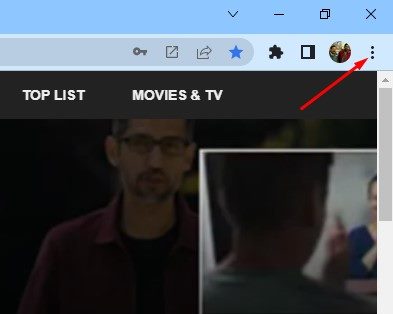
2. Dall'elenco delle opzioni, tocca Impostazioni.
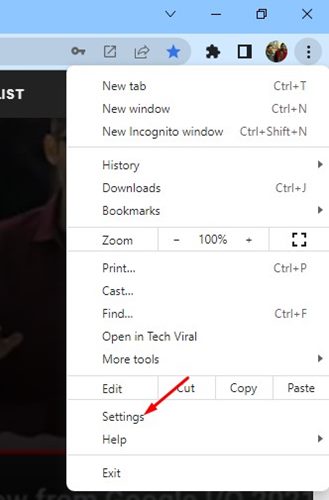
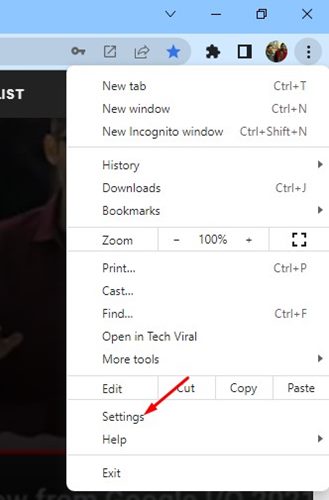
3. Nella pagina Impostazioni, espandi la Sezione avanzata nel pannello di sinistra.


4. Dal menu a discesa, fare clic su Lingue.
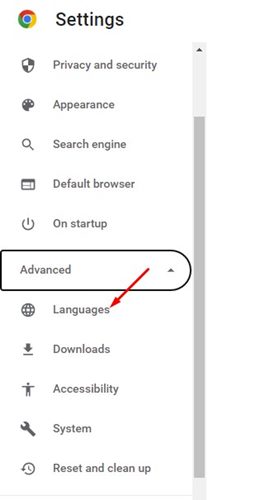
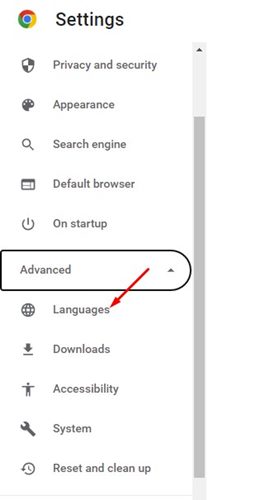
5. Nel pannello di destra, fare clic su Menu a discesa della lingua.
6. Per aggiungere la tua lingua, clicca sull'opzione Aggiungi lingue come mostrato di seguito.
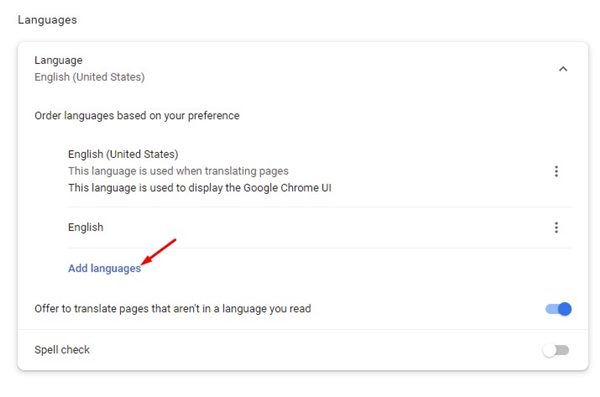
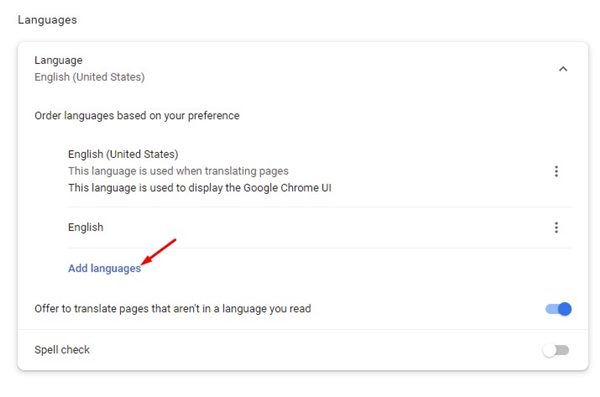
7. Ora seleziona la lingua che desideri utilizzare. Una volta fatto questo, clicca sul pulsante Aggiungere.
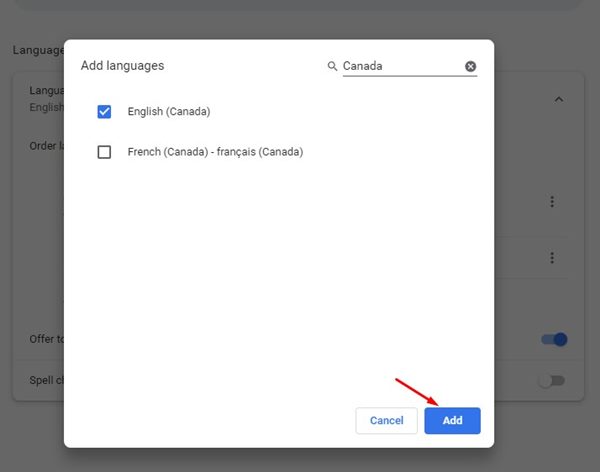
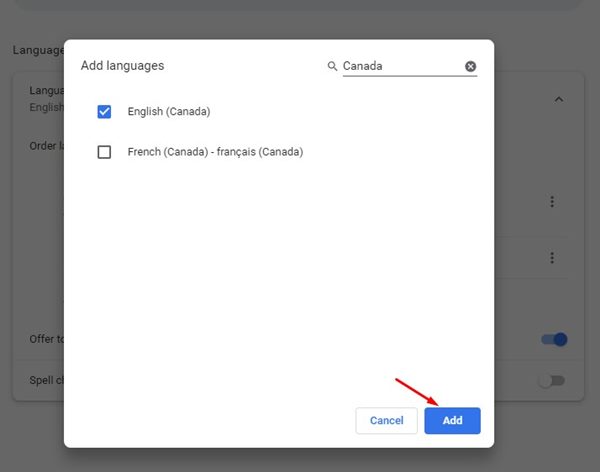
8. Una volta aggiunta la lingua, tocca i tre punti accanto ad essa e controllo l'opzione 'Mostra Google Chrome in questa lingua'.
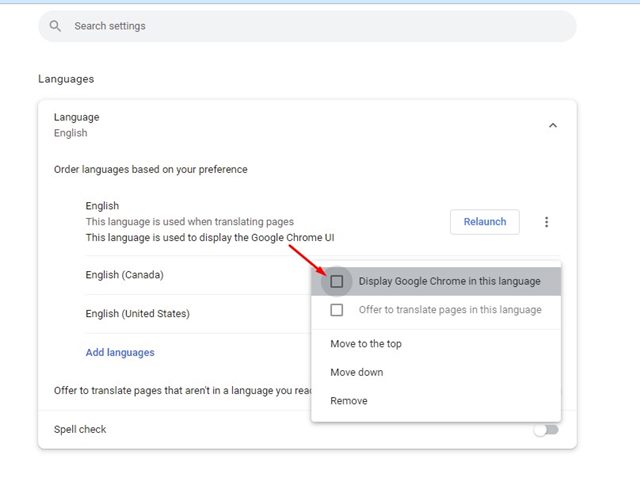
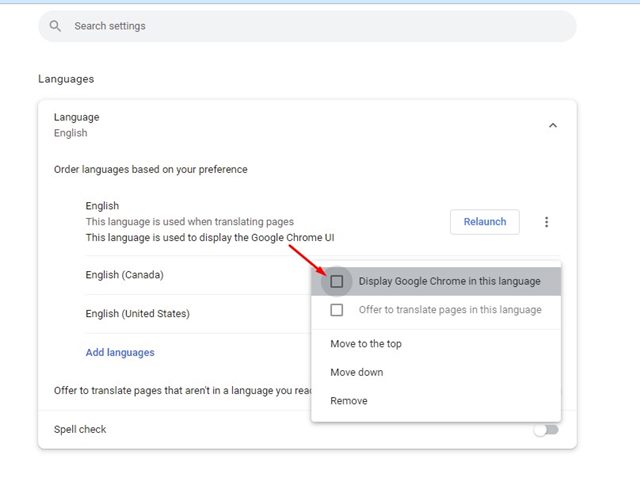
9. Per cambiare la lingua dei siti che non sono nella tua lingua, devi abilitare l'interruttore per "Offriti di tradurre pagine che non sono nella tua lingua.”
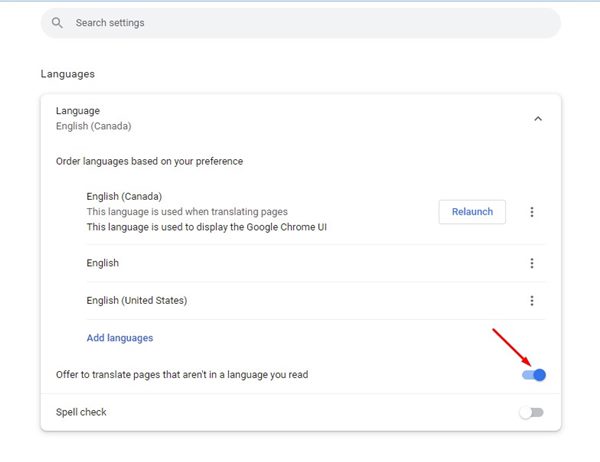
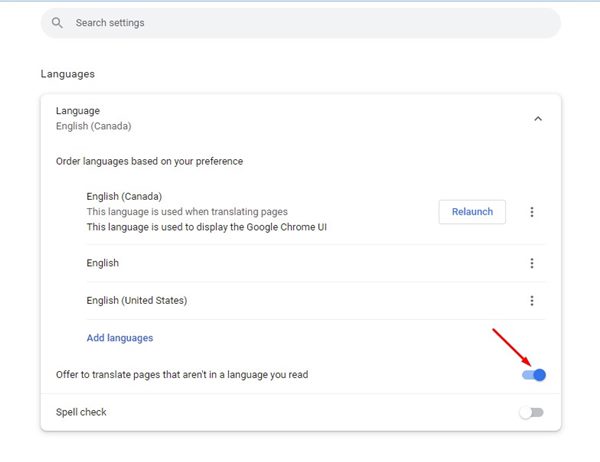
10. Una volta terminato, fai clic sul pulsante Riavviare insieme alla lingua.
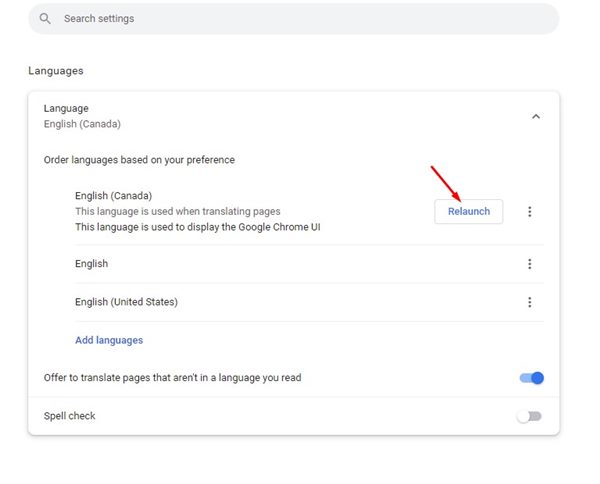
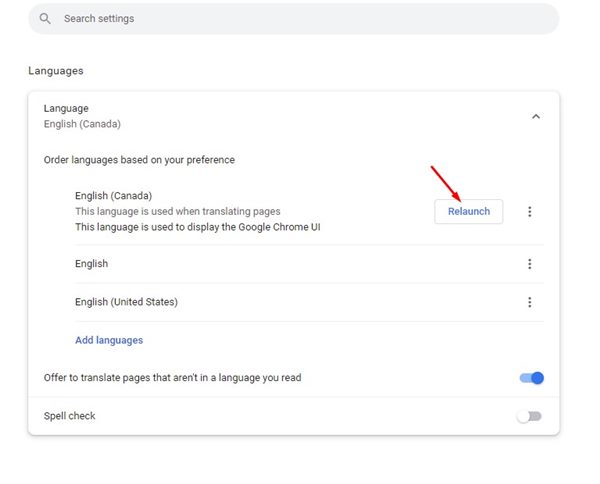
Adesso il Browser web Google Chrome verrà riavviato. Dopo il riavvio, troverai la nuova lingua nei menu e nelle impostazioni di Chrome 🔄.
Ecco tutto ciò che c'è da sapere per cambiare la lingua di visualizzazione nel browser desktop Google Chrome. Per annullare le modifiche o passare a una lingua diversa, è necessario seguire gli stessi passaggi. Se rimani bloccato in qualche passaggio, faccelo sapere e ti aiuteremo! 🙌















