Come ritagliare le immagini in batch in Windows 📸 Impara in 5 minuti.
Ritagliare una singola immagine sembra facile, ma cosa succede se hai più immagini e vuoi che abbiano le stesse dimensioni? Qui le cose si complicano un po'. È possibile ritagliare manualmente ogni foto, ma sarebbe noioso. 😅
?. ⏱️ Qui ti spieghiamo diversi modi per ritagliare le immagini in batch in Windows.
1. Ritaglia più immagini contemporaneamente con GIMP
Se non lo sapevi, GIMP è un editor di foto fonte aperta disponibile per Windows, Linux e macOS. Puoi aggiungere plugin a GIMP per ampliarne le funzionalità. 🎨
GIMP non può ritagliare in batch le immagini con le opzioni predefinite, ma è possibile installare Plug-in BIMP per applicare una serie di manipolazioni a un intero gruppo di immagini. Qui ti mostriamo come ritagliare più immagini contemporaneamente usando GIMP.
1. Scarica e installa il Editor di foto GIMP sul tuo computer
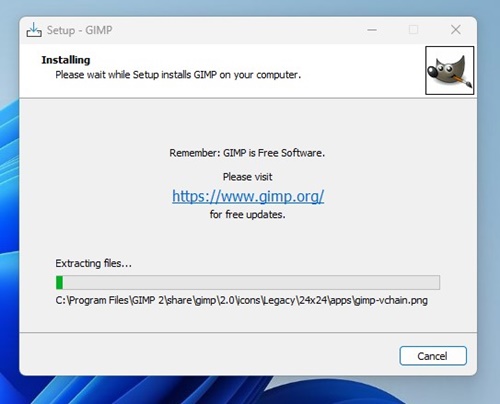
2. Una volta installato, scaricare e installare il Plug-in BIMP.
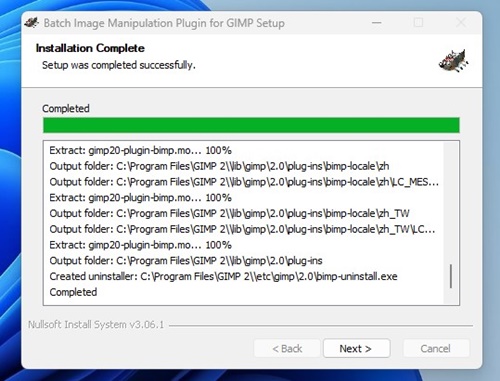
3. Aprire il Applicazione GIMP sul tuo computer dopo aver installato entrambi.
4. Quindi, fai Clicca sul menù Archivio e seleziona Manipolazione delle immagini in batch.
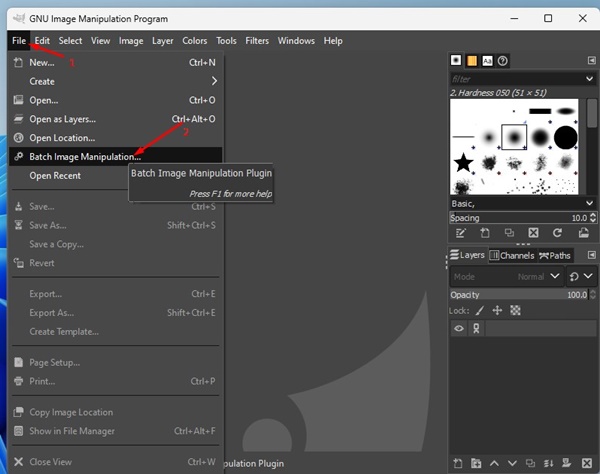
5. Nel set di manipolazione, fare clic su Aggiungi pulsante.
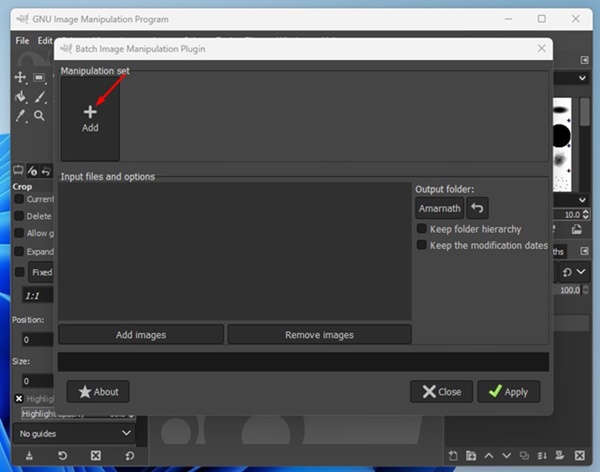
6. Nel menu che appare, seleziona Ordinare.
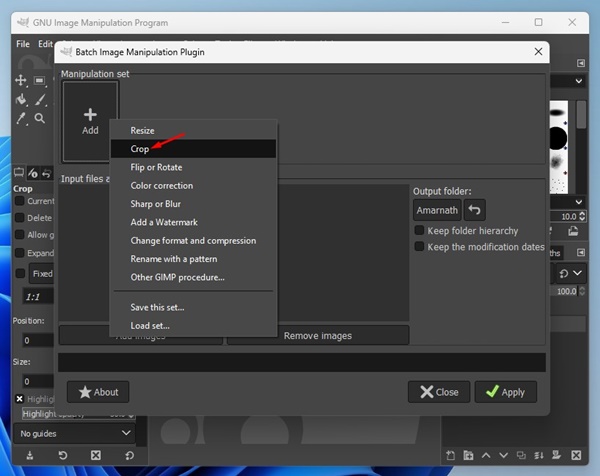
7. Ora seleziona l'opzione di ritaglio e fai clic su OK.
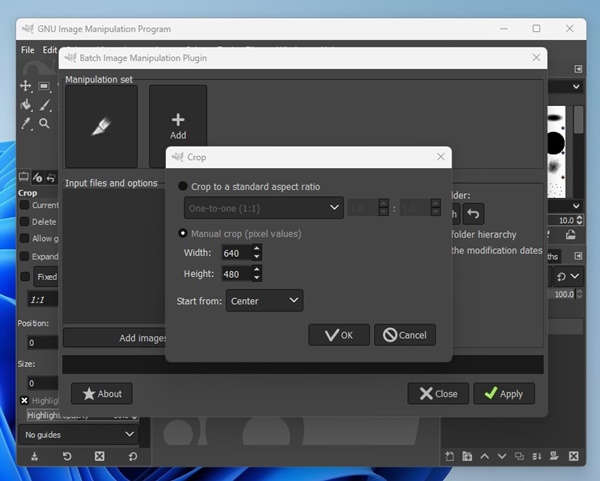
8. Una volta fatto, clicca su Pulsante Aggiungi immagini.
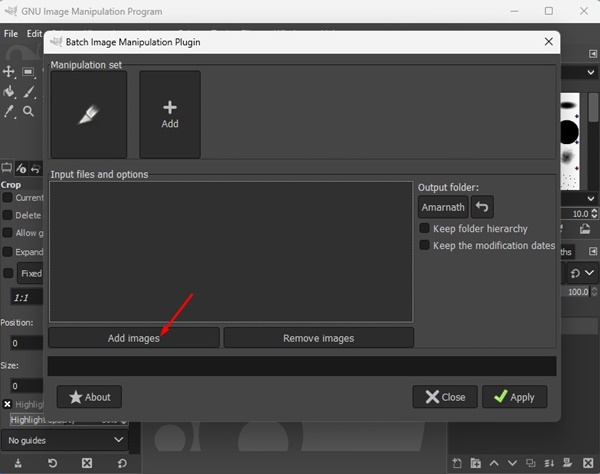
9. Seleziona tutte le immagini che vuoi ritagliare e clicca sul pulsante Fare domanda a.
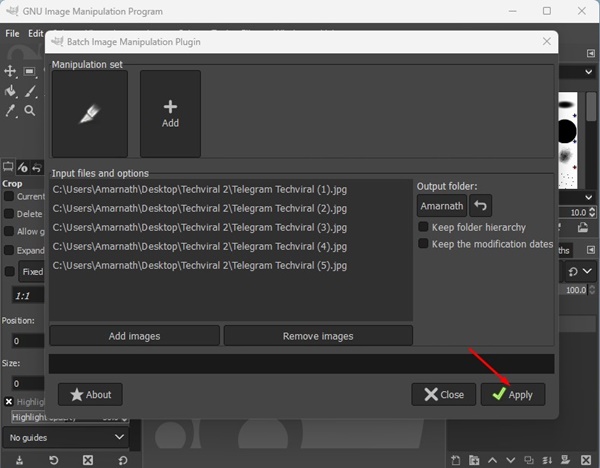
2. Ritagliare le immagini in batch in Windows utilizzando Photoscape
Photoscape è un applicazione leggera per la modifica delle foto sul sistema operativo Finestre. Fornisce al tuo PC vari strumenti, tra cui un visualizzatore di immagini, un editor, un editor di immagini in batch, un combinatore di immagini e uno splitter di immagini. 🖼️
Qui, utilizzeremo l'editor di immagini batch Photoscape per ritagliare le immagini in batch in Finestre. Ecco cosa dovresti fare.
1. Scarica e installa l'ultima versione di FotoScape sul tuo computer Windows.
2. Una volta installato, apri Photoscape e clicca sull'opzione Editor di lotti.
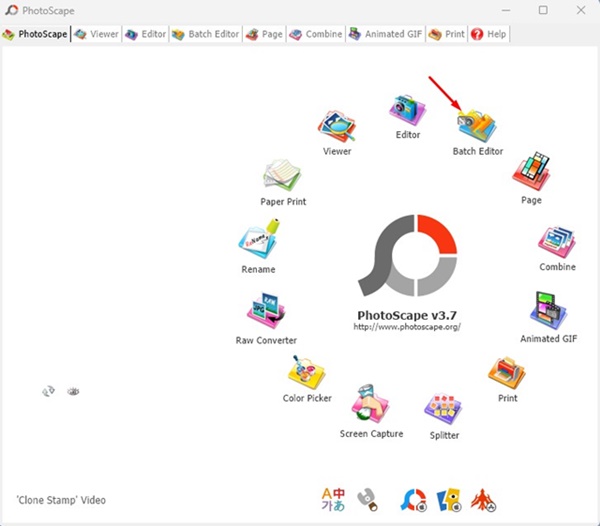
3. Fare clic Aggiungi immagini nell'angolo in alto a destra e seleziona tutte le foto che vuoi ritagliare.
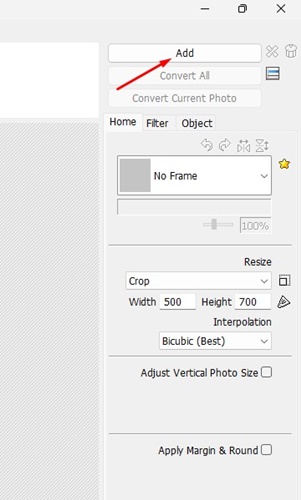
4. Una volta selezionato, fare clic sul menu a discesa Misurare e scegli Ordinare.
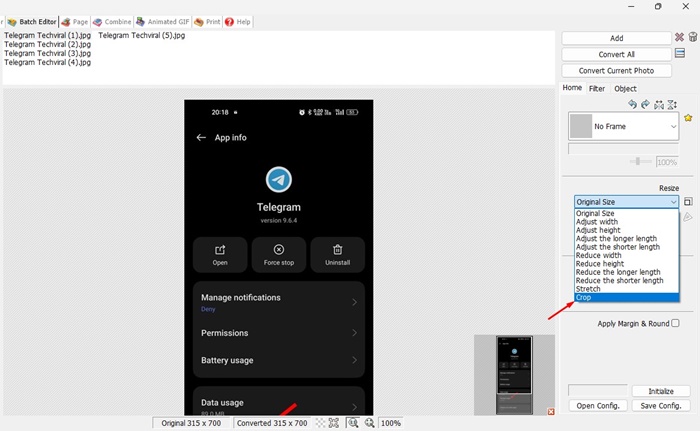
5. Selezionare il Larghezza e altezza del ritaglio e il interpolazione.
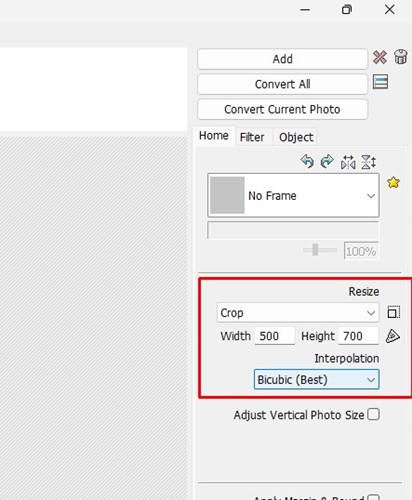
6. Una volta pronto, fare clic sul pulsante Converti tutto.
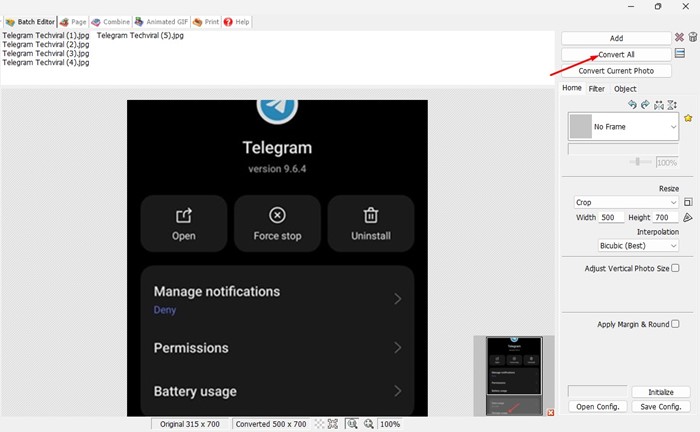
Le immagini ritagliate verranno salvate nella stessa cartella. 🥳
3. Utilizzare il miglior software di ritaglio di foto in batch
Come le due opzioni sopra menzionate, sul web sono disponibili altre opzioni che consentono di ritagliare le foto in batch. Qui vi presentiamo il meglio Software Ritaglio di foto in batch per PC.
1. Ritagli JPEG
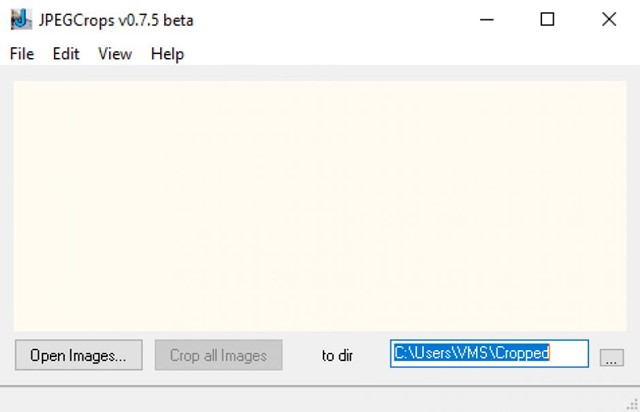
Come suggerisce il nome, JPEGCrops è uno strumento che supporta solo immagini JPEG con formati di file .jpg e .jpeg. Non è possibile utilizzarlo per ritagliare immagini PNG o di qualsiasi altro tipo.
Lo strumento è estremamente leggero e consente di ritagliare facilmente le immagini con un solo clic. Per utilizzare JPEGCrops, importa prima le immagini che vuoi ritagliare. 📸
Una volta selezionata, puoi disegnare manualmente la parte che vuoi ritagliare nell'immagine. In alternativa, puoi scegliere le dimensioni standard offerte dall'app per ritagliare le immagini.
Dopo aver selezionato, è necessario fare clic sul pulsante Ordinare. Verranno immediatamente ritagliate tutte le immagini selezionate.
Se non vuoi installare software Se hai spazio aggiuntivo sul computer e preferisci un metodo più semplice, la soluzione migliore è utilizzare un software per il ritaglio in batch delle foto. 😊
2. Fotoritocco
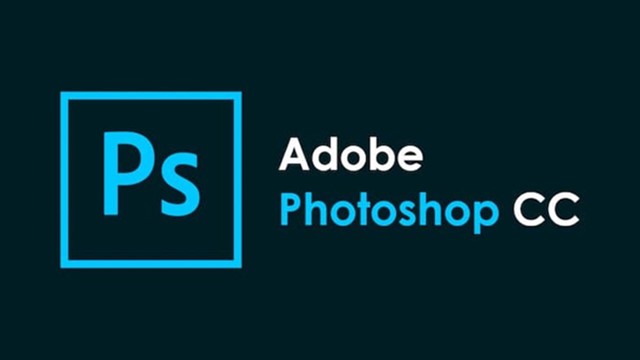
Photoshop è un strumento di modifica foto avanzata. È utilizzato principalmente da fotografi professionisti e il suo utilizzo può rivelarsi di per sé una sfida. 🖌️
Anche se Photoshop potrebbe non essere adatto a tutti, supporta comunque il ritaglio in batch delle immagini. Per ritagliare più immagini contemporaneamente, è necessario impostare un'attività automatizzato, registralo come azione e salvalo.
Puoi quindi utilizzare quell'azione di ritaglio per ritagliare le immagini in batch sul tuo PC. Puoi guardare i video su YouTube per imparare a creare azioni personalizzate in Photoshop per ritagliare più immagini contemporaneamente.
3. Visualizza Irfan
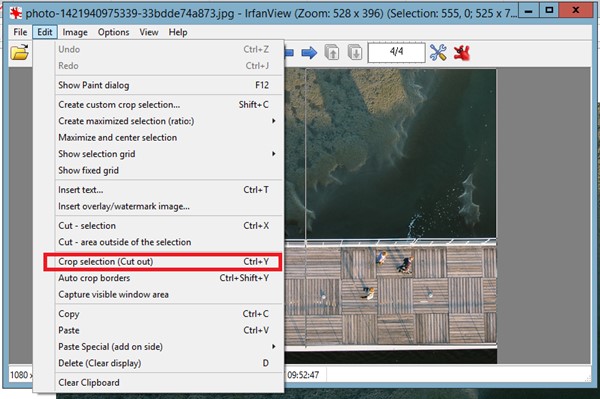
IrfanView è un altro editor fotografico per PC leggero ma ricco di funzionalità. L'ultima versione include un visualizzatore di immagini, un editor, un organizzatore e un convertitore. 🏆
IL lo strumento è progettato per funzionare sul sistema operativo Windows e supporta la riproduzione di file audio e video.
IrfanView ha una funzione che consente di ritagliare le immagini in batch. Per utilizzare questa funzione, apri l'app e vai su File > Conversione batch/Rinomina. Quindi, seleziona le immagini che vuoi ritagliare e clicca sul pulsante Aggiungi.
Nella sezione Avanzate, abilitare l'opzione Ritaglia e selezionare i valori di ritaglio. Una volta terminato, clicca sul pulsante di avvio batch per ritagliare più immagini contemporaneamente.
4. Convertitore di immagini
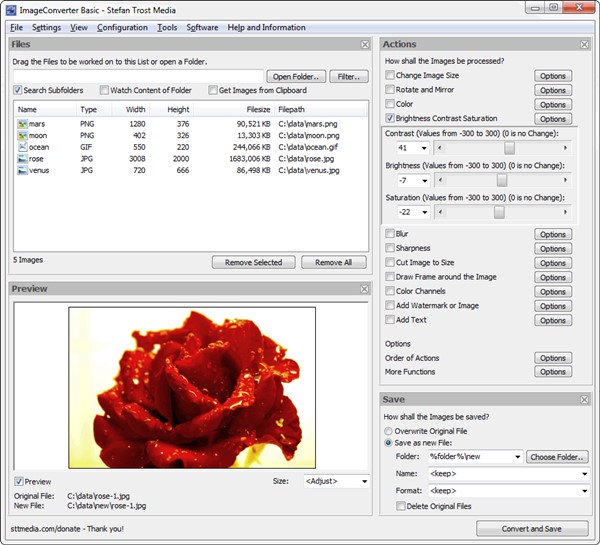
ImageConverter è uno dei migliori Strumenti gratuiti per ritagliare le immagini in batch su Windows. Rispetto ad altri strumenti modifica delle immagini, è leggero e facile da usare.
Questo Lo strumento di modifica delle immagini supporta più estensioni da file come PNG, BMP, JPG, CUR, PSD, TGA e altri.
ImageConverter può convertire tutti questi formati di file. Una delle funzionalità di ImageConverter è Crop Image to Size, uno strumento di ritaglio che supporta più di un'immagine al momento della conversione.
Per tagliare fuori più immagini in WindowsDevi selezionare tutte le immagini che desideri ritagliare. Dopo averle selezionate, fai clic sull'opzione Ritaglia immagine in base alle dimensioni desiderate e poi sul pulsante Opzioni accanto. Configura le impostazioni di ritaglio nelle opzioni e fai clic sui pulsanti Converti e Salva.
5. Ritaglio in batch
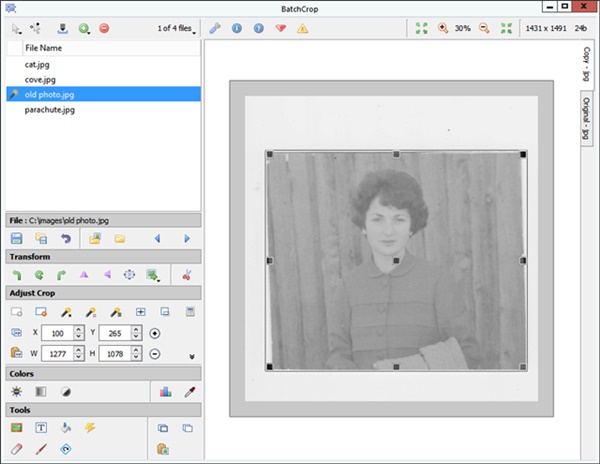
BatchCrop è un programma che promette di semplificare il ritaglio delle immagini. Questo è lo strumento ideale per le sessioni di fotoritocco poiché presenta numerose funzioni utili. ✂️
BatchCrop può elaborare simultaneamente un batch di file immagine e applicare più azioni. Lo strumento è dotato di una funzione di ritaglio intelligente automatico che ritaglia la foto nella dimensione migliore possibile.
Inoltre, il ritaglio parametrico consente di impostare manualmente le impostazioni di ritaglio. BatchCrop include uno strumento di rimozione delle macchie, correzione dell'allineamento, conversione delle immagini e molto altro. 🌈
4. Ritagliare le immagini in batch online
Se non vuoi installare software aggiuntivi per ritagliare le immagini in batch, puoi farlo online. Molti siti web consentono di ritagliare immagini in linea. 🌐
I siti web per il ritaglio di immagini online non richiedono la creazione di account o l'installazione di alcun software. È possibile utilizzarli per ritagliare le foto in varie forme personalizzate. Ecco i migliori siti gratuiti per ritagliare in batch le immagini online.
1. Ritaglio di immagini in blocco
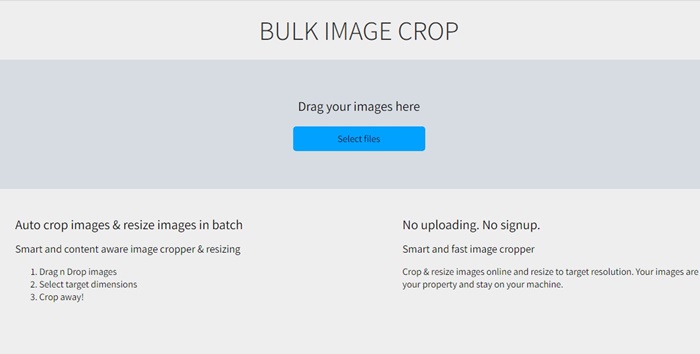
Bulk Image Crop è un sito che consente di ritagliare e ridimensionare automaticamente le immagini online. Questo strumento web è noto per le sue funzioni di ritaglio delle immagini rapide e intelligenti.
Per utilizzare questo sito, clicca sul pulsante Seleziona file e carica tutte le immagini che vuoi ritagliare. Una volta caricate, seleziona le dimensioni di destinazione per ritagliare direttamente le immagini. 👍
Ciò che ci piace di Bulk Image Crop è che non richiede la creazione di un account e fornisce crediti illimitati per il ritaglio delle immagini.
2. Attrezzi per pino
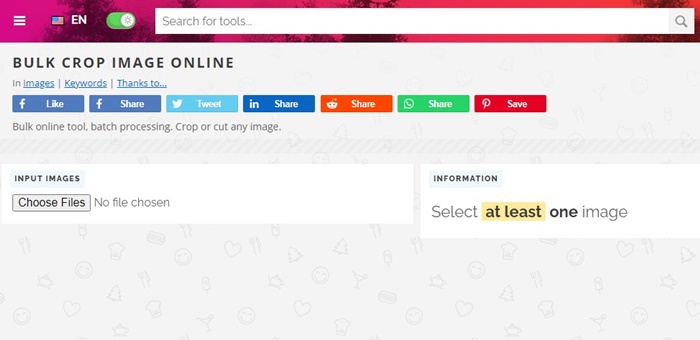
Pinetools è uno dei migliori siti per ritagliare le immagini in lotto online. Sebbene la sua interfaccia utente non sia delle più robuste, è reattiva e funziona su tutti i dispositivi.
Pinetools offre vari strumenti per l'editing delle immagini. Ad esempio, avrai a disposizione strumenti per invertire i colori, capovolgere le immagini, regolare i colori e altro ancora.
Lo strumento di ritaglio batch delle immagini di Pinetools è molto semplice da usare. Basta caricare tutte le immagini, selezionare la parte che si desidera ritagliare e cliccare sul pulsante Ritaglia. Lo strumento web ritaglierà istantaneamente tutte le immagini caricate.
3. Ritagliatore di immagini in batch Fotor
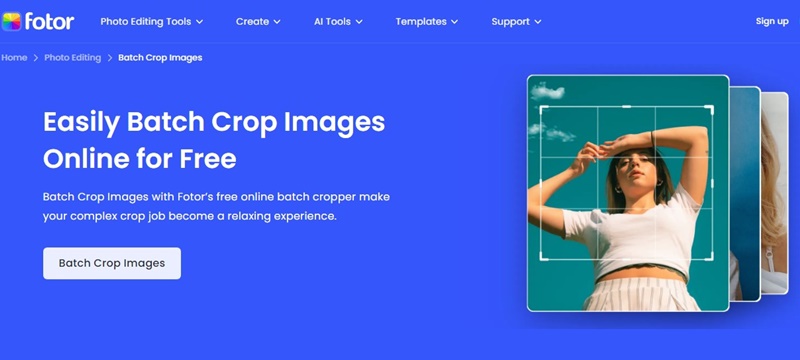
Se stai cercando uno strumento online gratuito per ritagliare le immagini in batch, non cercare oltre: Fotor Batch Image Cropper è la soluzione che fa per te.
Fotor Batch Images Cropper trasforma il tuo laborioso lavoro di ritaglio in un'esperienza rilassante. IL interfaccia utente del sito È pulito e reattivo.
Lo strumento web può ritagliare più immagini contemporaneamente e consente di caricare fino a 50 foto da modificare in ogni ritaglio. Inoltre, il sito consente anche di ritagliare le immagini in forme uniche, come cerchi, triangoli e cuori. 💖
4. Filigrana
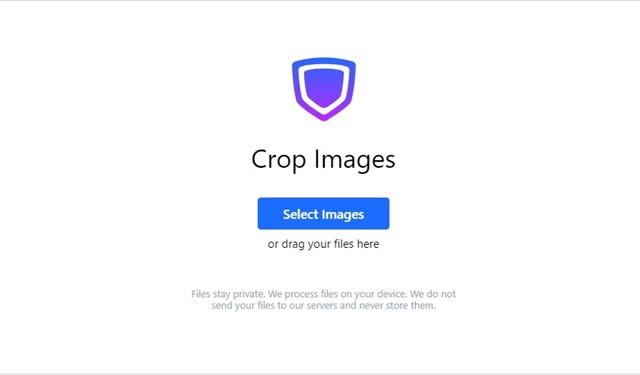
Watermarkly è un altro ottimo strumento web che consente di ritagliare facilmente le immagini nel browser. Il sito è molto reattivo e funziona su tutti i dispositivi.
Come altri siti, Watermarkly non richiede di creare un account o inserisci la tua email o numero di telefono. Basta accedere al sito, caricare le immagini, selezionare le proporzioni di ritaglio e cliccare sul pulsante "Ritaglia".
Lo strumento ritaglierà istantaneamente le immagini in base alle proporzioni selezionate. Per quanto riguarda il compatibilità del formato Watermarkly, in quanto convertitore di file, supporta attualmente i formati di immagine JPG, PNG, GIF e BMP. 📏
5. Imgtools Ritaglia Immagini
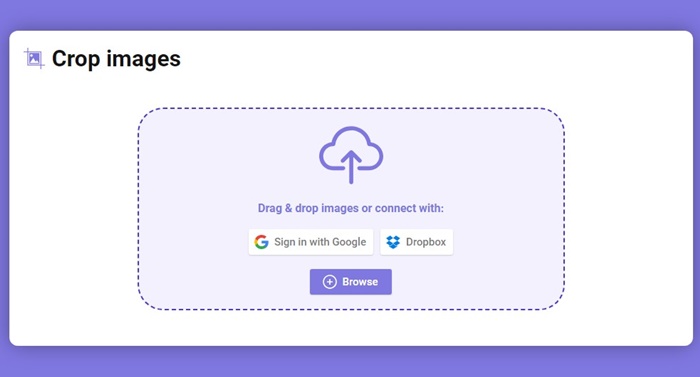
Imgtools ha una pagina dedicata al ritaglio in batch delle immagini. Questo strumento online consente di ritagliare più immagini con un solo clic. 🔥
Attualmente, Imgtools supporta molti formati di file immagine più diffusi per il ritaglio, tra cui PNG, JPEG, JPG, SVG, WEBP, TIFF, TIF, GIF e PSD. Il sito ha un'interfaccia intuitiva ed è reattivo.
Poiché l'interfaccia è reattiva, è possibile accedervi e ritagliare le immagini in batch da qualsiasi dispositivo. Dopo aver ritagliato l'immagine, ti verrà fornito il download in un file ZIP. 📂
Sebbene ritagliare un'immagine non sia facile, Puoi utilizzare i nostri metodi condivisi per automatizzare tali attività. Quindi, questi sono alcuni dei modi migliori per ritagliare le immagini in batch su un computer con Finestre. Assicuratevi di utilizzarli per ritagliare le immagini in lotti e risparmiare tempo. 🕔














