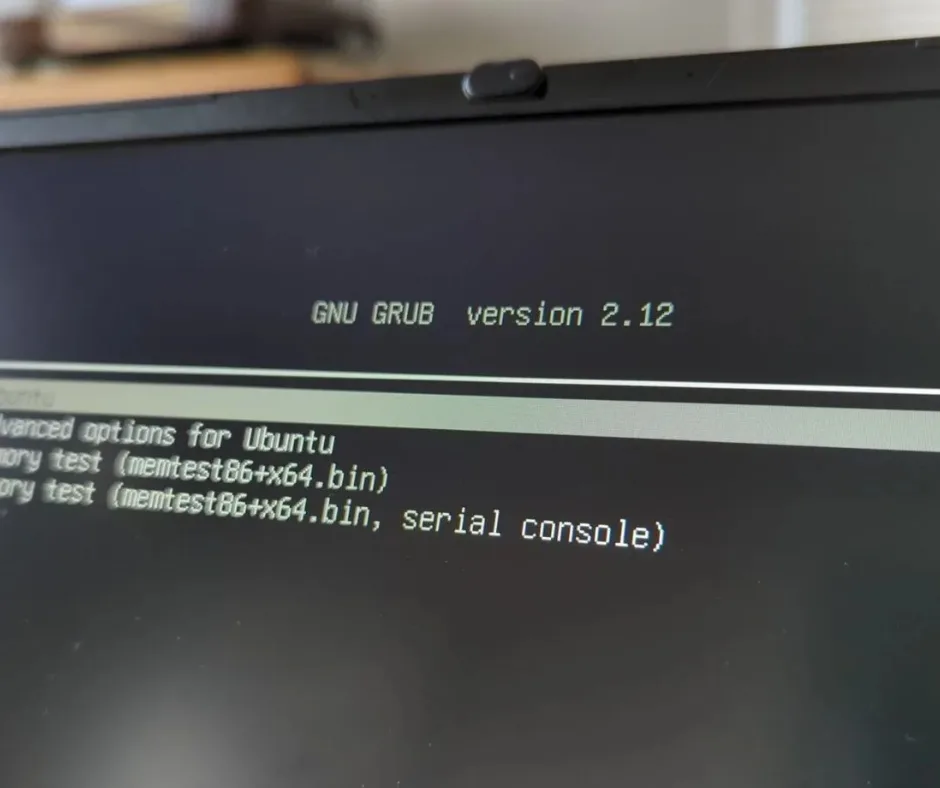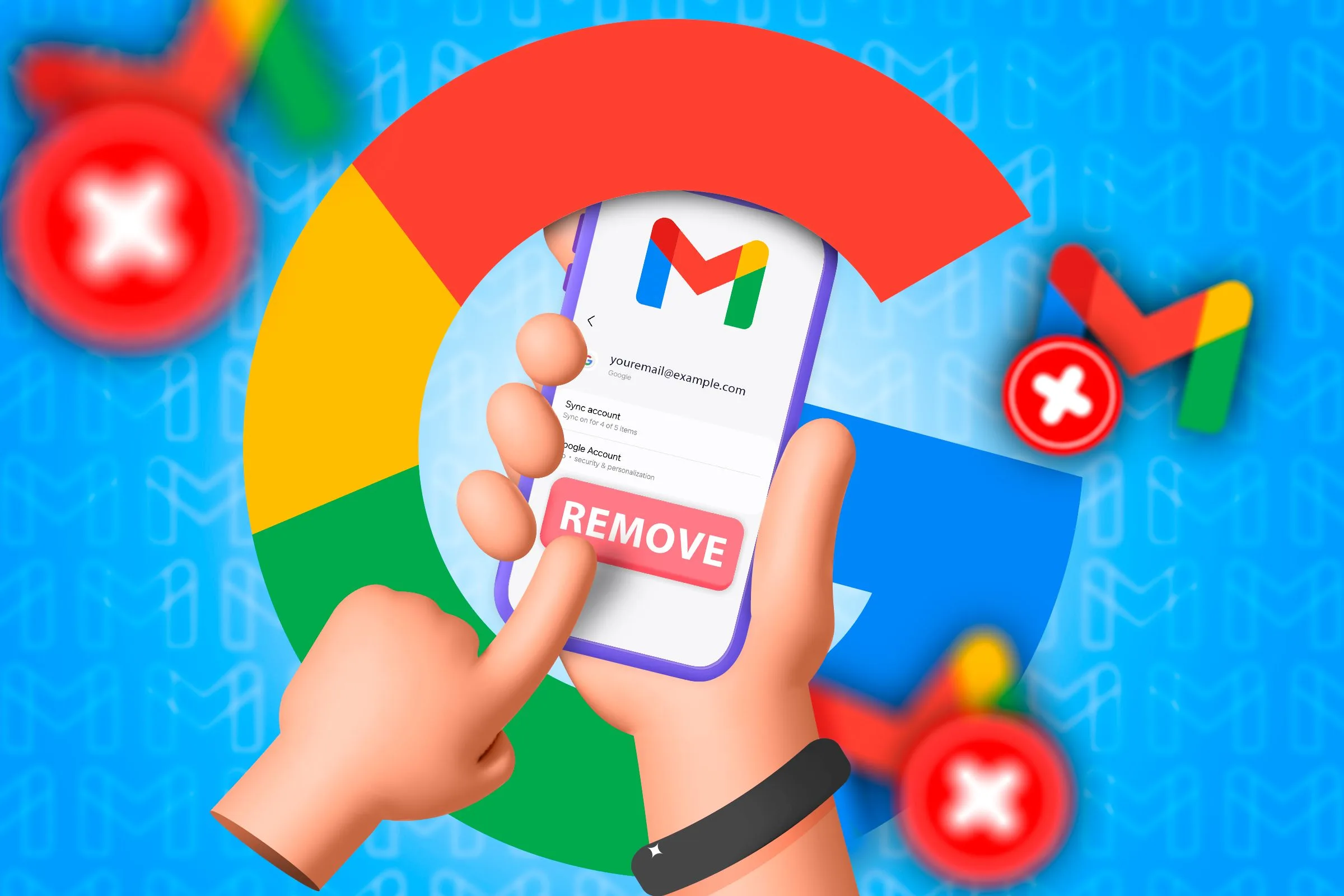🖥️ Come aprire "Dispositivi e stampanti" in Windows 11: 4 semplici passaggi
Puoi trovare "Dispositivi e stampanti" nel Pannello di controllo, ma aprendolo verrai indirizzato alla pagina delle impostazioni Bluetooth. Quindi ora è possibile accedere alla classica pagina "Dispositivi e stampanti" in Windows 11? 🤔
Abbiamo fatto un piccolo indagine e abbiamo scoperto che Microsoft non ha rimosso la funzionalità classica Dispositivi e stampanti; Semplicemente, ne ha reso più difficile l'accesso. Puoi ancora accedere ai vecchi dispositivi e stampanti in Finestre 11, anche se sarà necessario seguire alcuni passaggi aggiuntivi. 🖥️🔌
1. Aprire i vecchi Dispositivi e stampanti dalla finestra di dialogo Esegui
La finestra di dialogo Esegui è la più semplice e la più Modo rapido per accedere a Dispositivi e Stampanti in Windows 11. Qui ti mostriamo come farlo. 🚀
1. Premere il tasto Windows +R sulla tua tastiera. Verrà aperta la finestra di dialogo Esegui.
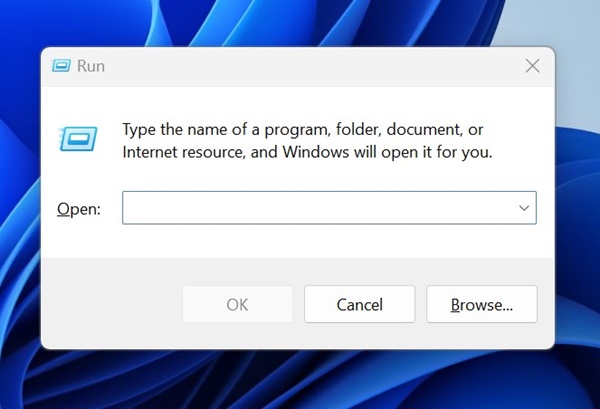
2. Quando si apre la finestra di dialogo Esegui, incollare il codice seguente e premere Invio.
guscio:::{A8A91A66-3A7D-4424-8D24-04E180695C7A}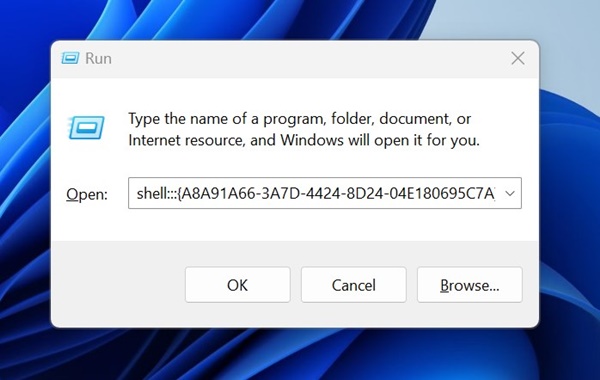
3. Eseguendo il comando tramite la finestra di dialogo Esegui si aprirà immediatamente la pagina del comando. Dispositivi e Stampanti.

2. Aprire i classici Dispositivi e stampanti da Impostazioni
La pagina di Dispositivi e stampanti è nascosto sotto molti livelli nelle impostazioni. Puoi anche usare il App Impostazioni per aprire la pagina nascosta. Ecco i passaggi da seguire. 🕵️♂️
1. Fare clic sul pulsante Avvia Windows 11 e seleziona Configurazione.

2. Quando si apre l'app Impostazioni, passare a Bluetooth e dispositivi.
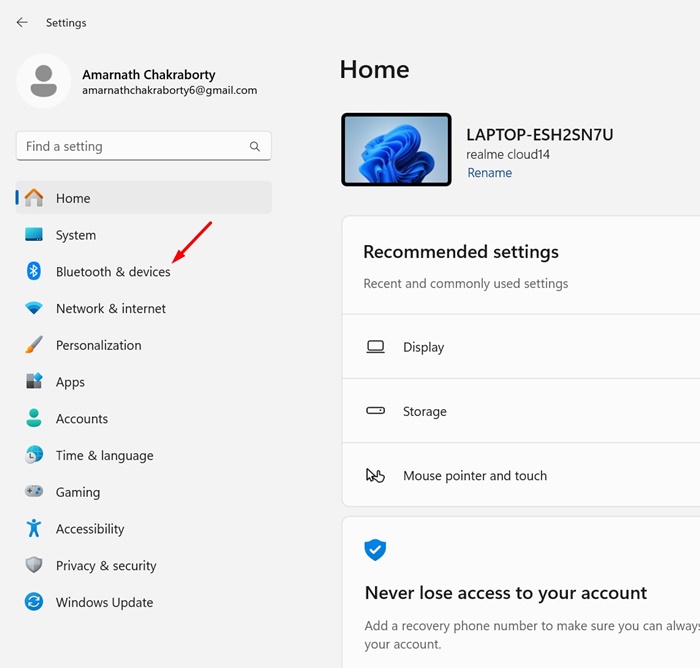
3. Sul lato destro, fare clic su Dispositivi.
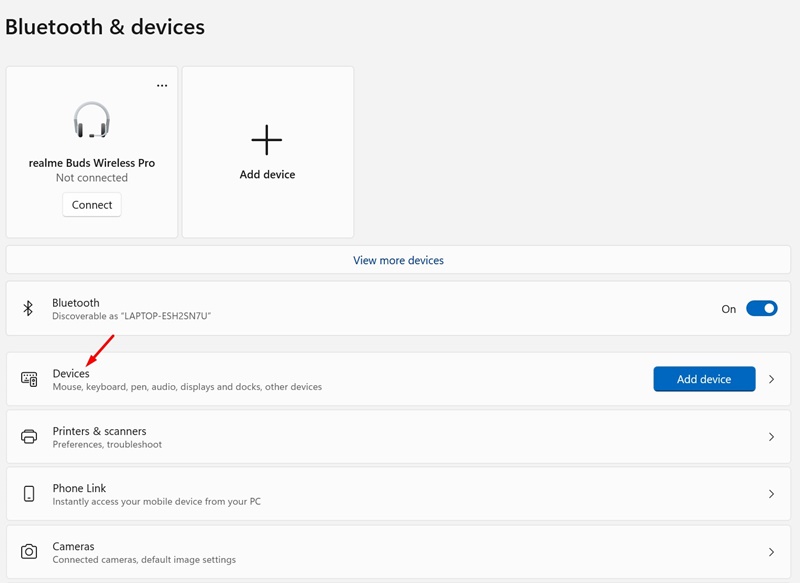
4. Scorrere verso il basso fino alla sezione di Impostazioni correlate e fai clic su Altre impostazioni del dispositivo e stampanti.
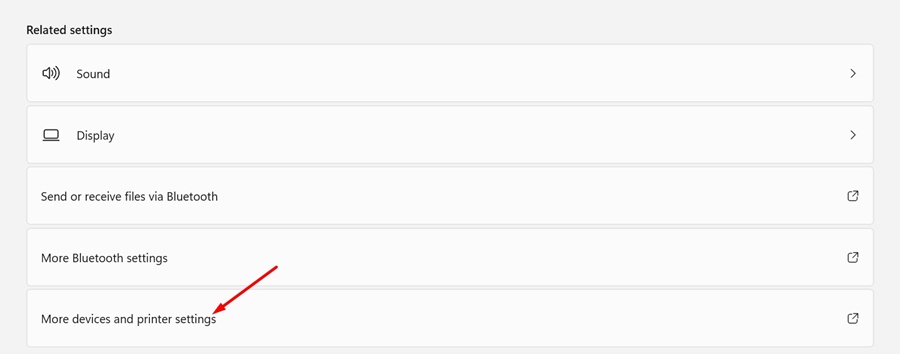
5. Si aprirà la schermata classica Dispositivi e stampanti.

3. Crea un collegamento per aprire i classici Dispositivi e Stampanti
Questo trucco ti consentirà di accedere alla vecchia schermata Dispositivi e stampanti dal desktop. Seguire i passaggi indicati di seguito. ✨
1. Ho scritto Pannello di controllo in Ricerca di Windows 11. Quindi ho aperto l'applicazione Elenco Pannello di controllo di risultati più rilevanti.

2. Quando si apre il Pannello di controllo, fare clic sul menu a discesa Visualizza per e selezionare Icone piccole o Icone grandi.
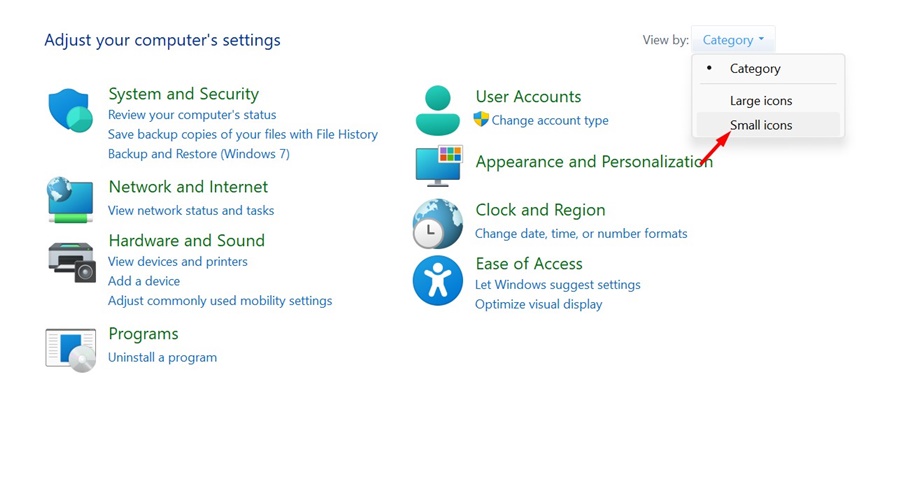
3. Quindi, fai clic con il pulsante destro del mouse su Dispositivi e stampanti e seleziona Crea scorciatoia.
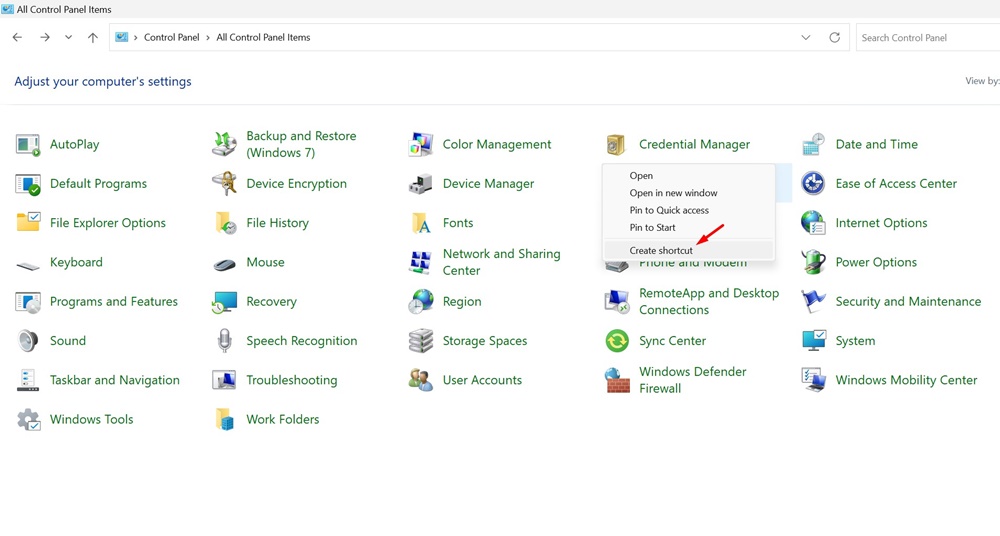
4. Nel messaggio di conferma del collegamento sul desktop, fare clic su Sì.
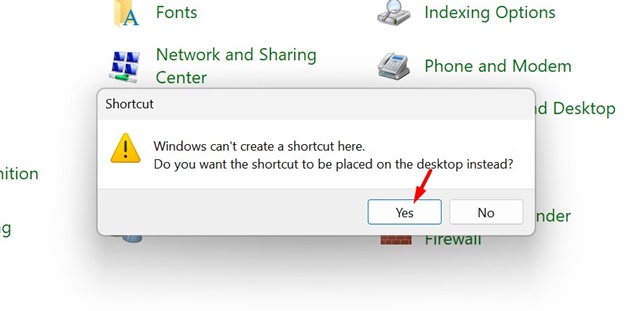
È possibile modificare manualmente il file di registro o aggiungi voci scaricando un file per creare un collegamento a Dispositivi e Stampanti in Esplora file. 🗂️
È possibile scaricare il file di registro per aggiungere il collegamento Dispositivi e stampanti nella parte superiore o inferiore del riquadro di navigazione in Esplora file.
1. Per iniziare, scarica il file di registro in base alla posizione in cui desideri che appaiano Dispositivi e Stampanti.
2. Dopo aver scaricato il file di registro, chiudere Esplora file.
3. Quindi fare doppio clic sul file di registro scaricato. Apparirà una richiesta UAC; fare clic su Sì.
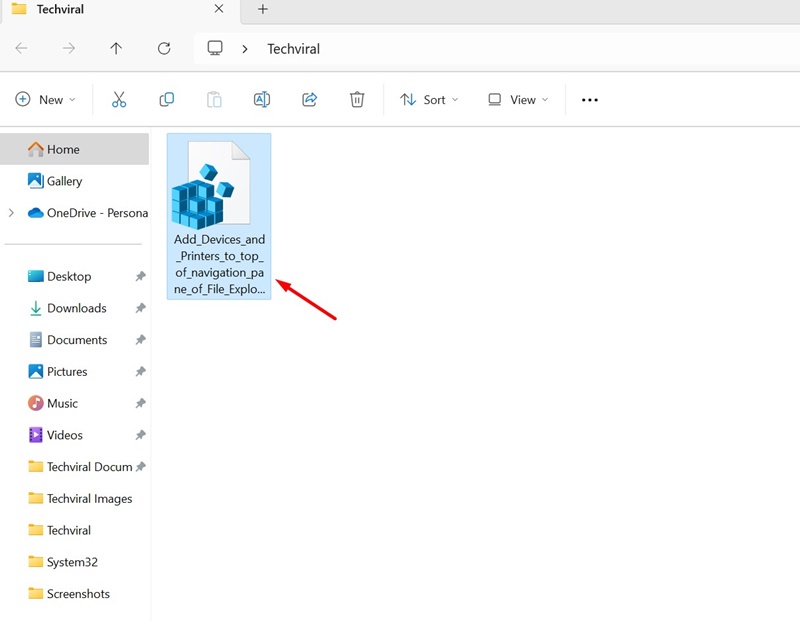
4. Il collegamento Dispositivi e stampanti verrà aggiunto a Esplora file di Windows 11.
5. Se vuoi rimuovere il collegamento da Esplora file, scarica ed esegui questo file di registro.
Questo metodo può essere utile se si ha dimestichezza con l'utilizzo della vecchia pagina Dispositivi e stampanti in Finestre 11. Facci sapere se hai bisogno di ulteriore assistenza per accedervi! 😊