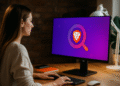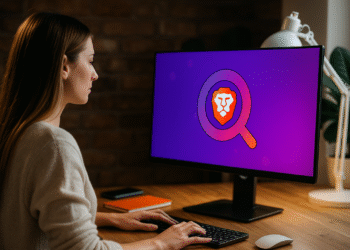Come risolvere il problema dell'aggiornamento di Windows 11: 8 semplici passaggi! 🕒🔧
In Windows 11, se la data e l'ora non sono impostate correttamente, il dispositivo potrebbe avere problemi di connessione ai servizi e alle app online. 🕒💻
Molti utenti hanno segnalato che l'ora sui loro PC Windows 11 non viene aggiornata. Quindi, se tu Finestre 11 mostra una data e un'ora errate o non si aggiorna automaticamente, è fondamentale risolvere il problema il prima possibile per evitare errori di connettività Internet. ⏳🌐
Perché Windows 11 non aggiorna l'ora?
Esistono diversi motivi che possono causare problemi di data e ora in Windows 11. Ad esempio, le impostazioni del fuso orario potrebbero essere errate o il servizio Ora di Windows potrebbe essere disabilitato. ⚠️
Qualunque sia il motivo, esistono alcune soluzioni che possono aiutarti a risolvere i problemi di data e ora. Finestre 11. Qui ti mostriamo i modi migliori per risolvere il problema dell'ora sbagliata su Finestre 11. 🛠️
1. Consentire a Windows 11 di aggiornare automaticamente l'ora
Predefinito, Windows 11 dovrebbe aggiornarsi automaticamente l'ora e la data. In caso contrario, devi prima assicurarti che le impostazioni dell'ora siano abilitate per l'aggiornamento automatico. Se le impostazioni dell'ora sono state configurate manualmente, Windows 11 non eseguirà l'aggiornamento automaticamente. Ecco come confermarlo. ✔️
1. Innanzitutto, fai clic sul pulsante Start di Windows 11 e seleziona Configurazione.
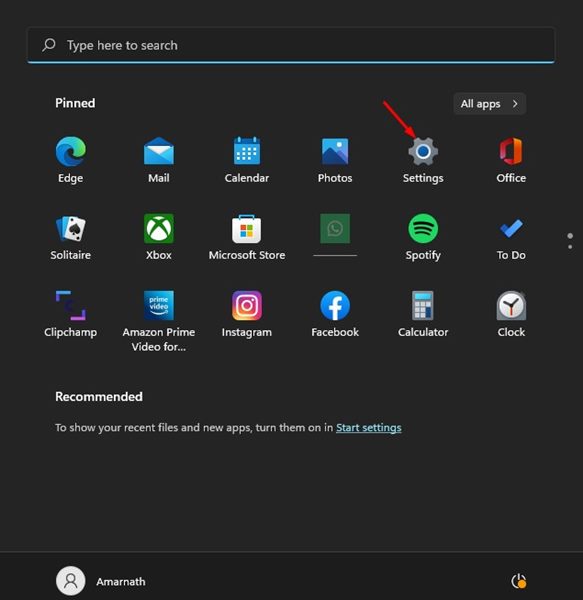
2. Nell'app Impostazioni, fai clic sull'opzione Tempo e lingua nel pannello di sinistra.

3. A destra, clicca su Data e ora come mostrato di seguito.

4. Ora, nella pagina Data e ora, attivo l'interruttore per Imposta l'ora automaticamente.
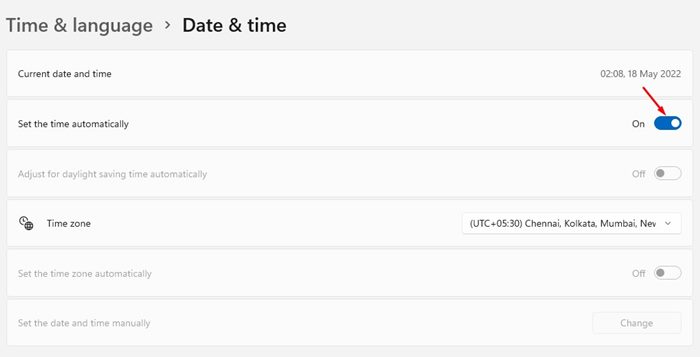
2. Sincronizzare manualmente l'orologio di Windows
Una delle cose migliori che puoi fare per risolvere il problema dell'aggiornamento dell'ora in Windows 11 è sincronizzare manualmente l'orologio di Windows. Qui vi spieghiamo come fare. 🔄
1. Aprire il menu Start di Windows 11 e selezionare Configurazione.
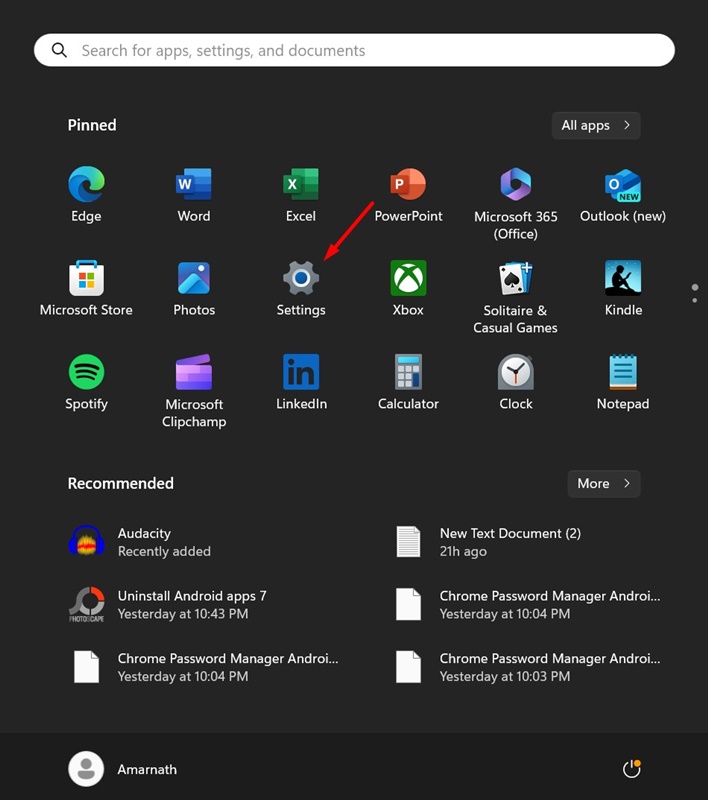
2. Quando si apre l'app Impostazioni, vai su Tempo e lingua.

3. Nella schermata Ora e lingua, seleziona Data e ora.

4. Nella sezione Impostazioni aggiuntive, fare clic sul pulsante Sincronizza ora.
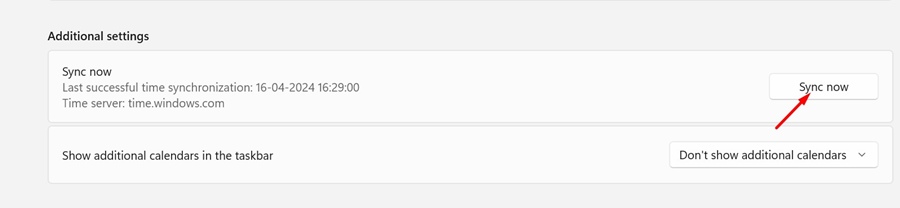
Una volta completata la sincronizzazione, noterai un segno di spunta accanto al pulsante Sincronizza ora. ✅
3. Controlla le impostazioni del fuso orario
Se Windows 11 mostra l'ora sbagliata, controlla le impostazioni del fuso orario. In genere, la causa principale dell'orario errato nel sistema operativo Windows è l'impostazione errata del fuso orario. 🌍
Quindi, prima di procedere con i seguenti metodi, controlla le impostazioni del fuso orario di Windows 11. Abbiamo condiviso una guida dettagliato su come modificare il fuso orario in Windows 11, che ti aiuterà a selezionare il fuso orario appropriato in base alla tua regione. 📅🕓
4. Controllare lo stato del servizio Ora di Windows
Se il tuo dispositivo Windows 11 continua a visualizzare l'ora errata, controlla se il servizio Ora di Windows è in esecuzione. Ecco come controllare lo stato del servizio Ora di Windows in Windows 11. 🔍
1. Innanzitutto, fai clic su Ricerca di Windows 11 e digita Servizi. Quindi, apri l'app Servizi dall'elenco.
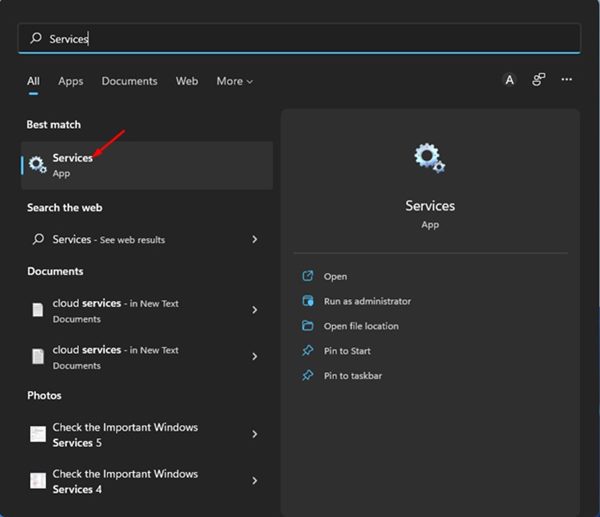
2. Nei Servizi Windows, cercare il servizio Ora di Windows.
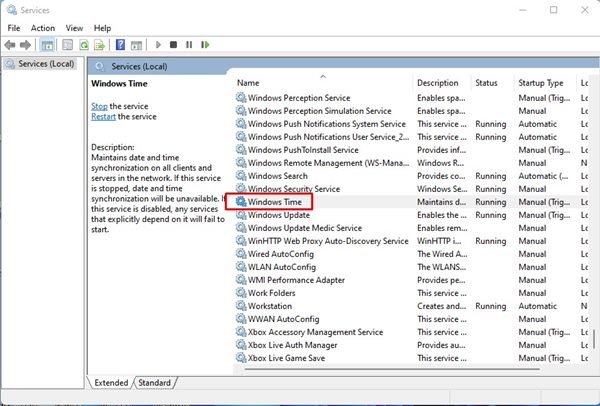
3. Fare doppio clic su Ora di Windows. Quindi fare clic sul menu a discesa dietro il tipo di avvio e selezionare Automatico.
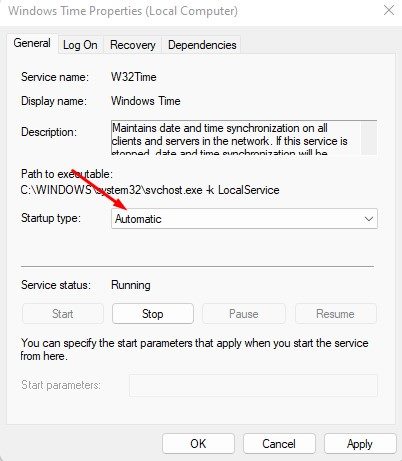
4. Quando hai finito, clicca sul pulsante Inizio sotto lo stato del servizio.
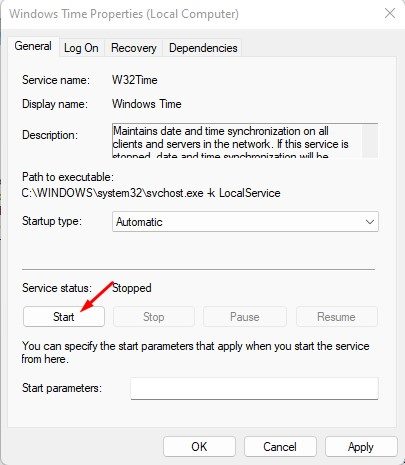
5. Dopo aver apportato le modifiche, fare clic sul pulsante Fare domanda a e poi dentro Accettare.
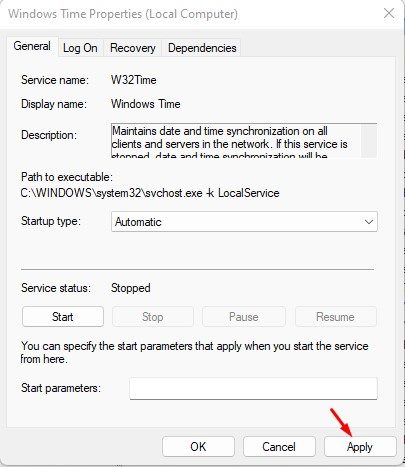
Dopo aver apportato le modifiche, assicurati di riavviare il tuo computer. 🔄
5. Utilizzare un server di riferimento orario diverso
Se il tuo dispositivo Windows 11 ha problemi di sincronizzazione con il server orario Internet, l'ora non verrà aggiornata. Se il problema dell'orario errato persiste, puoi provare cambiare il server orario di Internet. ⏰
1. Innanzitutto, fai clic su Ricerca di Windows 11 e digita pannello di controllo. Quindi, apri l'app Pannello di controllo dall'elenco.
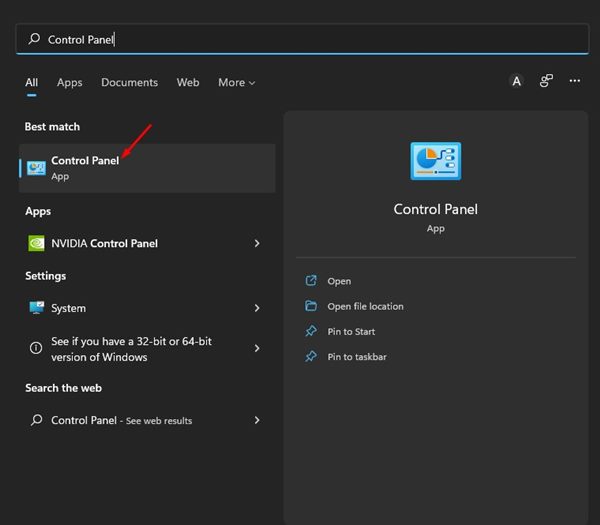
2. Nel Pannello di controllo, fare clic su opzione Data e ora.
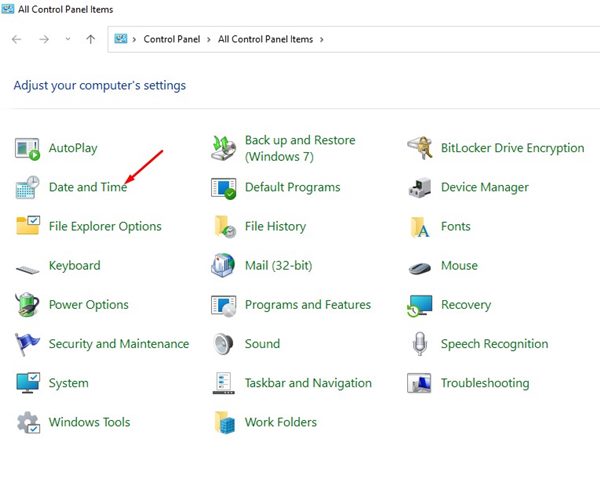
3. Nella finestra Data e ora, fare clic su Tempo di Internet.
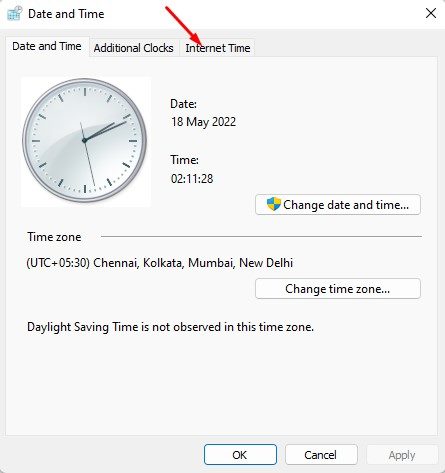
4. Quindi fare clic sul pulsante Cambia impostazioni. come mostrato di seguito.
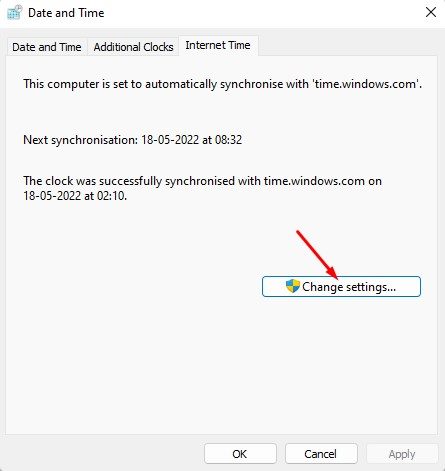
5. Ora seleziona l'opzione "Sincronizza con un server orario Internet" e Seleziona un server orario Internet diverso. Fatto ciò, clicca sul pulsante Aggiorna ora.
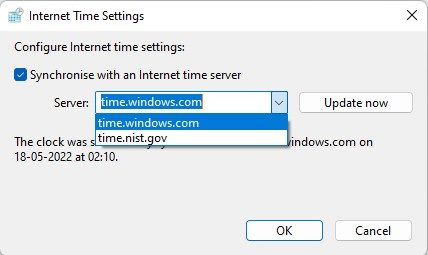
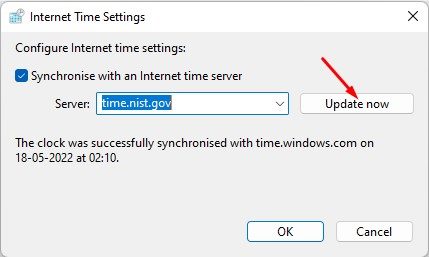
Dopo aver apportato le modifiche, fare clic sul pulsante Accettare per chiudere la finestra delle impostazioni dell'ora Internet. Una volta fatto questo, riavvia il computer per rendere effettive le modifiche. 🔄
6. Registrare nuovamente il processo di ora di Windows
Il servizio Ora di Windows, o W32Time.exe, è un processo responsabile della sincronizzazione di data e ora su tutti i client e server della rete. ⏲️
Se questo servizio ha smesso di funzionare a causa di malware o file di sistema danneggiati, la data e l'ora non verranno aggiornate. Pertanto, è necessario registrare nuovamente il processo di tempo di Windows per risolvere il problema che Windows 11 non si aggiorna la data e l'ora. 🛠️
1. Apri la ricerca per Windows 11 e scrivere Prompt dei comandi. Fare clic con il tasto destro del mouse su Prompt dei comandi e seleziona Esegui come amministratore.
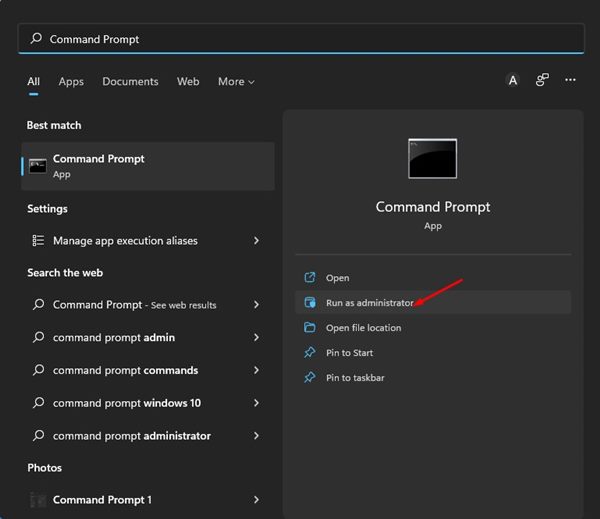
2. Nel Prompt dei comandi, eseguire i comandi uno alla volta.
arresto netto w32timew32tm /annulla registrazionew32tm /registrazione
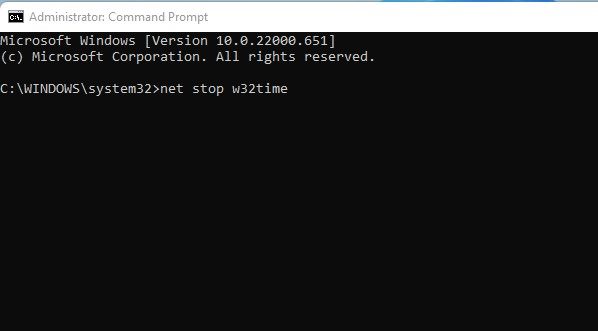
3. Dopo aver eseguito i comandi, chiudi il Prompt dei comandi e riavvia il PC Windows 11. 🔄
Questo registrerà nuovamente il processo di data e ora di Windows sul tuo computer Windows 11.
7. Registrare nuovamente il file DLL di Windows Time
A volte il problema per cui Windows 11 non aggiorna l'ora e visualizza un'ora errata potrebbe essere collegato al file w32time.dll. Se questo file è danneggiato o mancante, Windows 11 avrà difficoltà ad aggiornare l'ora. ⌛️
Per risolvere il problema, registrare nuovamente i file DLL di Windows Time. Qui vi mostriamo come farlo. 🛠️
1. Digita CMD nella ricerca di Windows 11. Fai clic con il pulsante destro del mouse su CMD e seleziona Esegui come amministratore.

2. Quando si apre il Prompt dei comandi, incollare il comando seguente e premere Invio.
regsvr32 w32time.dll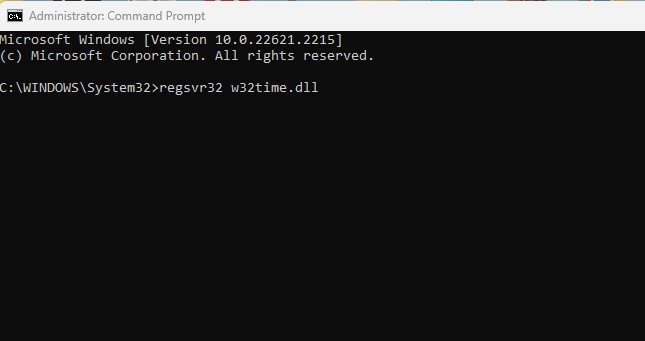
8. Controllare la batteria CMOS

Per chi non lo sapesse, la batteria La CMOS alimenta il firmware del BIOS del tuo PC/laptop, che è responsabile dell'avvio del computer e della configurazione del flusso di dati. Se la batteria CMOS è scarica, il chip inizierà a perdere informazioni. 🔋
Uno dei primi sintomi di una batteria CMOS scarica è che il computer non riesce ad aggiornare l'ora e la data. Se tutti i metodi falliscono per Risolvi il problema di Windows 11 che non si aggiorna la data e l'ora, è necessario controllare e sostituire la batteria CMOS. ⚙️
Una data e un'ora errate in Windows 11 possono sembrare un problema di poco conto, ma molto dipende da questo. Se non si risolve il problema, potrebbero verificarsi molti disagi. I metodi che condividiamo dovrebbero risolvere tutti i problemi legati al tempo e la data in Windows, ma se il problema persiste, puoi provare a riavviare il PC Windows 11. 🔄