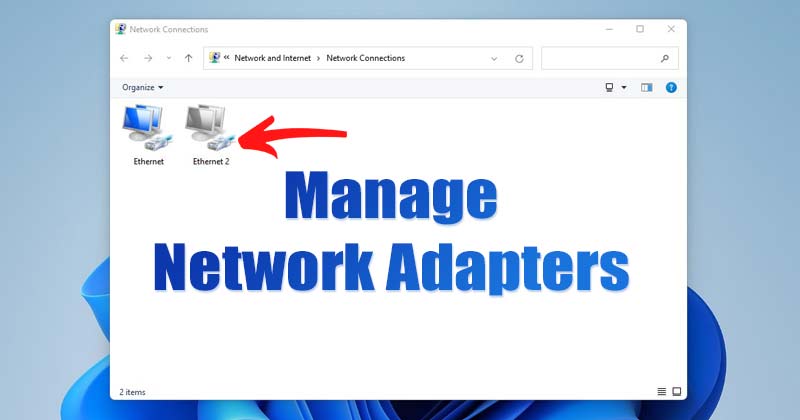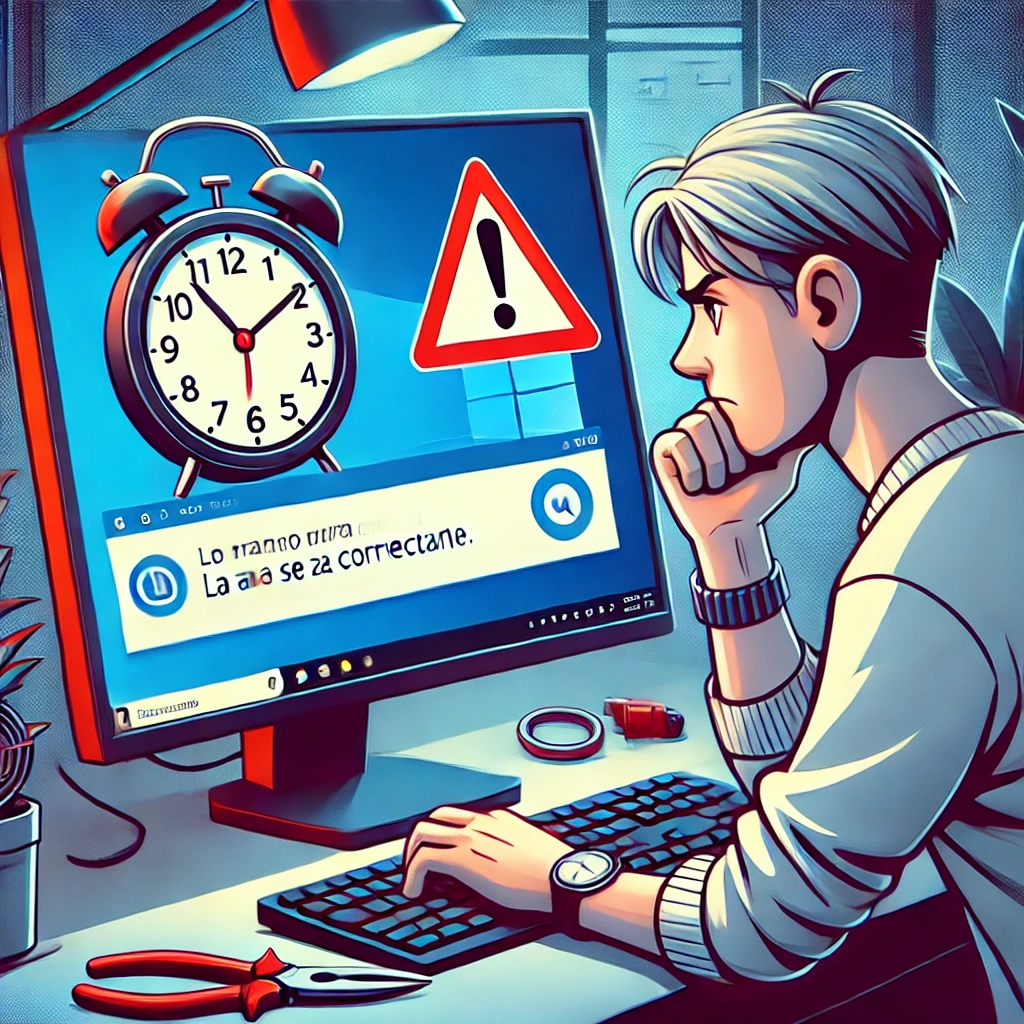Come abilitare la scheda di rete in Windows 11 in 5 passaggi 🛠️
Ogni volta che il PC si connette a una nuova rete, Windows 11 crea automaticamente un profilo di rete. Reimpostare, rinominare o configurare le schede di rete è facile in Windows 11. Puoi anche attivare o disattivare manualmente le schede di rete. 🔌
A volte può essere necessario disattivare una scheda di rete per vari motivi. Ad esempio, se tu il dispositivo ha più adattatori, potresti voler disattivare quelli che non usi in modo che non interferiscano. In alternativa, anche È possibile disattivare l'adattatore per risolvere i problemi orecchini. 🛠️
1. Disattivare/attivare la scheda di rete dalle impostazioni
Questo metodo utilizza l'applicazione di Impostazioni di Windows 11 per accendere o spegnere una scheda di rete. Ecco come fare:
1. Fare clic sul pulsante Avvia Windows 11 e seleziona Configurazione.
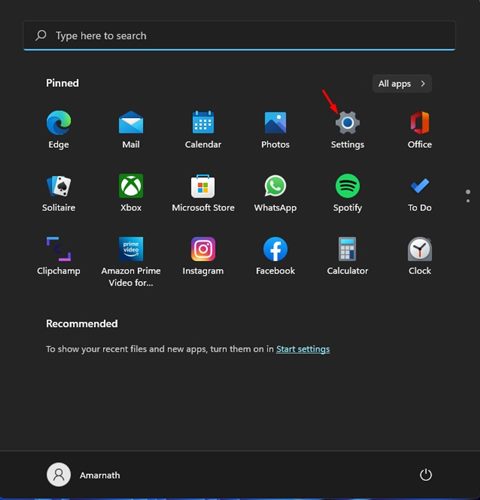
2. Nella pagina Impostazioni, fare clic sull'opzione Rosso e Internet come mostrato Prossimo.
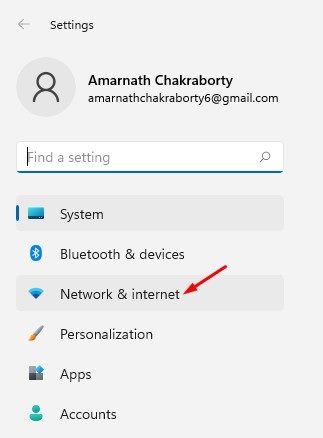
3. Scorri verso il basso il pannello di destra e tocca l'opzione Impostazioni avanzate di rete, come mostrato nello screenshot qui sotto.
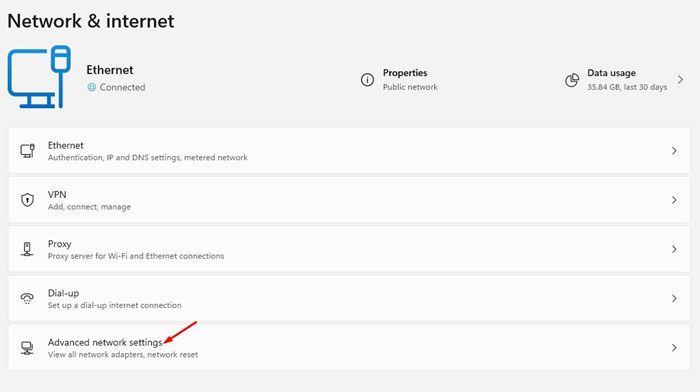
4. Nella sezione Schede di rete, seleziona l'adattatore che vuoi disattivare e clicca sul pulsante Disabilitare.
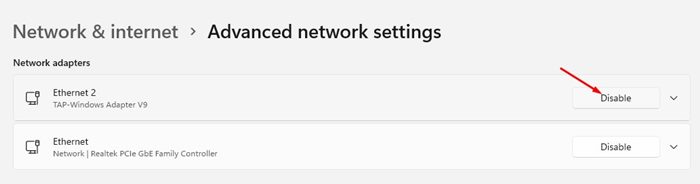
5. Per abilitare la scheda di rete, fare clic sul pulsante Abilitare.
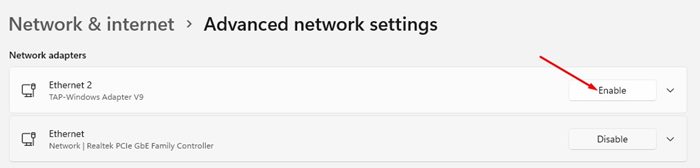
2. Disabilitare/abilitare la scheda di rete dal pannello di controllo
Questo metodo utilizza il pannello Controllo per disabilitare o abilitare la scheda di rete. Ecco alcuni semplici passaggi da seguire:
1. Per prima cosa, clicca sul motore di ricerca Finestre e scrivere Pannello di controllo. Quindi, selezionare l'applicazione Pannello di controllo dall'elenco.
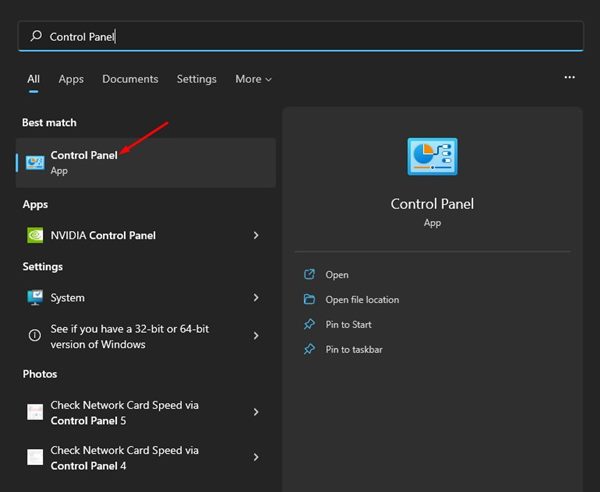
2. Nel Pannello di controllo, fare clic sull'opzione Rosso e Internet.
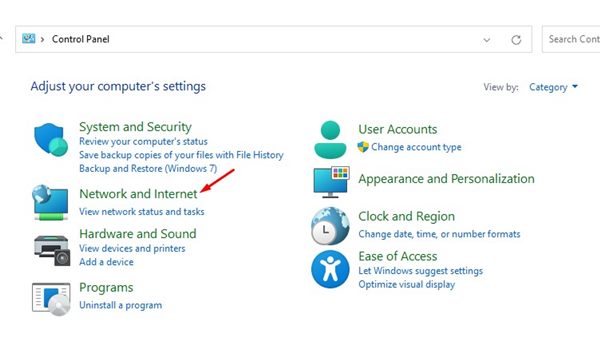
3. Fare clic sull'opzione Centro di rete e condivisione nella pagina successiva.
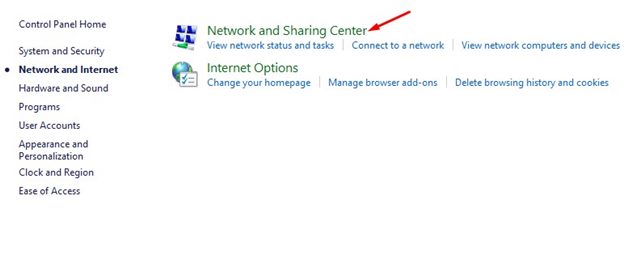
4. Nel pannello di sinistra, fare clic sul collegamento Modifica le impostazioni dell'adattatore.
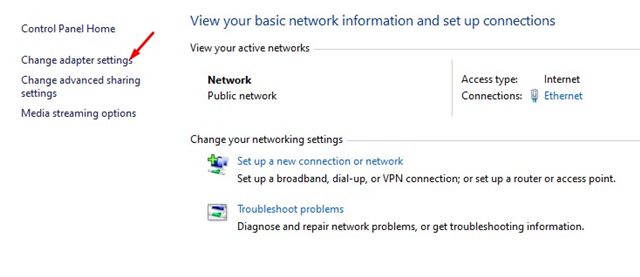
5. Ora potrai vedere tutte le schede di rete. È necessario fare clic con il pulsante destro del mouse sull'adattatore che si desidera disattivare e selezionare l'opzione Disabilitare.
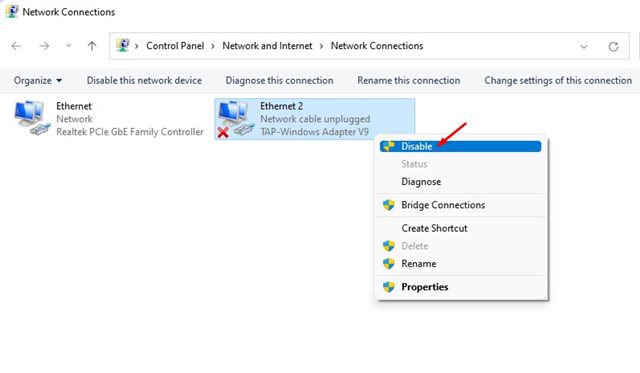
6. Per abilitare la scheda di rete, fare clic con il pulsante destro del mouse sul nome della scheda e selezionare Abilitare.
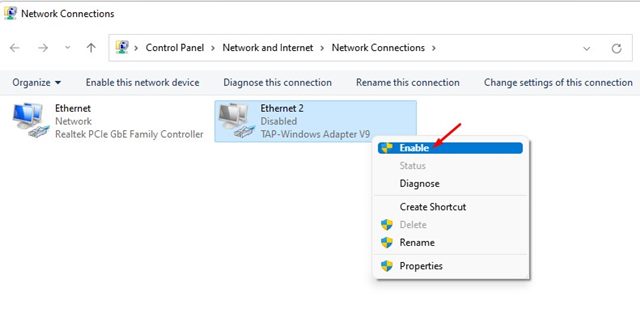
3. Disattivare/attivare la scheda di rete da Gestione dispositivi
Proprio come nel pannello di controllo, puoi utilizzare il Gestore dispositivi dal tuo PC Windows 11 per disattivare o attivare la scheda di rete. Ecco come utilizzarlo Gestione dispositivi per accendere o spegnere gli adattatori rete in Windows 11.
1. Apri la ricerca per Windows 11 e digitare Amministratore di dispositivi. Quindi fare clic su Gestore dispositivi dall'elenco delle opzioni.
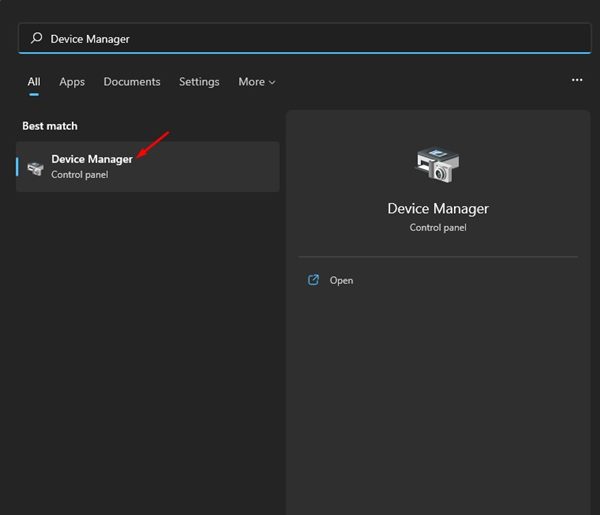
2. In Gestione dispositivi, espandere la sezione Adattatori di rete.
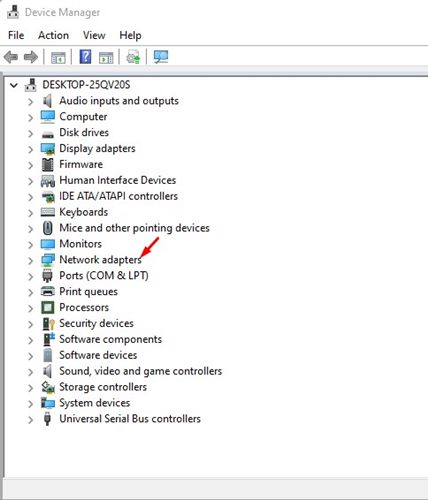
3. Ora fai clic con il pulsante destro del mouse sull'adattatore che desideri disattivare e seleziona Disabilitare il dispositivo.
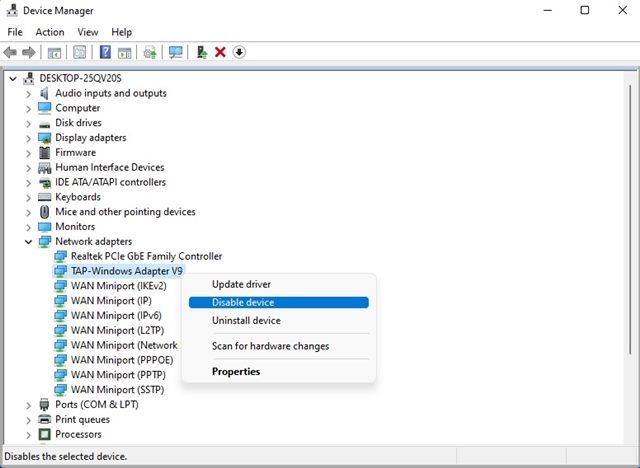
4. Per abilitare la scheda di rete, fare clic con il pulsante destro del mouse sul dispositivo di rete e selezionare Abilita dispositivo.
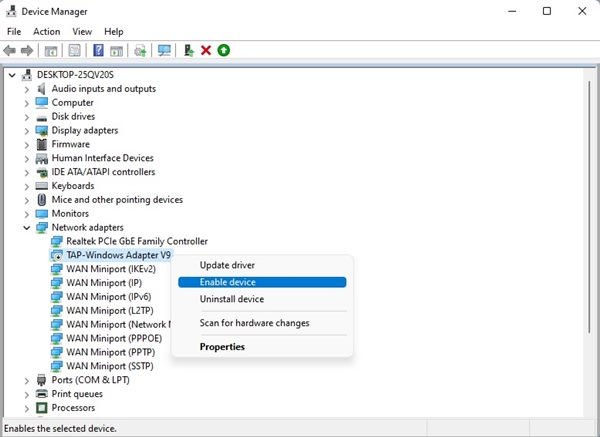
4. Abilitare/disabilitare le schede di rete dal prompt dei comandi
Puoi anche usare l'utilità Prompt dei comandi per abilitare o disabilitare le schede di rete in Windows 11. Ecco come farlo tramite CMD.
1. Digitare Prompt dei comandi nella casella di ricerca Finestre 11. Fare clic con il tasto destro del mouse su Prompt dei comandi e seleziona Esegui come amministratore.
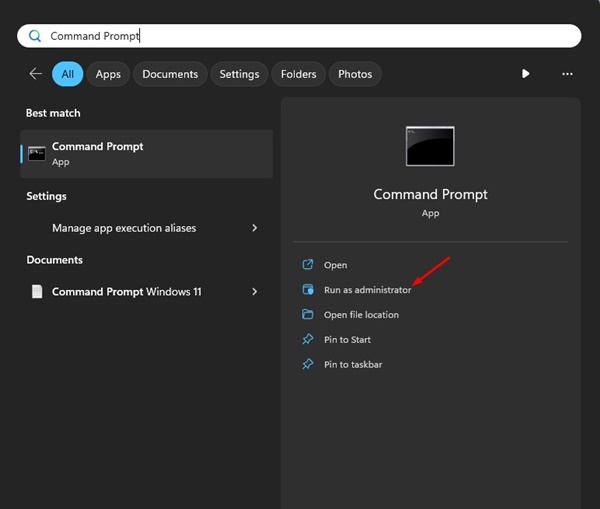
2. Quando si apre il prompt dei comandi, esegui questo comando:
Interfaccia Netsh mostra interfaccia
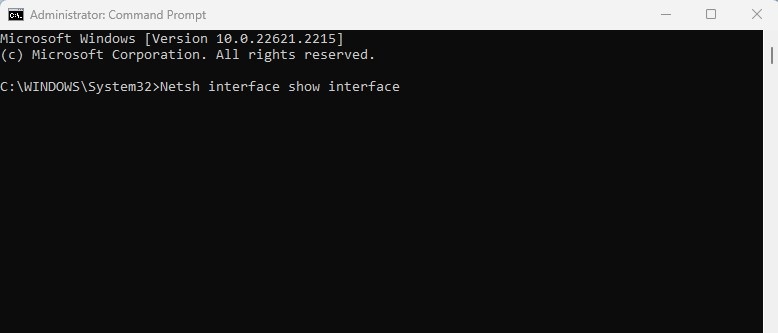
3. Il comando sopra riportato elencherà tutte le schede di rete. Prendi nota del nome dell'interfaccia, ovvero della scheda di rete che vuoi disattivare.
4. Ora esegui il seguente comando sostituendo nome dell'interfaccia con quello che hai annotato sopra. (Senza virgolette)
Netsh interface set interface "Nome interfaccia" disabilita
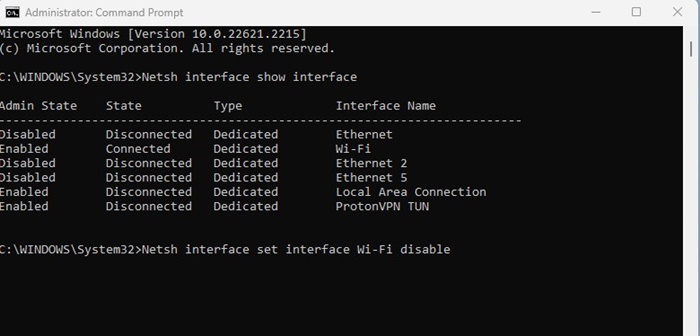
5. Il comando sopra riportato disabiliterà la scheda di rete.
6. Per abilitare la scheda di rete, eseguire il seguente comando sostituendo il nome dell'interfaccia con il nome della scheda desiderata abilitare. (Senza virgolette)
Netsh interface set interface "Nome interfaccia" abilita
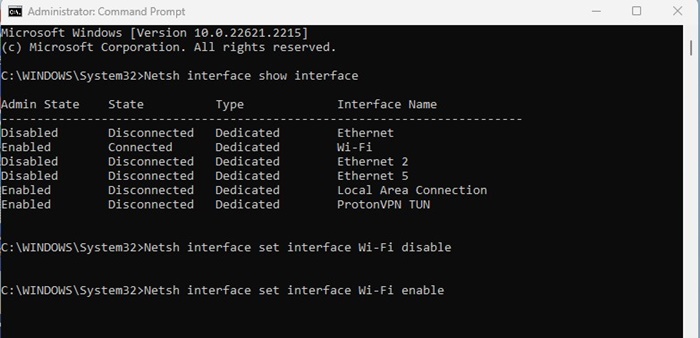
5. Abilitare o disabilitare le schede di rete da PowerShell
Simile al Prompt dei comandi, l'utilità Powershell può abilitare o disabilitare le schede di rete. Qui vi mostriamo come farlo.
1. Digitare PowerShell nella ricerca di Windows 11. Quindi, fare clic con il pulsante destro del mouse su PowerShell e selezionare Esegui come amministratore.
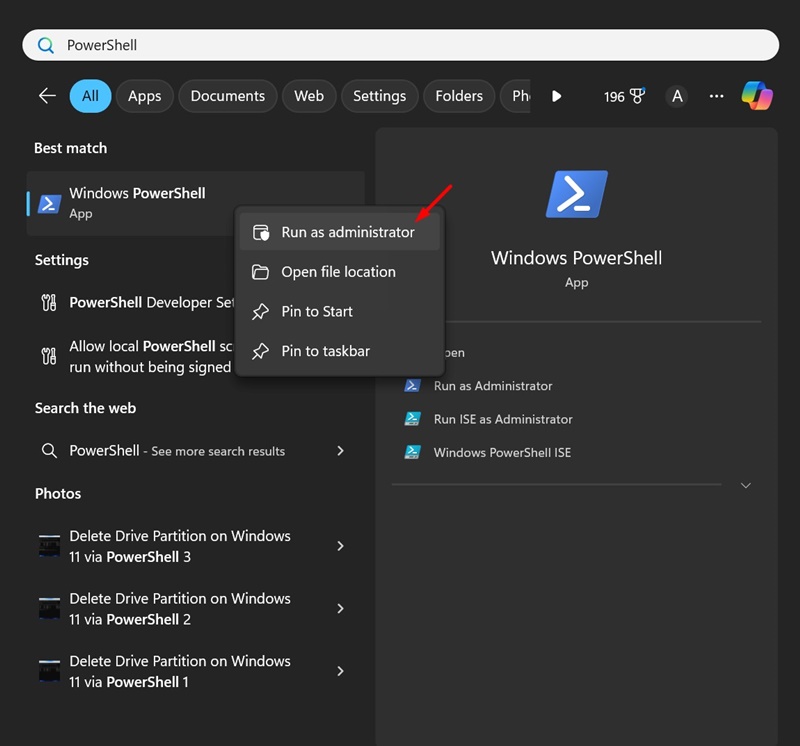
2. Quando si apre PowerShell, eseguire il seguente comando:
Ottieni-NetAdapter | formato-tabella
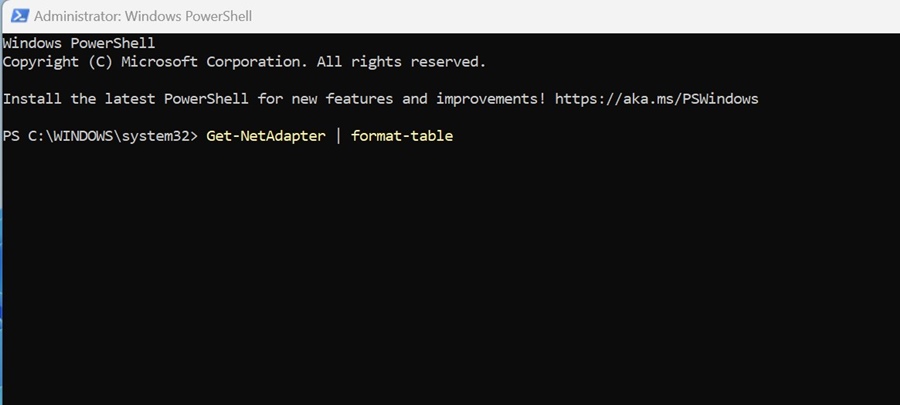
3. Vedrai molte informazioni. È necessario annotare il nome della scheda di rete (il testo che appare sotto il nome).
4. Se è abilitata una scheda di rete, Stato dell'indice verrà visualizzato "Su". Se il Stato dell'indice visualizza "Down", la scheda di rete è disabilitata.
5. Per disattivare una scheda di rete, eseguire questo comando:
Disable-NetAdapter -Name "Nome adattatore di rete" -Confirm:$false
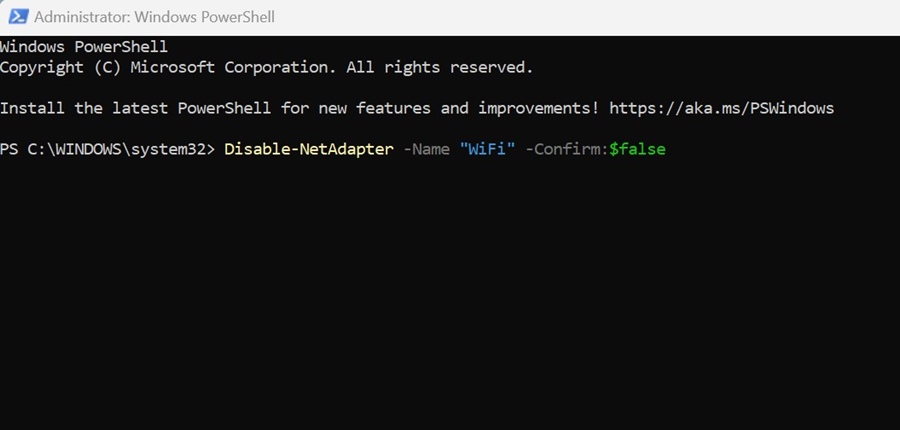
6. Se si desidera abilitare una scheda di rete, eseguire questo comando:
Enable-NetAdapter -Name "Nome adattatore di rete" -Confirm:$false
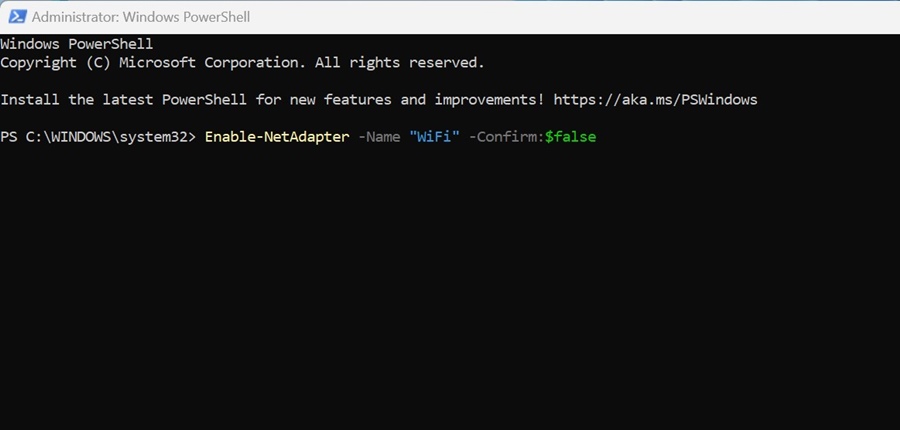
Dopo aver abilitato o disabilitato la scheda di rete, chiudere l'utilità. PowerShell. 🖥️
Disattivare o abilitare una scheda di rete in Windows 11 è piuttosto semplice. Spero che questo articolo ti sia stato utile! Condividilo anche con i tuoi amici. Se avete domande, fatecelo sapere nel riquadro dei commenti qui sotto. 💬