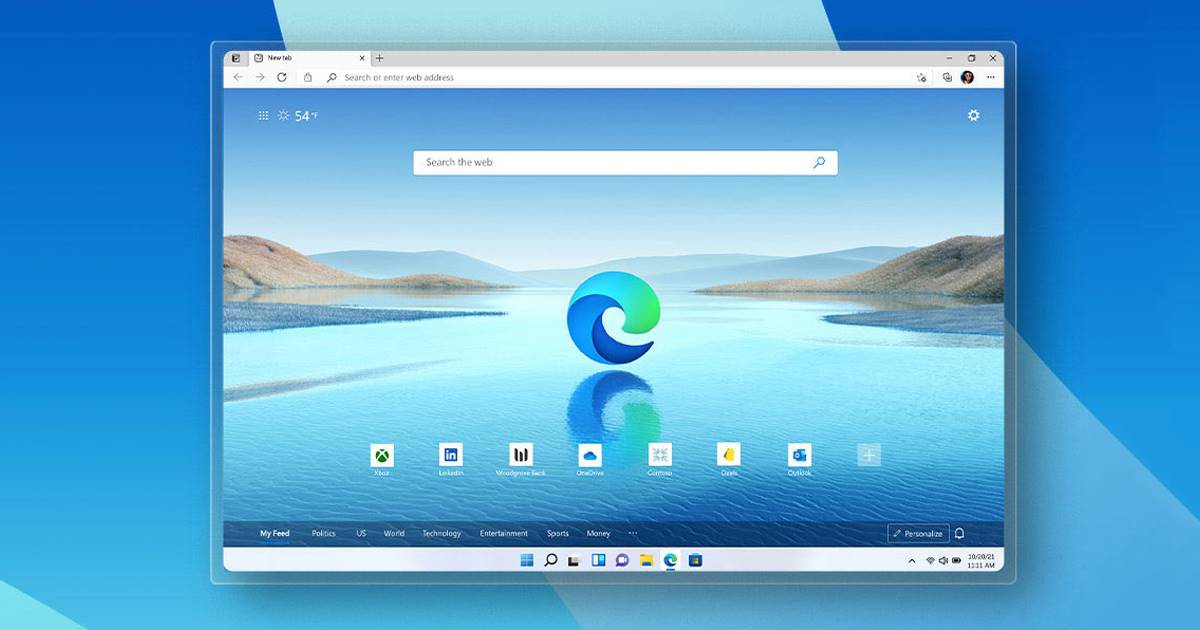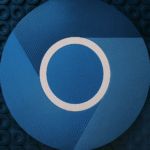11 soluzioni efficaci per la chiusura inaspettata di Microsoft Edge su Windows.
Il nuovo browser Microsoft Edge è basato su Chromium, lo stesso motore che alimenta Google Chrome. Pertanto, puoi goderti tutte le estensioni e i temi di Chrome nel tuo browser Microsoft Edge! ✨
Ultimamente, molti utenti di Finestre hanno commentato problemi insoliti. Alcuni hanno iniziato a lamentarsi del fatto che il loro browser Microsoft Edge si chiude inaspettatamente all'avvio. Altri hanno addirittura segnalato che il loro browser Edge si blocca e visualizza la famigerata schermata verde della morte. 😱
Se anche tu stai affrontando il problema che Microsoft Il bordo si chiude quando lo apri: sei nel posto giusto! Di seguito condividiamo alcuni semplici metodi per risolvere il problema di arresto anomalo di Microsoft Edge. Finestre 11. Cominciamo! 🚀
1. Riavvia il computer/laptop

Se Microsoft Edge si avvicina Finestre 11, la prima cosa che devi fare è riavviare il dispositivo. A volte un semplice riavvio può farlo risolvere la maggior parte dei problemi relativi alle applicazioni o il sistema operativo. 🔄
Se presente processo in background interferisce con la funzionalità di Microsoft Edge, è meglio riavviare il computer. Il riavvio aggiorna tutto applicazioni e processi in esecuzione in background.
2. Risolvi i problemi delle app di Windows Store
Poiché Microsoft Edge dipende da Windows Store per il download aggiornamenti di app, è importante risolvere i problemi relativi alle app dello store. Anche se questo processo non ha un collegamento diretto al browser Edge, molti utenti lo trovano utile. Ecco cosa dovresti fare.
1. Fare clic sull'icona di ricerca Finestre 11 e scrivere Risoluzione dei problemi. Quindi, apri il Impostazioni Risoluzione dei problemi dall'elenco.
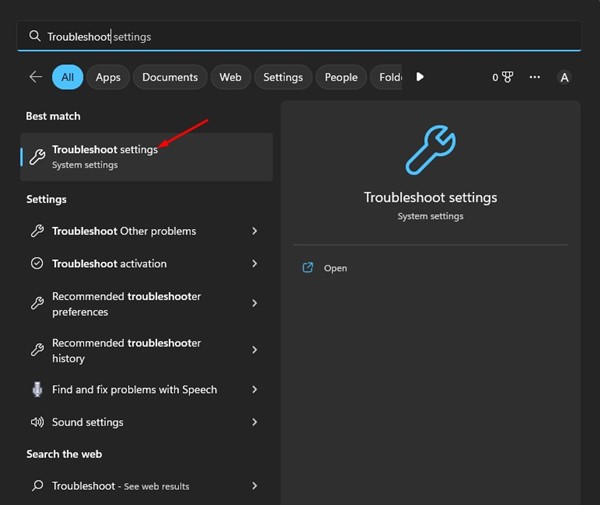
2. Nella schermata Risoluzione dei problemi, fare clic su Altri strumenti per la risoluzione dei problemi.
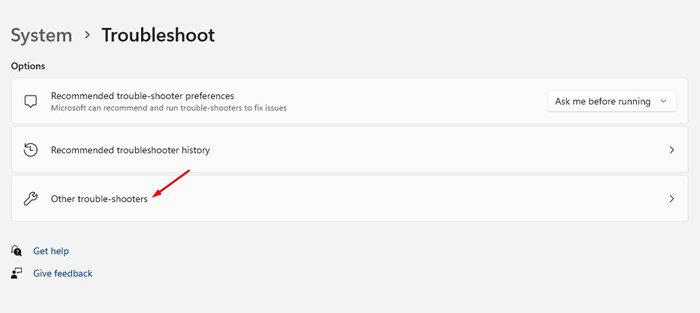
3. Quindi scorrere verso il basso e fare clic sul pulsante Eseguire che è accanto Applicazioni Windows negozio.
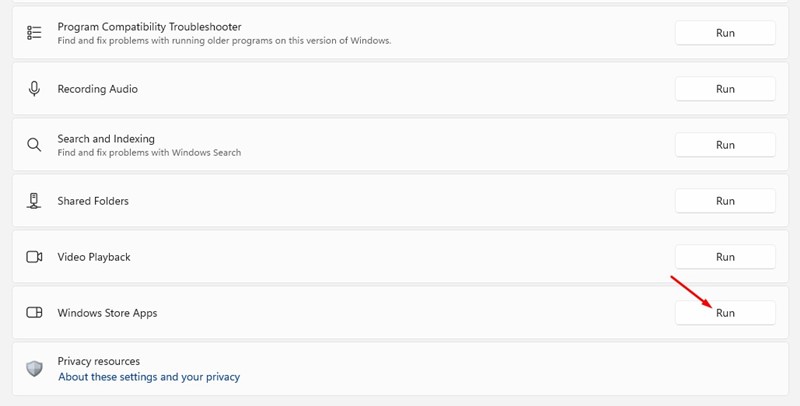
3. Correggi l'arresto anomalo di Microsoft Edge dopo un aggiornamento di Windows
Se hai appena installato un nuovo file aggiornamento di Windows e il browser Microsoft Edge continua a chiudersi, è necessario tornare alla versione precedente.
È facile restituire le versioni di aggiornamenti Windows, ma c'è un limite di tempo che dovresti tenere a mente. ⏳
Puoi solo tornare alla tua versione del file sistema operativo entro dieci giorni dall'aggiornamento. Quindi se hai appena installato un aggiornamento da Finestre e Edge si chiude dopo, segui la nostra guida su Ripristina gli aggiornamenti di Windows.
4. Disabilita estensioni
Se Microsoft Edge continua a chiudersi quando lo apri, disabilita le estensioni. A volte, il estensioni che non sono compatibili con la versione installata di Edge generano questi problemi. ⚠️
Pertanto, puoi disabilitare le estensioni per risolvere il problema dell'arresto anomalo di Microsoft Edge all'apertura. Ecco come disabilitare le estensioni nel browser Edge.
1. Apri il browser Edge sul tuo computer e fare clic su tre punti nell'angolo in alto a destra.

2. Dall'elenco di opzioni visualizzato, selezionare Estensioni.
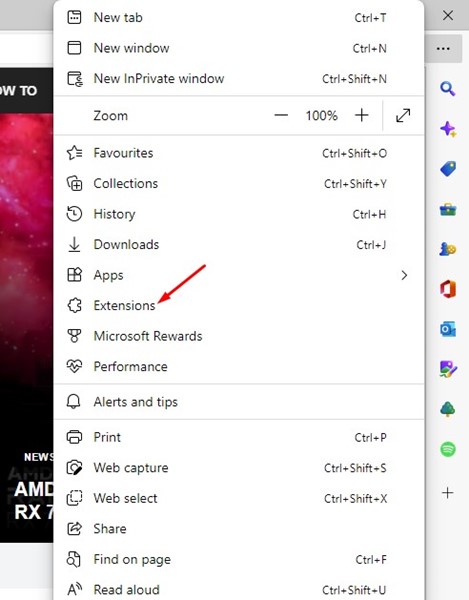
3. Nelle estensioni, devi disattivare tutte le estensioni. Una volta disabilitato, riavvia il browser Edge e continua a utilizzarlo per un po'.
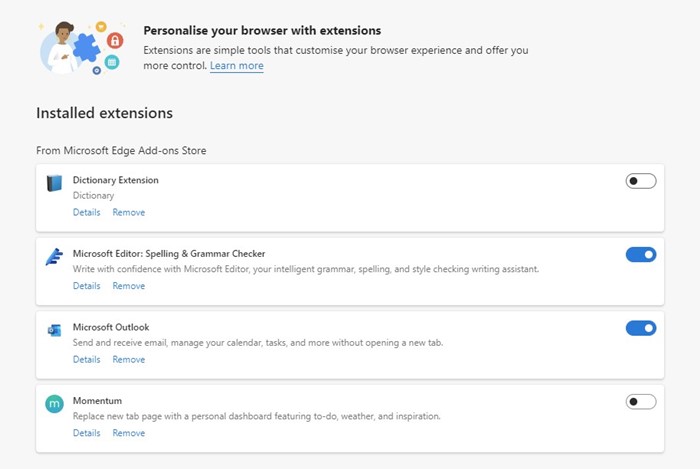
Se lui Browser Microsoft Edge non si chiude più, ti consigliamo di trovare l'estensione problematica e di rimuoverla.
5. Cancella la cache del browser Microsoft Edge
Puoi svuotare la cache del browser se Microsoft Edge si chiude dopo alcuni secondi. Molti utenti sui forum Microsoft hanno affermato che è possibile risolvere il problema della chiusura di Edge dopo pochi secondi svuotando la cache del browser. Ecco cosa devi fare.
1. Innanzitutto, apri il browser Edge sul tuo computer e fare clic su tre punti.

2. Dall'elenco di opzioni visualizzato, selezionare Configurazione.
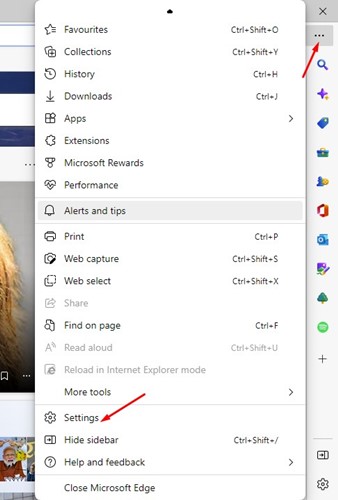
3. Nel schermo da Impostazioni, digitare cancellare i dati di navigazione nella barra di ricerca.
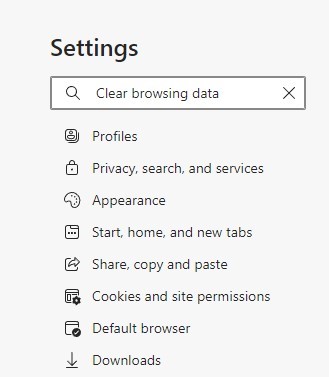
4. Fare clic sul pulsante Scegli cosa eliminare accanto all'opzione Cancella i dati di navigazione adesso.
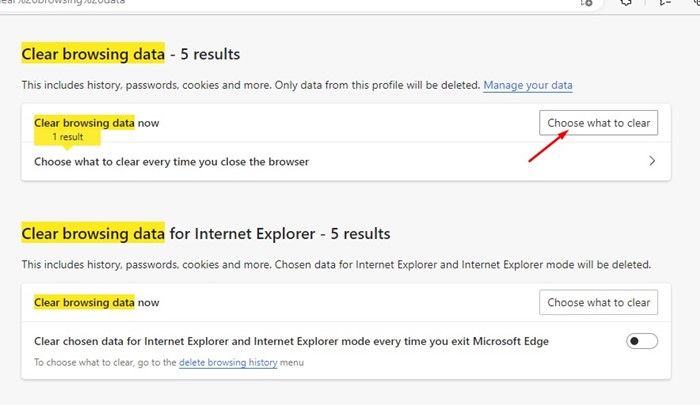
5. Alla richiesta Cancella dati di navigazione, seleziona Cookie e altri dati del sito E Immagini e file memorizzati nella cache. Fatto ciò, clicca sul pulsante Elimina ora.
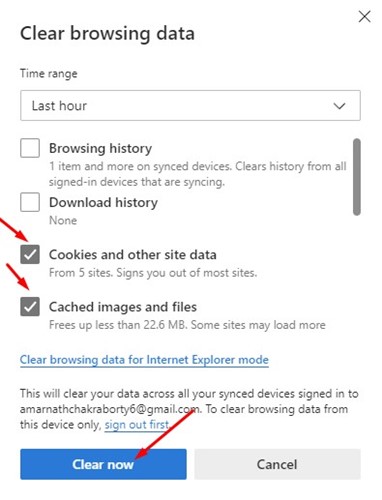
6. Disattiva i suggerimenti di ricerca Edge
Molti utenti Edge hanno segnalato che la disattivazione dei suggerimenti di ricerca impedisce la chiusura del browser. Pertanto, se il browser Edge continua a bloccarsi sul tuo PC, puoi anche provare a disattivare i suggerimenti di ricerca. Ecco cosa dovresti fare.
1. Apri il browser Edge e fai clic su tre punti in alto a destra.
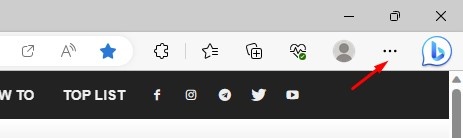
2. Dall'elenco visualizzato, selezionare Configurazione.
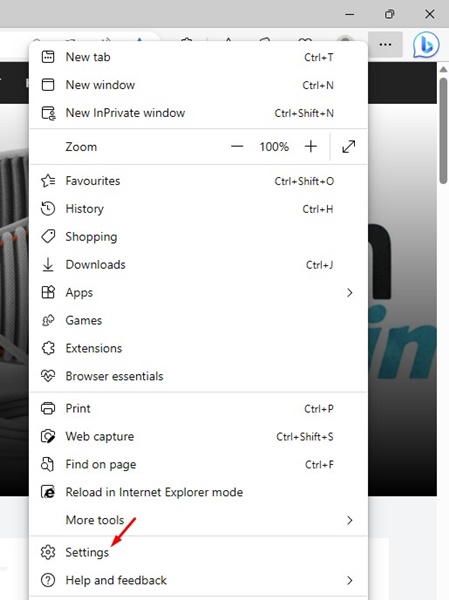
3. Nella schermata Impostazioni, passare a Privacy, ricerca e Servizi. 🛡️
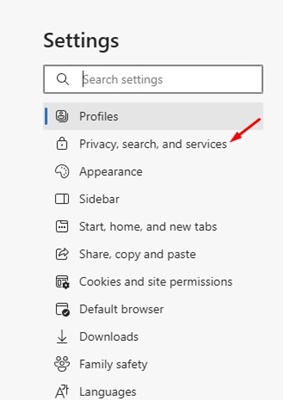
4. A destra, seleziona Indirizzo e barra di ricerca.
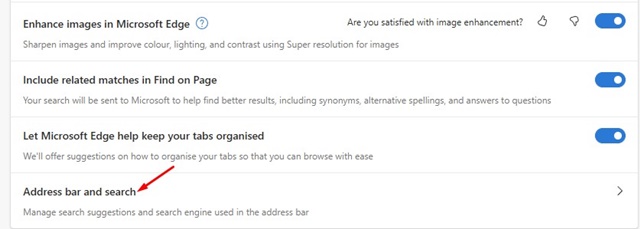
5. Ora disattiva entrambe le opzioni: Mostrami le ricerche E Mostrami suggerimenti sulla cronologia.
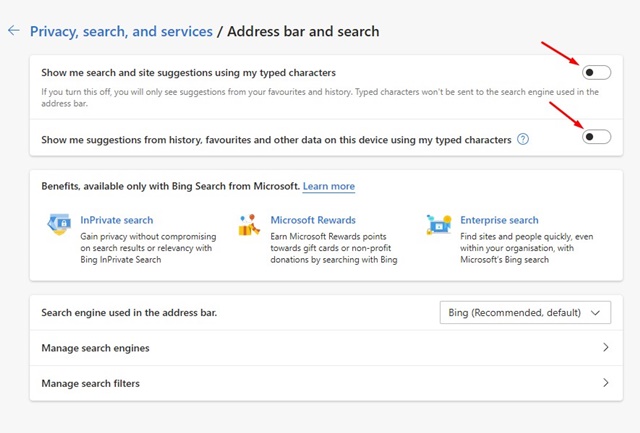
7. Ripara il browser Edge
Se non riesci ad aprire il browser Edge o se si chiude prima di apportare modifiche, devi riparare e reimpostare il browser Edge.
1. Fare clic su ricerca di Windows e seleziona Configurazione.

2. In Impostazioni, seleziona Applicazioni > Applicazioni installate.

3. Ora, nella sezione Applicazioni installato, scorri verso il basso e cerca Microsoft Edge. Quindi fare clic su tre punti accanto a navigatore Microsoft Bordo.

4. Dall'elenco di opzioni visualizzato, selezionare Modificare.

5. Ora vedrai l'avviso Ripara Microsoft Edge. Ho cliccato sul pulsante Aggiustare e attendere il completamento processo di riparazione.

8. Ripristina le impostazioni di Microsoft Edge
Molti utenti hanno affermato che la correzione del crash di Microsoft Edge si è verificata Windows si ottiene ripristinando Impostazioni di Microsoft Edge sui valori predefiniti. Quindi puoi provare a farlo anche tu. Ecco come ripristinare Microsoft Edge alle impostazioni predefinite.
1. Apri il browser Microsoft Edge sul tuo computer.

2. Quando si apre il browser, fare clic sui tre punti nell'angolo in alto a destra. Nel menu che appare, seleziona Configurazione.

3. Nelle impostazioni Edge, seleziona Ripristina le impostazioni.

4. Nella sezione Ripristina impostazioni, fare clic su Ripristina le impostazioni ai valori predefiniti.

5. Alla richiesta di ripristino delle impostazioni, fare clic su Ripristinare.

9. Installa gli aggiornamenti di Windows

Se Microsoft Edge continua a chiudersi o bloccarsi quando lo apri, si tratta di un problema che non è sempre correlato al browser web. 🤔
A volte gli aggiornamenti a Finestre presentano bug che creano problemi con la funzionalità del browser. Pertanto, se un errore impedisce Microsoft Edge per funzionare, è necessario installare gli aggiornamenti di Windows.
Per installare gli aggiornamenti di Windows, accedere a Impostazioni > Windows Update > Controlla aggiornamenti. Windows controllerà automaticamente gli aggiornamenti disponibili e li installerà.
10. Fai una domanda sul forum Microsoft
Se riscontri ancora problemi con l'utilizzo del browser Microsoft Edge anche dopo aver seguito tutti i metodi, dovresti chiedere aiuto a uno sviluppatore.
Puoi porre una domanda spiegando il tuo problema nel forumMicrosoft. Una volta fatto, dovrai attendere una risposta autentica da un esperto. 📝
11. Passa a un'alternativa a Microsoft Edge

Tornare a un altro browser web potrebbe non essere la soluzione più adatta, ma ci sono alcune buone opzioni disponibili su griglia. 🌐
Google Chrome è la migliore opzione successiva ed è più popolare di Microsoft Edge. In alternativa, puoi utilizzare Firefox o Opera, che offrono funzionalità migliori rispetto a Chrome o Edge.
Nel frattempo, puoi vedere cosa ha lavorato per altri cercando di risolvere chiusura imprevista di Microsoft Edge.
Potrebbe interessarti anche: Come installare Windows 11 senza account Microsoft? 🤓
Questi sono alcuni dei metodi migliori per risolvere il problema di chiusura automatica di Microsoft Edge. Se hai bisogno di ulteriore aiuto per risolvere il crash di Microsoft Edge all'apertura del problema, faccelo sapere nei commenti! E se l’articolo ti ha aiutato, condividilo con i tuoi amici! 👍