Sostituzione di un disco rigido con un SSD – Aumenta la velocità
Sostituzione di un disco rigido con un SSD – Come sostituire un disco rigido con un SSD in un notebook e aumentare la velocità
🔍💻 Gli SSD rappresentano uno dei migliori upgrade hardware grazie ai loro numerosi vantaggi rispetto ai dischi rigidi meccanici, che hanno dominato l'archiviazione per anni. In questa guida, imparerai come sostituire un disco rigido con un SSD in un notebook, migliorandone le prestazioni. prestazione e/o capacità di stoccaggio.
È possibile installare un SSD anche in un computer desktop, sia come unità singola che in un sistema ibrido: SSD per il sistema operativo e le applicazioni principali e HDD (o più unità in un sistema ibrido). RAID) per l'archiviazione di massa. Anche un computer più vecchio può essere "rianimato" con questo aggiornamento.
📌 Prima di iniziare:
• 💾 Esegui il backup dei tuoi dati.
• ⚡ Spegnere e scollegare l'apparecchiatura dall'alimentazione.
• 🖐️ Scarica l'elettricità statica (ESD).
• 🛡️ Verificare la compatibilità e le possibili implicazioni della garanzia.
1.- Seleziona e ottieni l'SSD
Per i notebook, un modulo PCIe M.2 è ideale se compatibile, poiché offre prestazioni migliori, consumi energetici e peso ridotti e libera lo slot da 2,5" per maggiore spazio di archiviazione. Se si sceglie un SSD da 2,5", considerare lo spessore (in genere 7 o 9 mm). Per M.2, dare priorità a PCIe-NVMe rispetto a SATA. La capacità dipenderà dalle proprie esigenze: dai modelli economici da 120/240 GB alle opzioni da 500 GB o 1 TB. Marchi come Samsung, Kingston, WD, SanDisk e Crucial offrono una garanzia e buone prestazioni sia nei formati da 2,5" che M.2.
2.- Memorizzare i dati
Se l'HDD è difettoso, rimuovilo e utilizza strumenti specializzati su un altro computer per tentare di recuperare i dati. Se l'HDD funziona, prima di sostituirlo puoi:
- 🔄 Clona l'intero disco per preservare il sistema, le applicazioni e le impostazioni. Molti produttori di SSD includono un software per questa operazione.
- 💽 Utilizzare i dischi di restauro del produttore.
- 📦 Utilizza strumenti di backup integrati o di terze parti.
- 📂 Se stai eseguendo un'installazione pulita, salva i tuoi file personali su un supporto esterno o sul cloud.
3.- Montare l'SSD
Con i tuoi dati al sicuro e il supporto di installazione pronto:
1️⃣ Rimuovere le periferiche, il cavo di alimentazione e batteria se è rimovibile.
2️⃣ Accedi all'interno del portatile rimuovendo la cover o il pannello, a seconda del modello.
3️⃣ Individuare l'alloggiamento dell'HDD o lo slot M.2.
4️⃣ Se si tratta di un SSD da 2,5", rimuovere l'HDD e posizionare la nuova unità nello stesso alloggiamento.
5️⃣ Se è M.2, rimuovi la vite, inserisci l'SSD e riavvitalo.
6️⃣ Montare il coperchio, collegare la batteria, il cavo di alimentazione e periferiche.
4.- Configurazione, installazione del sistema e dati
Se si dispone sia di un HDD che di un SSD, impostare l'SSD come primo dispositivo di avvio nel BIOS/UEFI. – Se si è clonato il disco, è sufficiente avviarlo e verificare che tutto funzioni. – In caso contrario, installare il sistema operativo e le applicazioni e ripristinare i file. Abilitare le funzionalità specifiche dell'SSD come TRIM e impedire la deframmentazione. I produttori spesso offrono software per ottimizzare le prestazioni, verificare lo stato, aggiornare il firmware e crittografare i dati. 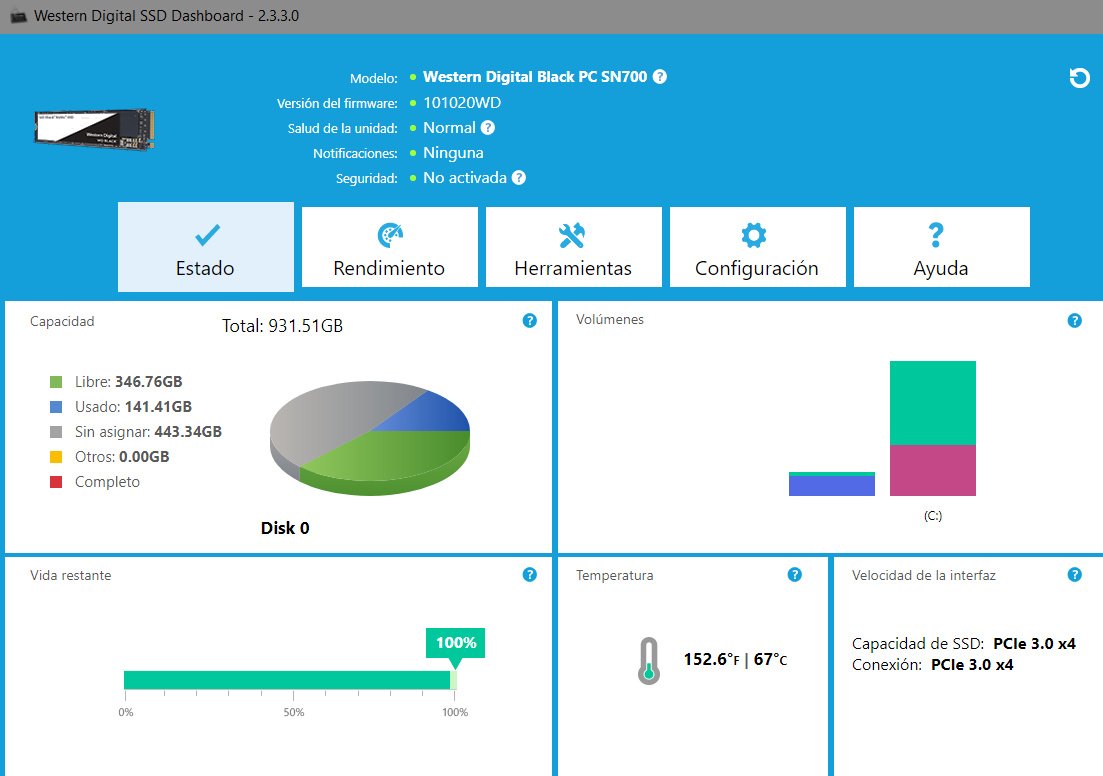
✅ Qualsiasi taccuino Un HDD più datato può migliorare significativamente i tempi di avvio, i tempi di avvio delle applicazioni e la velocità di trasferimento dati sostituendolo con un SSD. Questo aggiornamento si applica anche ai desktop, sia come unità singola che in sistemi ibridi.
🆘 Se riscontri problemi di compatibilità, errori di avvio o perdita di dati importanti, ti consigliamo di contattare un servizio tecnico di fiducia.














