Computer portatili per studenti 2025: le 7 migliori offerte 🚀
Scegliere il portatile giusto per la scuola non è facile. Che tu abbia bisogno di un portatile economico per uno studente delle elementari o di un dispositivo più potente per lo studio, è fondamentale assicurarsi di avere prima di tutto queste sei caratteristiche indispensabili. 🎒💻
Se stai cercando solo consigli validi su un laptop, sei nel posto giusto! Il nostro team ha testato personalmente ciascuno dei laptop elencati di seguito, avvalendosi di esperienza pratica e conoscenze approfondite per aiutarti a trovare l'opzione migliore per le tue esigenze. 🧐
Una volta che hai finito di leggere i nostri consigli, non dimenticare di dare un'occhiata al nostro elenco aggiornato quotidianamente delle migliori offerte sui laptop per provare ad accaparrarti un ottimo laptop in saldo. Oppure dai un'occhiata alla nostra raccolta dei migliori laptop per altri consigli. 🛒✨
Dell Inspiron Plus 14: la scelta migliore per gli studenti

Pro
- Fantastica performance
- Durata eccezionale della batteria
- Ottima esperienza di scrittura
Contro
- La CPU rallenta sotto carichi pesanti
- Non ha opzioni di aggiornamento per l'utente
Perché ci piace il Dell Inspiron Plus 14?
Il Dell Inspiron 14 Plus è uno dei laptop più completi attualmente disponibili. Offre prestazioni affidabili, una durata della batteria fenomenale e un display di qualità eccellente. Costa anche 14.999,99 dollari, diverse centinaia di dollari in meno rispetto alla nostra scelta precedente. Con un punteggio PCMark 10 di 7.061, ha superato sia l'Acer Swift Go 14 che il più costoso Lenovo ThinkPad X1 Carbon. (PCMark 10 misura la capacità di un laptop di gestire le attività quotidiane.) Inoltre, ha un'incredibile autonomia di 17 ore con una singola carica, il che è perfetto per gli studenti che cercano un computer a lunga durata. Non dovrete certo cercare una presa di corrente tra una lezione e l'altra! 🔌📚
Prestazioni e durata della batteria sono chiari punti di forza, ma anche il display da 14 pollici e 1400p merita una menzione. Secondo la nostra recensione, "lo schermo è estremamente adatto al lavoro d'ufficio e alla visualizzazione di immagini fisse". Abbiamo misurato una luminosità massima di 418 nit, più che sufficiente per scrivere e navigare sul web. Inoltre, grazie al rivestimento antiriflesso dello schermo, è possibile utilizzare questo laptop in ambienti con luce naturale. ☀️👩💻
Chi dovrebbe acquistare il Dell Inspiron Plus 14?
Studenti alla ricerca di un portatile ben bilanciato e duraturo. Il design è un po' monotono, lo ammetto, ma le capacità hardware e la lunga durata della batteria compensano l'estetica noiosa. Non si può chiedere di meglio, soprattutto per $999,99. 😊
Asus Zenbook 14 OLED – Il secondo miglior laptop per studenti

Pro
- Robusta qualità costruttiva
- Attraente touchscreen OLED
- Buone prestazioni della CPU e della GPU integrate
- Incredibile durata della batteria
Contro
- Design un po' noioso
- La tastiera non è memorabile
- Connettività mediocre
Perché ci piace l'Asus Zenbook?
L'Asus Zenbook 14 OLED ci ha stupito con le sue prestazioni brillanti, l'eccellente durata della batteria e il sublime display OLED. Film e giochi "sembrano realistici e vivaci" sullo schermo da 14 pollici 1200p, e la batteria da 75 wattora ha funzionato per ben 16 ore con una singola carica. Questo risultato lascia davvero indietro concorrenti come il Lenovo Slim 7 14 Gen 9 e l'HP Pavilion Plus Laptop 14. Dal punto di vista delle prestazioni, l'Asus Zenbook 14 OLED è estremamente scattante nelle attività quotidiane come la navigazione web, le videochiamate e altro ancora, ottenendo punteggi di benchmark appena al di sotto della nostra prima scelta. 🎮✨
Chi dovrebbe acquistare l'Asus Zenbook?
Lui Asus ZenBook 14 OLED È un'opzione fantastica per gli studenti perché offre un'eccezionale durata della batteria, prestazioni complessive elevate e un bellissimo display OLED. È anche più economico della nostra attuale prima scelta. Tuttavia, è al secondo posto per un motivo. Il Dell Inspiron 14 Plus, che rimane il campione, è l'opzione più equilibrata tra i due. Ha il doppio dello spazio di archiviazione, un display ad alta risoluzione e una tastiera migliore. Tuttavia, se volete risparmiare un centinaio di dollari, l'Asus Zenbook 14 OLED è ancora un'ottima opzione. 💰😎
Acer Aspire Go 15: il miglior laptop economico per studenti

Pro
- Conveniente
- Durata della batteria decente
- Buona visibilità dello schermo
Contro
- Grande e pesante
- Costruzione economica
- Prestazioni limitate
Perché ci piace l'Acer Aspire Go 15?
L'Acer Aspire Go 15 è un'ottima opzione per gli studenti con un budget limitato. Il suo processore Intel Core i3-N305 a basso consumo energetico è in grado di gestire le attività quotidiane come guardare Netflix, navigare sul web, scrivere articoli e altro ancora. Ha anche raggiunto 12 ore di autonomia con una singola carica, più che sufficienti per un'intera giornata di lezione. Anche le opzioni di connettività sono piuttosto buone. Dispone di una porta USB-C 3.2 Gen 2 con Power Delivery e DisplayPort, due porte USB-A 3.2 Gen 1, una porta HDMI, un jack audio combinato da 3,5 mm, uno slot per lucchetto Kensington e un jack a barilotto per l'alimentazione. 🔋🎬
Chi dovrebbe acquistare l'Acer Aspire Go 15?
Chiunque abbia bisogno di un laptop economico con prestazioni decenti. La batteria da 53,9 wattora dura praticamente tutto il giorno e la CPU ha potenza sufficiente per le attività quotidiane. Anche il display 1080p da 15,6 pollici offre una buona visibilità e la tastiera offre un'esperienza di digitazione confortevole. Non ha tutte le funzionalità avanzate che troveresti su un computer di fascia alta, ma alcune persone non hanno bisogno di tutta quella rumorosità extra. Se hai un budget estremamente limitato, l'Acer Aspire Go 15 merita di essere preso in considerazione. 💼💻
Lenovo Flex 5i: il miglior Chromebook per studenti
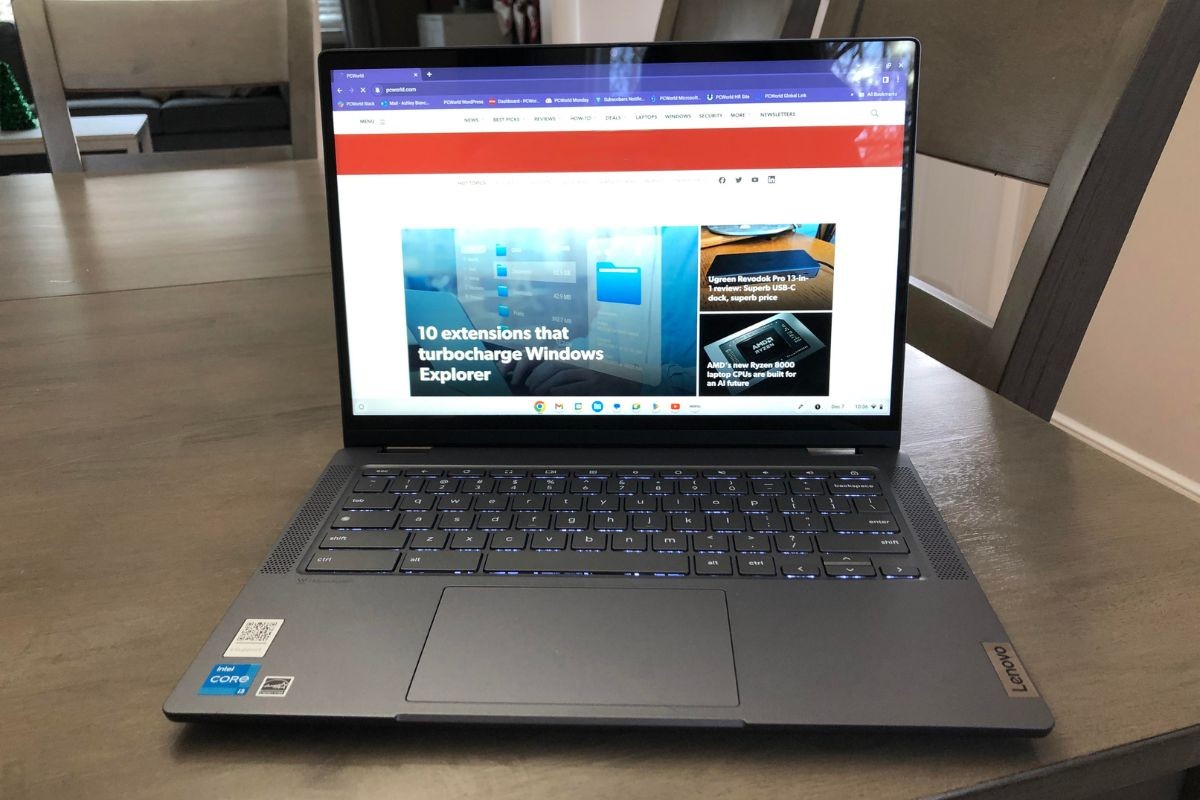 Pro
Pro
- Ottima qualità costruttiva
- Touchscreen vibrante
- Prestazioni veloci
- Buona esperienza di scrittura
Contro
- Stilo non incluso
- Durata media della batteria di un Chromebook
- Più pesante del previsto
Perché ci piace il Lenovo Flex?
Il Lenovo Flex 5i è un Chromebook convertibile che si distingue per il design versatile e le prestazioni scattanti 💻✨. Il suo telaio in alluminio sembra di alta qualità, come se costasse tre o quattro volte tanto, e la cerniera a 360 gradi offre flessibilità e resistenza per l'uso in modalità laptop, tablet o tenda 🔄. La tastiera è comoda e veloce da usare, e il touchscreen a 1200p offre colori vividi e dettagli nitidi, perfetto per l'uso multimediale e la produttività leggera 🎨📝.
Anche se appena tolto dalla confezione sembra un po' più pesante del previsto e non include uno stilo, si tratta di piccole concessioni rispetto a un'esperienza complessiva molto equilibrata e pratica per studenti e professionisti in cerca di un Chromebook potente ed elegante 👍.
Se riscontri problemi con la tastiera o la batteria, la community di supporto Lenovo è una risorsa utile per trovare soluzioni e altre esperienze utente; ad esempio, qui vengono discussi i casi di guasti alla tastiera dopo determinati aggiornamenti e i problemi relativi alla durata della batteria.
Chi dovrebbe acquistare il Lenovo Flex?
Riteniamo che il Lenovo Flex 5i sia una buona scelta per chi preferisce utilizzare l'ecosistema Google e può lavorare principalmente online. Il bellissimo touchscreen e il design convertibile lo rendono davvero un vantaggio rispetto ad altri Chromebook e persino ad alcuni laptop Windows, caratteristiche che si trovano comunemente su dispositivi molto più costosi. Sebbene la durata della batteria di nove ore sia leggermente inferiore alla media per un Chromebook, durerà comunque un'intera giornata di lezione e anche di più. In definitiva, l'elenco dei compromessi del Lenovo Flex 5i è piuttosto limitato. 👍
Opzione alternativa: Se hai un budget molto limitato (ci sono stato), il Acer Chromebook Plus 514 ($249,99 / £399 Regno Unito) vale la pena di essere preso in considerazione. Costa circa 100/100 sterline in meno rispetto alla nostra scelta attuale e offre numerose opzioni di connettività, una tastiera spaziosa e un design sofisticato. Non è un laptop 2 in 1 come il Lenovo Flex 5i, ma non lo considererei un problema, soprattutto se preferite i tradizionali laptop a conchiglia.
Lenovo ThinkPad T14s Gen 6 – Maggiore durata della batteria

Pro
- Durata della batteria notevole
- Ottima varietà di porte
- Design robusto e leggero
- Schermo ad alta visibilità
Contro
- Prestazioni variabili rispetto alla concorrenza
- Un po' più costoso della concorrenza
Perché ci piace il Lenovo ThinkPad T14s Gen 6
Il Lenovo ThinkPad T14s Gen 6 è un dispositivo di lunga durata con un display da 14 pollici 1920x1200 "ragionevolmente nitido". In effetti, è durato quasi 24 ore con una singola carica: è assolutamente incredibile! Ciò è probabilmente dovuto all'efficiente processore Snapdragon X Elite X1E-78-100 integrato e al display a bassa risoluzione. Anche gli altoparlanti offrono un volume impressionante e le opzioni di connettività sono piuttosto varie. Oltre a una porta HDMI 2.1 full-size, troverete due porte USB-A da 5 Gbps e due porte USB 4. 🔊🔗
Chi dovrebbe acquistare il Lenovo ThinkPad T14s Gen 6?
Chiunque abbia un programma scolastico fitto di impegni! Il Lenovo ThinkPad T14s Gen 6 è progettato per durare a lungo, il che è perfetto quando ci si sposta da un'aula all'altra. Dal punto di vista delle prestazioni, è una macchina affidabile che soddisferà "carichi di lavoro leggeri ovunque tu vada", secondo la nostra recensione. 🔝📈
Opzione alternativa: Se stai cercando un 2 in 1 di lunga durata, Samsung Galaxy Book 5 Pro ($1,649) merita davvero una recensione. È durato 23 ore e 15 minuti con una singola carica e il display AMOLED 2800x1800 è assolutamente splendido. 🌟
MacBook Air (M3) – Il miglior MacBook per studenti

Pro
- Ottima durata della batteria
- Ottima combinazione di prezzo, caratteristiche e prestazioni
- L'SSD da 256 GB è ora dotato di due chip NAND, mantenendo le prestazioni
Contro
- Gli aggiornamenti della memoria sono costosi
- Il supporto per due display esterni richiede che il coperchio sia chiuso
Perché ci piace il MacBook Air?
Dall'eccellente durata della batteria all'ampio display Liquid Retina, il MacBook Air (M3) ottiene ottimi voti su tutta la linea 💫. È dotato di una CPU Apple M3 a 8 core e di una GPU a 10 core, include due porte Thunderbolt 4 e una batteria da 66,5 wattora, offrendo prestazioni molto vicine a quelle del MacBook Pro (M3) per lo studio, la produttività quotidiana e l'uso di contenuti multimediali con velocità e fluidità ⚡️💻.
L'assenza di ventole lo rende più silenzioso (ideale per aule, biblioteche e uffici) 🔇, e la durata della batteria fino a 19 ore con una singola carica lo rende l'opzione perfetta per chi ha lunghe giornate e poco tempo per collegarsi 🔋⏳. In breve: un laptop leggero, potente e silenzioso con display Liquid Retina e batteria a lunga durata, ideale per studenti, professionisti e creativi in movimento 🌟. Ottimizzato seguendo le buone pratiche SEO.
Chi dovrebbe acquistare il MacBook Air?
Chiunque preferisca macOS ad altri sistemi operativi. La durata della batteria è incredibile e il portatile pesa poco più di un chilo e mezzo, il che significa che puoi portarlo facilmente ovunque. Anche il prezzo di 1.299 dollari è ragionevole per le prestazioni e le funzionalità che offre. Tuttavia, gli 8 GB di RAM sono carenti rispetto alle alternative basate su Windows. 💼💵
Asus Zenbook S 14 – Il miglior ultraportatile per studenti

Pro
- Durata eccezionale della batteria
- Uso intenzionale dello spazio
- Bellissimo e sorprendentemente grande display OLED
- Ottimo audio
Contro
- La tastiera ha bisogno di più corsa dei tasti
- Le prestazioni necessitano di miglioramenti, soprattutto per quanto riguarda la durata della batteria
Perché ci piace l'Asus Zenbook S 14?
Dal suo design super leggero (1,1 kg!) allo straordinario display OLED, è difficile individuare un solo aspetto positivo dell'Asus Zenbook S 14, visto che offre così tanto. Innanzitutto, affrontiamo l'ovvio: la versatilità del design 2 in 1. È possibile ruotare il display e utilizzarlo come tablet o appoggiarlo per guardare film. La qualità costruttiva è impressionante per un dispositivo così adatto ai viaggi. Secondo la nostra recensione, la flessione è minima quando si preme con forza il centro della tastiera e il display non mostra movimenti significativi. 🚀📏
La batteria da 73 wattora ha una durata di 21 ore con una singola carica, un'ottima notizia se avete un programma fitto di impegni questo semestre. Oltre alla fantastica durata della batteria, il touchscreen OLED da 14 pollici con risoluzione 1800p produce colori vivaci e neri profondi, e la frequenza di aggiornamento di 120 Hz offre un'esperienza utente estremamente dinamica. 💡👌
Chi dovrebbe acquistare l'Asus Zenbook S 14?
Chiunque cerchi un 2 in 1 portatile e di lunga durata. La durata della batteria è spettacolare, il che è impressionante considerando quanto è sottile e leggero. Inoltre, ha un buon audio. Questo è fantastico perché gli altoparlanti dei laptop sono generalmente scadenti, spesso rivolti verso il basso, verso la superficie su cui sono appoggiati. L'audio è alimentato da quattro altoparlanti Harmon Kardon integrati, ulteriormente potenziati dalla tecnologia Dolby Atmos. 🎶💻
Opzione alternativa: Lui Lenovo Chromebook Duet ($399.99) è un'altra buona opzione da considerare. Pesa solo 2,09 libbre ed è centinaia di dollari più economico della nostra opzione attuale. Tuttavia, sei costretto a utilizzare l'ecosistema web di Google (ad esempio, ChromeOS), il che può rappresentare uno svantaggio se devi eseguire programmi specifici per la scuola.
Acer Nitro V 16 – Il miglior laptop da gioco per studenti

Pro
- Solide prestazioni
- Prezzo competitivo
- Pulsante dedicato per cambiare rapidamente la modalità di prestazione
- Display veloce a 165 Hz con buoni colori
Contro
- Costruzione interamente in plastica
- Tastiera virtuale
- Durata della batteria scarsa
Perché ci piace l'Acer Nitro V 16?
L'Acer Nitro V 16 è un'opzione fantastica per chi ha un budget limitato. Offre un display IPS veloce e una scheda grafica RTX 4060 per poco meno di mille dollari: un rapporto qualità-prezzo fenomenale. Quando abbiamo eseguito il benchmark impegnativo, Metro Exodus Su questa macchina, il Nitro ha raggiunto una media di 38 fotogrammi al secondo, che è "più che competitivo con i laptop da gioco con componenti simili", secondo la nostra recensione. 🎮💥
La durata della batteria, come avrete intuito, è il punto debole del portatile. Siamo riusciti a farlo funzionare solo per quattro ore prima che si spegnesse. Non è un risultato sorprendente, dato che i portatili da gaming hanno tradizionalmente una durata della batteria scarsa, ma non durerà a lungo senza essere collegato alla corrente. 💤
Chi dovrebbe acquistare l'Acer Nitro V 16?
Chiunque abbia bisogno di un laptop da gaming affidabile e conveniente. Il display da 16 pollici con risoluzione 1920x1200 è perfetto per i giochi più d'azione grazie alla frequenza di aggiornamento di 165 Hz e, grazie alla GPU RTX 4060, può gestire la maggior parte dei giochi con impostazioni grafiche impostate su Medio o Alto. Questa potenza lo rende eccellente anche per gestire attività lavorative più impegnative, sebbene la sua struttura in plastica possa risultare poco adatta agli studenti più esigenti. 💪🎓
Recensioni recenti di laptop
- Framework Laptop 13: il Framework Laptop 13 è inferiore sotto molti aspetti rispetto a sistemi di prezzo simile, il che lo rende una scelta un po' difficile per gli acquirenti che desiderano un upgrade. Tuttavia, la sua riparabilità e il percorso di aggiornamento più accessibile potrebbero renderlo un valore molto più interessante per alcune tipologie di utenti.
- MSI Raider 18 HX AI: MSI Raider 18 HX AI non è un capolavoro, ma offre prestazioni straordinarie di CPU e GPU.
- Asus ZenBook A14: l'Asus ZenBook A14 è un'incredibile dimostrazione di quanto leggero e resistente possa essere un laptop. Tuttavia, non dovresti acquistarlo a meno che tu non sia disposto a rinunciare alle prestazioni per un computer ultraleggero che offre una durata della batteria maggiore di quella di cui probabilmente hai bisogno.
- Asus Chromebook Plus CX34: l'Asus Chromebook Plus CX34 rappresenta un solido aggiornamento rispetto al modello del 2023, con un processore e un touchscreen più veloci, e presenta solo piccoli inconvenienti che incidono a malapena sulle prestazioni complessive.
- MSI Summit 13 AI+ Evo: l'MSI Summit 13 AI+ Evo non ottiene punteggi elevati nei benchmark delle prestazioni, ma ciò che riesce a ottenere è una durata della batteria eccezionale.
Come eseguiamo i test
Il team sottopone ogni laptop Windows a una serie di benchmark che testano le prestazioni di GPU e CPU, la durata della batteria e altro ancora. L'idea è quella di spingere il laptop al limite e poi confrontarlo con altri laptop che abbiamo testato. I Chromebook, invece, vengono sottoposti a una serie di test basati sul web. Non sarebbe giusto o possibile eseguire gli stessi tipi di test su un Chromebook, poiché si tratta di dispositivi basati su Chrome OS.
Di seguito troverete una ripartizione di ciascun test.
Portatili Windows
- PCMark 10: PCMark 10 è il test che utilizziamo per determinare quanto bene il laptop gestisce attività più leggere, come la navigazione web, l'elaborazione di testi, i fogli di calcolo e altro ancora.
- Freno a mano: HandBrake è più impegnativo di PCMark 10. In pratica misura quanto tempo impiega la CPU di un laptop a codificare un file da 30 GB.
- Cinebench: Cinebench è un test breve stress sui core della CPU. Lo fa renderizzando una scena 2D per un breve periodo di tempo.
- 3DMark: 3DMark verifica se le prestazioni 3D rimangono costanti nel tempo durante l'esecuzione di clip ad alta intensità grafica.
- Prova di durata del videoPer misurare la durata della batteria, abbiamo riprodotto un video 4K utilizzando l'app Film e TV di Windows 10 fino allo spegnimento del portatile.
Chromebook
- CrXPRT2Il benchmark CrXPRT 2 misura la durata della batteria di un Chromebook.
- Tachimetro 2.0Questo test determina le prestazioni del browser web di un Chromebook. Lo simula aggiungendo, completando ed eliminando una lista di cose da fare.
- Marchio di base Web 3.0: Questo benchmark misura la capacità di un Chromebook di gestire le applicazioni web.
- Il Kraken 1.1: Kraken 1.1 è un benchmark delle prestazioni di JavaScript.
- Flusso a getto 2Jetstream 2 è una combinazione di benchmark WebAssembly e JavaScript. È un modo per misurare le prestazioni di un Chromebook in presenza di carichi di lavoro avanzati.
Cosa cercare in un laptop per l'università
La prima cosa da considerare è il budget. Quanto sei disposto a spendere per un laptop? Se hai un budget limitato, i Chromebook sono una buona opzione. Sono convenienti e progettati per gestire le attività quotidiane come scrivere articoli, lavorare su fogli di calcolo e altro ancora. I prezzi dei Chromebook possono variare da 1.200 a 1.000 dollari. Se sei disposto a spendere un po' di più, i laptop touchscreen convertibili (noti anche come 2 in 1) offrono ottime funzionalità. Puoi ruotare lo schermo e usarlo come tablet o appoggiarlo come un cavalletto per guardare film. 🎉
Attività come la navigazione delle email o la visione di Netflix richiedono più RAM. Consigliamo di optare per almeno 8 GB di RAM o più. 4 GB di RAM sono sufficienti per navigare sul web e svolgere attività di base, ma 8 GB sono preferibili per avere più schede aperte e simili. Inoltre, app come Google Chrome e Spotify tendono a consumare molta memoria. La maggior parte delle persone può cavarsela con 4 GB in caso di necessità, se si ha un budget limitato, ma non si potrà svolgere più attività contemporaneamente. 💻🔥
L'ultima cosa che dovresti considerare è una tastiera decente. Al college, spenderai molto Tempo di digitazione. A seconda delle preferenze, potresti preferire una tastiera a corsa lunga o corta. Le tastiere meccaniche, ad esempio, hanno in genere una corsa più lunga. Questo aiuta a prevenire la pressione accidentale dei tasti. I tasti offrono anche un ottimo feedback tattile, poiché tornano indietro dopo la pressione. ⌨️💪
Domande frequenti
1.Qual è la dimensione migliore per un laptop?
Si tratta principalmente di una questione di preferenze personali. Gli studenti che portano con sé il portatile a lezione o che hanno intenzione di viaggiare molto dovrebbero prendere in considerazione un formato più piccolo e portatile. Si consiglia un modello da 13-14 pollici. Tuttavia, se si desidera utilizzare il portatile per giocare, è consigliabile optare per un modello da 15-17 pollici. È anche importante considerare il peso del portatile prima dell'acquisto. I portatili ultrasottili possono pesare fino a un chilo, mentre i portatili da gaming rugged possono pesare tre o quattro volte tanto, non esattamente qualcosa che si desidera portare in uno zaino ogni giorno.
2. Quanto dovrebbe durare un computer portatile con una singola carica?
Se hai un programma fitto di impegni, probabilmente correrai da una lezione all'altra con pochissimo tempo libero tra una lezione e l'altra. Ecco perché consigliamo un laptop con una batteria a lunga durata. Consigliamo un modello che duri dalle 7 alle 10 ore con una singola carica, a meno che tu non voglia un notebook che possa giocare contemporaneamente: i laptop da gaming sono noti per la loro breve durata della batteria, anche durante le attività quotidiane. Quelle 7-10 ore sono un buon numero se hai intenzione di portare il tuo laptop ovunque.
3. E la potenza di elaborazione?
La maggior parte degli studenti può cavarsela con un processore Intel Core i3 o i5. Non serve nulla di particolarmente potente per le attività quotidiane e scolastiche. Tuttavia, se si utilizzano regolarmente programmi ad alta intensità grafica, si potrebbe optare per un Intel Core i7 o i9. Dipende molto dal carico di lavoro. 😊
Per maggiori dettagli sull'hardware che desideri per il tuo laptop, assicurati di consultare la nostra guida completa su come acquistare un laptop economico senza rimanere deluso, nonché la nostra panoramica generale su cosa cercare in una CPU e GPU per laptop.















