Windows 11 in stile Windows 10: 5 semplici trucchi per farlo al meglio! 🔥
Finestre 11 È l'ultima versione del sistema operativo Microsoft, presentata come la più moderna e ottimizzata, che offre prestazioni migliorate, un'interfaccia più elegante e livelli di sicurezza più elevati. Tuttavia, non tutti gli utenti sono soddisfatti delle modifiche apportate.
Nonostante l'azienda abbia promesso un'esperienza più fluida, molti trovano la nuova interfaccia meno intuitiva e ritengono che la loro produttività sia stata compromessa dai molteplici problemi di stabilità riscontrati.
Ma c'è una buona notizia! Se hai un PC Windows 11 ma preferisci l'aspetto di Windows 10, puoi apportare alcune modifiche per tornare allo stile familiare senza dover reinstallare nulla. Esistono metodi semplici che ti aiuteranno ad adattare il sistema alle tue esigenze. senza complicate configurazioni avanzate o dipendere da applicazioni esterne.
Windows 11 non è per tutti: perché molti utenti preferiscono Windows 10
La sfida principale di Windows 11 è il cambiamento nell'esperienza utente. Microsoft ha riprogettato la barra delle applicazioni, il menu Start ed Esplora file, rimuovendo funzionalità che molti consideravano essenziali. Questo ha causato disagio a chi utilizza Windows 10 da anni, che ora deve reimparare a svolgere le attività che un tempo svolgeva con facilità.
Uno dei cambiamenti più contestati è il nuova barra delle applicazioni centrata, il che crea confusione per gli utenti abituati a trovare il pulsante Start nell'angolo in basso a sinistra. Inoltre, la rimozione dell'opzione per trascinare i file sulla barra ha rappresentato un notevole inconveniente per coloro che utilizzavano questo metodo per ottimizzare il proprio lavoro.
Un altro aspetto che ha generato malcontento è il nuovo menu contestuale di Esplora file, che nasconde le opzioni avanzate sotto un pulsante aggiuntivo. Ciò significa più clic per eseguire attività semplici, rallentando così l'esecuzione. flusso di lavoro. ⏳
Per queste ragioni, Molti utenti ritengono che Windows 11 riduca la loro produttività. e ritengono che l'aggiornamento non offra miglioramenti sufficienti a giustificare la perdita di funzionalità. Finché Windows 10 continuerà a ricevere medio Fino alla fine del 2025, molti saranno restii ad adottare il nuovo sistema, cercando modi per personalizzare Windows 11 in base al proprio stile.
Come far funzionare Windows 11 come Windows 10 senza problemi
- Spostare le icone sulla barra delle applicazioni: Per impostazione predefinita, Windows 11 posiziona le icone della barra delle applicazioni al centro, ma è possibile spostarle facilmente a sinistra. Fare clic con il pulsante destro del mouse sulla barra delle applicazioni, selezionare Impostazioni della barra delle applicazioni, espandi l'opzione Comportamento della barra delle applicazioni e cambia l'allineamento in Sinistra.
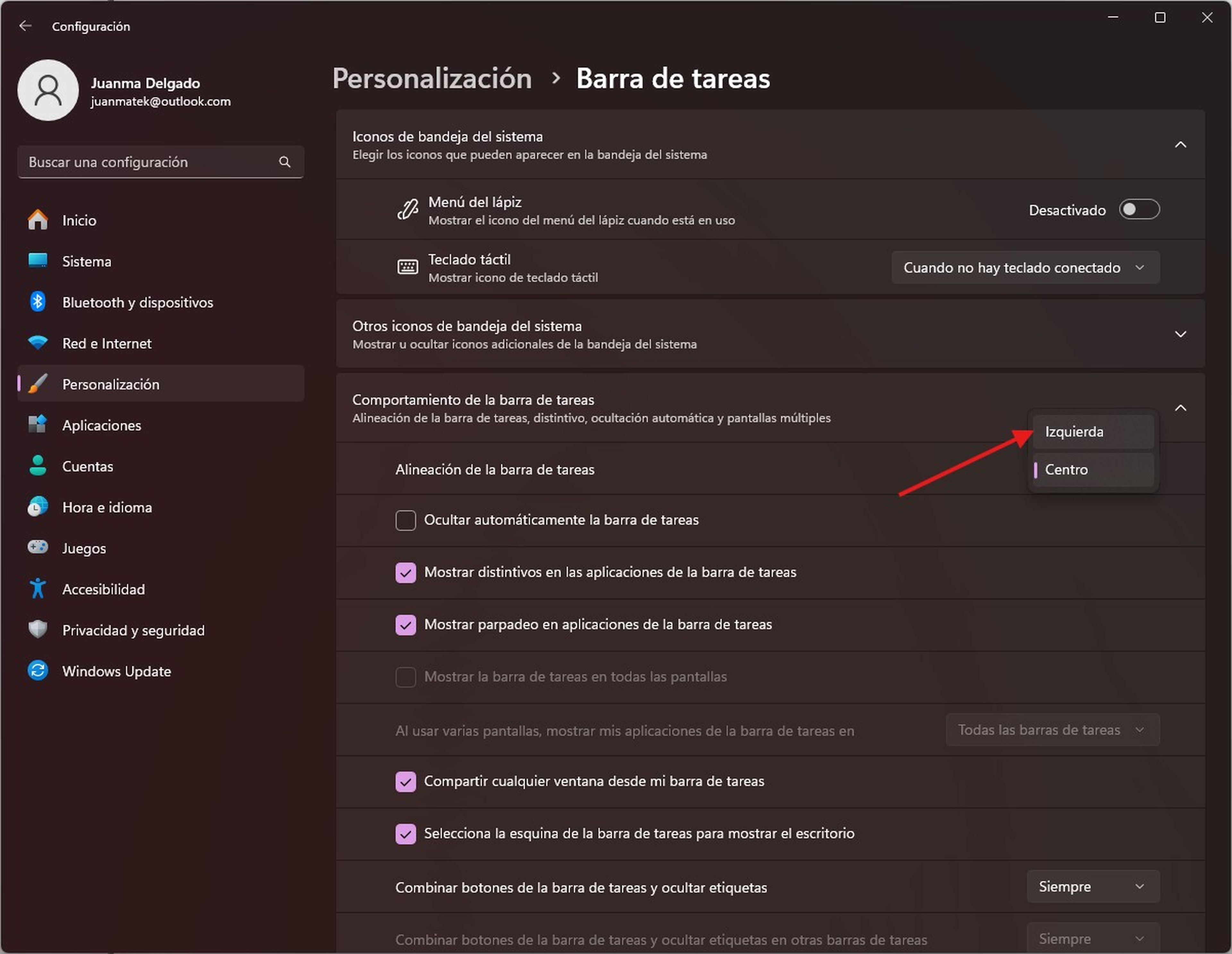
- Ripristinare il menu Start classico: Lui menu Start di Windows riprogettato La versione 11 semplifica l'elenco delle app e dà priorità agli elementi aggiunti, il che può creare confusione per chi è abituato alle versioni precedenti. Se si desidera tornare all'interfaccia classica, è possibile utilizzare strumenti di terze parti. Inizio11, un'app a pagamento, offre una varietà di opzioni di personalizzazione, consentendo di scegliere tra diversi stili, tra cui il classico menu di Windows 7 o quello più recente di Windows 10.
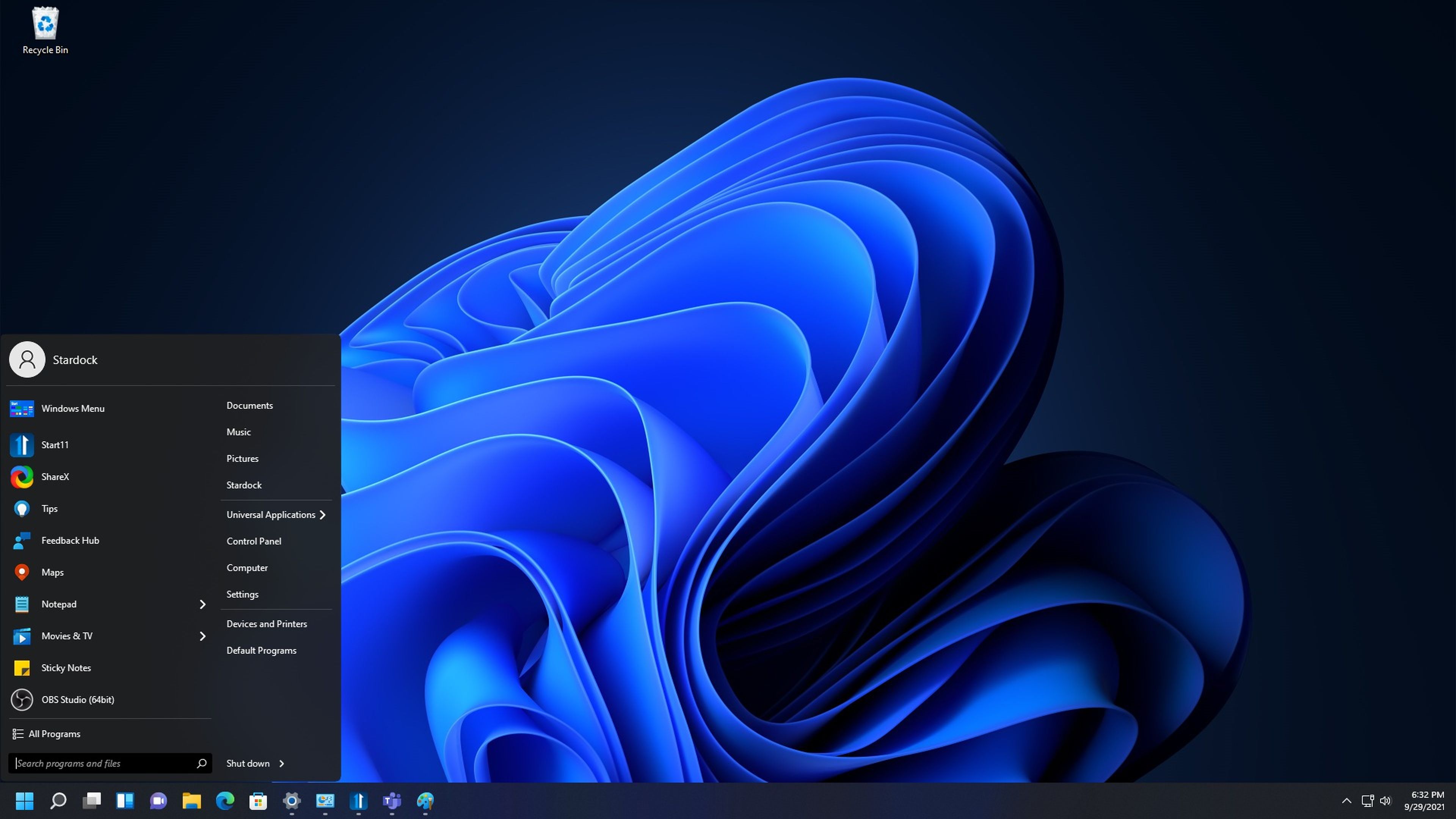
- Torna al menu contestuale classico: Il nuovo menu contestuale di Esplora file nasconde opzioni utili sotto un pulsante aggiuntivo. Per ripristinare il vecchio menu, fai clic con il pulsante destro del mouse su un file o una cartella e seleziona Mostra più opzioniPuoi anche tenere premuto il tasto spostare mentre facendo clic con il tasto destro del mouse si accede direttamente al menu completo.
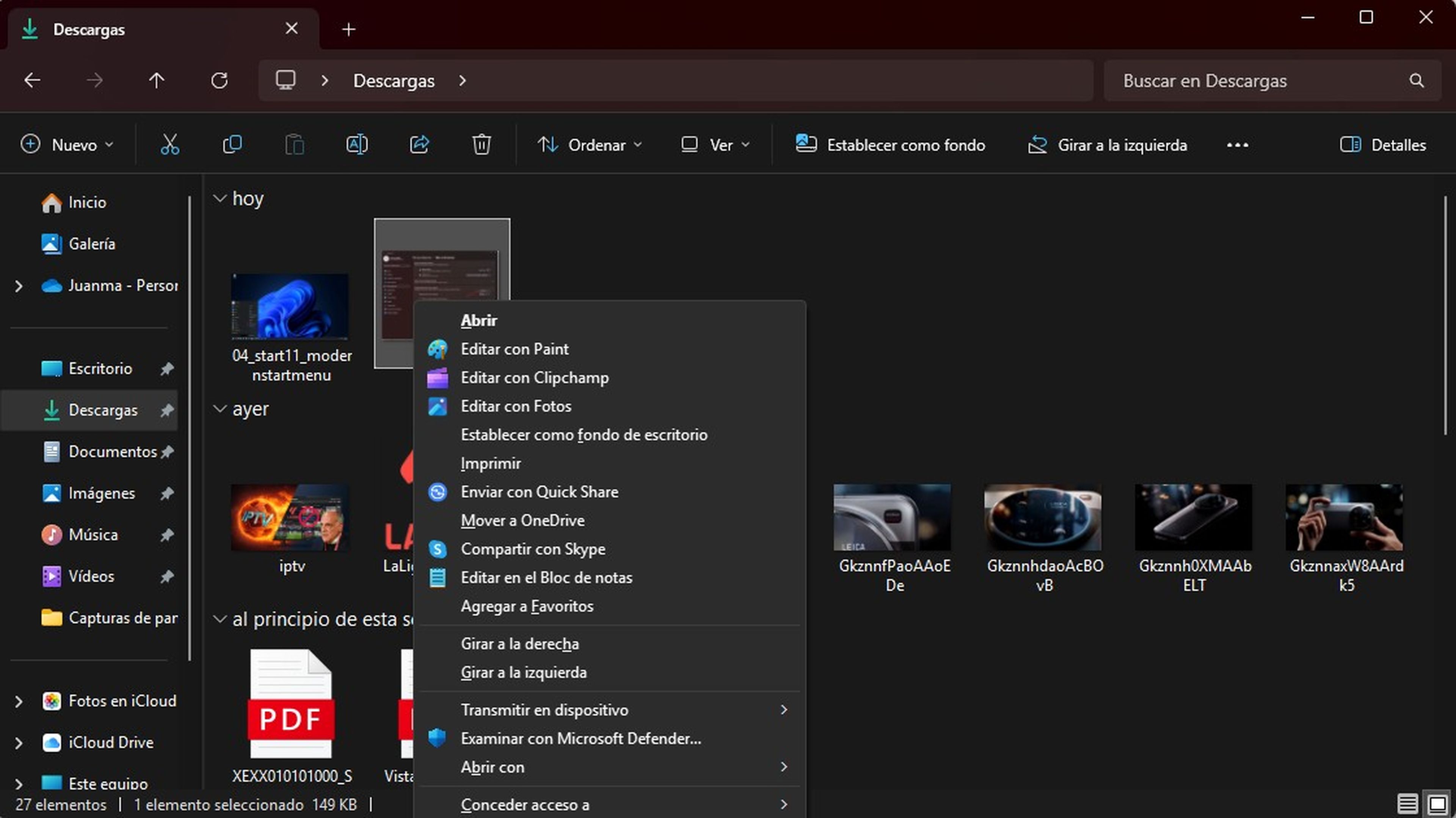
- Semplifica Blocco note: La versione aggiornata di Blocco note include nuove funzionalità come le schede e l'integrazione con l'account Microsoft. Se preferisci che funzioni come prima, apri le impostazioni dell'app e seleziona Avvia una nuova sessione e ignora le modifiche non salvate.
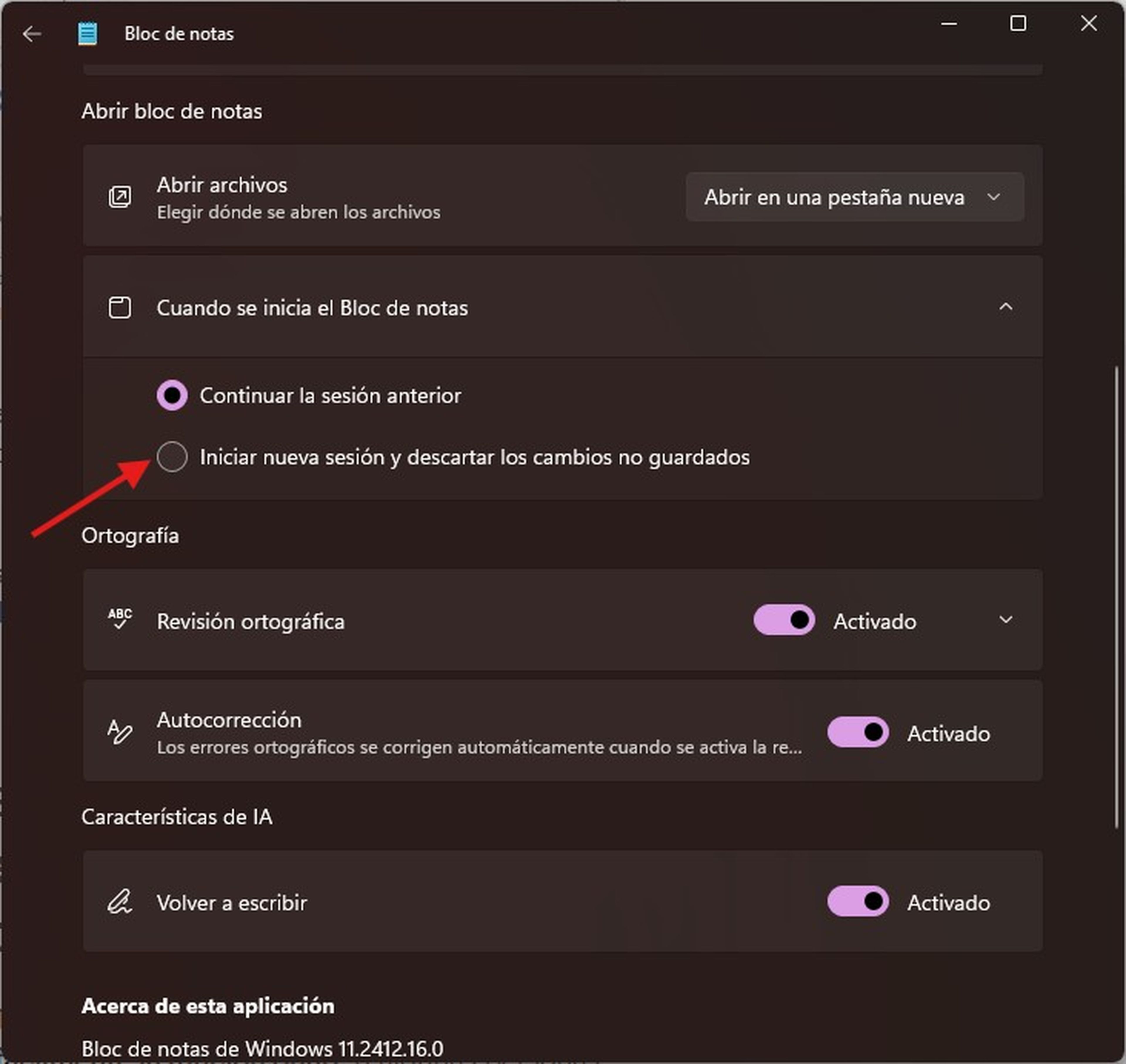
- Disattivare i layout a scatto: I layout a scatto possono essere utili, ma per alcuni utenti risultano un po' fastidiosi. Se vuoi disattivarli, vai su Configurazione, seleziona Sistema, Poi Multitasking e deseleziona l'opzione Mostra i layout di ancoraggio quando si passa il mouse sul pulsante Ingrandisci di una finestra.
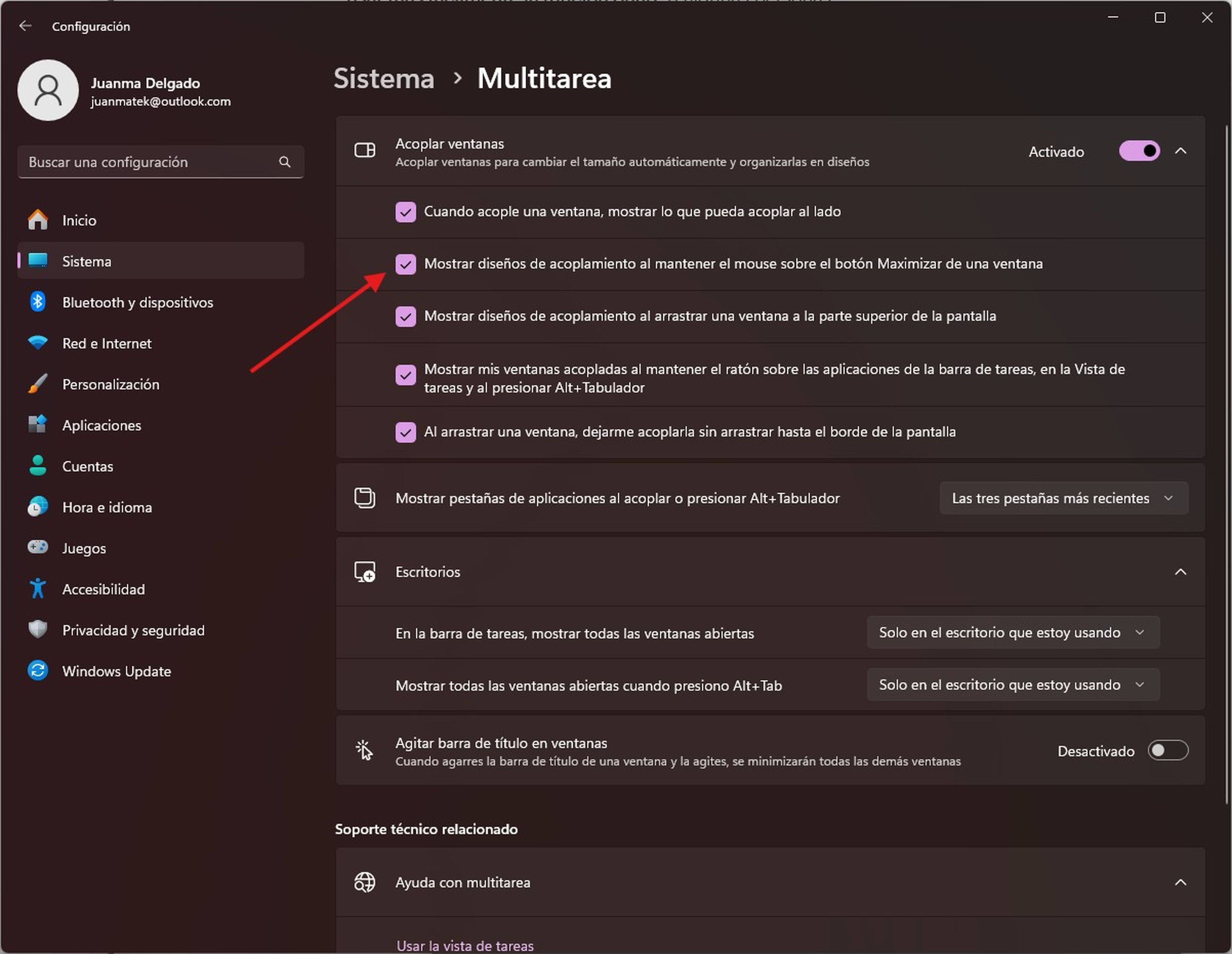
- Cambia l'avvio di Esplora file: Per impostazione predefinita, Esplora file di Windows 11 si apre nella visualizzazione File. Inizio, che mostra i file recenti e l'accesso rapido. Se preferisci che si apra in Questo PC Come in Windows 10, vai a Opzioni cartella, cerca Apri Esplora file in: e seleziona Questa squadra. Fare clic su Fare domanda a e poi dentro Accettare per salvare le modifiche.
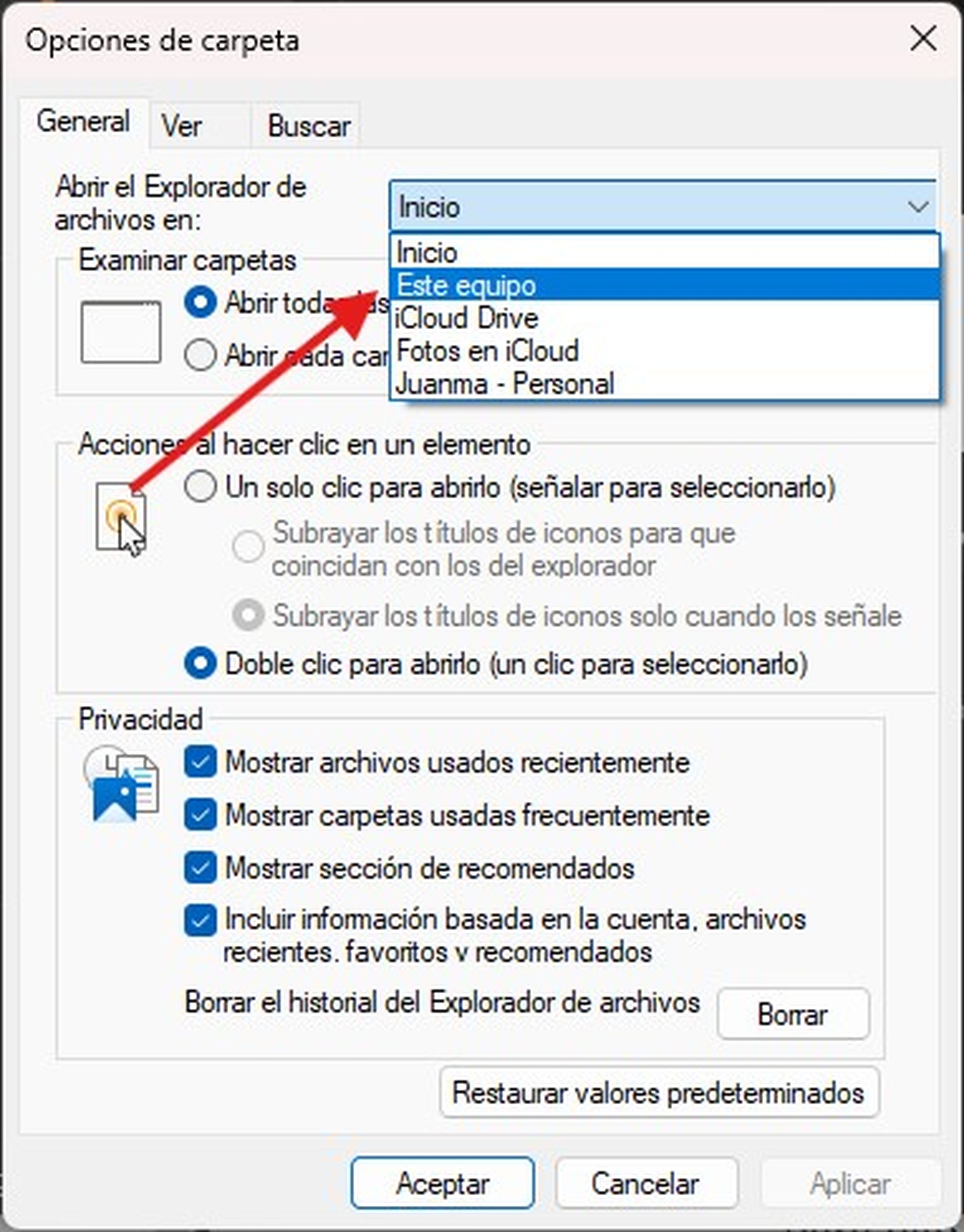
- Disattiva i file e le cartelle utilizzati di frequente: Se preferisci che Esplora file non mostri i file e le cartelle recenti, puoi disattivare questa opzione nelle impostazioni sulla privacy. Quando apri Esplora file e vai a Opzioni, troverai la sezione PrivacyLì puoi deselezionare le opzioni Mostra i file utilizzati di recente E Mostra le cartelle utilizzate di frequentePuoi anche cliccare su Eliminare per eliminare la cronologia esistente di file e cartelle.
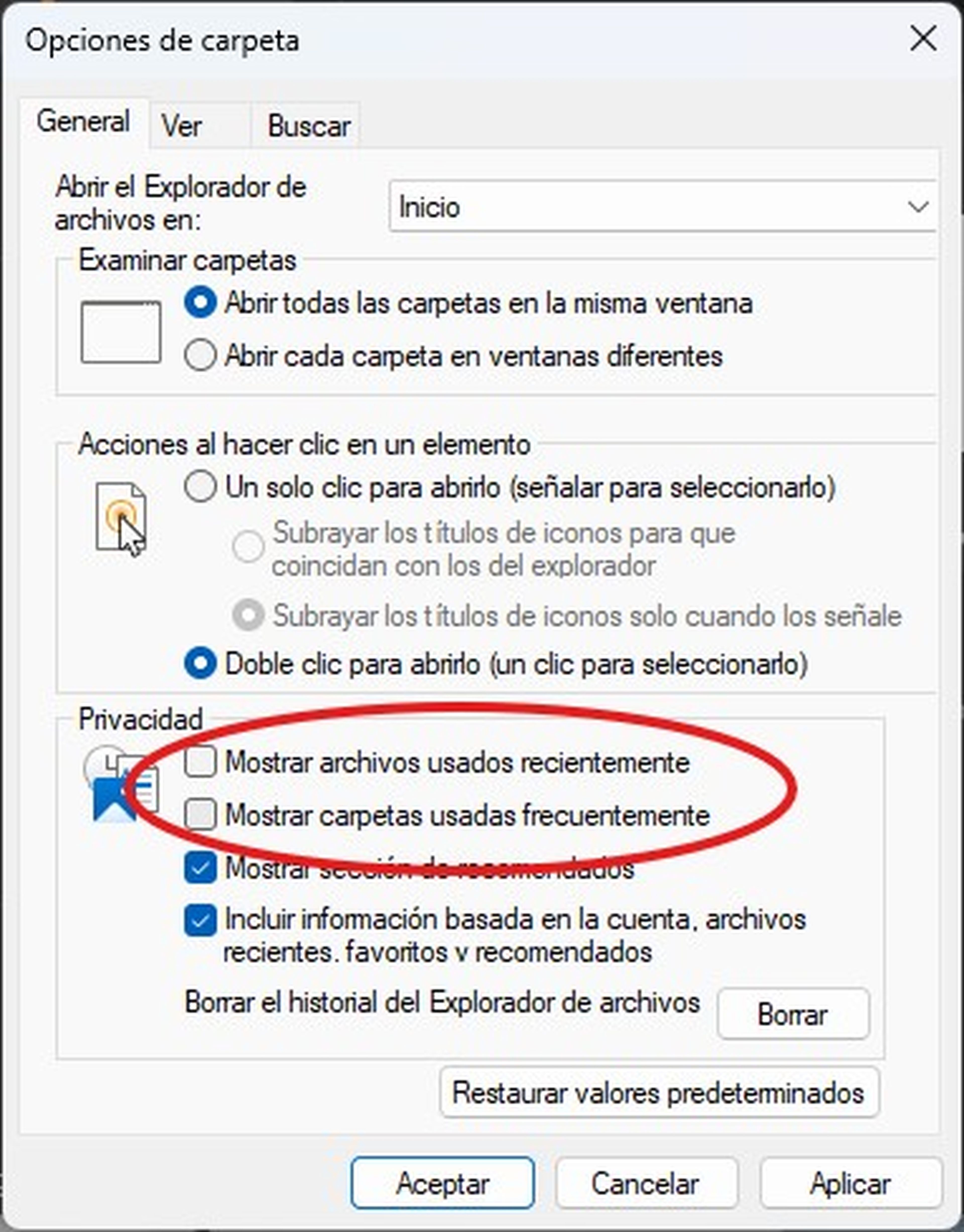
- Separa i pulsanti della barra delle applicazioni: Windows 11 raggruppa le icone delle app sulla barra delle applicazioni, il che può rendere difficile l'identificazione delle singole finestre. Per risolvere questo problema e visualizzare ogni finestra come un pulsante separato, fai clic con il pulsante destro del mouse su un'area vuota della barra delle applicazioni e seleziona Impostazioni della barra delle applicazioni. Quindi, espandi la sezione Comportamento della barra delle applicazioni e nell'opzione Combina i pulsanti della barra delle applicazioni e nascondi le etichette, seleziona MaiIn questo modo, ogni finestra aperta apparirà come un pulsante individuale, proprio come in Windows 10. 🖱️
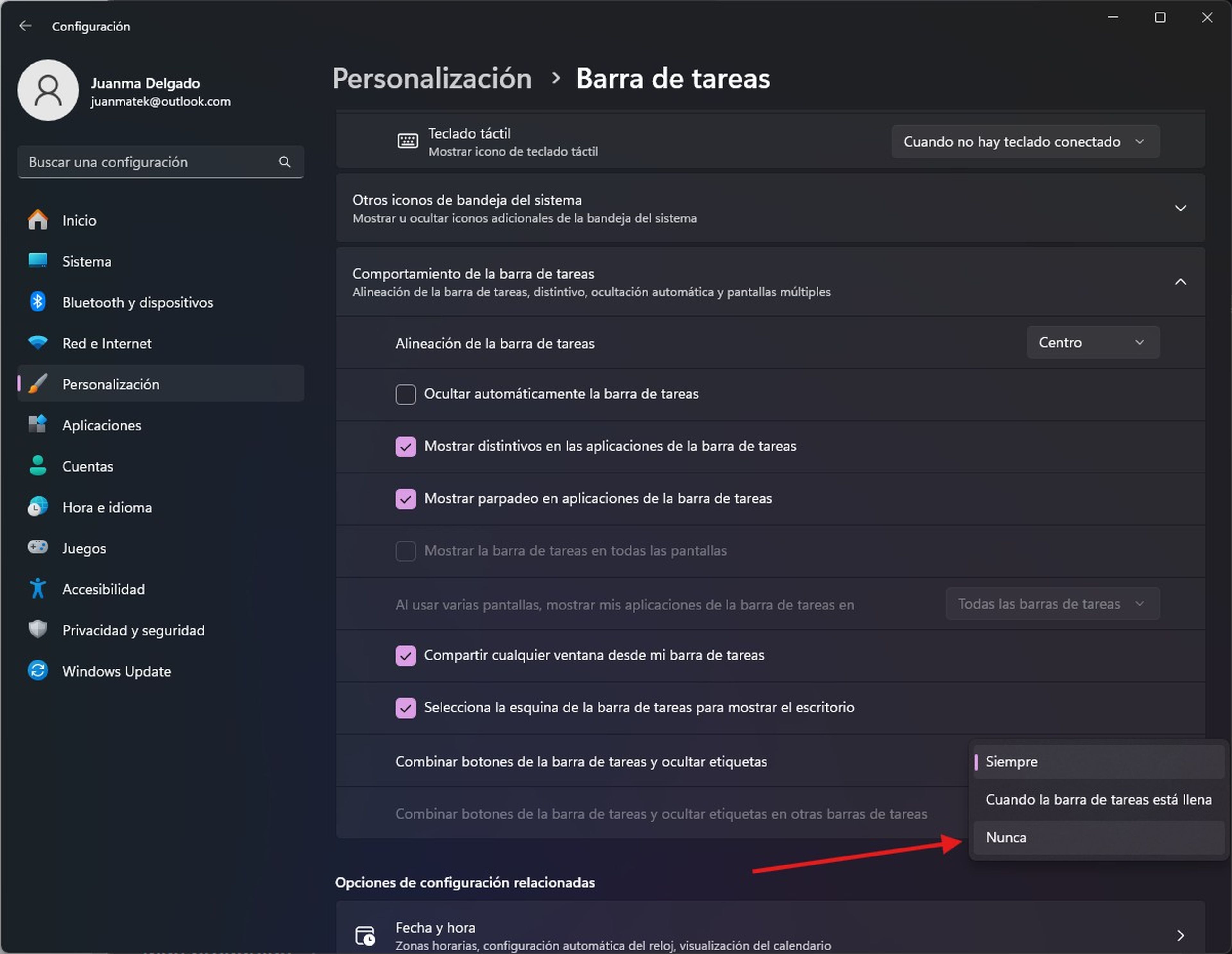
Se Windows 10 funziona bene, perché cambiare?
Il rifiuto di Windows 11 non è solo una questione di nostalgia, ma Windows 10 rimane una versione stabile e affidabile, adatta alle esigenze di molti utenti.Microsoft ha rimosso funzionalità chiave e imposto modifiche che, anziché migliorare l'esperienza, hanno generato frustrazione. 😩
Sebbene questa nuova versione rappresenti il futuro, non significa che dobbiate accettare la sua interfaccia senza apportare modifiche. Con queste modifiche, È possibile mantenere l'essenza di Windows 10 senza rinunciare ai vantaggi del nuovo sistema operativo.Questa versione rimane la scelta preferita da molti grazie alla sua interfaccia familiare, alla stabilità e all'ampia compatibilità software e hardware.















