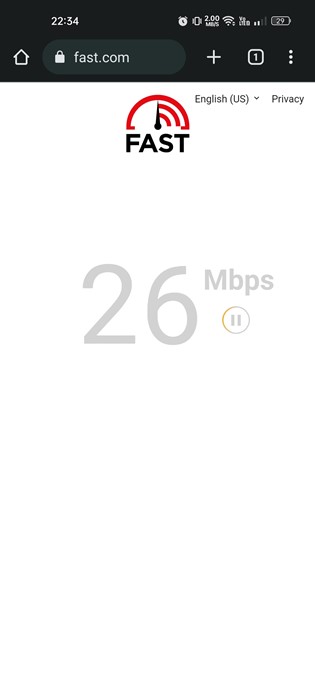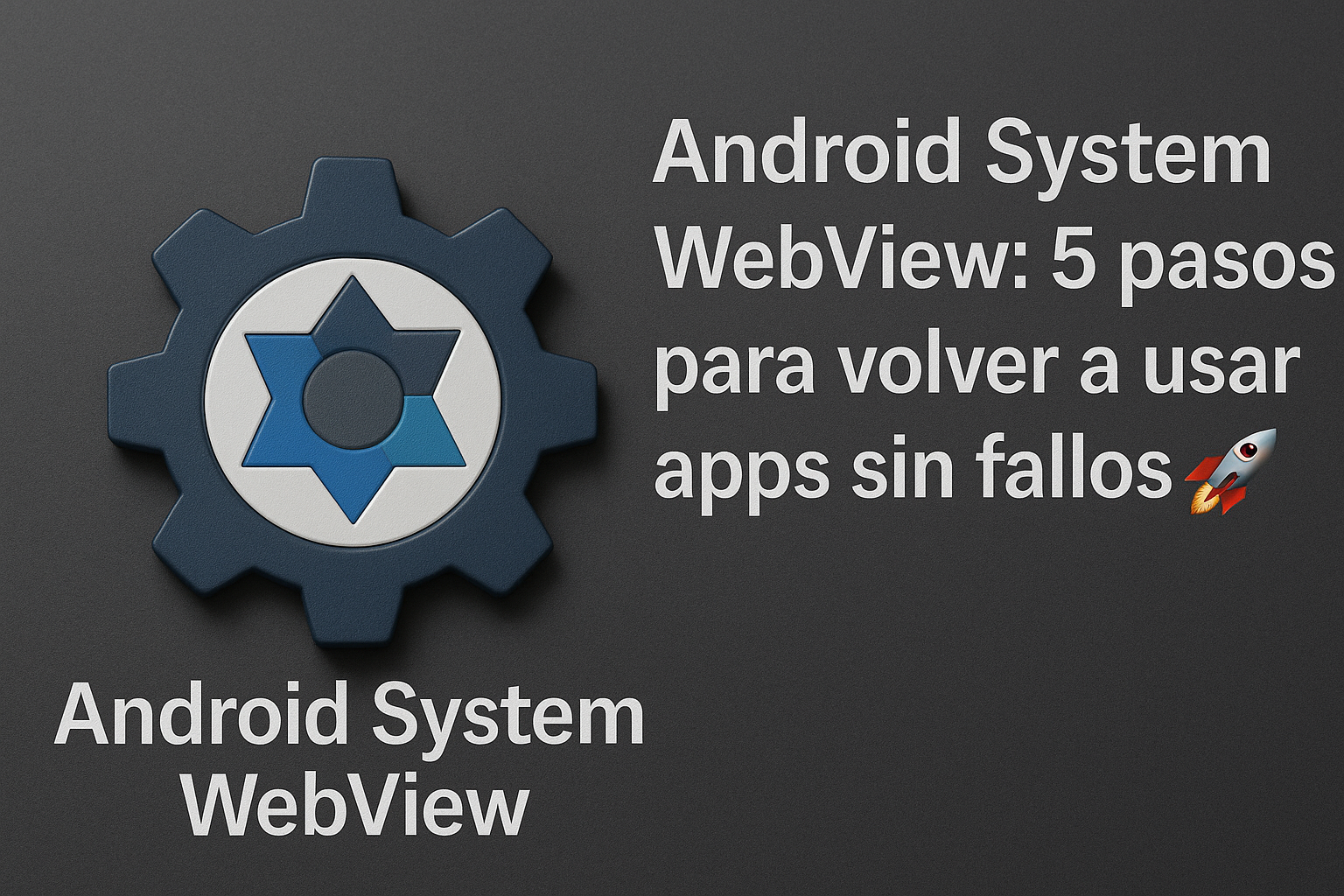Chrome lento su Android: 8 soluzioni rapide! 🚀
Sebbene Android funzioni generalmente abbastanza bene, presenta ancora alcuni problemi di compatibilità con le app. Sul forum di supporto ufficiale molti utenti Android lamentano la lentezza di Chrome. 🐢
Gli utenti hanno segnalato che Chrome rallenta dopo l'installazione dell'ultimo aggiornamento di Android e impiega un po' di tempo per aprirsi. Se anche tu stai riscontrando problemi di lentezza in Google Chrome su Android e vuoi trovare un modo per risolverli, sei nel posto giusto. 👍
1. Riavvia il tuo Android
Spesso sottovalutiamo l'efficacia di un semplice riavvio, ma può risolvere molti problemi hardware o software. 💻

Se non hai riavviato il tuo dispositivo Android da un po', questo è il momento perfetto per farlo. Un semplice riavvio può anche risolvere un problema software che causa il rallentamento di Google Chrome sul tuo dispositivo Android 12.
2. Assicurati che la tua connessione Internet funzioni correttamente
Una connessione Internet instabile o lenta è una causa evidente dei problemi di lentezza di Chrome su Android. Quindi, prima di provare i seguenti metodi, assicurati che il tuo connessione internet funziona bene. 🔌
Anche se il tuo telefono è connesso a Internet, controllane la velocità. Il sito web fast.com consente di controllare la velocità della propria connessione Internet o WiFi in tempo reale. Se la tua connessione Internet è lenta, contatta il tuo provider e chiedigli di risolvere il problema. 📞
3. Chiudere le altre applicazioni in esecuzione in background
Dopo aver escluso problemi di connettività Internet, il passo successivo è verificare se in background sono in esecuzione app che consumano molte risorse. 💡
Google Chrome per Android è un'applicazione che richiede molte risorse; L'utilizzo concomitante di altre app potrebbe causare lentezza o arresti anomali. È meglio chiudere tutte le applicazioni che consumano molte risorse. In questo modo risolverete il problema della lentezza di Google Chrome su Android.
4. Aggiorna il tuo browser web Google Chrome
A volte anche le versioni obsolete di Google Chrome causano questi problemi. Pertanto, devi prima aggiornare il browser Google Chrome dal Google Play Store. 🛒
Aggiornando il browser Google Chrome risolverai anche i problemi che potrebbero interferire con la sincronizzazione su Android. Ecco come aggiornare il browser Google Chrome.
1. Apri il pannello delle applicazioni del tuo dispositivo e tocca Play Store.

2. Nel Play Store, cerca Google Chrome. Tocca Google Chrome dall'elenco dei risultati corrispondenti.
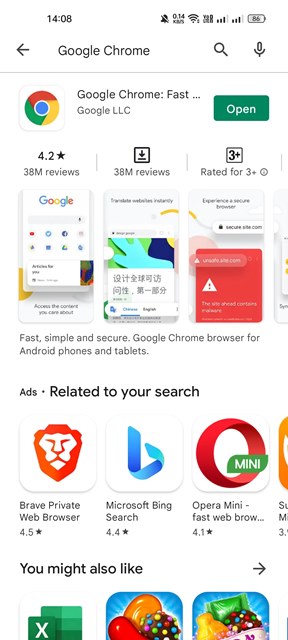
3. Nella pagina dell'elenco delle app di Google Chrome, tocca il pulsante Aggiornamento (se disponibile).

Dopo l'aggiornamento, riapri il browser Google Chrome. Il problema di lentezza di Chrome su Android 12 è probabilmente risolto.
5. Chiudere le schede inutilizzate in Chrome
Rispetto ad altri browser web, Chrome consuma più RAM. Se il tuo dispositivo ha poca RAM, riscontrerai lentezza in Google Chrome. Ogni scheda che apri nel browser Chrome consuma RAM e risorse dati. ⚡
Una mancanza di RAM può rallentare sia Google Chrome sia il tuo dispositivo. Per risolvere questo problema, chiudi tutte le schede inutilizzate nel browser Google Chrome.
6. Attiva l'opzione Precarica pagine
Google Chrome per Android ha una funzionalità che apre le pagine web più velocemente. Dovresti abilitare le previsioni delle azioni di rete (prefetch) per far sì che il tuo browser apra le pagine web più velocemente. 🚀
Dovresti abilitare le pagine precompilate per navigare e cercare più velocemente, ma devi apportare alcune modifiche. Se le pagine precompilate sono abilitate, verranno recuperati e forniti i contenuti delle vecchie pagine web. Pertanto, dovrai ricaricare manualmente le pagine per ottenere nuovi contenuti dai tuoi blog preferiti.
1. Apri il browser Google Chrome sul tuo dispositivo Android.
2. Quindi, tocca il tre punti situato nell'angolo in alto a destra dello schermo.

3. Nel menu che appare, tocca Impostazioni.

4. Nelle impostazioni di Chrome, scorri verso il basso e tocca Privacy e sicurezza.

5. Quindi, nella pagina Privacy e sicurezza, scorri verso il basso e tocca Pagine preattive.

6. Nella schermata delle pagine preattive, seleziona Preattivazione standard.
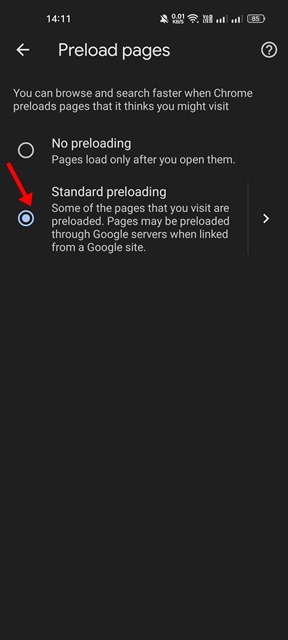
Questa funzione consente di accedere in anticipo ad alcune delle pagine che visiti. Le pagine collegate da un sito Google potrebbero essere preattivate tramite i server di Google.
7. Cancella la cache del browser Chrome
Se riscontri ancora lentezza in Google Chrome sul tuo Android 12, cancella la cache del browser Chrome. Ecco alcuni semplici passaggi. 🧹
1. Per prima cosa, premi a lungo l'icona di Chrome nella schermata iniziale e seleziona Informazioni sull'app.

2. Nella pagina delle informazioni dell'app Chrome, scorri verso il basso e seleziona Utilizzo dello spazio di archiviazione.
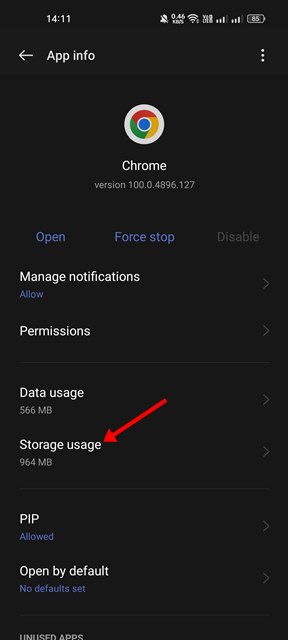
3. Tocca l'opzione Cancella cache nella schermata di utilizzo dello spazio di archiviazione.

Se la causa della lentezza di Chrome su Android 12 sono i dati memorizzati nella cache, il problema verrà risolto immediatamente. Potrebbe essere necessario effettuare nuovamente l'accesso con il tuo account Google nel browser Chrome. 🛡️
8. Reinstallare il browser Chrome
Se tutti i metodi non sono riusciti a risolvere il problema di lentezza di Google Chrome su Android 12, l'ultima opzione è reinstallare il browser Chrome. Qui spieghiamo come Reinstallare il browser Chrome su Android per risolvere il problema. di lentezza. 🔄
1. Per prima cosa, tieni premuto l'icona di Chrome nella schermata iniziale e seleziona Disinstalla. In alternativa, aprire Gioca al negozio > Google Chrome e seleziona l'opzione Disinstallare.
2. Una volta disinstallato, apri Google Play Store e cerca il browser Chrome.
3. Apri il browser Chrome dall'elenco e tocca il pulsante Installare.
Questo reinstallerà il browser Chrome sul tuo Android. Dopo averlo installato, apri Google Chrome e accedi con il tuo account Google. Il problema di lentezza di Google Chrome su Android 12 è probabilmente risolto. 🔧
Ecco i metodi migliori per risolvere i problemi di lentezza di Chrome sugli smartphone Android. Seguendo attentamente tutti i passaggi, molto probabilmente il problema sarà risolto. Se questo articolo ti è stato utile, condividilo con i tuoi amici. 🥳