Codice errore 3 0x80040154 🚀 Risolvi Chrome in pochi minuti!
Sebbene Google Chrome presenti meno bug rispetto ad altri browser web, a volte gli utenti potrebbero riscontrare dei problemi. Di recente, molti hanno segnalato il codice di errore 3: 0x80040154, un messaggio di errore a livello di sistema che compare quando si tenta di aggiornare il browser web. 🚨
Se ricevi lo stesso messaggio di errore anche durante l'aggiornamento del browser Chrome, non preoccuparti! Vi proponiamo alcune soluzioni per risolvere il problema. 😊
Come risolvere il codice di errore 3: 0x80040154 in Google Chrome
Antes de ver los métodos de solución, hablemos de las razones por las que aparece el Código de Error 3: 0x80040154. Aquí te dejamos los motivos más comunes que causan este error al actualizar Google Chrome.
- Lo strumento di aggiornamento di Google Chrome non riesce a connettersi al server.
- Hai installato di recente un server VPN o proxy.
- I file di Chrome sono danneggiati.
- Malware o virus sul tuo PC Windows.
Ecco alcune delle cause più probabili del codice di errore 3: 0x80040154. Di seguito ti mostriamo i passaggi per risolvere questo errore.
1. Riavviare il browser Chrome
Lo primero que debés hacer al encontrar el mensaje de error Código 3: 0x80040154 es reiniciar tu navegador Chrome. 🔄
Questo errore potrebbe essere dovuto a un bug o a un problema tecnico. Il modo migliore per risolvere questi problemi è riavviare il browser. Chiudere Chrome e terminare tutti i suoi processi dal Task Manager.
2. Riavvia il computer


Il secondo passaggio da compiere se il riavvio di Chrome non risolve l'errore 3: 0x80040154 è riavviare il computer. 💻
Il riavvio del computer potrebbe risolvere problemi temporanei che potrebbero impedire il funzionamento del servizio Google Update. Per farlo, fare clic sul pulsante Start di Windows e selezionare "Riavvia".
3. Disabilitare VPN o Proxy


L'utilizzo di un server VPN o Proxy non rappresenta di per sé un problema, ma l'errore 3: 0x80040154 potrebbe comparire quando il servizio di aggiornamento di Chrome non riesce a funzionare. ❌
Esistono diversi motivi per cui il servizio di aggiornamento di Chrome potrebbe non funzionare, il più comune dei quali è l'uso di una VPN o di un proxy.
A volte le VPN, soprattutto quelle gratuite, impediscono al servizio Google Update (gupdate) di connettersi al server, generando il messaggio di errore 3: 0x80040154.
4. Avviare il servizio Google Update
Virus e malware possono impedire il funzionamento del servizio Google Update. Il modo migliore per risolvere questo problema è eseguire una scansione completa utilizzando Sicurezza di Windows. Dopo la scansione, è necessario avviare manualmente il servizio Google Update. Ecco come fare.
1. Per prima cosa, clicca sulla ricerca di Windows e digita ESEGUI. Quindi, seleziona ESEGUI dall'elenco delle opzioni per aprire il Finestra di dialogo ESEGUI.


2. Nella finestra di dialogo ESEGUI, digitare services.msc e premere il tasto Entra.


3. Nell'elenco dei servizi, trova e fai doppio clic Servizi di aggiornamento Google (gupdate).


4. Nel tipo di avvio, seleziona Automatico (avvio ritardato), quindi nello stato del servizio, fare clic sul pulsante Inizio.


Ecco come avviare manualmente Google Update Services su un computer Windows. 🛠️
5. Abilitare l'aggiornamento di Chrome dal registro di Windows
Se il metodo sopra descritto non funziona, puoi abilitare gli aggiornamenti di Chrome dall'Editor del Registro di sistema. Qui spieghiamo come farlo.
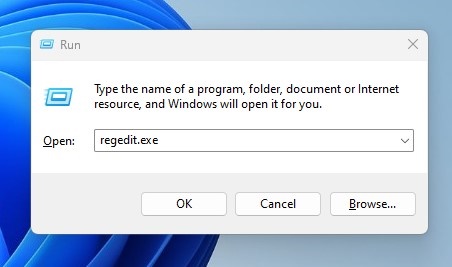
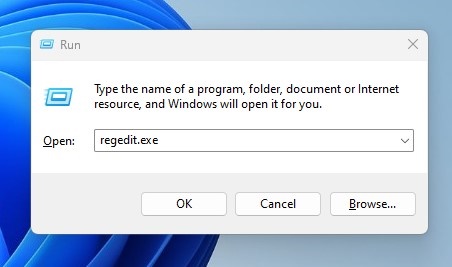
- Premere i tasti Finestre+R sulla tastiera. Ho scritto regedit.exe nella finestra di dialogo Esegui e premere Invio.
- Quando si apre l'Editor del Registro di sistema, andare a questo percorso:
HKEY_LOCAL_MACHINE\SOFTWARE\Policies\Google\Update
- Ora fai doppio clic sulla chiave Aggiorna predefinito.
- Nel campo dati valore ho digitato 1 e clicca su OK.
- Una volta fatto questo, chiudi l'Editor del Registro di sistema e riavvia il computer.
Ciò abiliterà i servizi di aggiornamento di Chrome sul tuo computer. 👍
Importante: Il metodo sopra descritto potrebbe non funzionare sulle versioni più recenti di Windows 10/11. Se utilizzi le ultime versioni di Windows 10/11, segui il metodo Servizi descritto sopra.
6. Consentire Google Chrome nel firewall di Windows
Oltre a virus e malware, Windows Firewall può anche bloccare il funzionamento del servizio di aggiornamento di Google Chrome. Ciò si verifica quando Windows Firewall blocca il servizio di aggiornamento di Google Chrome. Pertanto, per risolvere il problema, è necessario consentire a Google Chrome di attraversare il firewall. 🛡️
1. Per prima cosa, apri la ricerca di Windows e digita Firewall di Windows Defender. Quindi, seleziona l'opzione Windows Defender Firewall dall'elenco.


2. Fare clic su Consenti un'app o una funzionalità tramite Windows Defender Firewall A destra.
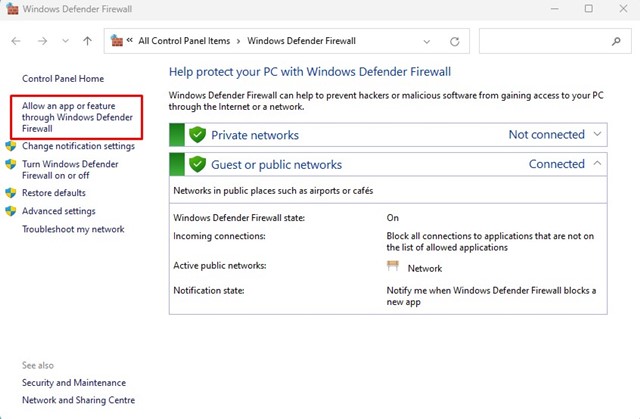
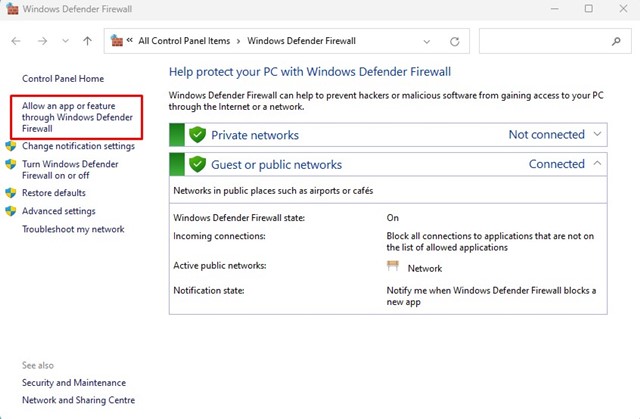
3. Devi consentire a tools.google.com e dl.google.com di funzionare attraverso il firewall. Altrimenti, puoi semplicemente consentirgli di Google Chrome superare il firewall.


Luego de realizar los cambios, reiniciá tu computadora con Windows y tratá de actualizar Chrome nuevamente. 🔄
7. Reinstallare il browser Google Chrome
Se tutti i metodi falliscono e non riesci a risolvere l'errore 3: 0x80040154, dovresti reinstallare il browser Chrome. 🔧
Reinstallare Chrome è semplice; Apri il Pannello di controllo e cerca Google Chrome. Fare clic destro e selezionare Disinstalla.
Una volta disinstallato, vai su pagina ufficiale di Chrome e scarica l'ultima versione del browser. Una volta scaricato, installalo. In questo modo avrai la versione più recente di Google Chrome. Dopo l'installazione, accedi con il tuo account Google per recuperare i tuoi dati. 😎
Questi sono metodi semplici per risolvere il codice di errore 3: 0x80040154 nel Browser Google Chrome. Se hai bisogno di ulteriore aiuto per risolvere gli errori di aggiornamento di Chrome, lascia un commento. Inoltre, se l'articolo ti è stato utile, condividilo con i tuoi amici. 🙌
















Aggiorna il tuo sistema operativo.
Esatto, Sven! Aggiornare il sistema operativo può risolvere questo tipo di errori, poiché garantisce che tutti i componenti necessari siano aggiornati e compatibili con l'ultima versione di Chrome. Grazie per aver fornito questa importante soluzione a chi riscontra il codice di errore 3 0x80040154.