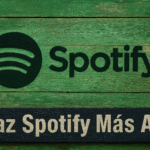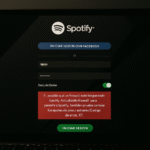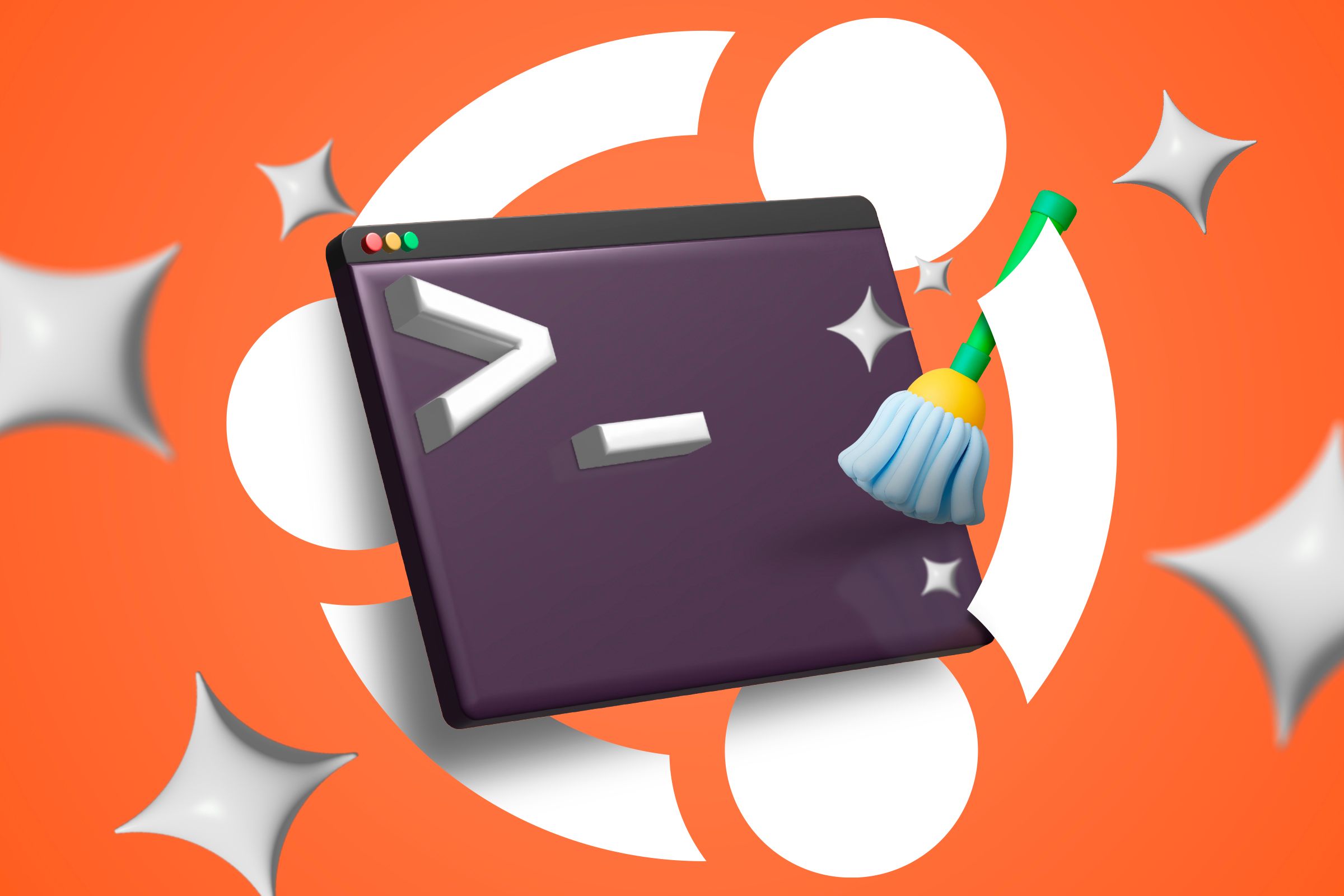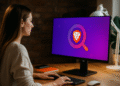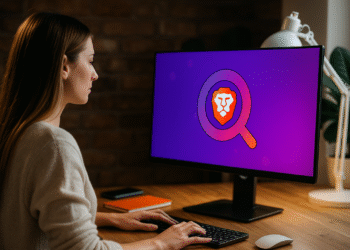Link per Windows Phone: 5 funzionalità segrete che amerai 💻📲
Quando ti connetti all'app Collegamento telefonico su un dispositivo Android, puoi sincronizzare notifiche, messaggi e file tra entrambi i dispositivi. Tuttavia, ci sono diverse funzionalità di cui potresti non essere a conoscenza e che dovresti iniziare a utilizzare. 📱💻
1. Controllo della riproduzione musicale
Se stai riproducendo musica sul tuo dispositivo Android da un'app come Spotify o Amazon Music mentre sei connesso all'app Phone Link, puoi controllare la riproduzione musicale. 🎶
Vedrai apparire un mini lettore audio nella barra laterale sinistra. È possibile avviare e mettere in pausa la riproduzione e passare al brano successivo o precedente utilizzando i controlli. 🎧
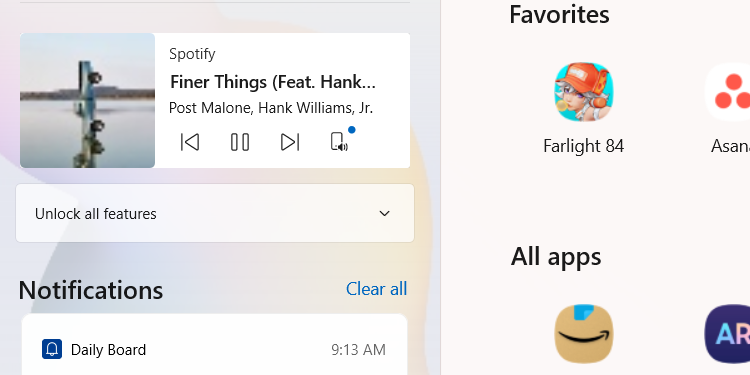
Puoi anche cambiare il dispositivo di riproduzione tra il PC e il dispositivo Android cliccando sull'icona del dispositivo nell'angolo in basso a destra del lettore audio.
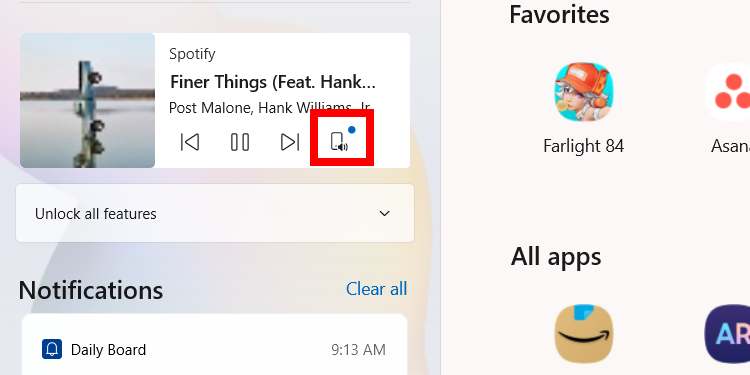
Se non vedi il lettore audio, assicurati di avere aperta l'app Musica sul tuo Android. Deve essere abilitata anche la funzionalità del lettore audio in Phone Link. In caso contrario, fai clic sull'icona della musica per attivarla: dovrebbe essere blu quando è attiva! 🔵
2. Abilita Hotspot istantaneo
L'app Phone Link semplifica la connessione del tuo dispositivo Android al tuo PC Windows. Grazie alla funzione Instant Hotspot puoi connettere il tuo PC all'hotspot del tuo dispositivo Android senza dover configurare manualmente né usare password. 📶
Per attivare Instant Hotspot, apri l'app Phone Link su Windows, vai su Impostazioni > Funzionalità e fai clic sul pulsante "Configura Instant Hotspot".
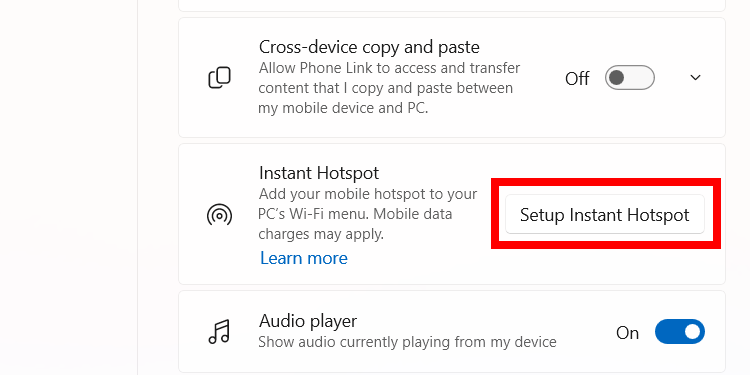
Fai clic su "Invia notifica" nel pop-up Collegamento telefono per chiedere al tuo dispositivo Android l'autorizzazione ad accedere all'hotspot. 🔔
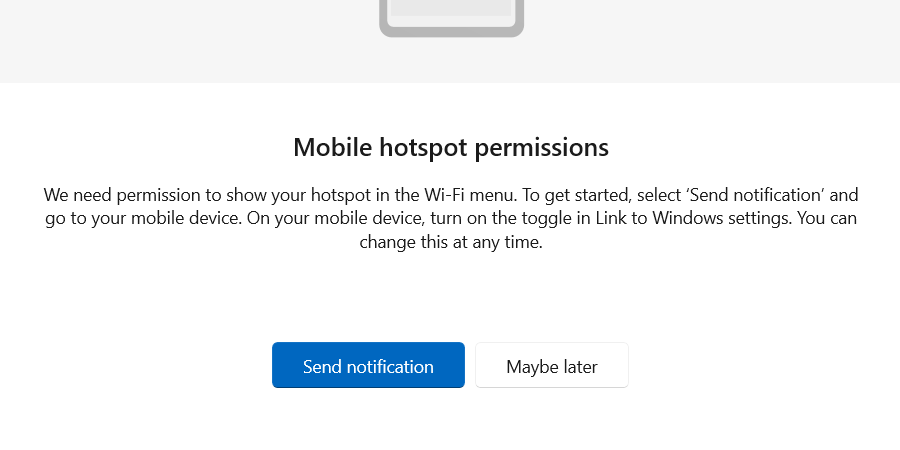
Sul tuo dispositivo Android, fai clic su "Consenti" nella notifica per concedere l'autorizzazione a Phone Link.
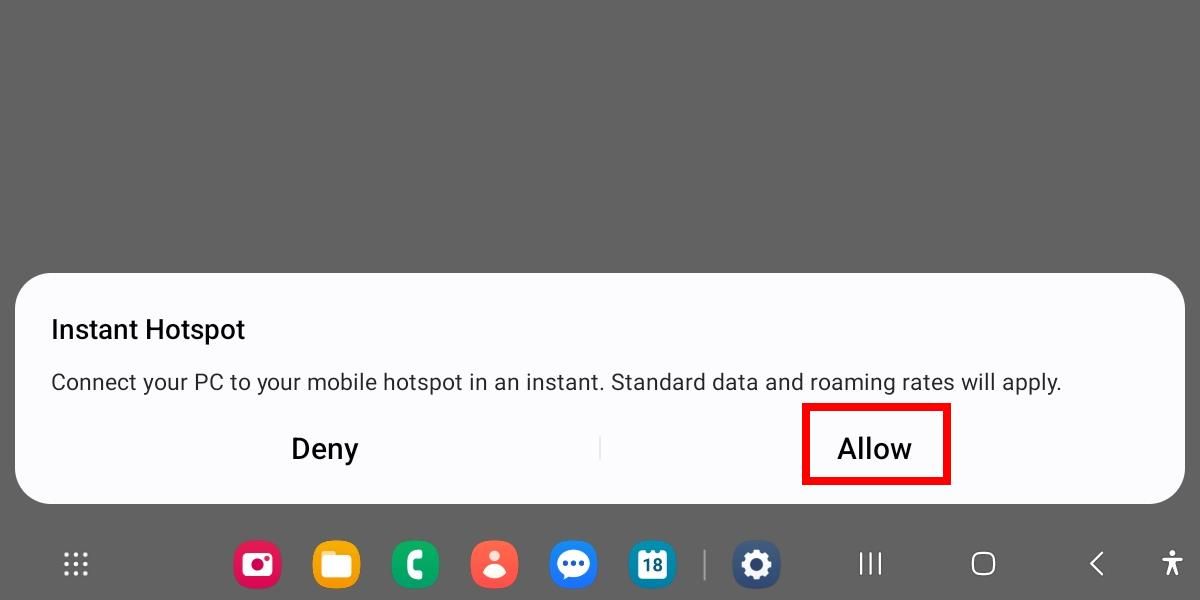
Apri l'app Collegamento a Windows sul tuo dispositivo Android e attiva l'interruttore "Hotspot" Istantaneo. 🔄
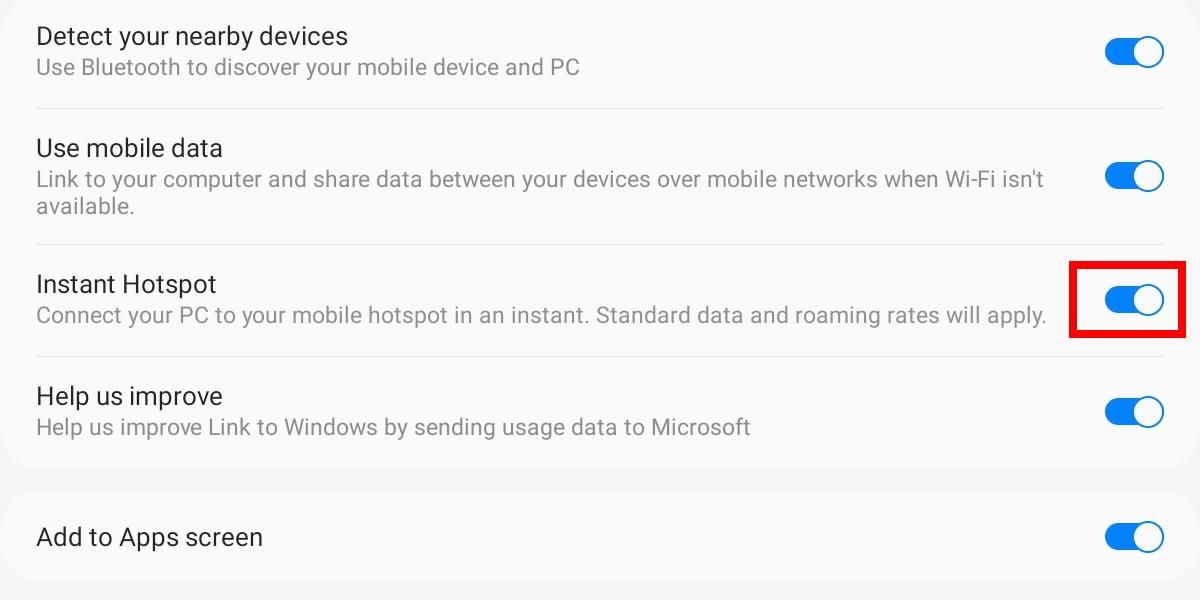
Ora puoi connetterti all'hotspot dall'elenco delle connessioni Wi-Fi sul tuo PC. 🌐
3. Duplica lo schermo del tuo telefono sul PC
Con l'app Phone Link puoi facilmente duplicare lo schermo del tuo dispositivo Android sul tuo PC Windows. Puoi quindi interagire con il tuo dispositivo Android (ad esempio, aprire app e inviare messaggi) utilizzando il mouse e la tastiera. Tieni presente che tutto ciò che fai durante il mirroring verrà visualizzato sullo schermo del tuo dispositivo Android. 🖥️
Per avviare una sessione di screen mirroring, seleziona la scheda "App" nell'app Phone Link e fai clic sul collegamento "Apri schermo telefono".
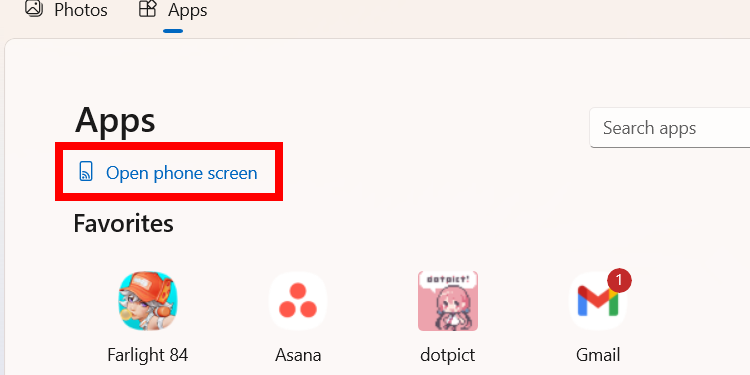
Sul tuo dispositivo Android, tocca "Avvia ora" nel pop-up per avviare la sessione di mirroring dello schermo.
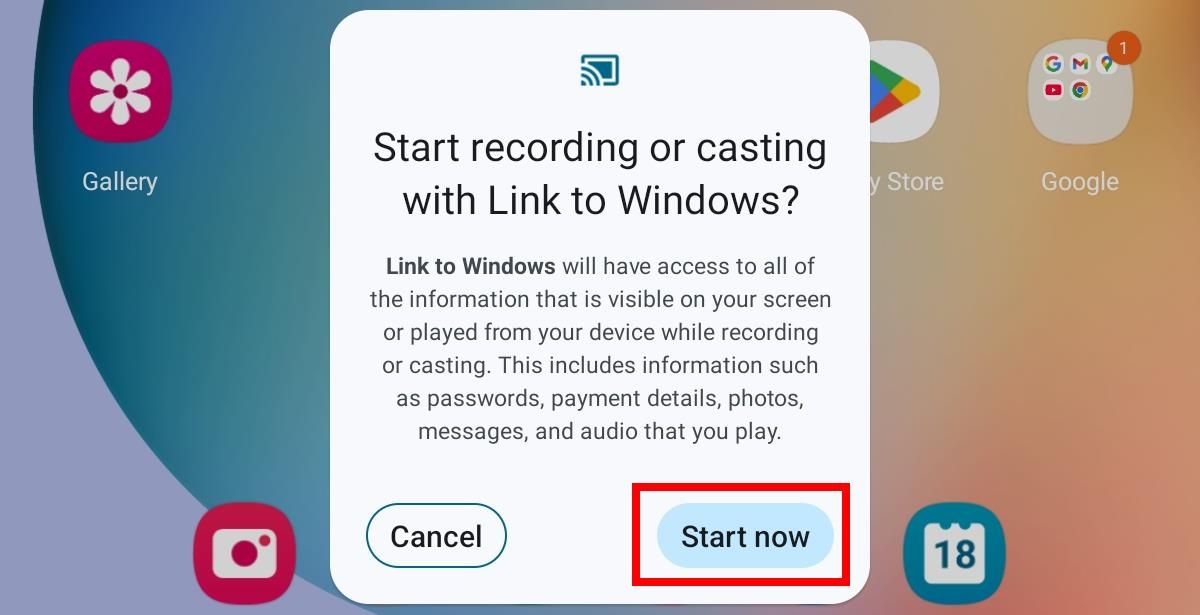
Ora dovresti riuscire a vedere lo schermo del tuo dispositivo Android in una finestra separata creata dall'app Phone Link. 👀
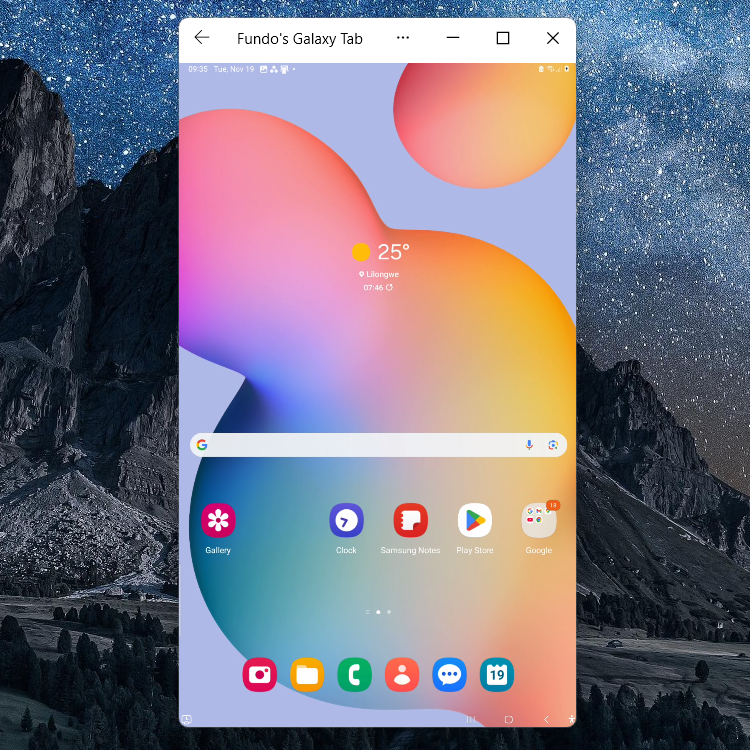
4. Copiare il testo da un'immagine
Se sul tuo dispositivo Android è presente un'immagine contenente del testo che vuoi copiare sul computer, puoi utilizzare l'app Phone Link. Dispone di funzionalità OCR che consentono di estrarre il testo dalle immagini presenti sul PC Windows. 🖼️✍️
Per utilizzare la funzione OCR di Phone Link, apri l'immagine nell'app Phone Link e clicca sull'opzione "Testo" nel menu in alto. Evidenzia il testo che vuoi copiare e clicca su "Copia testo" nel widget che appare in alto.
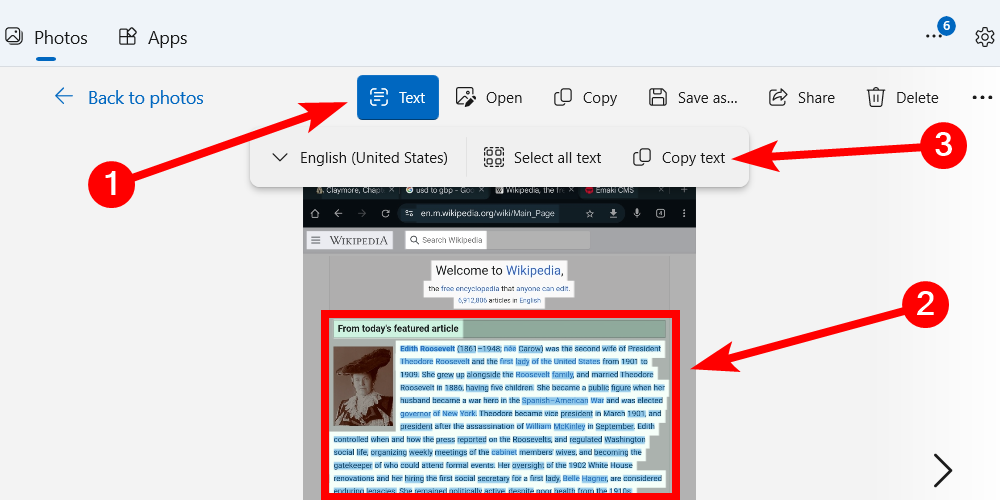
Ora puoi incollare il testo nel computer, dove è consentito l'input di testo. 📝
5. Copia e incolla tra dispositivi
La funzionalità copia e incolla tra dispositivi consente di copiare contenuti, come testo e immagini, da un dispositivo e incollarli su un altro. Ciò accelera notevolmente il processo di condividere contenuti tra dispositivi. 🔄📋
Per utilizzare questa funzione, è sufficiente abilitarla nell'app Phone Link. Per farlo, vai su Impostazioni > Funzionalità e attiva l'interruttore "Copia e incolla tra dispositivi".
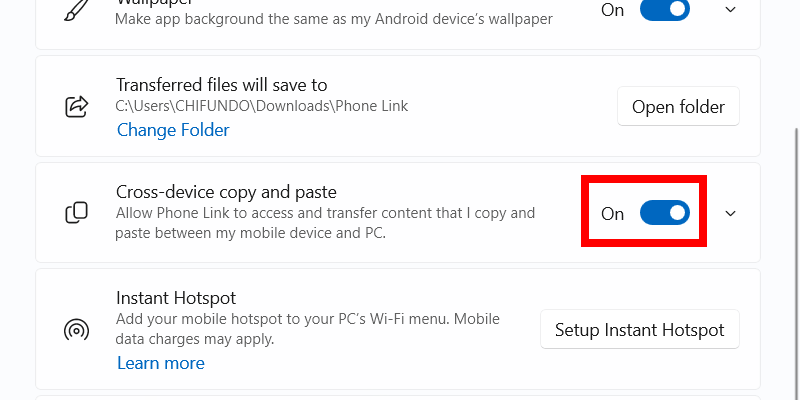
Abilitando questa opzione, puoi, ad esempio, copiare il testo da una pagina di Wikipedia nell'app Chrome. il tuo telefono Android e incollalo nell'app Sticky Notes. 📓
L'app Phone Link offre una serie di funzionalità potenti, ma spesso trascurate, che possono migliorare significativamente la connessione tra il PC e il telefono. Windows e il tuo dispositivo Android. Esplorando questi strumenti, puoi creare un flusso di lavoro più fluido ed efficiente, risparmiando tempo e fatica. ⏳💡